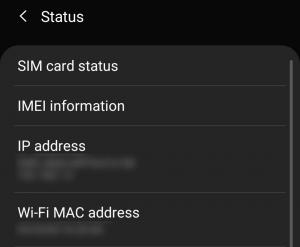Mida teada
- Paremklõps Alusta > Seadmehaldus . Laienda Pildindusseadmed , paremklõpsake oma kaamerat ja valige Keela . Küsimisel kinnitage.
- Valitud teenuste jaoks minge aadressile Alusta > Seaded > Privaatsus . Lülitage sisse Luba rakendustele juurdepääs ja valige rakendused.
See artikkel selgitab, kuidas keelata oma veebikaamera Windowsis kõigi rakenduste või ainult mõne valitud rakenduse jaoks. Juhised on saadaval Windows 11, 10, 8 ja 7 jaoks.
Kuidas Surface Pro kaamerat ümber pöörataKeelake veebikaamera opsüsteemis Windows 11, 10 või Windows 8
Siin on, kuidas saate oma veebikaamera täielikult välja lülitada Windows 10 arvuti:
-
Paremklõpsake Windows 10 Alusta nuppu ja valige Seadmehaldus .
-
Aastal Seadmehaldus avanevas aknas valige laiendamiseks nool Pildindusseadmed .
-
Paremklõpsake oma kaamera nimel ja valige Keela seade .
Tõenäoliselt peate seda laiendama Pildindusseadmed kategooriasse, et näha oma kaamerat. Selleks klõpsake kategooria nimest vasakul asuvat parempoolset noolt. See avab kategooria ja kuvab kõik selle kategooria seadmed.
kas saate lülitil mängida wii mänge

-
Kui küsitakse kinnitust, valige Jah .
Teie kaamera on kõigi rakenduste ja teenuste jaoks välja lülitatud. Kui soovite seda uuesti kasutada, naaske lehele Seadmehaldus aken ja klõpsake Luba seade kui paremklõpsate oma kaamera nimel.
Veebikaamera keelamine Windowsis valitud teenuste jaoks
Kui te ei soovi oma veebikaamerat täielikult keelata, saate määrata, millistel rakendustel ja teenustel on sellele juurdepääs ning millistel mitte.
Operatsioonisüsteemides Windows 11 ja 10:
märgib, et graafikakaart läheb halvaks
-
Valige Seaded ikooni Alusta menüü.

-
Vali Privaatsus (või Privaatsus ja turvalisus ).
-
Aastal Kaamera jaotis, lülitage sisse Lubage rakendustel oma kaamerale juurde pääseda (või Kaamera juurdepääs ), et võimaldada juurdepääsu mõnele rakendusele ja teenusele.

-
Puudutage loendis iga rakenduse või teenuse kõrval olevat liugurit, et lubada mõnel rakendusel ja teenusel juurdepääs veebikaamerale, takistades samal ajal teistel juurdepääsu.
See suvand on kasulik, kui soovite seada kaamerapiiranguid näiteks sotsiaalmeediale või vestlussaitidele, mida teie lapsed kasutavad.
See suvand keelab ka kaamera kasutamise kõikidel brauseris külastatavatel saitidel, nii et kui on saite, millega soovite või peate oma veebikaamerat kasutama, võib see meetod häirida.
Miks keelata oma veebikaamera?
Enamikul arvutitel on sisseehitatud kaamerad, mida rakendused ja teenused saavad ise aktiveerida, kui kasutajad annavad vastavad õigused. Kui privaatsus on muret tekitav, võiksite arvuti integreeritud veebikaamera täielikult keelata.
Te ei soovi, et pahavara võtaks kaamera üle kontrolli, et teie ja teie kodu järele luurata. Kui olete lapsevanem, on teil veebikaamera keelamiseks muud põhjused, mis kõik on seotud teie laste turvalisusega. Sülearvutite kaameraid kasutavad kiirsuhtlus- ja interaktiivsed veebisaidid ei ole alati lastesõbralikud ega sobilikud ning võite otsustada, et veebikaamera keelamine konkreetse veebisaidi jaoks on parim viis oma laste ja nende identiteedi kaitsmiseks.
Arvutisse sisseehitatud veebikaamerast tulenevaid turvaprobleeme ei saa kuidagi ignoreerida. Veebikaamera täielik keelamine on tõenäoliselt teie kõige turvalisem panus, kuid kui on rakendusi, millele soovite juurdepääsu anda, saate neid igal üksikjuhul eraldi juhtida.
Veebikaamera keelamine opsüsteemis Windows 7
Arvuti veebikaamera keelamiseks Windows 7 :
-
Mine lehele Alusta menüüst töölaual ja klõpsake Kontrollpaneel .
-
Valige Riistvara ja heli .
-
Vali Seadmehaldus .

-
Valige Pildindusseadmed ja topeltklõpsake loendis oma veebikaamerat.

-
Klõpsake nuppu Juht vahekaarti ja valige Keela veebikaamera keelamiseks.
kuidas teha robotid ebakõlas
-
Vali Jah kui teilt küsitakse, kas soovite oma veebikaamera keelata.
- Kuidas kaamera mikrofoni välja lülitada?
Kaamera mikrofoni keelamiseks Windowsis minge aadressile Seaded > Privaatsus ja turvalisus > Mikrofonid ja lülitage välja Kaamera lülituslüliti.
- Kuidas ma saan oma videokaamerat Zoomi koosolekul keelata?
Kaamera väljalülitamiseks suumis valige oma Profiili pilti > Seaded > Video (kaamera ikoon) > Lülitage koosolekuga liitudes minu video välja . Valige koosolekul Peatage video ikooni (kaldkriipsuga kaamera). Enesevaate peitmiseks suumis paremklõpsake oma pilti režiimis Galerii ja valige Peida enesevaade .