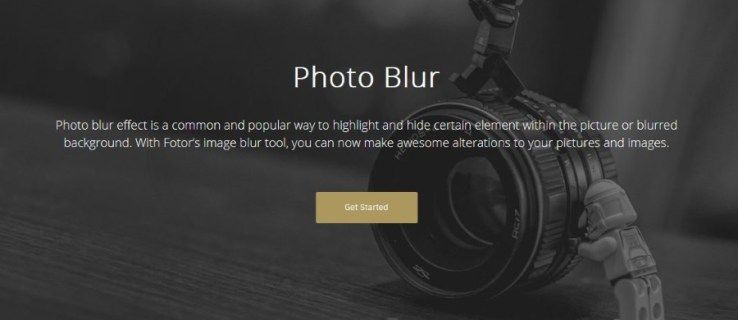See leht hõlmab erinevaid lahendusi, kuidas saada USB Wi-Fi-adapter tööle, kui see ei lülitu sisse või lülitub korduvalt välja. Need parandused aitavad teil Wi-Fi-adapteri sisse lülitada ja traadita Interneti-ühendusega ühendada.
Miks minu USB-Wi-Fi-adapter ei tööta?
USB-Wi-Fi-adapterid lakkavad tavaliselt töötamast draiveri vigade (valed draiverid on installitud või õiged draiverid on aegunud), ebapiisava võimsuse või mõne tarkvara tõrke tõttu. Kahjustatud või määrdunud riistvara võib samuti takistada USB-Wi-Fi-adapterite korrektset töötamist.
Kuidas peatada USB-Wi-Fi-adapteri lahtiühendamine
Siit saate teada, kuidas USB-Wi-Fi-adapterit parandada, kui see Windowsi või Maci arvutis enam ei tööta.
-
Lülitage lennukirežiim välja . Kui see on lubatud, keelab lennurežiim kogu traadita ühenduse.
-
Lülitage Wi-Fi sisse. Kui Wi-Fi on keelatud, ei saa teie USB-Wi-Fi-adapter Internetiga ühendust luua.
-
Kontrollige Wi-Fi signaali tugevust . Kontrollige oma töölaual Wi-Fi ikooni, et näha, mitu riba Interneti-ühendusel on. Kui USB-adapter on Internetiga ühendatud, kuid selle signaali tugevus on nõrk, võite seda parandada, liigutades arvuti aknale lähemale ning eemale seintest ja suurtest objektidest.
-
Ühendage USB Wi-Fi adapter uuesti. Ühendage adapter ettevaatlikult lahti, oodake mõni sekund ja seejärel ühendage see uuesti.
-
Kontrollige mustuse ja kahjustuste suhtes. Ühendage USB-Wi-Fi-adapter lahti ja kontrollige, kas USB-pistiku siseküljel pole tolmu. Otsige ka pragusid või lahtist korpust, mis võivad viidata kahjustustele.
-
Taaskäivitage arvuti. Kiire taaskäivitamine võib lisaks paljudele muudele arvutiprobleemidele lahendada ka teie USB-Wi-Fi-adapteri probleemid.
-
Värskendage oma Windowsi arvutit või Maci. Uusima operatsioonisüsteemi värskenduse installimine võib lahendada mitmeid probleeme, sealhulgas Wi-Fi-adapterit vaevavaid probleeme.
-
Proovige teist USB-porti. Praegune USB-port võib olla kahjustatud.
-
USB-pordi tõrkeotsing. Üks kiire viis on proovida teist USB-seadet. Kui ka miski muu, näiteks hiir, ei tööta, on probleem USB-pordis, mitte Wi-Fi-adapteris.
-
Ühendage arvuti toiteallikaga. Mõnel sülearvutil on akutoitel töötamise ajal probleeme mitme USB-seadme samaaegse toitega.
-
Kasutage toitega USB-jaoturit. Kui kahtlustate, et USB-Wi-Fi-adapteri kasutamiseks on vaja rohkem energiat, proovige see ühendada USB-jaoturi või dokiga, millel on oma toide.
Microsofti Surface Dock on üks selline seade, millega saab Surface'i ühendada mitme monitori ja erinevate USB-seadmetega.
kas saate mängida koos sõpradega päevavalgel surnuna
-
Eemaldage USB-jaotur. Kui kasutate USB-jaoturit, eemaldage USB-Wi-Fi-adapter ja ühendage see otse arvutiga. Teie USB-jaotur võib ühendust blokeerida.
-
Käivitage Windowsi tõrkeotsingud . Mõned teie arvuti jaoks saadaolevad asjakohased tõrkeotsingud on võrk ja Internet, sissetulevad ühendused, võrguadapter ja toide.
-
Windowsis avage Seadmehaldur ja minna juurde Tegevus > Otsige riistvaramuudatusi . See võib aidata teie arvutil tuvastada ja aktiveerida teie USB-Wi-Fi-adapteri.
-
Lubage Wi-Fi-adapter. Sel juhul võib juhtuda, et seade on keelatudvõimaldadessee on ainus parandus, mida peate tegema.
-
Uuenda seadme draivereid . Windowsis värskendage jaotises Võrguadapterid mis tahes USB-adapterite seadmedraivereid.
-
Desinstallige ja installige uuesti seadme draiverid.
Kui seadme draiveri värskendamine ei tööta, avage uuesti seadmehaldur, paremklõpsake oma USB-adapteri nimel ja valige Desinstallige seade . Kui olete lõpetanud, taaskäivitage arvuti. Õige draiver peaks pärast taaskäivitusprotsessi lõppu automaatselt alla laadima ja installima.
Kui see praegu ei tööta, kaaluge proovimist a tasuta draiveri värskendamise tööriist .
-
Taaskäivitage WLAN-i automaatne konfigureerimine teenus.
Selleks otsige Windowsist services.msc . Kui Teenused avaneb, leidke loendist see teenus ja valige Peatus , oodake, kuni see välja lülitub, ja seejärel vajutage Alusta . Veenduge ka, et käivitustüüp on Automaatne .
-
Lähtestage oma Maci süsteemihalduskontroller . SMC lähtestamine võib lahendada mitmeid probleeme, sealhulgas neid, mis mõjutavad USB-seadmeid ja Wi-Fi-ühendust.
-
Keela USB-akusäästja. Windowsis avage Seaded ja valige Bluetooth ja seadmed > USB ja veenduge, et lüliti oleks kõrval USB akusäästja on välja lülitatud.
-
Lähtestage oma võrguseaded Macis või Windows. Võrguseaded haldavad põhiliselt enamikku teie seadme võrgufunktsioonidest, mis võimaldavad sellel luua ühenduse nii Interneti kui ka muude seadmetega.
-
Vahetage oma USB-Wi-Fi-adapter. Kui ükski ülaltoodud parandustest ei tööta ja teie seade on suhteliselt uus, peaksite saama selle välja vahetada või kogu raha tagasi saada. Vastasel juhul saate osta uue USB-Wi-Fi-adapteri.
Kas vajate USB-Wi-Fi-adapterit?
Võimalik, et te ei vaja USB-Wi-Fi-adapterit, kuna enamikul kaasaegsetel sülearvutitel ja lauaarvutitel on sisseehitatud WiFi-funktsioon. Proovige luua ühendus Wi-Fi-võrguga, kasutades ainult oma arvuti riistvara.
- Kuidas ühendada töölaud ilma adapterita Wi-Fi-ga?
Kui teie arvuti ei toeta Wi-Fi-d, ühendage see nutitelefoniga ja kasutage USB-jagamist . Ühendage mõlemad seadmed USB kaudu ja avage oma Android-telefon Seaded > Võrk ja Internet > Leviala ja jagamine > sisse lülitada Jagamine . Avage iPhone'is Seaded > Mobiilne > Isiklik leviala > sisse lülitada Isiklik leviala .
- Kuidas ühendada Samsungi teler Wi-Fi-ga ilma adapterita?
Samsungi teleri (või muude nutitelerite) ühendamiseks Wi-Fi-ga avage Seaded > Kindral > Võrk > Avage Võrguseaded . Valige oma WiFi-võrk ja sisestage parool, kui seda küsitakse, seejärel valige Valmis > Okei . Pange tähele, et sammud ja menüüde nimed võivad teiste nutitelerite mudelite puhul erineda.