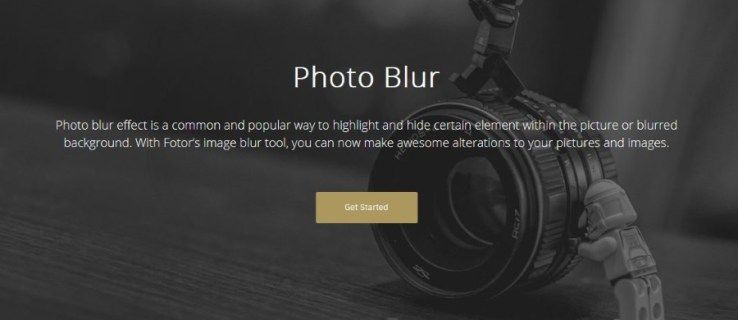Mida teada
- Menüü Start: Vajutage Alusta > Võimsus > Lülita välja .
- Energiakasutaja menüü: tüüp Võida + X , seejärel vajutage sisse kaks korda või valige Lülitage välja või logige välja > Lülita välja .
- Kui te pole veel sisse loginud, vajutage nuppu toite ikoon sisselogimiskuval, seejärel valige Lülita välja .
Kui te ei saa Windowsi tavapärasel viisil sulgeda, on süsteemi väljalülitamiseks mitu alternatiivset meetodit. Windows 10 täielikuks sulgemiseks peate arvuti taaskäivitama, kuid Windowsi taaskäivitamiseks või taaskäivitamiseks on mitu võimalust. Siin on, mida peaksite teadma.
Lülitage Windows 10 menüüst Start välja
Lihtsaim viis arvuti väljalülitamiseks on Windows 10 menüü Start.
Need juhised kehtivad Windows 10 arvutite ja tahvelarvutite kohta, kuid mõned seadmed ei pruugi toetada kõiki sulgemisviise.
-
Valige Menüü Start .
-
Valige Võimsus ikooni.

-
Valige Lülita välja hüpikmenüüst.

Lülitage toitekasutaja menüüst Windows 10 välja
Power User Menu sisaldab mitmeid täpsemaid valikuid, millest üks on arvuti väljalülitamine.
-
Paremklõpsake Menüü Start .
Võite kasutada ka kiirklahvi Võida + X Power User Menu avamiseks. Kui valite seda teed, saate jätkata klaviatuuri kasutamist arvuti väljalülitamiseks, vajutades sisse kaks korda.
-
Valige Lülitage välja või logige välja.
-
Valige Lülita välja ilmuvas uues menüüs.

Kasutage Windows 10 väljalülitamiseks sisselogimiskuva
Saate arvuti välja lülitada sisselogimiskuvalt, mis kuvatakse siis, kui te vahetage Windows 10 kasutajaid . Valige Võimsus ikooni ekraani paremas alanurgas, seejärel valige Lülita välja hüpikmenüüst.

Vajutage Windows 10 väljalülitamiseks klaviatuuri otseteed
Teine võimalus Windows 10 väljalülitamiseks on kasutada Ctrl+Alt+Del otsetee Windowsi turvasuvandite sisestamiseks.
-
Vajutage Ctrl + Kõik + Selle Windowsi turvamenüü avamiseks klaviatuuri otseteel.
-
Valige Võimsus ikooni alumises paremas nurgas.

-
Valige Lülita välja hüpikmenüüst.
Kui kasutate tahvelarvutit, hoidke all nuppu Windows nuppu ja vajutage nuppu võimsus nuppu, et avada Windowsi turbemenüü.
kuidas järjehoidjaid Androidist eksportida
Windows 10 väljalülitamiseks vajutage klahvikombinatsiooni Alt+F4
Arvuti väljalülitamise võimalus klahvi Alt abil on Windowsi eelmiste versioonide hoidmine.
-
Valige või koputage oma töölaual tühi koht, et veenduda, et midagi pole valitud, seejärel vajutage Kõik + F4 .
Tõesti, veenduge, et fookuses poleks midagi muud. Kui teie veebibrauser või näiteks meiliprogramm on fookuses (st avatud ja kõige muu ees), siisetlülitub Windowsi asemel välja.
-
Valige Lülita välja rippmenüüst.

-
Valige Okei kinnitamaks, et soovite oma süsteemi välja lülitada.
Lülitage välja, kasutades väljalülituskäsku
Samuti on võimalik Windows 10 sulgeda käsurealt, kasutades selleks käsku shutdown .
-
Paremklõpsake Menüü Start .
-
Valige Windows PowerShell .

-
Sisestage järgmine tekst käsk , seejärel vajutage Sisenema :
|_+_|

Kui muudate meelt pärast selle käsu sisestamist, saate käsu tühistada sulgemine /a . Selle asemel taaskäivitamiseks sisestage seiskamine /r .
Vajutage füüsilist toitenuppu
Sõltuvalt sellest, kuidas teie arvuti on konfigureeritud, lülitab arvuti füüsilise toitenupu vajutamine selle välja. See on lihtne: vajutage nuppu toitenupp üks kord. Ka selle all hoidmine töötab, kuid see on soovitatav ainult siis, kui te ei saa Windows 10 tavapärasel viisil välja lülitada, kuna see ei anna OS-ile piisavalt aega korralikult väljalülitamiseks.
8 võimalust Windows 11 väljalülitamiseks