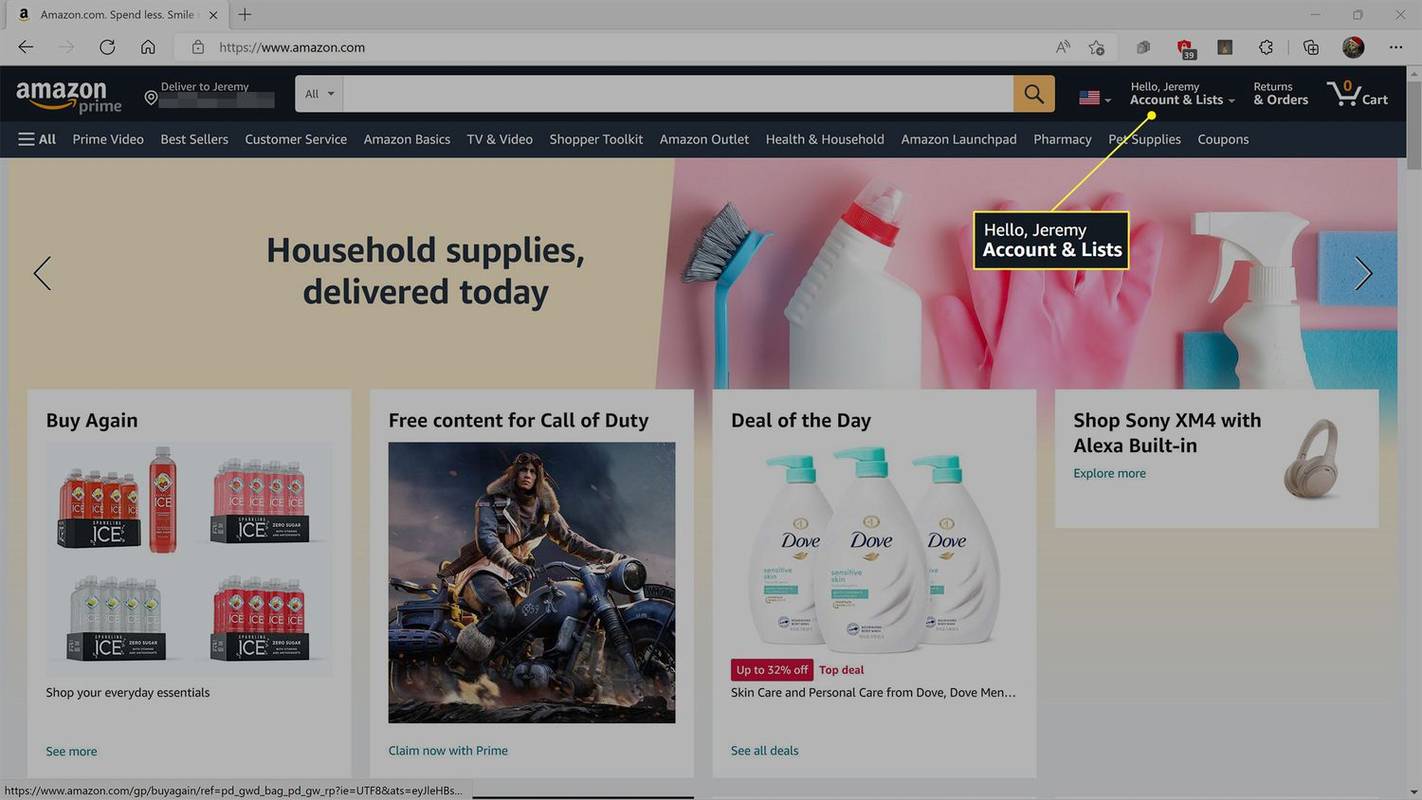Kulutan iga kuu mõnda aega sellesse tasuta kaugtöölauatarkvara loendisse sobivate kandidaatide otsimisele. Pärast seda, kui olen neid programme tundide viisi läbi ja lõhki tundma õppinud, on minu praegused valikud järgmised. Enamik neist nõuab paari klõpsu – arvutiteadmisi pole vaja.
01/16DWService
 Mis meile meeldib
Mis meile meeldibKliendi juurdepääs toimub veebilehe kaudu.
Ideaalne ühekordseks ja püsivaks juurdepääsuks.
Vahelehtedega sirvimine igale haldustööriistale hõlpsaks juurdepääsuks.
Sisseehitatud vestlusfunktsioon puudub.
Ribalaius on tasuta kasutajatele piiratud 6 Mbps-ga.
DWService on tasuta avatud lähtekoodiga projekt, mis lihtsustab tõeliselt kaugjuurdepääsu. Host installib või ajutiselt käivitab programmi ning klient logib sisse mis tahes veebibrauseri kaudu, et käivitada käske, juhtida ekraani või juhtida faile ja kaustu.
See on tööriist, mida kasutasin viimati mitu korda pereliikme arvutisse kaugjuhtimisega tehnilise toe jaoks. Loetlesin selle 1. kohal kahel põhjusel: seda on uskumatult lihtne kasutada nii minu enda kui ka seansi teises otsas olevate inimeste jaoks ning sellel on kasulikud tööriistad, mida vajan probleemide eemalt tuvastamiseks ja parandamiseks.
Host Side
Võõrustajal on kaks võimalust: laadige alla DWAgent ja seejärel käivitage see nõudmisel ühekordseks juurdepääsuks (sobib suurepäraselt tehnilise toe jaoks) või installige see püsivaks kaugjuurdepääsuks (ideaalne, kui see on teie enda arvuti).
Kui valite installivaliku asemel käivitusvaliku, antakse teile kasutajakood ja parool, mida klient vajab arvutisse jõudmiseks. Muul juhul sisestage kliendi antud kood, et tal oleks alati juurdepääs hostarvutile.
kuidas ma saan oma telerisse netflixi
Kliendi pool
Kliendil on lihtne, kui host kasutab tellitavat valikut. Logige sisse alloleva lingi kaudu ja sisestage hosti DWAgent programmi aknas kuvatav kood ja parool. See on kõik!
Kui host installis programmi, on häälestusprotseduur veidi suurem. Looge alloleva lingi kaudu kasutajakonto (see on täiesti tasuta) ja seejärel lisage oma kontole uus agent . Andke kood programmi installimise ajal hostile.
DWService'il on käputäis tööriistu. Erinevalt mõnest kaugjuurdepääsuprogrammist te seda ei teeonekraani jagamise tööriista avamiseks, et teha näiteks faile saata/vastu võtta või käske käivitada.
Täielik nimekiri tööriistadest, millele teil on kliendina juurdepääsFailid ja kaustad, tekstiredaktor, logi vaatamine, ressursid, ekraanjaKest. Need võimaldavad teil luua igasuguseid tekstipõhiseid faile; sirvida failisüsteemi failide loomiseks, redigeerimiseks või eemaldamiseks ning failide hosti ja sealt allalaadimiseks; käivitada Command Prompt käsud; süsteemi põhiteabe vaatamine, ülesannete sulgemine ja teenuste käivitamine või väljalülitamine.
Sa saad DWService'i kasutamise eest maksma kui soovite ribalaiuse piirangut suurendada. Ma ei ole märganud probleemi tasuta versiooniga, mille piirkiirus on 6 Mbps, kuid kui vajate kiiremaid ühendusi, on valikud vahemikus 8 Mbps kuni 50 Mbps.
Hosti jaoks mõeldud DWAgenti tööriista saab installida mitmesse operatsioonisüsteemi, sealhulgas Windowsi, Linuxi ja macOS-i. See töötab ka mobiilse veebibrauseri kaudu. Androidi kasutajad saavad kliendirakenduse installida.
Laadige alla DWAgent 02/16AnyDesk
 Mis meile meeldib
Mis meile meeldibKas olete loonud kaugühenduste jaoks kergesti meeldejääva varjunime.
Toetab nii heli- kui ka failiedastust.
Võimaldab salvestada kaugseansi.
Ühendusi saab konfigureerida nii, et see eelistaks kvaliteeti või kiirust.
Uuendused uutele tarkvaraversioonidele automaatselt.
Alguses võib olla segane arusaamine.
Võib piirata ühenduse aega või aadressiraamatu kirjeid, kuna on olemas ka programmi tasulised versioonid.
Kuigi olen seda kasutanud kaugtõrkeotsinguks, sarnaselt DWService'iga, eelistan AnyDeski kaugjuurdepääsuks oma arvutisse, kui ma olen eemal (st järelevalveta juurdepääs). Olen ka selle suur fänn, et see töötab ilma arvutisse installimata.
Host Side
Käivitage see arvutis, millega soovite ühenduse luua, ja salvestage 9-kohaline number või kohandatud varjunimi, kui see on seadistatud. Kui klient ühenduse loob, palutakse hostil ühendus lubada või keelata ning ta saab juhtida ka õigusi, näiteks lubada heli, lõikelaua kasutamist ja võimalust blokeerida hosti klaviatuuri/hiire juhtimine.
Kliendi pool
Käivitage teises arvutis AnyDesk ja sisestage seejärel hosti kaugtöölaua ID või varjunimiKaug-aadressja oodake, kuni host ühendusega nõustub. Saate hostiga ühenduse luua ka AnyDeski veebikliendi kaudu.
Kui on seadistatud järelevalveta juurdepääs, ei pea klient ootama, kuni host ühendusega nõustub.
Programm värskendab automaatselt ja saab siseneda täisekraanrežiimi, luua tasakaalu ühenduse kvaliteedi ja kiiruse vahel, edastada faile ja heli, sünkroonida lõikepuhvrit, salvestada kaugseansi, käivitada klaviatuuri otseteid, teha kaugarvutist ekraanipilte ja taaskäivitage hostarvuti.
See töötab opsüsteemides macOS, Linux ja Windows 11, 10, 8, 7 ja XP. See töötab ka Chrome OS-i, FreeBSD, Raspberry Pi ja Apple TV-ga. Kui peate oma arvutit telefonist juhtima, installige iOS-i või Androidi rakendus.
Laadige alla AnyDesk 03/16Getscreen.me
 Mis meile meeldib
Mis meile meeldibSuurepärane ühekordseteks seanssideks; alustamiseks kulub vaid minut.
Saab kasutada alaliseks juurdepääsuks.
Juhtige arvutit veebibrauserist.
Palju funktsioone.
Mobiilirakendus töötab ainult Androidis.
Piirab samaaegseid ühendusi.
Püsijuurdepääsu seadistamine vaid kahele arvutile.
Wake-on-LAN ei ole tasuta.
Palju muid funktsioone, mis on reserveeritud maksvatele klientidele.
Mõne suurepäraste funktsioonidega lihtsa tööriista jaoks võite kaaluda tasuta kaugjuurdepääsu teenust Getscreen.me. Kui teil on vaja kiiresti siseneda kellegi arvutisse, ilma sisselogimiste või installidega jamamata, siis see on see, mida te taga ajate.
Seal on failide jagamine, sisseehitatud vestlusaken, levinud klaviatuuri otseteede nupud (nt kasutajate vahetamine, kasti Käivita avamine, File Exploreri avamine), süsteemiteabe vaataja, täisekraanirežiim ja lõikelaua jagamine.
Host Side
Arvuti, millega ühendatakse, peab tarkvara alla laadima ja avama. Installimine pole vajalik, kuid selle saab täielikult installida, kui sellele arvutile on vaja püsivat kaugjuurdepääsu.
Kliendi ühenduse loomiseks on kaks võimalust. Üks on logida sisse kliendi kasutajakontole oma e-posti aadressi ja parooliga, mis on suurepärane võimalus, kui nad satuvad sellesse arvutisse palju.
Teine võimalus Getscreen.me kasutamiseks on lihtsalt programm avada ja avalikku linki jagada. Selle anonüümse seansi abil pääsevad kõik, kellele lingi annate, juurdepääsu teie arvutile ilma paroolita. See sobib suurepäraselt spontaanseks tehniliseks toeks, kuid teadke, et ühenduse aeg on piiratud, kui programmi niimoodi anonüümselt kasutatakse.
Host saab dikteerida, kas mõned õigused on lubatud, näiteks kas klient saab juhtida hiirt/klaviatuuri, jäädvustada heli ja teha helikõnesid.
Kliendi pool
Kaugarvutile juurde pääsemiseks on paar võimalust. Kui logisite oma kontole sisse hostprogrammis, on teil püsiv juurdepääs, mis tähendab, et võite külastada allolevat linki, et logida veebibrauseris samale kontole sisse, et pääseda juurde teisele arvutile.
Teine võimalus on see, kui host ei loginud kontole sisse. Host võib pakkuda URL-i, mille saate oma seadmest avada, et pääseda automaatselt juurde kaugarvutile, ilma teie kontoteavet vajamata.
Tasuta kasutajad seisavad silmitsi mitmete piirangutega, mida saab tühistada ainult siis, kui maksate. Näiteks ei saa te ühendust salvestada ega häälkõnesid teha, Wake-on-LAN ei tööta ja failiedastus on maksimaalselt 50 MB faili kohta. Vaadake kõiki teisi erinevused selle võrdlustabeliga plaanide vahel .
See töötab Windowsis, macOS-is, Linuxis ja Androidis. Saate saata juhtelemente mis tahes seadmest, millel on veebibrauser.
Laadige alla Getscreen.me 04/16Chrome Remote Desktop
 Mis meile meeldib
Mis meile meeldibVõimaldab teil arvutisse kaugjuhtimise teel siseneda isegi siis, kui kasutaja pole sisse logitud.
Paigaldub kiiresti.
Sellel on mitme monitori tugi.
Sisaldab failiedastustööriista.
Võimaldab teil rakenduse kaudu arvutisse kaugjuhtimisega siseneda.
Töötab Windowsis, macOS-is ja Linuxis.
Kaugkasutajaga ei saa vestelda.
Kaugprintimine pole lubatud.
Chrome Remote Desktop on Chrome'i brauseri laiendus, mis võimaldab teil seadistada arvuti kaugjuurdepääsuks. Minu kogemuse kohaselt ei ole see nii hea sõbra eemalt abistamiseks (eriti kui nad pole tehnikatundlikud), kuid see sobib suurepäraselt minu enda arvutile juurdepääsuks.
Host Side
See toimib nii, et installite laienduse, et saada juhuslik kood, mida saate spontaanse toe saamiseks kellegi teisega jagada ( hankige see kood siit ) või PIN-koodi, mille abil saate igal ajal oma Google'i konto kaudu arvutisse pääseda.
Kliendi pool
Hostibrauseriga ühenduse loomiseks logige sisse Chrome Remote Desktopi teise veebibrauseri kaudu, kasutades samu Google'i mandaate või hostarvuti loodud ajutist pääsukoodi.
Kuna olete sisse logitud, näete hõlpsasti teise arvuti nime, kust saate selle lihtsalt valida ja alustada kaugseanssi.
Sarnaste programmide puhul sellist vestlusfunktsiooni pole, kuid seda on väga lihtne konfigureerida ja see võimaldab teil luua ühenduse oma arvutiga (või kellegi teise arvutiga) kõikjal, kasutades ainult veebibrauserit.
Veelgi enam, saate arvutisse kaugjuhtida, kui kasutajal pole Chrome avatud või isegi kui ta on oma kasutajakontolt täielikult välja logitud.
Kuna see töötab täielikult Chrome'is, saab see töötada mis tahes operatsioonisüsteemiga, mis seda brauserit kasutab, sh Windows, Mac, Linux ja Chromebookid.
Laadige alla Chrome Remote Desktop 05/16Windowsi kaugtöölaud
 Mis meile meeldib
Mis meile meeldibPakub kõige loomulikumat ja lihtsamini kasutatavat kaugjuurdepääsu kogemust.
Allalaadimine pole vajalik.
Toetab failiedastust.
Töötab ainult Windowsis.
Kõiki Windowsi versioone ei saa kaugjuhtida.
Sisseehitatud vestlusvõimalus puudub.
Nõuab pordi suunamise muudatuste seadistamist.
See on Windowsi operatsioonisüsteemi sisseehitatud kaugjuurdepääsu tarkvara. Mulle meeldib see, sest selle kasutamiseks pole vaja täiendavat allalaadimist (see on sisseehitatud) ja tundub, et istuksite kaugarvuti ees. Võrreldes teiste selles loendis olevate tööriistadega ei ole see enamiku inimeste jaoks siiski kõige lihtsam seadistada.
Host Side
Windows Remote Desktopiga arvutiga ühenduste lubamiseks peate avamaSüsteemi omadusedseaded, millele pääseb juurde menüüs Seaded (W11) või Kontrollpaneel ja lubada kaugühendusi konkreetse Windowsi kasutaja kaudu.
Et host saaks kliendilt sissetulevaid juurdepääsutaotlusi vastu võtta, peab kasutaja seda tegema seadistama oma ruuteris pordi suunamise . Kuigi see on lihtne protsess, mida igaüks saab teha, on see siiski palju rohkem tööd kui see, mida nõutakse ülaltoodud parematelt rakendustelt.
Kliendi pool
Teine arvuti, mis soovib hostmasinaga ühendust luua, peab lihtsalt avama juba installitud arvutiKaugtöölaua ühendustarkvara ja sisestage hosti IP-aadress.
Kaugtöölaua saate avada dialoogiboksi Käivita kaudu. Vajutage Võida + R , seejärel sisestage mstsc käsk selle käivitamiseks.
Enamikul teistest selles loendis olevatest tarkvaradest on funktsioone, mida Windows Remote Desktopil ei ole, kuid see kaugjuurdepääsu meetod näib olevat kõige loomulikum ja lihtsaim viis Windowsi kaugarvuti hiire ja klaviatuuri juhtimiseks.
Kui kõik on konfigureeritud, saate faile üle kanda, kohalikku printerisse printida, kaugarvutist heli kuulata ja lõikepuhvri sisu üle kanda.
Kaugtöölaua saadavus
Windows Remote Desktopi saab kasutada opsüsteemides Windows 11, 10, 8, 7, Vista ja XP.
Kaugtöölaua kasutamine Windows 10-sKuigi kõik Windowsi versioonid saavad luua ühenduse teiste arvutitega, millel on sissetulevad ühendused lubatud, ei saa kõik Windowsi versioonid hostina toimida (st aktsepteerida sissetulevaid kaugjuurdepääsu taotlusi).
Kui kasutate aHome Premiumversioon või vanem, saab teie arvuti toimida ainult kliendina ja seetõttu ei saa sellele kaugjuurdepääsu (kuid see pääseb siiski kaugjuurdepääsuga teistele arvutitele).
Sissetulev kaugjuurdepääs on lubatud ainult sisse lülitatudProfessionaalne, ettevõte,jaÜlimWindowsi versioonid. Nendes väljaannetes saavad teised arvutisse kaugjuhtimisega siseneda, nagu ülalpool kirjeldatud.
Veel tuleb meeles pidada, et Remote Desktop käivitab kasutaja, kui ta on sisse logitud, kui keegi loob kaugühenduse selle kasutaja kontoga. See erineb oluliselt kõigist teistest selles loendis olevatest programmidest – kõik teised saavad kasutajakontole kaugühenduse kaudu sisse logida, kui kasutaja arvutit veel aktiivselt kasutab.
06/16AnyViewer
 Mis meile meeldib
Mis meile meeldibKasutajakonto pole vajalik.
Superkiire paigaldus.
Seansside ajal võõrustaja jaoks häirimatu kogemus.
Jutuboks on sisseehitatud.
Kaks ühendamisviisi.
Sisseehitatud failihaldur failide edastamiseks.
Piirab hallatavate seadmete ja samaaegsete seansside arvu.
Tõesti aeglane failiedastuskiirus.
Populaarselt tarkvarafirmalt AOMEI on AnyViewer. See installiti minu jaoks vähem kui viie sekundiga ja sellel on väga lihtne kasutajaliides, millest minu arvates on kõigil lihtne aru saada.
Host Side
Jagage kliendiga seadme ID-d ja turvakoodi. Turvakoodi loob programm ja see muutub iga kord, kui tarkvara taaskäivitub. Programmi seadeid redigeerides saab lasta seda sagedamini või harvemini muuta — kui soovite, et klient saaks edaspidi sama koodiga arvutile ligi pääseda, saate koodi isegi ise määrata.
Kliendi pool
Sisestage hosti seadme ID Käivitage juhtimine valige teise arvuti juhtimise või failide edastamise suvand ja seejärel vajutage Ühendage . Ilmuval viibal valige hostile juhtimispäringu saatmine ja oodake, kuni nad selle vastu võtavad, või sisestage turvakood.
Seansi ajal saab klient muuta eraldusvõimet, et see sobiks paremini ekraaniga, ning vahetada kõrge ja madala pildikvaliteedi vahel, et optimeerida kvaliteeti või kiirust võrreldes teisega.
The Operatsioon vahekaart kaugseansi ajal sisaldab otseteid levinud toimingute jaoks: Ctrl+Alt+Del, lukustamine, väljalogimine, taaskäivitamine, sulgemine, See arvuti, tegumihaldur ja käsuviip. Samuti saate seansi lõpetamisel seadme automaatselt lukustada ja kui maksate, on teil lisatud võimalused hosti hiire/klaviatuuri keelamiseks ja adressaadi ekraani mustaks muutmiseks.
Nii palju kui mulle meeldib failide saatmise võimalus ja suurusepiirang on 100 MB juures üsna kopsakas, on maksimaalne edastuskiirus üüratu 500 KB/s. Kui peate selle programmi kasutamise ajal faile saatma, oleks parem kasutada suurte failide saatmiseks mõeldud teenust .
Saate luua kasutajakonto, kui soovite hallata järelevalveta seadmeid ja näha ühenduse ajalugu. Vastasel juhul saate kohe pärast installimist hostiga ühenduse luua, nii et see sobib suurepäraselt nii ühekordseteks seanssideks kui ka korduvatele kasutajatele.
Toetatud on Windows 11, 10, 8 ja 7, nagu ka Windows Server 2022 kuni 2012 R2 ning Android, iPad ja iPhone.
Laadi alla :
Windows Android iOS 07/16RustDesk
 Mis meile meeldib
Mis meile meeldibKerge välimus ja tunne.
Lihtne haarata ka algajatele kasutajatele.
Vestlus- ja failiedastusfunktsioonid.
Muud kasulikud valikud.
Otsast lõpuni krüpteerimine.
kuidas näha kedagi hiljuti Facebookis 2016 lisatud sõpru
Uuendatakse harva.
RustDesk on sarnane ülaltoodud AnyDeskiga. Sellel programmil on hostil ja kliendil võimalus vestelda (ainult tekst) ning faile saab saata ja vastu võtta. Saadaval on 32-bitine ja 64-bitine versioon, lisaks kaasaskantav väljaanne, mida pole vaja installida, ja mobiilirakendused.
Host Side
Hostarvuti (see, millesse kaugjuhtimine toimub) peab lihtsalt programmi avama ning ID-d ja parooli kliendiga jagama.
Kui klient on hostiga ühenduse loonud, saab hostikasutaja kliendi ühenduse igal ajal hõlpsasti katkestada, lisaks saab ühe klõpsuga lülitite abil juhtimisõigusi: keelake klaviatuuri ja hiire juhtimine, keelake juurdepääs lõikelauale, vaigistage klient, et ta ei kuuleks. heli, keelake kopeerimine/kleepimine.
Kliendi pool
Klient peab sisestama hostmasina ID ja parooli (parooli pole vaja, kui host on tema arvutis ja võtab ühenduse taotluse vastu). Seejärel valige failide edastamise alustamiseks kas failiedastuse või tavalise ühenduse nupp või looge selle ekraani kuvamiseks ühendus hostiga.
Seal on vahekaardid, mis näitavad hiljutisi seansse, lemmikuid ja aadressiraamatut, et hõlpsasti endiste hostidega ühenduse luua. Samuti saate teha töölaua otsetee, mis käivitab kohe kaugseansi konkreetse kliendiga.
Klient saab seansi ajal teha kõike järgmist: siseneda täisekraanrežiimi, alustada vestlust või failiedastust, saata Ctrl + Alt + Del, sisestada Lukk, blokeerida kasutaja sisend, kohandada kliendi akna suurust, optimeerida kvaliteedi või kiiruse jaoks, näidata /peida kaugkursor, vaigistab seansi, lubab/keela kopeerimine ja kleepimine, keelab lõikepuhvri ja lubab pärast seansi lõppu kasutajakonto automaatse lukustamise.
Samuti on olemas veebiklient, mis võimaldab teil hosti jõuda ilma programmi alla laadimata.
See avatud lähtekoodiga kaugtöölauaprogramm töötab opsüsteemides Windows, Mac, Linux, Android ja iOS.
Laadige alla RustDesk 08/16Kauge töölaud
 Mis meile meeldib
Mis meile meeldibInstallimine pole vajalik.
Lubatud arvutite loend.
Edastage faile ja saatke vestlusi.
Tasuta isegi äriliseks kasutamiseks.
Arvutit ei saa iOS-ist juhtida.
Väljuvad ühendused on piiratud 17 tunniga kuus.
Kaugjuurdepääs on piiratud ühe arvutiga korraga.
Kontakte ei saa aadressiraamatusse salvestada.
See on veel üks täiesti kaasaskantav kaugjuurdepääsuprogramm. See on ka 100 protsenti tasuta nii isiklikuks kui äriliseks kasutamiseks, mida on harva leida.
Host Side
Arvuti, mida klient juhib, peab lihtsalt jagama oma ID-d ja parooli teise arvutiga. See lihtne disain muudab kogenematute arvutikasutajate jaoks teistelt inimestelt abi palumise uskumatult lihtsaks.
Kliendi pool
Kaugjuurdepääsu teostava arvuti puhul vajutage Ühendage ja sisestage hosti ID ja parool. Programmi ülaosas olevad vahekaardid võimaldavad avada mitu ühendust korraga.
Kui olete teise arvutiga ühenduse loonud, saate neile faile saata ja sealt välja saata ning suhelda teksti või häälega. Paroolid genereeritakse automaatselt, kuid võite ka ise valida, et neid oleks lihtsam meeles pidada.
Programm ühildub operatsioonisüsteemidega Windows 11, 10, 8, Vista ja 7, aga ka mõne Windows Serveri operatsioonisüsteemiga. Toetatud on ka macOS 10.15 kuni 13. Samuti on olemas Androidi rakendus, mis võib töötada hosti või kliendina.
Laadi alla :
Windows Mac Android 09/16AeroAdmin
 Mis meile meeldib
Mis meile meeldibSaab installida kaasaskantava rakendusena.
Kommerts- ja erakasutuseks tasuta.
Töötab kohe; ruuterit pole vaja muuta.
Saab kaugjuhtimisega välja logida ja arvuti taaskäivitada.
Krüpteeritud ühendused.
Ideaalne spontaanseks ja järelevalveta juurdepääsuks.
Ei toeta vestlust.
Ühendusajad on tasuta väljaandes piiratud.
Kaugprintida ei saa.
Tasuta versioonis failiedastuse tugi puudub.
Harvad programmiuuendused.
AeroAdmin on üks lihtsamini kasutatavaid tasuta kaugjuurdepääsu programme. Seadeid pole peaaegu üldse ning kõik on kiire ja asjakohane, mis sobib spontaanseks toeks.
Host Side
Lihtsalt avage kaasaskantav programm ja jagage oma IP-aadressi või antud ID-d kellegi teisega. Nii saab klientarvuti teada, kuidas hostiga ühendust luua.
Kliendi pool
Klientarvuti peab lihtsalt käivitama sama programmi ja sisestama oma programmi ID või IP-aadressi. Sa võid validaAinult vaatavõiPultenne ühenduse loomist ja seejärel lihtsalt valigeÜhendagekaugjuhtimispuldi nõudmiseks.
Kui hostarvuti ühenduse kinnitab, saate hakata arvutit juhtima ja lõikepuhvri teksti jagada.
Tore, et AeroAdmin on nii isiklikuks kui äriliseks kasutamiseks täiesti tasuta, kuid on kahju, et see ei sisalda vestlusvõimalust jatõestikahju, et te ei saa faile üle kanda.
Veel üks märkus, mida tahan teha, on see, et kuigi programm on 100 protsenti tasuta, piirab see seda, mitu tundi saate seda kuus kasutada – vt. AeroAdmini täielik litsentside võrdlustabel üksikasjade jaoks.
Seda saab installida Windows 11, 10, 8, 7 ja XP 32- ja 64-bitistesse versioonidesse.
Laadige alla AeroAdmin 10/16Kiire abi
 Mis meile meeldib
Mis meile meeldibSisseehitatud operatsioonisüsteemile Windows 11/10.
Lihtne registreeruda oma Microsofti kontoga.
Ideaalne nõudmisel, kiireks juurdepääsuks.
Nõuab vähemalt Windows 10.
Sisseehitatud vestlusfunktsioon puudub.
Faile ei saa jagada.
Nõuab iga ühenduse jaoks hosti luba.
Tasuta kaugjuurdepääsuprogrammi Quick Assist on lihtne mõista ja see ei nõua allalaadimist, kuna see on operatsioonisüsteemidesse Windows 11 ja Windows 10 sisse ehitatud. Otsige seda menüüst Start või sirvige Windowsi tarvikud Start-menüü kaust programmi avamiseks (kui te seda ei leia, kasutage allolevat linki).
Host Side
Sisestage tekstiväljale 6-kohaline kood, mille kliendi arvuti genereeris, ja seejärel valige Ekraani jagamine . Kui klient on oma osa täitnud, peate enne ühenduse loomist kinnitama, et tal on juurdepääs teie arvutile.
Kliendi pool
Vali Aidake teist inimest ja seejärel logige sisse oma Microsofti kontole. Andke hostile turvakood ja seejärel valige Võtke täielik kontroll või Kuva ekraan et saada kaugjuurdepääs oma arvutile.
Kui klient on hostiga ühenduse loonud, saab ta muuta, millist monitori juhtida, teha märkusi otse ekraanil, taaskäivitada arvuti ja avada kiiresti tegumihaldur.
Laadige alla Quick AssistVajutage Võida + Ctrl + K selle avamiseks või vaatamiseks Microsofti leht kiirabi kohta kui vajate abi selle leidmisel arvutist.
11/16UltraVNC
 Mis meile meeldib
Mis meile meeldibToetab failiedastust.
Saate seadistada kohandatud kiirklahve.
Saate saata vestlussõnumeid kaugarvutisse.
Võimaldab luua ühenduse kaugarvutiga brauserist, arvutiprogrammist ja mobiilirakendusest.
Programmi toimimiseks peate muutma ruuteri sätteid.
Ei tööta hästi nõudmisel spontaanse kaugjuurdepääsu jaoks.
Kaugprintida ei saa.
Arvutit ei saa kaugjuhtimisega sisse lülitada.
Segane allalaadimisleht.
UltraVNC töötab natuke nagu Remote Utilities (loetletud selle lehe allosas), kus aserverjavaatajaon installitud kahele arvutile ja serveri juhtimiseks kasutatakse vaatajat.
Ma ei kasuta seda programmi nii palju kui varem selle keerulise seadistuse tõttu, kuid see on siiski väga võimekas mõne suurepäraste funktsioonidega, nagu kaugjuurdepääs Safe Mode ja vestlusaken.
Host Side
Installimise ajal küsitakse teilt, kas soovite installidaServer,Vaataja, või mõlemad. Installige server arvutisse, millega soovite ühenduse luua.
Saate installidaServersüsteemiteenusena, nii et see töötab alati. See on ideaalne võimalus, et saaksite sellega alati klienditarkvaraga ühenduse luua.
Kliendi pool
Ühenduse loomiseksServer, peate installimaVaatajaosa seadistamise ajal.
Pärast ruuteris pordi suunamise konfigureerimist pääsete hostarvutile juurde kõikjalt, kus on Interneti-ühendus – kas VNC-ühendusi toetava mobiilseadme, installitud vaaturiga arvuti või Interneti-brauseri kaudu. Kõik, mida vajate, onServeri omaIP-aadress ühenduse loomiseks.
UltraVNC toetab failide edastamist, tekstivestlust, lõikelaua jagamist ning võib isegi turvarežiimis käivitada ja serveriga ühenduse luua.
Allalaadimisleht on veidi segane – esmalt valige tarkvara uusim versioon ja seejärel 32-bitine või 64-bitine häälestusfail, mis töötab teie Windowsi väljaandega.
Windows 11, 10, 8 ja 7 kasutajad saavad installida ja kasutada uusimat tarkvaraversiooni. Vanemad Windowsi versioonid võivad installida tarkvara varasema väljaande.
Laadige alla UltraVNC 12/16Hüppa töölauale
 Mis meile meeldib
Mis meile meeldibOtsast lõpuni krüpteerimine.
Piiranguteta tasuta isiklikuks kasutamiseks.
Lihtsad ja hõlpsasti kasutatavad kliendirakendused.
Androidi kasutajatele pole rakendust ja iOS-i rakendus pole tasuta.
Sisseehitatud vestlusfunktsioon puudub.
Jump Desktop on isiklikuks kasutamiseks tasuta ning sellel pole piiranguid ega reklaame. See sünkroonib teie lõikelaua automaatselt kaugmasinaga ja ühendused krüpteeritakse otsast lõpuni.
Host Side
Seade, mida juhitakse, peab olema Jump Desktop Connect . See töötab Windowsis ja macOS-is. Teile antakse kliendiga jagamiseks spetsiaalne link või saate seadistada kaugjuurdepääsu, et klient saaks alati sisse logida.
Kui klient taotleb ühendust, peate selle käsitsi aktsepteerima, välja arvatud juhul, kui järelevalveta juurdepääs on seadistatud.
Kliendi pool
Klient loob ühenduse hostiga Jump Desktopi abil. Lihtsaim viis kaugarvutiga ühenduse loomiseks on avada hosti link, mis sisaldab konkreetset selle arvutiga seotud numbrijada.
Klaviatuuri seaded on kliendi jaoks saadaval, et saaksite kiirklahve muuta. Saate luua ühe otseteede komplekti, kui loote ühenduse Windowsi arvutiga, ja teise komplekti Maci arvutisse kaugjuhtimise jaoks.
Seansi ajal saab klient vaadata kaugarvutit täisekraanil või tavalises aknas. Kaadrisagedust ja ribalaiust saab ka redigeerida ning konkreetsete klahvide saatmiseks on menüü.
Seal on rakendus Windowsi, Maci ja iOS-i jaoks.
Iperiuse kaugjuhtimispult
 Mis meile meeldib
Mis meile meeldibVäga lihtne kasutada; paigaldust pole vaja.
Kasutajakontot pole vaja.
Sisaldab vestlusakent.
Toetab failiedastust.
Era- ja mitteäriliseks kasutamiseks tasuta.
Mõned funktsioonid on klõpsatavad, kuid siis öeldakse teile, et neid ei saa tasuta versioonis kasutada.
Võib piirata ühenduse aega.
Iperius Remote'i kasutamine on imelihtne ja sellel on mõned suurepärased funktsioonid, nagu tugev failiedastustööriist ja vestlusrakendus. See võimaldab teil ka nende mobiilirakenduse abil kaugühenduse luua arvutiga.
Host Side
Avage programm ja valige Luba ühendused oma parooli nägemiseks. Jagage seda ja selle kõrval olevat ID-d kliendiga, et ta saaks arvutiga ühenduse luua.
Kliendi pool
Sisestage teise tekstikasti hostarvuti ID, vajutage Ühendage ja sisestage parool, kui näete parooliviipa.
kuidas näha oma blokeeritud numbreid
See tasuta kaugjuurdepääsu programm sobib suurepäraselt nõudmisel juurdepääsuks. Teie ja teine isik saate Iperius Remote'i alla laadida ja kasutama hakata vaid minuti või paariga.
Programmi liides on äärmiselt lihtne ja kergesti mõistetav. Kaugühenduse ajal saate saata Ctrl+Alt+Del otsetee, valige kuvatav kuva, lülituge täisekraanrežiimile ja avage failiedastus- või vestlusutiliit.
Kui soovite rohkem kontrolli, saate avada sätted pideva juurdepääsu, kohandatud parooli, puhverserveri jne lubamiseks.
Toetatud operatsioonisüsteemide hulka kuuluvad Windows 11, 10, 8 ja 7 32- ja 64-bitised versioonid, samuti Windows Server 2022, 2019, 2016 ja 2012. Samuti on olemas rakendus macOS-i, Androidi ja iOS-i jaoks.
Laadi alla :
Windows Mac Android iOS 14/16LiteManager
 Mis meile meeldib
Mis meile meeldibSalvestab kuni 30 arvuti kaugjuurdepääsu teavet.
Kaugarvutiga ühenduse loomiseks mitu võimalust.
Saate faile kaugjuhtimisega avada ilma ekraani kontrollimata.
Võimaldab faile edastada ilma märguannete ja hoiatusteta.
Toetab tekstivestlust.
Sisaldab palju kasulikke tööriistu.
Toetab spontaanset ja kaasaskantavat kaugjuurdepääsu.
Töötab Windowsis ja macOS-is.
Programmi ei värskendata väga sageli.
Kui soovite lihtsalt lihtsat kaugjuurdepääsu tööriista, võivad valikuvõimalused olla tohutud ja segadust tekitavad.
LiteManager on silmatorkavalt sarnane allpool loetletud Remote Utilities'iga. Erinevalt sellest programmist, mis suudab juhtida kokku vaid 10 arvutit, toetab see kuni 30 pesa salvestamiseks ja kaugarvutitega ühenduse loomiseks ning sellel on ka palju kasulikke funktsioone.
Host Side
Arvuti, millele on vaja juurdepääsu, peaks installimaLiteManager Pro–Server.msiprogramm (see on tasuta), mis sisaldub allalaaditud ZIP-failis .
Hostarvutiga ühenduse loomiseks on mitmeid viise. Seda saab teha IP-aadressi, arvuti nime või ID kaudu.
Lihtsaim viis selle seadistamiseks on paremklõpsata tegumiriba teavitusalal serveriprogrammil ja valida Ühendage ID abil , kustutage juba olemasolev sisu ja klõpsake nuppu Ühendatud täiesti uue ID loomiseks.
Kliendi pool
Teine programm nimega Viewer on installitud, et klient saaks hostiga ühenduse luua. Kui hostarvuti on ID loonud, peaks klient selle sisestama Ühendage ID abil valikusÜhendusmenüü, et luua kaugühendus teise arvutiga.
Pärast ühenduse loomist saab klient teha kõikvõimalikke asju, nagu kaugutiliitidega, näiteks töötada mitme monitoriga, edastada faile vaikselt, võtta täielikku juhtimist või kirjutuskaitstud juurdepääsu teisele arvutile, käivitada kaugtegumihaldur, käivitada faile. ja programmid eemalt, heli jäädvustamine, registri redigeerimine, demonstratsiooni loomine, teise inimese ekraani ja klaviatuuri lukustamine ning tekstivestlus.
Samuti on valik QuickSupport, mis on kaasaskantav server ja vaatajaprogramm, mis muudab ühenduse loomise palju kiiremaks kui ülaltoodud meetod.
Testisin LiteManagerit operatsioonisüsteemis Windows 10, kuid see peaks hästi töötama ka operatsioonisüsteemides Windows 11, 8, 7, Vista ja XP. See programm on saadaval ka MacOS-i, Linuxi, Androidi ja iOS-i jaoks.
Laadige alla LiteManager 15/16DesktopNow
 Mis meile meeldib
Mis meile meeldibKaugarvutitele pääsete juurde mis tahes veebibrauserist.
Võimaldab vältida ruuteri pordi edasisuunamise seadistamist, kuid see on valik.
Sisaldab kaug-failibrauserit failide edastamiseks.
Järelevalveta juurdepääsu on raskem konfigureerida kui teisi rakendusi.
DesktopNow on NCH Software'i tasuta kaugjuurdepääsuprogramm. Pärast ruuteri õige pordi numbri valikulist edastamist ja tasuta konto registreerimist pääsete oma arvutile veebibrauseri kaudu kõikjalt juurde.
Host Side
Kaugjuurdepääsuga arvutisse peab olema installitud DesktopNow tarkvara.
Programmi esmakordsel käivitamisel tuleks sisestada oma e-posti aadress ja parool, et saaksite ühenduse loomiseks kasutada kliendi poolel samu mandaate.
Hostarvuti saab seadistada oma ruuteri nii, et see edastaks endale õiget pordinumbrit või valib installimise ajal pilvejuurdepääsu, et luua otseühendus kliendiga, vältides vajadust keeruliseks edastamiseks.
Tõenäoliselt on enamiku inimeste jaoks parem kasutada otsest pilvejuurdepääsu meetodit, et vältida pordi edastamisega seotud probleeme.
Kliendi pool
Klient peab lihtsalt veebibrauseri kaudu hostile juurde pääsema. Kui ruuter oli konfigureeritud pordinumbrit edastama, kasutaks klient ühenduse loomiseks hostarvuti IP-aadressi. Pilvejuurdepääsu valimisel oleks hostile, mida te ühenduse loomiseks kasutaksite, antud konkreetne link.
DesktopNow'l on kena failijagamisfunktsioon, mis võimaldab teil jagatud faile hõlpsasti kasutatavas failibrauseris eemalt alla laadida.
Mobiilseadmete jaoks pole spetsiaalset rakendust, seega võib arvuti vaatamine ja juhtimine telefonist või tahvelarvutist olla keeruline. Veebileht on aga optimeeritud mobiiltelefonidele, nii et jagatud failide vaatamine on lihtne.
Toetatud on Windowsi 64-bitised versioonid. See hõlmab Windows 11, 10, 8, 7, Vista ja XP.
Laadige alla DesktopNow 16/16Kaug-utiliidid
 Mis meile meeldib
Mis meile meeldibSisaldab palju kaugjuurdepääsu tööriistu.
Suurepärane nii spontaanseks kui ka järelevalveta kaugjuurdepääsuks.
Toetab kaasaskantavat režiimi.
Ei nõua ruuteri pordi muutmist.
Võimaldab luua ühenduse kuni 10 arvutiga.
30-päevane täielikult toimiv prooviversioon.
Esimest korda seadistamine tekitab segadust.
Linuxi ja macOS-i versioonid on mõnda aega olnud beetaversioonis.
Rakendus Viewer on vaid 30-päevane prooviversioon.
Remote Utilities on kaugjuurdepääsuprogramm, mis pole igavesti tasuta, kuid pakub Vieweri komponendi 30-päevast täisfunktsionaalset tasuta prooviversiooni. (Teised komponendid on tasuta.) See toimib, sidudes kaks kaugarvutit arvutigaInterneti ID. Selle programmiga saate juhtida kokku 10 arvutit.
Host Side
InstalligeHostWindowsi arvutis, et saada sellele alaline juurdepääs. Või lihtsalt jookseAgent, mis pakub spontaanset tuge ilma midagi installimata – selle saab käivitada isegi mälupulgalt.
Hostarvuti saab Interneti-ID, mida klient kasutab ühenduse loomiseks.
Kliendi pool
TheVaatajaprogramm ühendub hosti või agenditarkvaraga.
Laadige Viewer alla eraldi või rakendusesVaataja + hostkombineeritud fail. Kui te ei soovi midagi installida, laadige alla Vieweri kaasaskantav versioon.
Vaataja ühendamine hosti või agendiga ei nõua ruuteri muutmist, näiteks pordi edastamist, muutes seadistamise väga lihtsaks. Klient peab lihtsalt sisestama Interneti ID numbri ja parooli.
IOS-i ja Androidi kasutajatele saab tasuta alla laadida klientrakendusi.
Vaatajas saab kasutada erinevaid mooduleid, et saaksite arvutile kaugjuurdepääsu ilma isegi ekraani vaatamata, kuigi ekraani vaatamine on kindlasti Remote Utilities'i põhifunktsioon.
Siin on mõned moodulid, mida Remote Utilities võimaldavad: tegumihaldur, failiedastus, toitejuhtimine kaugtaaskäivitamiseks või WoL, Käsurida , failikäivitaja, süsteemi teabehaldur, tekstivestlus, register juurdepääs ja veebikaamera vaatamine.
Lisaks nendele funktsioonidele toetatakse ka kaugprintimist ja mitme monitori vaatamist.
Kahjuks võib Remote Utilities konfigureerimine hostarvutis segadust tekitada, kuna seal on palju erinevaid võimalusi.
Seda rakendust saab installida opsüsteemidesse Windows 11, 10, 8, 7, Vista ja XP, aga ka Windows Server 2019, 2016, 2012, 2008 ja 2003. Olemas on ka versioon Linuxi ja macOS-i jaoks, kuid mõlemad on beetaversioonis ja ei pruugi töötada nii hästi kui Windowsi väljaanne. Mobiilirakendus töötab nii Androidis kui iOS-is.
Laadi alla :
Windows Mac Linux Android iOSKas pole muid tasuta kaugjuurdepääsu programme?
Teil on muid võimalusi, näiteks TeamViewer , mis on metsikult populaarne. Kahjuks on paljudel kasutajatel, sealhulgas minul, olnud sellega probleeme, kuna nad arvavad, et nad kasutavad seda ärikeskkonnas, mistõttu on nad sunnitud tööriista kasutamise jätkamise eest maksma.
LogMeIn tasuta toode LogMeIn Free pole enam saadaval. See oli üks populaarsemaid tasuta kaugjuurdepääsu teenuseid, mis eales saadaval on, nii et on tõesti kahju, et see kadus.
Varem soovitasin ka Ammyy Admini , kuid kümned viiruseskannerid on tuvastanud selle tarkvara ohuna.
Kuidas oma telefonist arvutile kaugjuurdepääsu saada ja seda juhtida