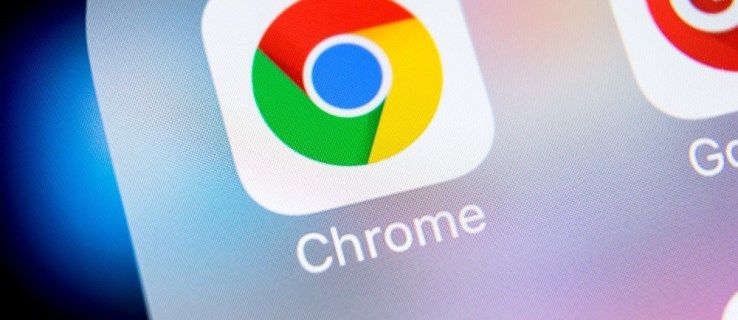Kui teie arvuti ei käivitu Windowsi, võite näha, et teie arvuti ei käivitunud õigesti. See tõrge näitab, et miski katkestas alglaadimisprotsessi, mis võib, kuid ei pruugi nõuda teie tähelepanu. Mõnikord saate probleemi lahendada taaskäivitamine arvutisse, kuid kui see ei tööta, on veel mitmeid lahendusi.
Mis on tõrge 'Teie arvuti ei käivitunud õigesti'?
See tõrge näitab, et miski katkestas Windows 11 alglaadimisprotsessi. Põhjused võivad hõlmata järgmist:
- Kui arvuti kaob alglaadimisprotsessi ajal või kui arvuti suletakse enne, kui Windows saab käivitada
- Valed konfiguratsioonid
- Halvad juhid
- Viimane Windowsi värskendus
Kuidas parandada tõrke „Arvuti ei käivitunud õigesti”.
Kuna sellel veal on nii palju põhjuseid, tuleb selle parandamiseks kontrollida kõiki võimalusi. Kui teie arvuti käivitub igal ajal Windowsi, võite ülejäänud toimingud vahele jätta ja jätkata arvuti kasutamist nagu tavaliselt.
Arvuti ei käivitunud õigesti vea parandamiseks tehke järgmist.
-
Taaskäivitage arvuti . Selle tõrke ilmnemisel on esimene samm alati proovida arvuti taaskäivitada. Kui teie arvutil tekib ajutine probleem, taaskäivitub see ja Windows käivitub tavapäraselt.
kuidas kustutada tulekahju eripakkumisi
Arvuti taaskäivitamiseks tõrkekuvalt valige Taaskäivita .
-
Kasutage käivitusparandustööriista . Windows sisaldab parandustööriista, mis suudab automaatselt lahendada palju probleeme, mis võivad arvuti käivitamist takistada. Kui teie arvutil ei õnnestunud pärast taaskäivitamist Windowsi alglaadida, proovige käivitusparandustööriista.
Selle tööriista kasutamiseks veakuval valige Täpsemad valikud > Veaotsing > Täpsemad valikud > Käivitusremont . Peate oma kasutajakontole sisse logima ja seejärel lubama tööriistal oma tööd teha. Kui see on tehtud, proovige taaskäivitada ja vaadake, kas saate Windowsi käivitada.
-
Käivitage turvarežiimi, et sundida Windowsi laadima ainult minimaalselt vajalikke komponente, et operatsioonisüsteem tööle panna.
Selleks minge veakuval lehele Täpsemad valikud > Veaotsing > Täpsemad valikud > Käivitusseaded > Taaskäivita .
Kui turvarežiim avaneb edukalt, võtke aega, et eemaldada hiljuti installitud Windowsi värskendused, mis võivad selle käivitusvea põhjuseks olla. Tehke järgmist.
- Windows 11: Seaded > Windowsi uuendus > Värskenda ajalugu > Desinstallige värskendused . Vajutage Desinstallige viimase värskenduse kõrval.
- Windows 10: Seaded > Värskendus ja turvalisus > Windowsi uuendus > Vaadake värskenduste ajalugu > Desinstallige värskendused . Otsige üles uusim installitud värskendus, paremklõpsake seda ja valige Desinstallige .
Enne taaskäivitamist võiksite seda teha varundage oma olulised andmed juhuks, kui teie arvutis on tõsine probleem, mis võib põhjustada andmete kadumise.
-
Tehke süsteemitaaste. Kui probleemi põhjustasid teie, kellegi teise või teie arvutisse tehtud rakenduse muudatused, saab süsteemitaaste probleeme parandada, tühistades hiljutised muudatused.
See utiliit on saadaval aadressil Täpsemad valikud > Süsteemi taastamine veakuval .
See valik pole saadaval, kui teie arvutil pole taastepunkte. Windows loob siiski teatud sündmuste (nt süsteemivärskenduste) ajal taastepunkte, nii et teil võib see olla isegi siis, kui te pole seda ise teinud.
-
Parandage oma Windowsi alglaadimiskonfiguratsiooni andmed . Kui teie alglaadimiskonfiguratsiooni andmed on rikutud, ei lase see Windowsil korralikult laadida.
Selleks minge veakuval lehele Täpsemad valikud > Käsurida ja seejärel järgige selle lingi juhiseid.
kas kustutatud tekstsõnumeid saab taastada
-
Lähtestage arvuti kui te ikka ei saa Windowsi alglaadida.
See võib olenevalt valitud meetodist eemaldada kõik teie andmed. Kui saate turvarežiimi algkäivitada, kaaluge esmalt selle tegemist, et saaksite oma andmed varundada.
Kui te ei saa pärast Windowsi uuesti installimist ikka veel käivitada või te ei saa Windowsi installida, võib teil esineda riistvaratõrge, mille tõttu peate vigased komponendid välja vahetama. Kui teie arvutile kehtib endiselt garantii, võtke lisatoe saamiseks ühendust tootjaga.
- Mis on surma sinine ekraan?
Kui teie Windowsi-põhine arvuti hangub, kuvatakse sageli ekraan, mida nimetatakse surma siniseks ekraaniks (mõnikord nimetatakse seda ka BSoD-ks). Microsoft nimetab seda ametlikult Stop-veaks; kuvatakse teade, et teie arvutis ilmnes tõrge. Seda kutsutakse Blue Screen of Deathiks, kuna sõnumi taustavärv oli sinine. Windows 11 muutis selle värvi mustaks. Kui see tõrge ilmub, taaskäivitate tavaliselt arvuti ja naasete selle juurde, mida tegite.
- Miks aitab arvuti taaskäivitamine lahendada nii palju arvutiprobleeme?
Taaskäivitamine tühjendab arvuti praeguse töömälu (RAM) ja võimaldab arvutil uuesti käivitada alates viimasest sisselülitamisest. Mõnikord jätab tarkvara mällu teavet, mida tal ei tohiks olla, mis põhjustab konflikti muu tarkvaraga. Samuti on mõnikord failid ajutiselt rikutud või valesti vormindatud ning kui mõni muu tarkvara faili loeb, kuvatakse tõrketeade, mida see ei suuda käsitleda (ei tea, mida teha) ja lõpetab reageerimise. Täpsemalt käsitleme artiklit Miks taaskäivitamine lahendab paljusid arvutiprobleeme? artiklit