Seadmed ja printerid on spetsiaalne süsteemikaust, mis näitab väljamõeldud ikoonidega teie arvutiga ühendatud olulisi seadmeid. See kaust võeti esmakordselt kasutusele Windows 7. Windows 10 on selle kaustaga kaasas klassikalises juhtpaneelis.
Reklaam
Kaust Devices and Printers pakub kasulikku kasutajaliidest, et pääseda juurde oma välisseadmetele ja neid hallata. See näitab seadmete täiustatud omadusi ja suudab printerite, kaamerate, hiirte ja klaviatuuride jaoks alla laadida realistliku välimusega pilte. Samuti sisaldab see seadme kontekstimenüüs mitmeid kiireid toiminguid. See asendab ka klassikalist kausta Printer.
Sellele kasulikule kaustale kiire juurdepääsu saamiseks võite selle lisada arvutisse. See ilmub jaotises Draivid ja seadmed või kaustade all, olenevalt sellest, mida vajate. Sa pead logige sisse administraatorina enne jätkamist.
kuidas muuta pilt vähem pikseldatud

Seadmete ja printerite lisamine sellele arvutile Windows 10-s
Esiteks vaatame, kuidas kaust draivide ja seadmete all kuvada.
Seadmete ja printerite lisamine sellele arvutile Windows 10-s , tehke järgmist.
- Ava Registriredaktori rakendus .
- Minge järgmisele registrivõtmele.
HKEY_LOCAL_MACHINE TARKVARA Microsoft Windows CurrentVersion Explorer MyComputer NameSpace
Vaadake, kuidas minna registrivõtme juurde ühe klõpsuga .
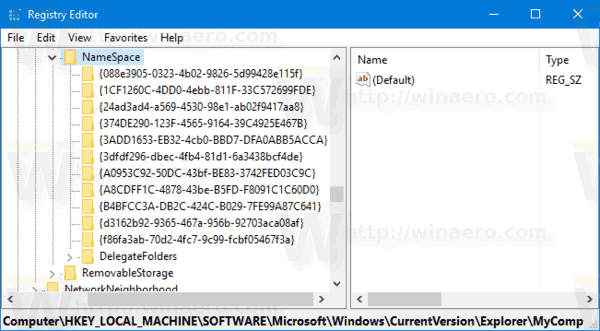
- Looge uus alamvõti nimega{A8A91A66-3A7D-4424-8D24-04E180695C7A}NameSpace'i võtme all.
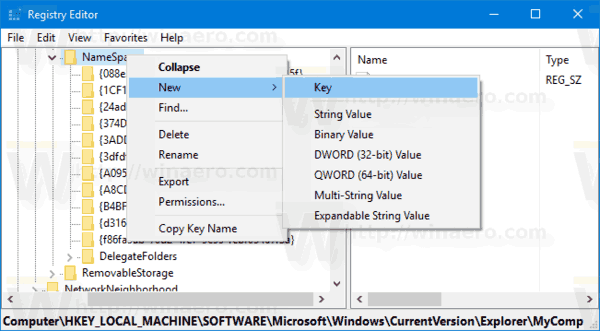
- Kui te olete töötab 64-bitine Windows , korrake sama sammu klahvi all
HKEY_LOCAL_MACHINE SOFTWARE Wow6432Node Microsoft Windows CurrentVersion Explorer MyComputer NameSpace
- Registri näpistamise tehtud muudatuste jõustumiseks peate seda tegema Logi välja ja logige sisse oma kasutajakontole.
Enne:
Pärast:
Aja säästmiseks võite kasutada järgmisi kasutusvalmis registrifaile:
Laadige alla registrifailid
Tühistamise näpistamine on lisatud.
Lisage seadmed ja printerid sellesse arvutisse kaustade alt
Seadmete ja printerite lisamiseks sellele arvutisse Windows 10 jaotises Kaustad tehke järgmist.
- Lae alla Winaero Tweaker .
- Käivitage rakendus ja minge File Explorerisse - Kohandage seda arvuti kaustu. See näeb välja järgmine.
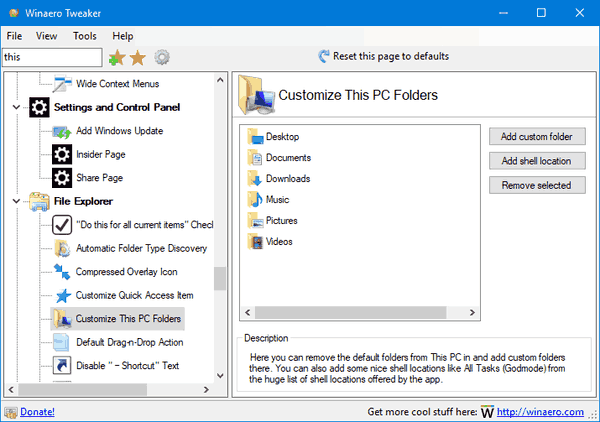
- Klõpsake nuppuLisa Shelli asukoht.
- Järgmises dialoogis otsige loendist üksust Seadmed ja printerid. Valige see ja klõpsake nuppuLisamanuppu.
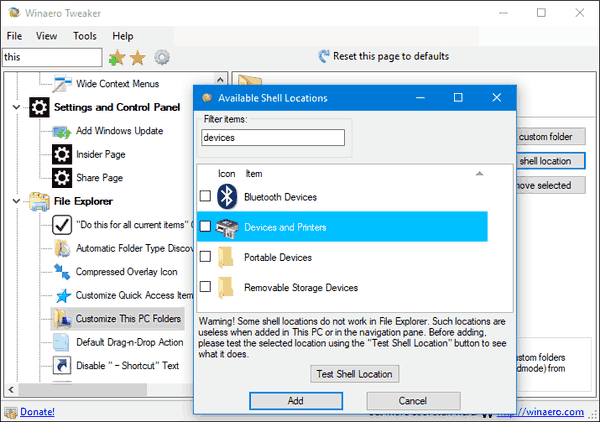
Tulemus on järgmine:
See selleks.
kuidas kõigile facebooki sõpradele sõnumit saata

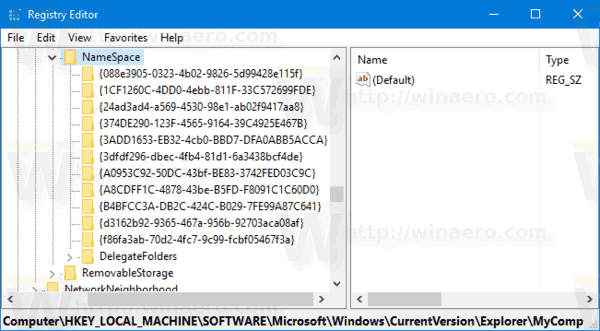
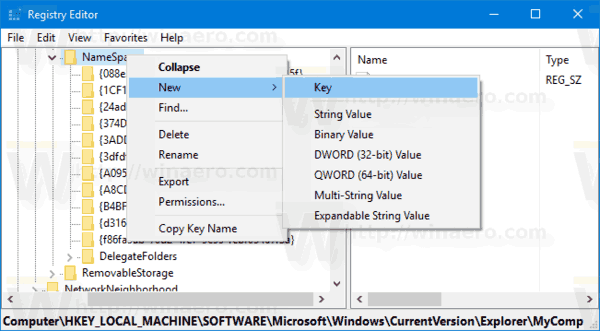
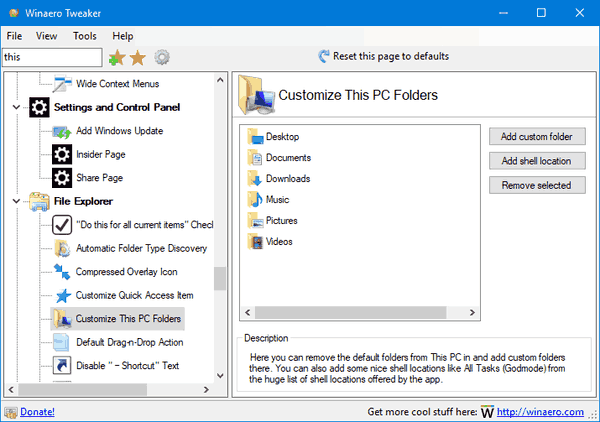
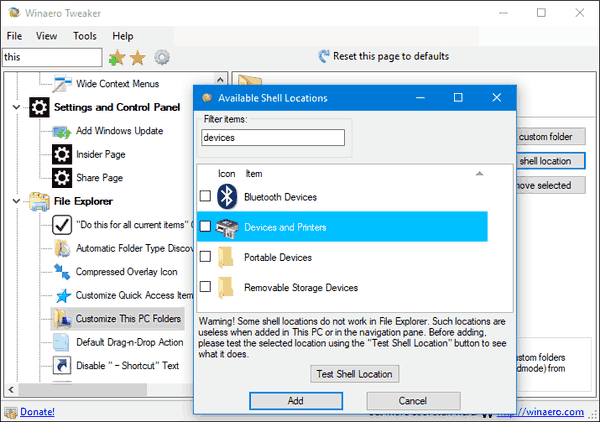
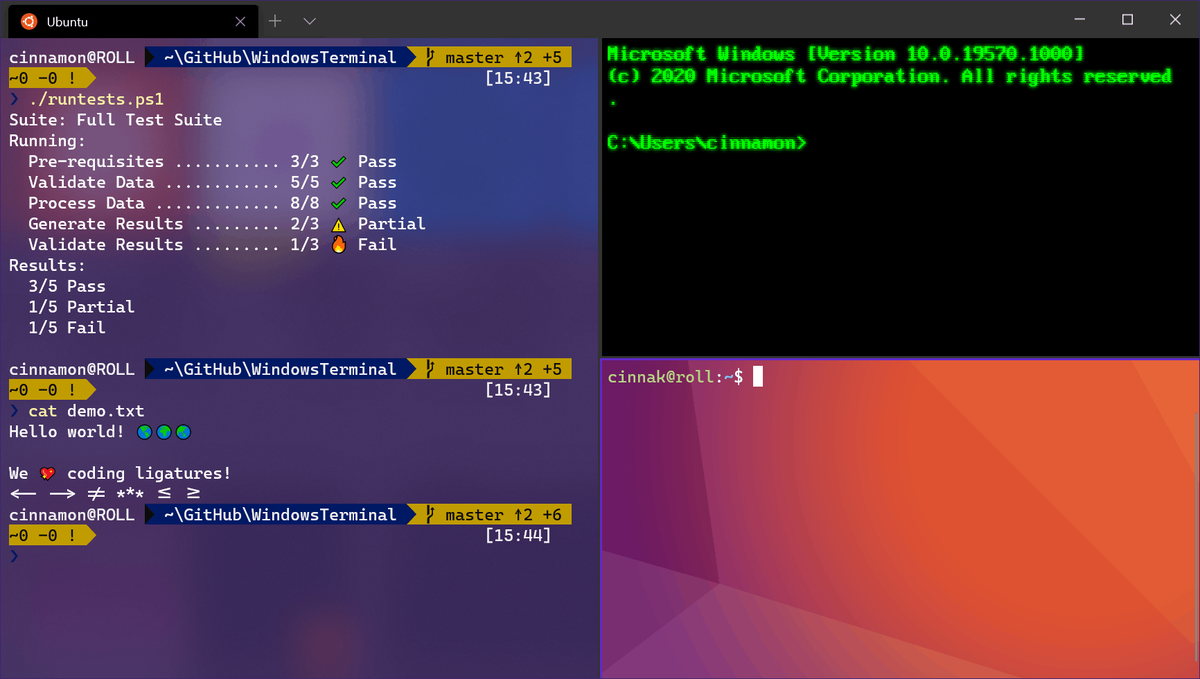






![Kuidas kasutada Amazon Fire TV Sticki ilma kaugjuhtimispuldita [november 2020]](https://www.macspots.com/img/smart-home/09/how-use-an-amazon-fire-tv-stick-without-remote.jpg)
