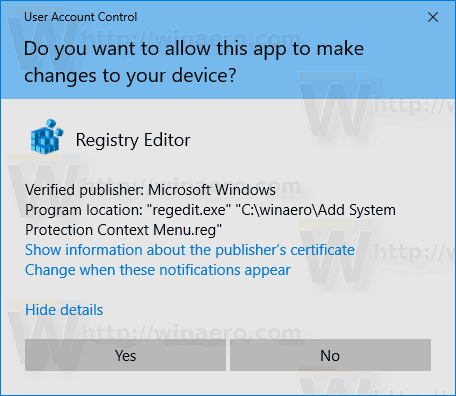Kui kasutate operatsioonisüsteemi Windows 10 süsteemitaaste funktsiooni, et taastada oma operatsioonisüsteem viimasesse teadaolevasse stabiilsesse punkti, kui see õigesti töötas, võite olla huvitatud sellest kiiremini juurde pääseda. Selle funktsiooni valikutele kiiremini juurdepääsemiseks lisate töölauale spetsiaalse kaskaadiga kontekstimenüü „Süsteemi kaitse”.
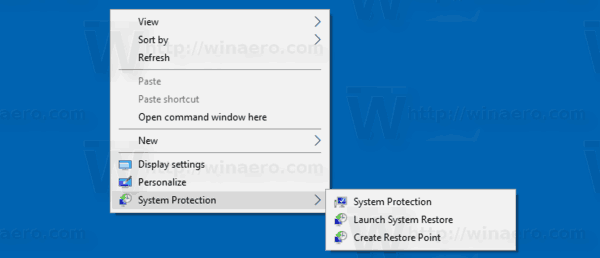
Süsteemi kaitse ei ole Windows 10 uus funktsioon. See tehnoloogia võeti kasutusele 2000. aastal koos Windows Millenium Editioniga. See võimaldab teil installitud operatsioonisüsteemi eelmisse olekusse tagasi kerida. Süsteemikaitse loob taastepunktid, mis säilitavad registri sätete, draiverite ja erinevate süsteemifailide täieliku oleku. Kui Windows 10 muutub ebastabiilseks või taaskäivitamatuks, saab kasutaja operatsioonisüsteemi ühte taastepunkti tagasi kerida.
Reklaam
Oma eelmistes artiklites nägime, kuidas lisada a Kontekstimenüü „Loo taastepunkt” käsk töölaua kontekstimenüüsse. Täna näeme, kuidas lisada kaskaadimenüüd, mis võimaldab ühe klõpsuga otse kasutada kõiki süsteemikaitse funktsioone.
kuidas leida blokeeritud numbreid iPhone'ist
Veenduge, et teie kasutajakontol on haldusõigused . Luba süsteemitaaste kui see on keelatud.
Enne jätkamist peate suurendama süsteemi taastepunkti sagedust. Seda saab teha lihtsa registri näpuga, mida kirjeldatakse siin:
Suurendage süsteemi taastepunkti sagedust Windows 10-s
Süsteemikaitse kontekstimenüü lisamine Windows 10-s , tehke järgmist.
- Laadige alla järgmised registrifailid: Laadige alla registrifailid .
- Ekstraktige need mis tahes kausta. Näiteks võite need paigutada kausta Töölaud.
- Menüü lisamiseks topeltklõpsake failil „Lisa süsteemikaitse kontekstimenüü.reg”. Kinnitage imporditoiming ja UAC-i kinnitus.
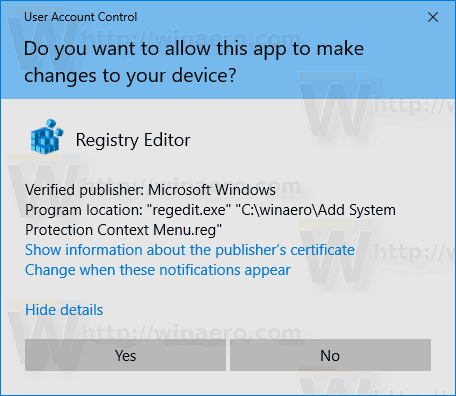
- Menüü kuvamiseks paremklõpsake nüüd töölaual.
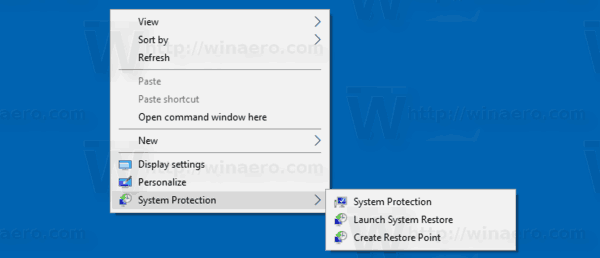
Sa oled valmis. Tühistamise näpistamine on lisatud. Selle nimi on „Eemalda süsteemikaitse kontekstimenüü.reg”.
Timmige sisu
Siin on näpistamise sisu juhuks, kui olete uudishimulik:
Windowsi registriredaktori versioon 5.00 [HKEY_CLASSES_ROOT DesktopBackground Shell SystemProtection] 'MUIVerb' = 'Süsteemi kaitse' 'Icon' = 'rstrui.exe' 'Position' = 'Bottom' 'SubCommands' = '' [HKEY_CLASSES_ROOT DesktopBackground Shell SystemProtection shell 01SystemProtection] 'MUIVerb' = 'Süsteemi kaitse' 'Ikoon' = 'SystemPropertiesProtection.exe' [HKEY_CLASSES_ROOT DesktopBackground Shell SystemProtection shell 01SystemProtection command] @ = 'SystemPropertiesProtection_exe' [HKEY Shell SystemProtection shell 02OpenSystemRestore] 'MUIVerb' = 'Käivitage süsteemi taastamine' 'Icon' = 'rstrui.exe' [HKEY_CLASSES_ROOT DesktopBackground Shell SystemProtection shell 02OpenSystemRestore command] @ = 'rstrui.exe' [ HKEY_CLASSES_ROOT DesktopBackground Shell SystemProtection shell 03CreateRestorePoint] 'MUIVerb' = 'Loo taastepunkt' 'Ikoon' = 'rstrui.exe' [HKEY_CLASSES_ROOT DesktopBackground Shell SystemProtection shell 03CreateRestore akna stiil varjatud -käsu 'Start-Process cmd -ArgumentList' / s, / c, PowerShelli kontrollpunkt-arvuti -Description 'Kontekstimenüü ' -RestorePointType 'MODIFY_SETTINGS ' '-Verb runAs '
See selleks.
Huvipakkuvad artiklid:
- Süsteemitaaste käivitamine Windows 10-s
- Taastepunkti loomine Windows 10-s
- Windows 10-s süsteemi taastepunkti kustutamine
- Looge Windows 10-s ajakavas süsteemi taastepunkt
- Looge Windows 10 käivitamisel süsteemi taastepunkt
- Looge Windows 10-s PowerShelliga taastepunkt