Kuidas lubada või takistada kasutajatel või gruppidel ajavööndi muutmist Windows 10-s
Windows 10 toetab ajavööndi seadistamist arvuti kella jaoks. Ajavöönd on maakera piirkond, mis järgib seaduslikel, kaubanduslikel ja sotsiaalsetel eesmärkidel ühtset standardaega. Ajavööndid kalduvad järgima riikide ja nende alajaotuste piire, sest neile lähedal asuvatel kaubanduspiirkondadel on mugav sama aega järgida. Vaikimisi on kasutajakontodAdministraatoridjaKasutajadrühmad saavad Windows 10-s ajavööndi konfigureerida, kuid saate seda muuta.
Reklaam
ma ei saa avada menüü Start 10 aknaid
Võite lubada või takistada teatud kasutajatel või gruppidel võimalust Windows 10 seadme ajavööndit muuta. Siin on, kuidas seda saab teha.
On olemas spetsiaalne turbepoliitika, mis määrab, millised kasutajad saavad kohandada ajavööndit, mida seade kasutab kohaliku aja kuvamiseks, mis sisaldab seadme süsteemi aega ja ajavööndi nihet.
Kui teil on Windows 10 Pro, Enterprise või Education väljaanne , saate poliitika muutmiseks kasutada rakendust Kohalik turbepoliitika. Kõik Windows 10 väljaanded, sealhulgas Windows 10 Home, võivad kasutada allpool mainitud alternatiivset lahendust.
Kasutajate või rühmade Windows 10 ajavööndi muutmise lubamiseks
- Vajutage klahvikombinatsiooni Win + R koos ja sisestage:
secpol.msc
Vajutage sisestusklahvi.

- Avaneb kohalik turvapoliitika. MinemaKasutaja kohalikud eeskirjad -> kasutaja õiguste määramine.

- Paremal paremklõpsake suvanditAjavööndi muutmine.
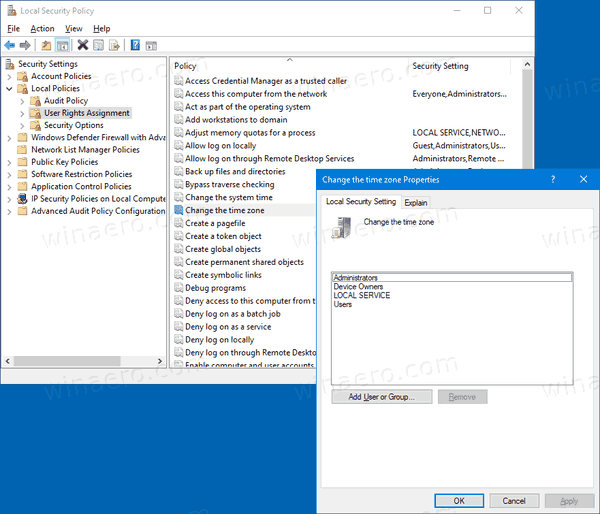
- Klõpsake järgmises dialoogiboksis nuppuLisage kasutaja või rühm.
- Klõpsake nuppuTäpsemnuppu.
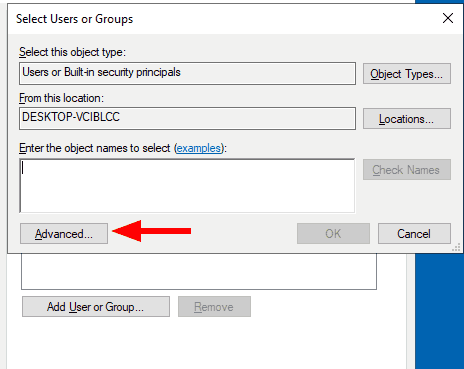
- Nüüd klõpsake nuppuObjektide tüübidnuppu.
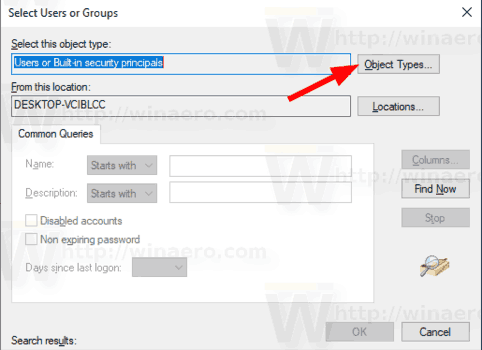
- Veenduge, et teil onKasutajadjaGrupidkontrollitud üksused ja klõpsake nuppuOkeinuppu.
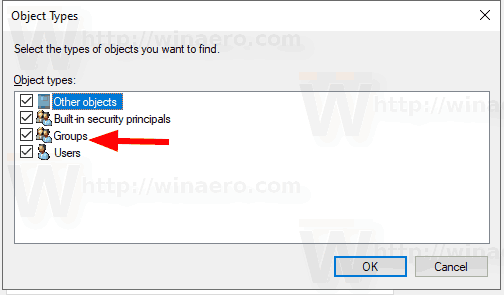
- Klõpsake nuppuLeidke kohenuppu.
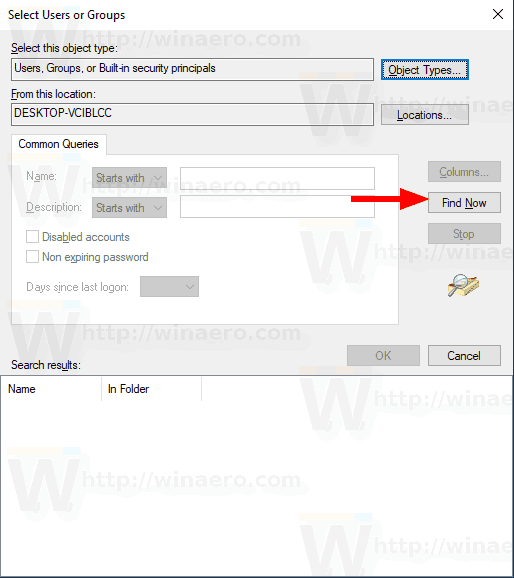
- Valige loendist kasutajakonto või rühm, et lubada neil ajavööndit muuta. Korraga saate valida mitu kirjet, hoides all klahve Shift või Ctrl ja klõpsates loendi üksustel.
- Klõpsake nuppuOkeinuppu valitud üksuste lisamiseks kasti Objekti nimed.
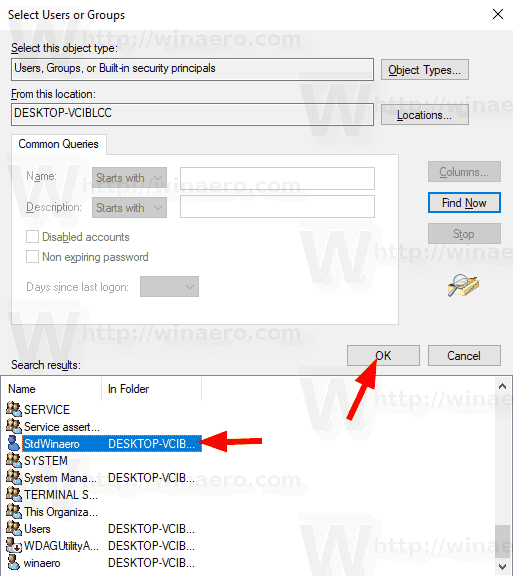
- Klõpsake nuppuOkeinupp valitud üksuste lisamiseks reeglite loendisse.
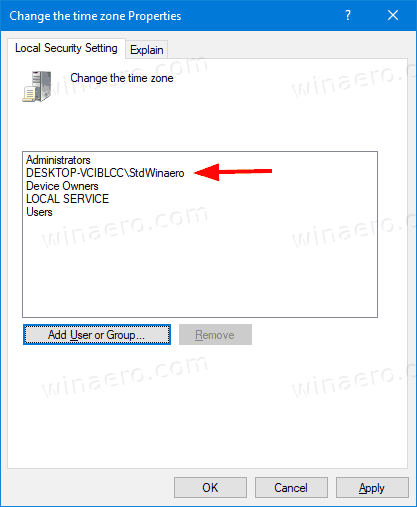
Sa oled valmis.
Kasutajate või rühmade Windows 10 ajavööndi muutmise vältimiseks
- Vajutage klahvikombinatsiooni Win + R koos ja sisestage:
secpol.msc
Vajutage sisestusklahvi.

- Avaneb kohalik turvapoliitika. MinemaKasutaja kohalikud eeskirjad -> kasutaja õiguste määramine.

- Paremal paremklõpsake suvanditAjavööndi muutmine.
- Valige kirje, kasutage nuppuEemaldanuppu reeglite dialoogis.
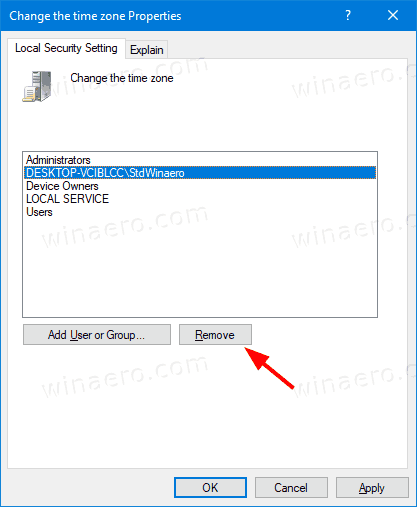
Kui teie Windowsi väljaanne ei sisaldasecpol.msctööriist, siin on alternatiivne lahendus.
Kui teie Windowsi väljaanne ei sisaldasecpol.msctööriista saate kasutadantrights.exetööriist alates Windows 2003 ressursikomplekt . Paljud varasemate Windowsi versioonide jaoks välja antud ressursikomplekti tööriistad töötavad Windows 10-s edukalt.Ntrights.exeon üks neist.
Tööriist ntrights
Tööriist ntrights võimaldab teil käsurealt kasutajakonto õigusi muuta. See on järgmise süntaksiga konsoolitööriist.
- Andke õigus:
ntrights + r Parempoolne -u UserOrGroup [-m \ arvuti] [-e sisestus] - Õiguse tühistamine:
ntrights -r Parem -u UserOrGroup [-m \ arvuti] [-e sisestus]
Tööriist toetab arvukalt privileege, mida saab määrata või tühistada kasutajakontolt või grupist. Privileegid ontõstutundlik. Toetatud õiguste kohta lisateabe saamiseks tippigentrights /?.
Ntrights.exe lisamine Windows 10-le , tehke järgmist.
- Laadige alla järgmine ZIP-arhiiv .
- Deblokeeri allalaaditud faili.
- Pakkige fail väljantrights.exekausta C: Windows System32.
Tühistab ntrightsiga Looge Pagefile Right
- Avage kõrgendatud käsuviip .
- Tippige privileegi „Ajavööndi muutmine” andmiseks järgmine käsk:
ntrights -u SomeUserName + r SeTimeZonePrivilege
AsendageSomeUserNameosa koos tegeliku kasutajanime või rühma nimega. Määratud kasutaja saab Windows 10 ajavööndit muuta.
- Muudatuse tagasivõtmiseks ja kasutajale ajavööndi muutmise keelamiseks käivitage
ntrights -u SomeUserName -r SeTimeZonePrivilege
See selleks.
kuidas kellelegi lahkhelisse sõnumit saata
Seotud artiklid.
- Kuidas seada ajavöönd Windows 10-s
- Lisage Windows 10 ajavööndite kellad
- Sünkroonige aeg Internet Serveriga käsitsi Windows 10-s
- Looge Windows 10-s kuupäeva ja kellaaja otsetee



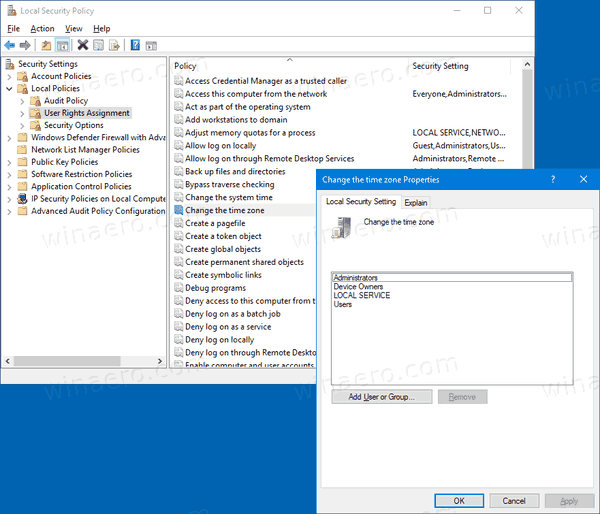
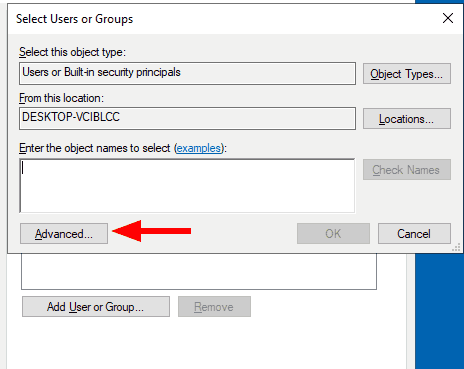
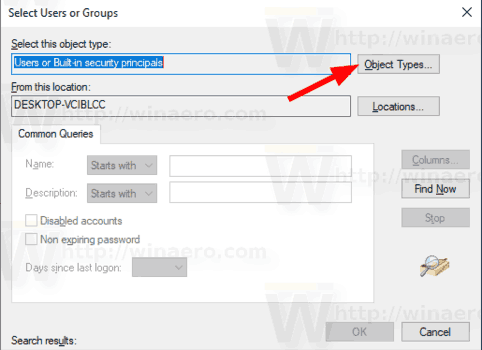
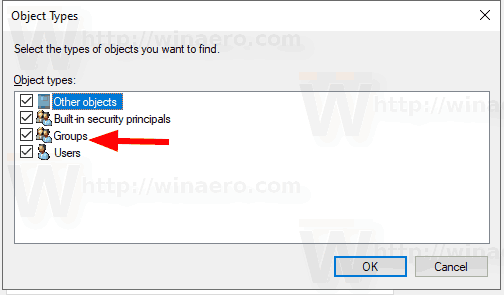
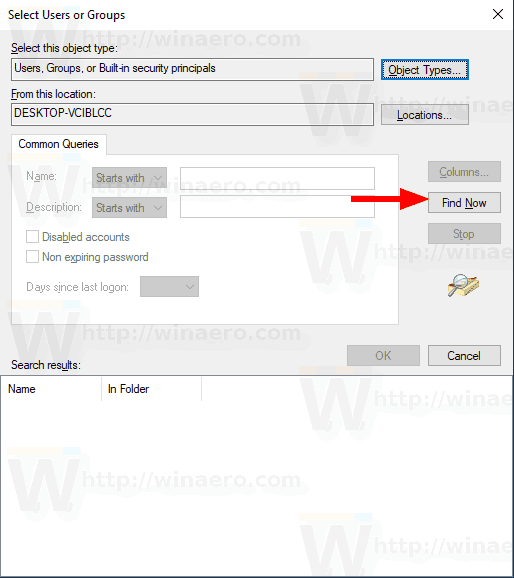
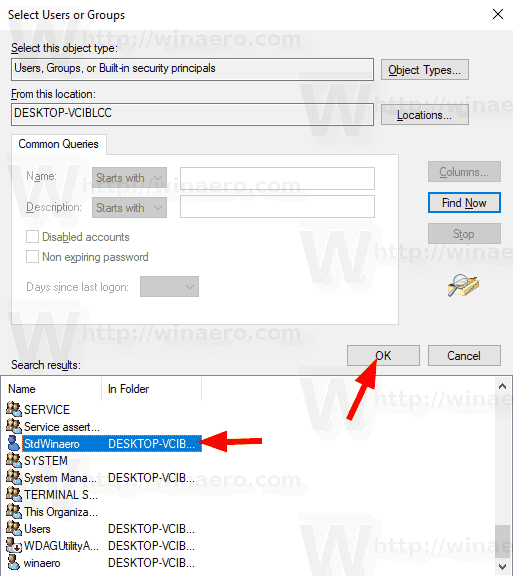
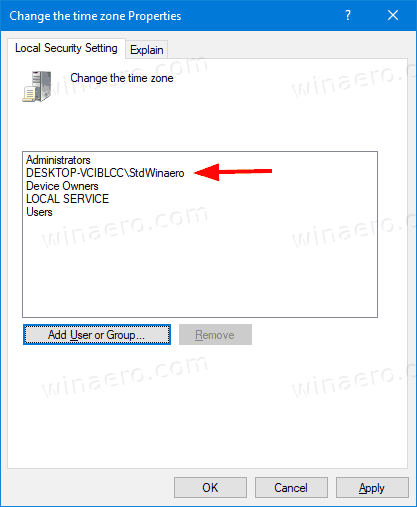
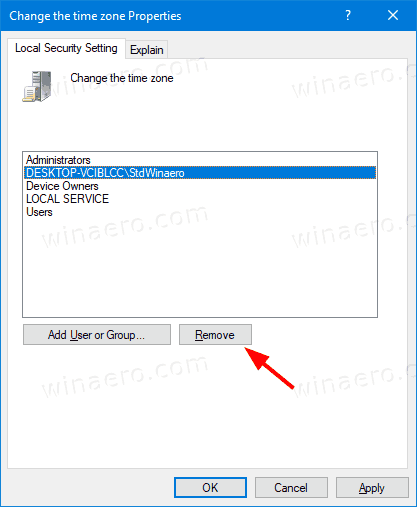






![Kuidas Minecraftis vestlust keelata [kõik versioonid]](https://www.macspots.com/img/games/15/how-disable-chat-minecraft.png)

