Olete oma uhiuue Amazon Echo seadistamise lõpetanud ja soovite anda oma esimese häälkäskluse Amazoni hääljuhtimissüsteemile Alexa. Aga mis siis, kui see ei tööta? Räägid tühjusesse ja midagi ei juhtu. Alexa??
Mis toimub? Kas WiFi-ühendus on halb või puudub ühendus üldse? Või veelgi masendavam, mis siis, kui seade katkeb pidevalt ja ühendab uuesti? Enne kui saate seda usaldusväärselt kasutada, peate oma Echo ühenduse probleemi lahendama.
Echo allosas on toite-LED, mis toimib Wi-Fi indikaatorina. Kui tuli on valge, olete ühendatud ja kui see on oranž, pole WiFi-ühendust.
See on sarnane ekraaniga Echo seadmete puhul: valge tuli – hea, oranž tuli – ühendus puudub.
Kuid ärge muretsege, kuna ühenduvusprobleemid on nende seadmete puhul levinud. Nende probleemide ühise olemuse tõttu on palju lahendusi. Siin on mõned kasulikud näpunäited Echo ühenduvusprobleemide lahendamiseks.
Miks mu kaja ühenduse katkeb?

On mõned võimalikud põhjused, miks teie Echo võib ühenduse kaotada, ja kõige levinum probleem on WiFi-ga. Seda probleemi on kõige lihtsam parandada ja seda käsitletakse järgmises lõigus. Kui see ei tööta, liikuge loendis alla, kuni probleem on lahendatud. Kui ühendus ei taastu, võib teil olla vaja uut kaja.
Kontrollige WiFi-ühendust
Enne kui Echo seade kogu süü enda peale võtab, peaksite kontrollima teisi seadmeid (telefonid, tahvelarvutid, nutitelerid, arvutid), kas neil on hea ühendus.
Kui ei, siis võib-olla on probleem teie Wi-Fi, mitte kaja, sel juhul peaksite keskenduma Interneti-ühenduse parandamisele. Sageli piisab ühenduvusprobleemide lahendamiseks kaabelmodemi või ruuteri toitetsüklist, kuid mõnikord on vaja ühendust võtta Interneti-teenuse pakkujaga.
Power Cycling Your Amazon Echo
Kas olete kindlaks teinud, et teie võrgule juurdepääsuga on kõik korras? Kui see nii on, siis tõenäoliselt ei ühenda Echo. Soovitame teil alustada elektrooniliste seadmete proovitud ja tõelise lahendusega: taaskäivitamine.
Lülitage oma Echo seade välja. Tehke sama oma modemi ja ruuteriga ning lülitage kõigis ühendatud seadmetes Wi-Fi välja.
Oodake umbes 30 sekundit, seejärel lülitage ruuter uuesti sisse. Lülitage seade Echo sisse, et see saaks esimesena WiFi-ga uuesti ühenduse luua. Seejärel lülitage teistes seadmetes Wi-Fi sisse.
Kui ikka ühendust pole, peate tehnilise toe saamiseks ühendust võtma Interneti-teenuse pakkujaga.
Teie ruuter võib kasutada mõlemat turvaprotokolle, WPA (Wi-Fi Protected Access) ja WPA2 (Wi-Fi Protected Access II). Proovige vahetada turvaprotokoll ainult ühele neist.
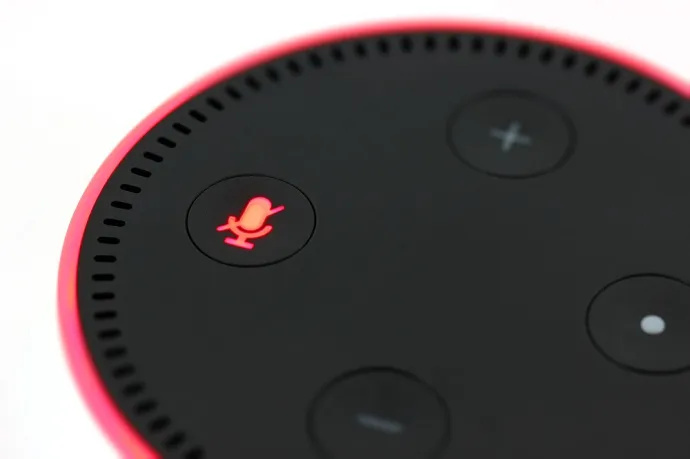
Kaja ümberpositsioneerimine
Viige nii Echo kui ka ruuter võimalikult kaugele kõigist oma kodus olevatest elektroonilistest seadmetest, mis võivad signaali takistada.
Uskuge või mitte, beebimonitorid ja mikrolaineahjud võivad teie WiFi-ühendust oluliselt häirida. Isegi nõudepesumasinad, kliimaseadme ventilatsiooniavad või stereoseadmed võivad põhjustada väiksemaid probleeme.
Pidage meeles, et ruuteri signaalid levivad allikast horisontaalselt ja allapoole, nii et mida kõrgemale liigutate Echo ja ruuterit, seda parem. Ideaalne oleks hoida neid oma maja kõrgel kohal lähestikku.
See muudaks ka Echo teie kodu kõigist osadest palju juurdepääsetavamaks. Samuti püüdke hoida Echo seinast vähemalt 8 tolli kaugusel, kuna see võib signaali summutada ja tekitada raskusi häälkäsklustega funktsioonide kasutamisel.
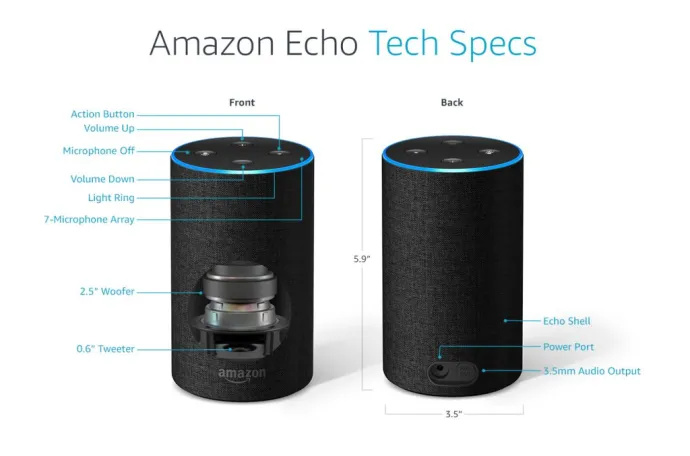
Jälgige Wi-Fi ülerahvastatust
Kui teie võrku on ühendatud palju seadmeid, ei suuda teie Wi-Fi tõenäoliselt sammu pidada. Vähendage seda ummikut, lülitades WiFi välja seadmetes, mida te praegu ei kasuta.
Kontrollige Wi-Fi sagedust
Amazon Echo saab ühenduse luua ainult kaheribaliste WiFi-võrkudega (2,4 GHz/5 GHz), mis kasutavad standardit 802.11a/b/g/n. Peer-to-peer või hotspot võrgud ei saa neid sagedusalasid ja standardeid käivitada.
Teie nutiseadmed kasutavad tavaliselt 2,4 GHz kanalit. Mõned neist isegi ei toeta 5 GHz kanalit, mis võib muuta 2,4 GHz liiga hõivatuks. See võib olla hea, kuna see jätab 5 GHz koormamata.
Saate kasutada oma telefonis või tahvelarvutis rakendust Alexa, et ühendada Echo 5 GHz sagedusega. Nii vähendate teiste seadmete tekitatavaid häireid, suurendades samal ajal ühendust ja leviala.
Õige kanali valimine peaks siiski olema teie otsustada, kuna mõlemal valikul on eelised. 5GHz garanteerib tugevama ja stabiilsema ühenduse (muidugi juhul, kui Echo on ruuterile piisavalt lähedal). 2,4 GHz toimib aga paremini seadmete puhul, mis on ruuterist seinte või muude takistustega eraldatud.
kuidas varjata instagrami otseülekandeid
Lähtestage oma kaja
Kui miski muu ei aita, ajab suure tõenäosusega asja ära tehase lähtestamine ja nullist alustamine.
Esimese põlvkonna Echo ja Echo Dot seadmete lähtestamiseks vajate pisikest tööriista: kirjaklambrit, kõrvarõngast, nõela või väga õhukesi kääre.
Otsige üles seadme põhjas olev väike auk, sisestage tööriist ja vajutage lähtestamisnuppu. Hoidke seda all, kuni valgusrõngad lülituvad uuesti sisse ja välja. Kui valgusrõngas muutub oranžiks, lülitub seade häälestusrežiimi. Seejärel saate oma telefonis avada Alexa rakenduse ja alustada häälestusprotsessi uuesti.
Teise põlvkonna Echo ja Echo Dot lähtestamisel toimige järgmiselt. Vajutage ja hoidke mikrofoni väljalülitamise ja helitugevuse vähendamise nuppe samal ajal umbes 20 sekundit all, kuni valgusrõngas muutub oranžiks ja seejärel siniseks.
Pärast seda on see sama harjutus, mis esimese põlvkonna seadmetega: valgusrõngas lülitub välja ja uuesti sisse, seejärel muutub see oranžiks ja seade on Alexa rakenduse kaudu seadistamiseks valmis.
Võtke ühendust Amazoni klienditoega
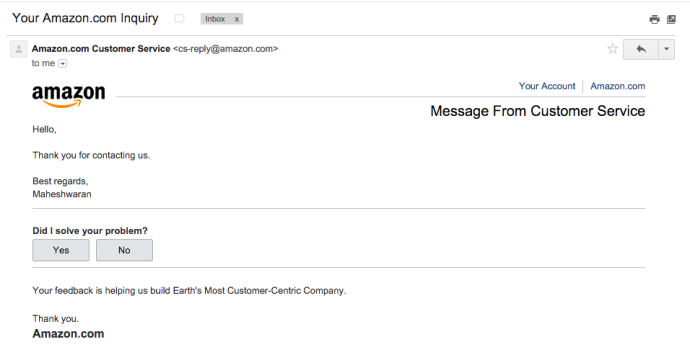
Kui ükski neist näpunäidetest ei tundu aitavat trikki ja WiFi-ühendusel pole midagi valesti, on riistvaraga kindlasti mingi sõlmeline probleem. Võtke ühendust Amazoni klienditeenindusega.
Nagu iga teine klienditeenindus, panevad nad tõenäoliselt teie kannatlikkuse proovile, paludes teil viisakalt korrata kõiki juba tehtud samme. Hea külg on see, et teie teekond lõpeb tõenäoliselt selle sammuga, sest nad saavad teid aidata – isegi kui see tähendab teile uue Echo saatmist.
Kui teil on Amazon Echo, avastate sageli uusi funktsioone ja isegi mõned lihavõttemunad. Vaadake neid TechJunkie artikleid:
- Kuidas teha ja vastata kõnedele oma Amazon Echo abil
- Kuidas seadistada Amazoni kajaalarm nii, et see ärataks teid muusika saatel
- Rohkem kui 200 Amazon Echo lihavõttemuna ja -trikki
Korduma kippuvad küsimused
Siin on vastused lisaküsimustele teie Echo seadmete kohta.
Kas mu Echol on garantii?
Kui proovisite ülaltoodud lahendusi ja jõudsite järeldusele, et teie Echo vajab väljavahetamist, kontrollige, kas teie seade on endiselt hõlmatud Amazoni garantii . Amazon pakub Echo seadmetele üheaastast tootjagarantiid, nii et kui see on ikka uus, võtke edasise abi saamiseks ühendust Amazoniga.
Kas Amazonil on Echo seadmete tehniline tugi?
Amazon pakub Guard Plus Echo seadmele omanikele. See on igakuine tellimusplaan, mis muudab tehnilise toega ühenduse võtmise väga lihtsaks. Kõik, mida pead tegema, on käskida Alexal abi kutsuda (Alexa ei toeta 911 helistamist, seega on see ainult teie Echo seadmega seotud abi saamiseks).
Kui teil aga Guard Plusi pole ja vajate Echo tõrkeotsingul abi, külastage veebilehte Amazoni abi veebisait rohkemate valikute jaoks.
Kas teie Echol oli ühendusprobleeme? Kuidas te probleemi lahendasite? Palun rääkige sellest meile allolevates kommentaarides!





![Kuidas Chrome'ist Instagrami postitada [fotod, videod ja lood]](https://www.macspots.com/img/apps/06/how-post-instagram-from-chrome-photos.png)



