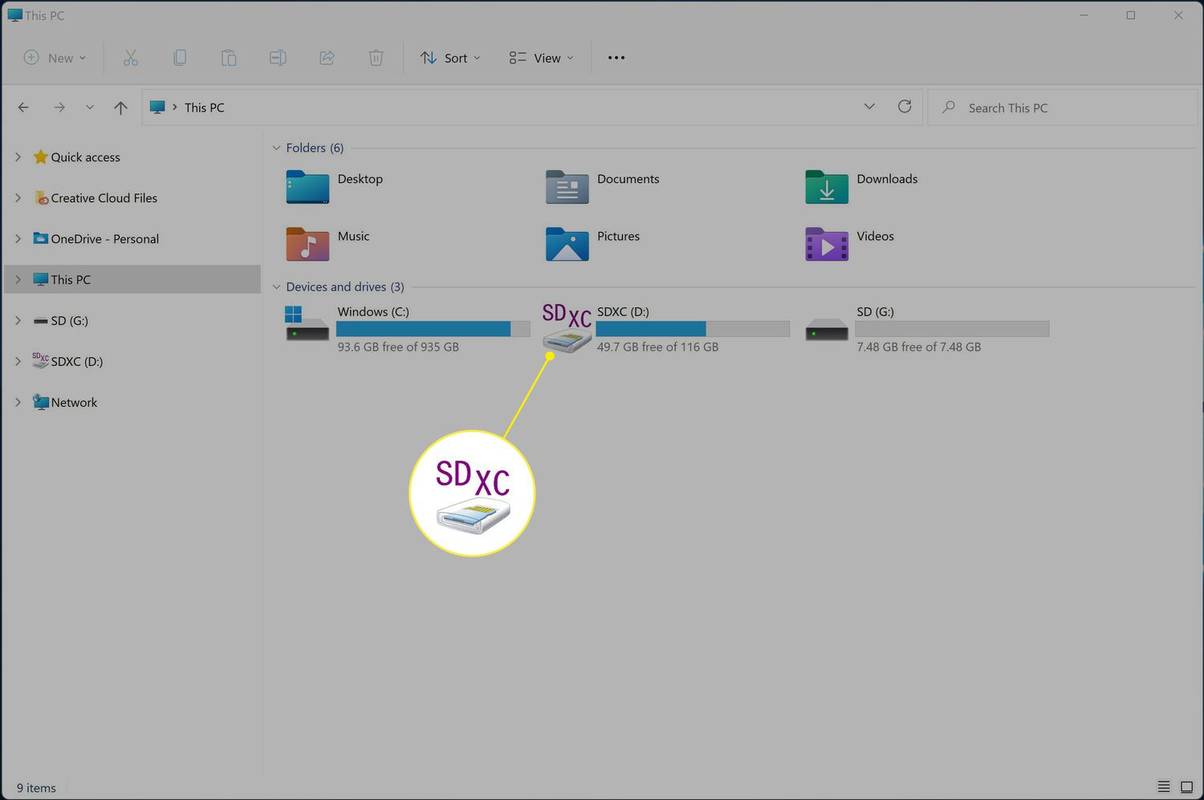MacOS-i ja Androidi operatsioonisüsteemide populaarsuse tõttu pole ebatavaline leida inimesi, kes kasutavad Maci seadet ühel eesmärgil ja Android-seadet teistel eesmärkidel. Seega, kui teil on probleeme Android-telefoni või -tahvelarvuti kuvamisega Macis, ärge muretsege.

See artikkel tutvustab teile mõningaid võimalikke lahendusi.
Androidi ei kuvata Macis
Nagu te ilmselt teate, on macOS ja Android tänapäeval kaks kõige populaarsemat operatsioonisüsteemi. Mõlemad pakuvad mitmesuguseid funktsioone ja eeliseid, mis meeldivad paljudele inimestele. Maci ühendamine Android-telefoniga võib aga veidi keerulisemaks muutuda.
Kuigi kaks seadet on võimalik ühendada USB-kaabli abil, ei ole nende kahe operatsioonisüsteemi ühilduvus garanteeritud. Kui proovite oma seadmete vahel andmeid edastada, võib see põhjustada pettumust.
Ja see ei puuduta ainult andmeedastust; Kui soovite oma telefoni Macis Interneti-ühenduse loomiseks kasutada, võib kahe seadme õigeks koostöötamiseks kuluda palju aega ja vaeva.
Õnneks on probleemi lahendamiseks leitud mitu tõrkeotsingu meetodit.
Android Transfer ei tööta Macis
Kui olete kasutanud Android-telefoni ja edastanud faile oma Mac-arvutisse või Mac-arvutist, võib juhtuda, et Androidi edastus ei tööta Macis. See võib olla masendav probleem, kuid on mõned võimalikud lahendused, mida võite proovida.
Põhitõed
Enne keeruliste lahenduste proovimist on alati hea alustada lihtsate veaotsingu nippidega.
Kui teil on USB-kaablitega probleeme, peaksite üks esimesi asju kontrollima, kas probleem on kaablis või seadmetes, mida proovite ühendada. Lihtne viis seda teha on ühendada USB-kaabel teise arvutiga; kui ka teine arvuti ei registreeri kaablit, siis tõenäoliselt on probleem kaablis endas.
Lisaks proovige muuta oma Macis kasutatavat USB-porti. Mõnikord töötab üks port paremini kui teine. Samal viisil kontrollige USB-porti mustuse või prahi suhtes, mis võivad head ühendust takistada. Vajadusel kasutage pordi puhastamiseks suruõhu purki.
Kui proovite ühendada oma Android-seadet Maciga Bluetoothi kaudu, veenduge esmalt, et mõlemad seadmed on sisse lülitatud ja teineteise levialas. Seejärel kontrollige mõlema seadme Bluetoothi sätteid ja veenduge, et Bluetooth on lubatud ja kaks seadet on seotud.
Kui probleem püsib, proovige mõlemad seadmed taaskäivitada.
USB-silumise lubamine
Androidi USB-silumine on režiim, mille saate oma Android-telefonis lubada ja mis võimaldab teil faile üle kanda ja arvutist pääseda juurde telefoni sisemällu.
kuidas teada saada, kas oled snapchatis blokeeritud
USB-silumisrežiimi lubamiseks tehke järgmist.
- Ühendage telefon USB-kaabli abil Maciga.

- Avage oma telefoni menüü Seaded ja kerige alla, et leida jaotis 'Arendaja valikud'.

- Puudutage valikut Arendaja valikud ja seejärel märkige ruut valiku „USB silumisrežiim” kõrval.

Nüüd peaks teil olema arvutist juurdepääs telefoni sisemälule ja failide edastamine edasi-tagasi.
Lubage Androidis failijagamisrežiim
Kui ühendate Androidi Maciga, on oluline tagada, et teie telefon oleks õiges režiimis. Kui ühendus on loodud, lülitub nutitelefon automaatselt laadimisrežiimi. Kui soovite faile telefoni ja arvuti vahel üle kanda, peate lülitama telefoni failijagamisrežiimi.
Enamiku telefonide puhul toimib see järgmiselt.
- Pühkige alla, et avada jaotis Teavitused.

- Otsige jaotist 'USB failiedastuseks' ja puudutage seda.

Kui teie telefon on failijagamisrežiimis, saate faile oma seadmete vahel üle kanda.
Installige uuesti Androidi failiedastusrakendus
Kui ülaltoodud toimingud probleemi ei lahenda, on järgmiseks proovimiseks Androidi failiedastuse rakenduse desinstallimine ja uuesti installimine. Aga mis see on?
Android File Transfer on Google'i tasuta rakendus, mis võimaldab teil hõlpsalt faile Android-seadme ja Maci vahel üle kanda. Saate seda kasutada fotode, videote, muusika ja muude failide edastamiseks oma Android-seadme ja Maci vahel. Siiski on teada, et rakendus ei tööta aeg-ajalt.
Android Transferi rakenduse Macist desinstallimiseks tehke järgmist.
- Avage Finder ja valige jaotis 'Rakendused'.

- Liikuge jaotisse 'Android File Transfer' ja paremklõpsake seda.

- Valige kontekstimenüüst 'Teisalda prügikasti'.

- Tühjenda prügikast.

Sel hetkel külastage Androidi failiedastust lehel ja installige oma Maci uusim versioon.
Installige oma Maci AirDroid
AirDroid on kaugjuurdepääsu tööriist, mis võimaldab hallata oma Android-telefoni või -tahvelarvutit arvutipõhisest veebibrauserist. AirDroidiga saate saata ja vastu võtta tekstsõnumeid, pääseda juurde oma seadme failisüsteemile, vaadata teatisi ja isegi teha ekraanipilte.
AirDroid on tasuta kasutatav ja saadaval Windowsi, macOS-i ja Linuxi jaoks.
Siin on, kuidas kasutada AirDroidi failide edastamiseks Android-telefoni ja Maci vahel.
- Laadige alla AirDroid Maci installija ja seejärel installige programm oma Maci arvutisse.

- Käivitage programm ja järgige konto loomiseks ekraanil kuvatavaid juhiseid.

- Laadige alla AirDroid Androidi installija ja installige programm oma telefoni.
- Logige sisse oma AirDroidi kontole nii arvutis kui ka Android-seadmes, et alustada failide sujuvat haldamist.
Androidi leviala ei tööta Macis
Kui olete WiFi-võrgust eemal ja teil on vaja võrguühendust luua, on üks parimaid viise selleks kasutada mobiilset leviala.
Mobiilne leviala on lihtsalt teie telefoni funktsioon, mis võimaldab teil andmeühendust teiste seadmetega jagada. Kui teie Android-telefonis on stabiilne ja usaldusväärne andmesideühendus, saate seda kasutada Wi-Fi levialana ja ühendada sellega oma Maci. Mobiilse leviala kasutamise suurepärane asi on see, et seda on väga mugav ja lihtne seadistada.
Aga mis siis, kui leviala ei tööta? Siin on mõned lahendused, mida võiksite proovida.
kuidas saata facebooki sõnumeid e-postile
Kontrollige, kas teie telefonil on aktiivne Interneti-ühendus
Ühendusprobleemi tõrkeotsingul peaksite esmalt veenduma, et teie telefonil on toimiv Interneti-ühendus. See võib tunduda mõttetu, kuid sellegipoolest on see oluline samm.
Ühenduse testimiseks käivitage oma telefonis veebibrauser ja proovige laadida mitu erinevat veebisaiti. Kui lehti ei laadita korralikult, võib ühenduses olla midagi valesti. Sellisel juhul võib abiks olla telefoni või internetiühenduse taaskäivitamine.
Unustage võrk ja ühendage seejärel oma Mac uuesti
Kui teil on probleeme Androidi või iPhone'i levialaga ühenduse loomisel, on üks lahendus ühendus 'unustada' ja uuesti proovida. See hõlmab salvestatud leviala eemaldamist seadmest, et saaksite uue ühendusega alustada.
Siin on, kuidas seda teha.
- Saadaolevate võrkude laiendamiseks klõpsake ikooni Wi-Fi.

- Valige 'Võrgueelistused'.

- Klõpsake paremas alanurgas nuppu 'Täpsemalt'. See peaks näitama kõigi kasutatud WiFi-/levialavõrkude loendit.

- Klõpsake oma Androidi leviala nimel ja seejärel vajutage ekraani allosas miinusnuppu (-).

- Muudatuste salvestamiseks klõpsake 'OK'.

- Lõpuks otsige saadaolevaid ühendusi ja ühendage uuesti oma Androidi levialaga.
Kaitske oma leviala parooliga
Nagu iga Maci kasutaja teab, võivad avatud võrgud kujutada endast turvariski. Kui teie leviala on avatud, võib teie Mac turvakaalutlustel sellega ühenduse loomisest keelduda. Siiski saate oma leviala kaitsta parooliga ja seejärel proovida Maci uuesti ühendada.
Tehke järgmist.
- Avage oma Androidi seaded.

- Puudutage jaotises 'Traadita ühendus ja võrgud' valikut 'Veel'.
- Puudutage valikut 'Jagamine ja kaasaskantav leviala'.

- Kui te pole seda veel teinud, lülitage sisse jagamise ja kaasaskantava leviala funktsioon, lülitades ülaosas oleva lüliti asendisse 'SEES'.

- Järgmisena palutakse teil luua uus WiFi-võrk. Puudutage nuppu 'Loo uus võrk'.
- Sisestage väljale „Võrgu SSID” oma uue WiFi-võrgu nimi. See võib olla ükskõik, mida soovite, kuid soovitame midagi, mis tuvastab selle hõlpsalt teie isikliku leviala võrguna.

- Valige väljal 'Turvalisus' rippmenüüst WPA2 PSK.

- Järgmisena sisestage parool väljale 'Parool'. Veenduge, et see jääks teile meelde, kuna vajate seda hiljem leviala võrguga ühenduse loomiseks.

- Lõpuks puudutage uue WiFi-võrgu loomiseks nuppu 'Salvesta'.
Androidi tekstsõnumeid ei kuvata Macis
Android- ja MAC-seadmed on kasutajate seas populaarsed erinevatel põhjustel. Android-seadmed on tuntud oma kohandamisvõimaluste ja saadaolevate rakenduste laia valiku poolest, Macid aga kasutajasõbraliku liidese ja elegantse disaini eest.
Mõlemat tüüpi seadmete omamise üks parimaid asju on aga see, et neid saab hõlpsasti ühendada sellise programmiga nagu AirDroid. See võimaldab teil vaadata Androidi sõnumeid otse oma Macist, muutes lihtsaks organiseerimise ja kogu suhtluse ühes kohas hoidmise.
Kui teil on probleeme Androidi tekstisõnumite kuvamisega Macis, võite proovida mõnda veaotsingu toimingut. Esiteks veenduge, et teie Android-seadmes oleks rakenduse Android Messages uusim versioon. Saate seda kontrollida, avades rakenduse ja navigeerides menüüsse > Seaded > Teave. Kui teil on vaja värskendada, juhendab rakendus teid protsessi kaudu.
Järgmisena kontrollige, kas olete andnud rakendusele Android Messages loa oma sõnumitele juurde pääseda. Kui ei, avage rakenduse seaded ja lubage asjakohased load.
Lõpuks proovige nii telefon kui ka Mac taaskäivitada. See võib sageli lahendada kahe seadme vahelise suhtlusprobleemid. Kui ükski neist lahendustest ei tööta, võtke ühendust oma operaatoriga, et näha, kas ta saab aidata probleemi tõrkeotsingul.
See ei ole liiga keeruline
Androidi ja macOS-i kenasti mängima panemine võib olla masendav, kuid see pole võimatu. Veidi tööd tehes saate faile edastada, oma telefoni Macis Interneti-ühenduse loomiseks kasutada või isegi otse arvutist tekstsõnumeid saata ja vaadata. Kui teil esineb tõrkeid, proovige selles artiklis kirjeldatud tõrkeotsingu meetodeid ja laske ühendus uuesti tööle.
Kas teil on olnud probleeme failide ülekandmisel Android-seadmest Maci? Kuidas sa neist ümber said?
Andke meile teada allpool olevas kommentaaride jaotises.

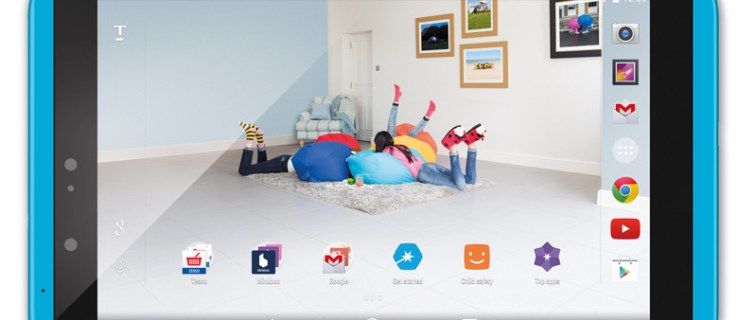
![Kuidas mängida iMessage'i mänge Androidis [selgitatud]](https://www.macspots.com/img/blogs/27/how-play-imessage-games-android.jpg)