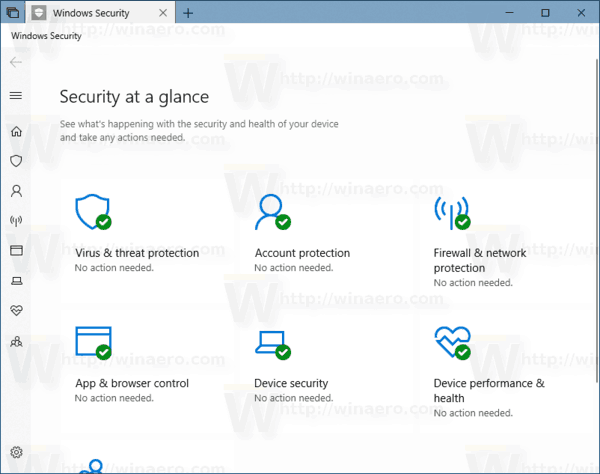Viimased Windows 10 versioonid sisaldavad loomulikku tumedat režiimi. See võimaldab teil vahetada pimedate ja heledate teemade vahel. Seda saab teha seadete abil, muutes suvandeid Isikupärastamine -> Värvid. Kahjuks ei luba Windows 10 teil oma värvirežiimi graafiku järgi automaatselt vahetada. Õnneks saab seda hõlpsasti rakendada Task Scheduleri ja lihtsa registri näpistamise abil.
Reklaam
Windows 10-l on poe rakenduste jaoks kaks värvilahendust. Vaikimisi on hele, on ka tumedam. Tumeda teema rakendamiseks oma poe rakendustes võite kasutada Seaded . Selle saab lubada jaotises Isikupärastamine - värvid. Vaadake järgmist ekraanipilti:

See valik on saadaval alates Windows 10 'Anniversary Update' versioon 1607 .
kuidas instagrami sõnumeid saada
Alates Windows 10 Build 18282-st, mis tähistab Windows 10 19H1, tuntud ka kui versioon 1903, saate heleda või tumeda teema eraldi rakendada Windowsi ja poe rakenduste jaoks. Windows sisaldab nüüd uut valguse teemat ja paar uut valikut jaotises Seaded> Isikupärastamine> Värvid. Nende abil saate rakendada kogu valguse teema tegumiribale, menüüsse Start ja Action Centerile.

ValidesKohandatudjaotises Seaded> Isikupärastamine> Värvid, saate oma Windowsi vaikerežiimi ja rakenduse režiimi eraldi määrata.
kuidas kroomitud järjehoidjaid Androidi eksportida

Lülitu automaatselt heledale või tumedale režiimile Windows 10-s
Nagu te võib-olla juba teate, on nii Windowsi kui ka rakenduste jaoks võimalik heledat või tumedat režiimi lubada lihtsa registri näpuga. Oleme seda juba vastavate kontekstimenüüde jaoks kasutanud:
- Lisage Windows 10 Windowsi režiimi kontekstimenüü (hele või tume teema)
- Lisage rakenduse režiimi kontekstimenüü Windows 10-s
Saame luua ajastatud ülesande nii tumeda kui ka heleda teema vahetamiseks. Kui kasutate Windows 10 versiooni, mis toetab rakenduste ja süsteemi individuaalseid tumedaid ja heledaid teemasid, saate luua lisaülesande nii süsteemi kui ka rakenduste teemade üheaegseks lülitamiseks heledale või pimedale režiimile.
Automaatse pimedasse režiimi lülitumiseks Windows 10-s
- Avatud Haldustööriistad .
- Klõpsake ikooni Task Scheduler.

- Klõpsake teegis Ülesannete ajastaja nuppuLoo põhiülesanne ...paremal olev link.

- Nimetage ülesanne nimeks „Lülita rakendused tumedale teemale”.

- Valige järgmisel lehelIga päev.

- Määrake soovitud aeg (nt kell 20.00), kui soovite, et Windows lülituks automaatselt tumedale teemale.

- Valige järgmisel lehelKäivitage programm.

- Järgmisel lehel määrake järgmised väärtused:
Programm / skript:reg.exe
Lisage argumendid (valikuline):lisage HKCU TARKVARA Microsoft Windows CurrentVersion Themes Personalize / v AppsUseLightTheme / t REG_DWORD / d 0 / f
Alustage (valikuline) - jätke see tühjaks.
- Klõpsake nuppu Lõpeta ja olete valmis.
Lisaülesanne teema Dark süsteemi automaatseks lubamiseks
Kui kasutate Windows 10 Build 18282 ja uuemat versiooni,
kuidas aurukonto tasuta tasemele tõsta
- Loo uus põhiülesanne ' Lülitage süsteem tumedale teemale 'nagu eespool kirjeldatud.
- Kasutage lehel 'Programmi käivitamine' järgmisi parameetreid.
Programm / skript:reg.exe
Lisage argumendid (valikuline):lisage HKCU TARKVARA Microsoft Windows CurrentVersion Themes Personalize / v SystemUsesLightTheme / t REG_DWORD / d 0 / f
Alustage (valikuline) - jätke see tühjaks. - Teil on nüüd kaks ülesannet:Lülitage süsteem tumedale teemale, et lülitada tegumiriba, menüü Start ja tegevuskeskus pimedasse režiimi ningLülitage rakendused tumedale teemaleülesandeks muuta rakenduste vaiketeema tumedaks.

Sa oled valmis. Nüüd saate oma kavandatud ülesandeid testida. Seadistage kerge teema menüüs Seaded, paremklõpsake oma ülesandel ülesannete ajakavas ja valigeJooksekontekstimenüüst. Teie Windows peaks kohe pimedaks minema!


Automaatne valgustusrežiimi lülitumine Windows 10-s
- Looge uus põhiülesanne nimega „Lülita rakendused kergeteemale”.
- Kasutage lehel 'Programmi käivitamine' järgmisi parameetreid.
Programm / skript:reg.exe
Lisage argumendid (valikuline):lisage HKCU TARKVARA Microsoft Windows CurrentVersion Themes Personalize / v AppsUseLightTheme / t REG_DWORD / d 1 / f
Alustage (valikuline) - jätke see tühjaks. - Ajastage see hetkeni, mil soovite, et Windows 10 lülituks heledale värviskeemile.
- Kui kasutate Windows 10 Build 18282 ja uuemat versiooni, looge lisaülesanne, et lülitada süsteemiteema valgusele järgmiste parameetrite abil:
Programm / skript:reg.exe
Lisage argumendid (valikuline):lisage HKCU TARKVARA Microsoft Windows CurrentVersion Themes Personalize / v SystemUsesLightTheme / t REG_DWORD / d 1 / f
Alustage (valikuline) - jätke see tühjaks.

Sa oled valmis! Nüüd lülitub Windows 10 automaatselt heledale või tumedale teemale vastavalt teie ajakavale.
See selleks.