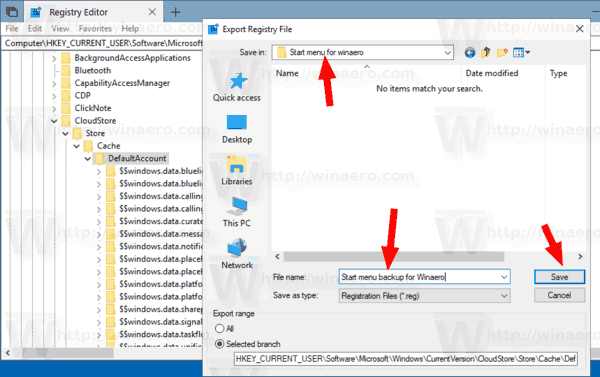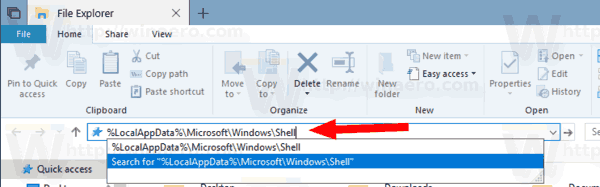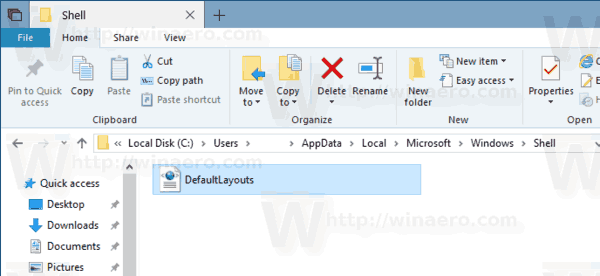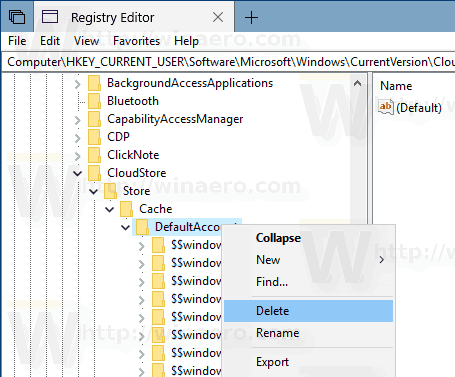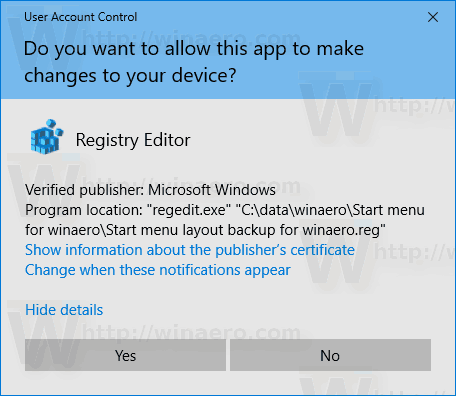Windows 10-s on Microsoft taaselustanud menüü Start, mida paljud kasutajad on teretulnud. Võrreldes Windowsi eelmiste versioonide Start-menüüga värskendatakse uut menüüd võimalusega tänapäevaste rakenduste reaalajas paanid kinnitada. Täna näeme, kuidas luua menüü Start paigutuse varukoopia ja taastada see vajadusel Windows 10-s.

Kasutaja saab Windows 10 menüüd Start kohandada erinevate rakenduste paanide kinnitamine , loomine paanide kaustad ja selle kõrguse muutmine menüüpaani suuruse muutmine . Kui olete selle oma eelistuste järgi kohandanud, on mõistlik luua Start-menüü paigutuse varukoopia, et saaksite selle paigutuse taastada hiljem pärast Windowsi uuesti installimist või kui teie menüü Start seaded kogemata lähtestatakse. Siin on, kuidas saate seda teha.
Reklaam
kuidas ühendada kaks arvutit traadita Windows 10
Märkus. Allolevad juhised kehtivad tänapäevastele Windows 10 versioonidele (1709, 1803 jne). Menetluse eelmise versiooni leiate siin .
To varundage Windows 10 Start-menüü paigutus , tehke järgmist.
- Ava Registriredaktori rakendus .
- Minge järgmisele registrivõtmele.
HKEY_CURRENT_USER Software Microsoft Windows CurrentVersion CloudStore Store Cache DefaultAccount
Vaadake, kuidas minna registrivõtme juurde ühe klõpsuga .

- Paremklõpsake vasakul nupulDefaultAccountja valige kontekstimenüüst „Ekspordi“.
- Navigeerige kausta, kuhu soovite menüü Start varukoopiad salvestada, määrake REG-faili nimi ja klõpsake nuppuSalvestanuppu.
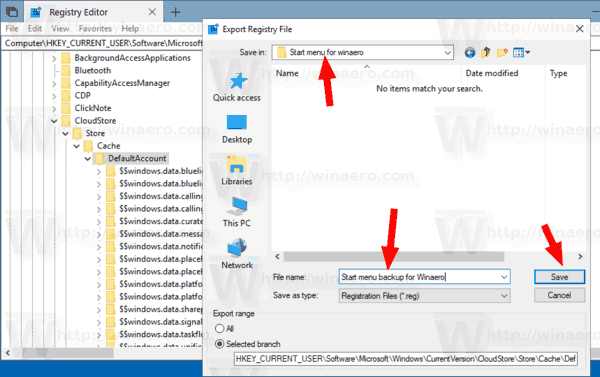
- Nüüd avatud Failihaldur .
- Minge kausta% LocalAppData% Microsoft Windows Shell. Saate selle rea kopeerida ja kleepida rakenduse aadressiribale.
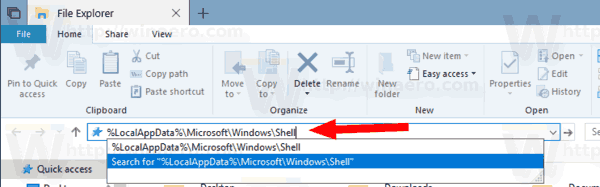
- Näete failiDefaultLayouts.xml. Kopeerige see kausta, kuhu salvestate oma * .reg-faili.
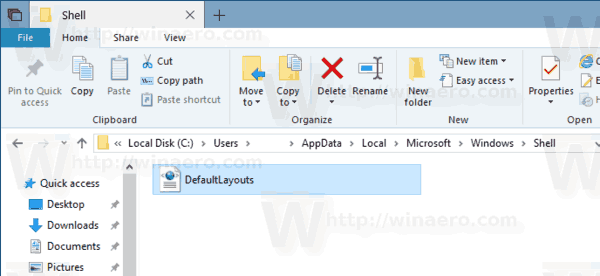
Sa oled valmis.
Hiljem saate oma menüü Start paigutuse taastada järgmiselt.
kuidas minecraftis betooni saada
Taastage Windows 10 Start-menüü paigutus
- Ava Registriredaktori rakendus .
- Minge järgmisele registrivõtmele.
HKEY_CURRENT_USER Software Microsoft Windows CurrentVersion CloudStore Store Cache DefaultAccount
Vaadake, kuidas minna registrivõtme juurde ühe klõpsuga .

- Paremklõpsake vasakul nupul DefaultAccount ja valige ' Kustuta 'kontekstimenüüs.
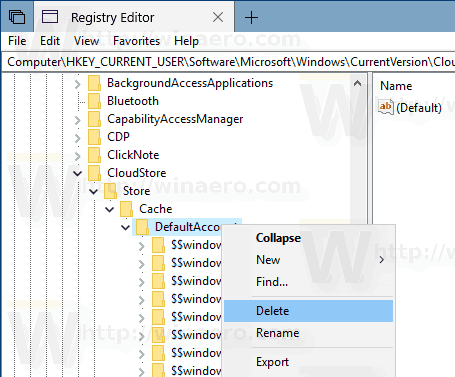
- Navigeerige File Exploreriga kausta, kus asuvad menüü Start varukoopiad.
- Topeltklõpsake failil * .reg ja kinnitage ühendamistoiming.
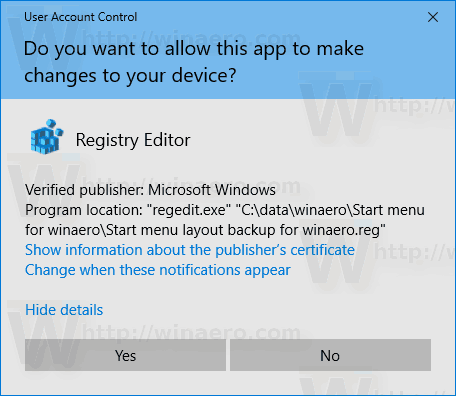
- Nüüd paremklõpsake failil DefaultLayouts.xml ja valige 'Kopeeri'.
- Kleepige see kausta% LocalAppData% Microsoft Windows Shell. Klõpsake valikulAsendage fail sihtkohaskui seda palutakse.
- Logi välja oma kasutajakontolt.
- Menüü Start paigutuse rakendamiseks logige sisse oma kasutajakontole.
See selleks.
Aja kokkuhoiuks saate kasutada Winaero Tweakerit. Sellel on järgmine võimalus:
kuidas ekraanipilti teha, ilma et nad teaksid 2019. aastat

Selle abil saate menüü Start paigutuse kiiresti taastada ja taastada.
Laadige alla Winaero Tweaker
Seotud artiklid:
- Nimetage Windows 10 kõigi rakenduste menüü Start üksused ümber
- Lemmikrakenduste teisaldamine Windows 10 menüü Start menüüsse
- Lisage üksused Windows 10 Start-menüü kõikidesse rakendustesse
- Kuidas kinnitada Regedit menüüs Start Windows 10
- Lisage Windows 10 Start-menüüsse Run as different user
- Kui palju teil on Windows 10 Start-menüü otseteid