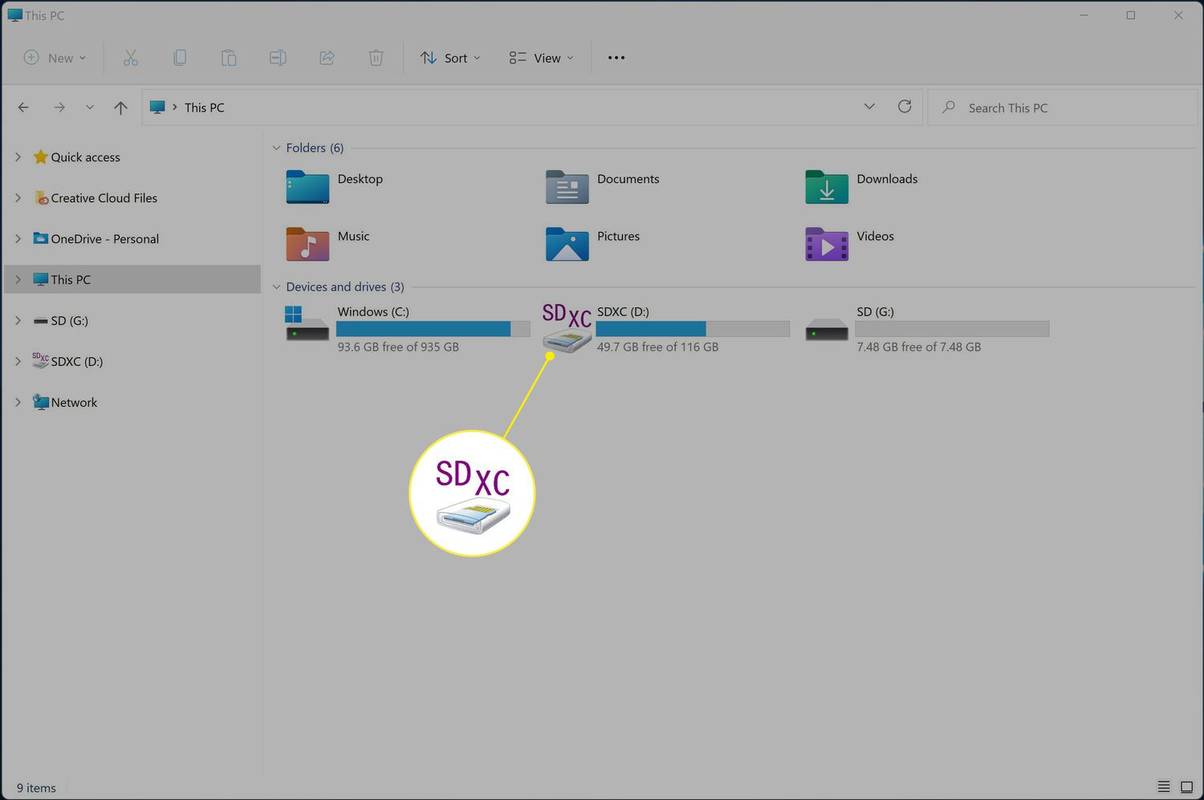Kuna nii paljud õpilased kasutavad oma veebitundides Google Classroomi, on loomulik, et mõned mõtlevad, milline isiklik teave on nende õpetajatele ja teistele õpilastele kättesaadav. Täpsemalt on paljud õpilased huvitatud sellest, kas nende ekraan on videokõne ajal teistele nähtav.

Selles artiklis arutatakse, kas õpetajad ja teised õpilased näevad teie ekraani Google Classroomis. Samuti käsitleme seda, kes näevad teie ekraani Google Classroomi laienduses Google Meet.
Kas Google Classroomi kasutavad õpetajad näevad teie ekraani?
Google Classroom on üks parimaid veebipõhise õppimise platvorme, kuna see pakub palju võimalusi. Õpetajad saavad kasutada Google Classroomi ülesannete loomiseks, ressursside jagamiseks, teadaannete tegemiseks, veebiviktoriine loomiseks ja muud tüüpi dokumentide postitamiseks. Teisest küljest saavad õpilased seda platvormi kasutada kodutööde esitamiseks, postituste kommenteerimiseks ja kasuliku teabe leidmiseks. Üldiselt on Google Classroom rakendus, mida kasutatakse peamiselt hariduslikel eesmärkidel ning mille eesmärk on võimaldada teil dokumente ja teadaandeid jagada.
Sellegipoolest pole Google Classroomil videovestluse funktsiooni ja selle kasutamiseks ei pea te kaamerat sisse lülitama. Kui kasutate Google Classroomi samaaegselt oma õpetajaga, ei näe ta isegi seda, kas olete võrgus. Samuti ei näe Google Classroomi kasutavad õpetajad teie ekraani.
kuidas fotot Google'ist alla laadida
Tegelikult on õpetajatel väga piiratud juurdepääs õpilaste teabele Google Classroomis. Nad näevad ainult teie nime, fotot ja e-posti aadressi. Õpetajad saavad aga jälgida Google Classroomi kasutajate tegevust kasutusaruannete abil. Need aruanded võimaldavad õpetajatel näha aktiivsete kursuste arvu ja õpilaste loodud postitusi. Sellegipoolest ei erista aruanded üksikuid kasutajaid. Need on olemas lihtsalt selleks, et anda õpetajatele statistikat, mida saaks kasutada oma klasside täiustamiseks.
Loomulikult on kõik teie esitatud teave nähtav kõigile teie Google Classroomi grupi liikmetele. See funktsioon sarnaneb sisu postitamisega sotsiaalmeedia platvormidele, nagu Facebook, Twitter ja Instagram. Teie Google Classroomi grupi liikmed näevad ka teie kommentaare või vastuseid õpetaja või teiste õpilaste postitustele. Seda silmas pidades on oluline olla postituse suhtes ettevaatlik.
Kas teised näevad teie ekraani teenuses Google Meet?
Tehniliselt öeldes on Google Classroom ja Google Meet kaks erinevat rakendust. Google Meet on aga integreeritud Google Classroomi, et võimaldada õpilastel osaleda reaalajas virtuaalses klassiruumis. Õpetajad saavad kasutada Google Classroomi Google Meeti lingi loomiseks. See funktsioon on uskumatult mugav ja võimaldab õpetajatel kutsuda kuni 250 õpilast ühele Google Meeti seansile.
Google Meeti funktsioonid on sarnased teiste videovestlusrakendustega, nagu Skype, Zoom, Microsoft Teams jne. Õpilased, kes kasutavad veebitundides Google Meeti, võivad tunda muret selle pärast, mida täpselt nende õpetajad näevad. Teatud lehed, rakendused või failid võivad olla privaatsed ja mida ei pea kogu teie klassiruum nägema.
Küsimus, mida teie õpetaja ja teised õpilased Google Meetis näevad, sõltub mitmest tegurist. Kõik näevad teie nime ja profiilifotot olenemata sellest, kas olete võrgus või mitte. Kui soovite teada, kas teised näevad teie nägu Google Meeti videokõne ajal, sõltub see sellest, kas teil on kaamera sisse lülitatud või mitte.
Kui olete huvitatud sellest, kuidas oma videot Google Meetis keelata, on see üsna lihtne. Kõik, mida pead tegema, on klõpsata ekraani allosas kaameraikoonil. Saate isegi kaamera välja lülitada enne Google Meeti seanssi või selle ajal. Kui olete kaamera keelanud, näeb õpetaja kaameravoo asemel teie profiilipilti oma ruudustiku stiilis ekraanil. Pidage meeles, et mõned õpetajad nõuavad, et kaamera oleks tunni ajaks sisse lülitatud.
Sama kehtib ka teie ekraani kohta. Kui olete Google Meeti õppetunni ajal ekraani jagamise funktsiooni lubanud, näevad kõik teie ekraani. Kui te seda pole, pole millegi pärast muretseda.
Kui olete huvitatud Google Meetis ekraani jagamise lubamisest, toimige järgmiselt.
- Lülitage sisse Google Meet .

- Logige sisse oma Google'i kontole, kui te pole seda veel teinud.

- Alustage videokõnet või liituge juba käimasolevaga.

- Klõpsake ekraani paremas alanurgas oleval nupul Esitle kohe.

- Valige kogu ekraan või A aken.

- Kui valisite akna A, valige, millist akent soovite jagada.

- Klõpsake nuppu Jaga.

Kui ekraani jagamise valik on lubatud, näevad teie õpetaja ja teised õpilased kõike teie ekraanil. Seetõttu on oluline lisada ainult vajalik sisu. Kui soovite ekraani jagamise lõpetada, peate klõpsama paremas alanurgas nuppu Peata jagamine.
Uusima Google Meeti värskendusega saavad õpetajad õpilaste jaoks ekraani jagamise keelata. Järgige allolevaid samme, et teada saada, kuidas:
- Avatud Google Meet oma brauseris.

- Alustage uut videokõnet.

- Klõpsake ekraani vasakus alanurgas ikooni Hosti juhtelemendid. See avab koosoleku turvalisuse akna.

- Lülitage jaotises Lubage kõigil lüliti Jaga oma ekraani.

Ainult õpetajatel on võimalus keelata ekraani jagamine kõigi jaoks. Samuti saavad nad vestlusfunktsiooni keelata.
Google Meeti videokõne ajal pole õpetajale saadaval palju teavet. Kuigi nad näevad teie nime ja profiilifotot, ei pea te oma videot ega ekraani jagama, välja arvatud juhul, kui teie õpetaja seda nõuab.
Google Classroomi ja Google Meeti privaatsusvalikud
Kui kasutate Google Classroomi, ei näe teie õpetaja isegi seda, kas olete praegu võrgus, rääkimata sellest, mis teie ekraanil toimub. Teisest küljest sõltub see, kas õpetajad näevad Google Meeti videokõne ajal teie ekraani või mitte, sellest, kas olete ekraani jagamise valiku lubanud. Kui te ei jaga oma ekraani, pole põhjust muretsemiseks. Sama kehtib ka teie videovoo kohta.
Kas olete kunagi oma ekraani Google Meetis jaganud? Millist tüüpi teavet esitasite? Andke meile teada allpool olevas kommentaaride jaotises.












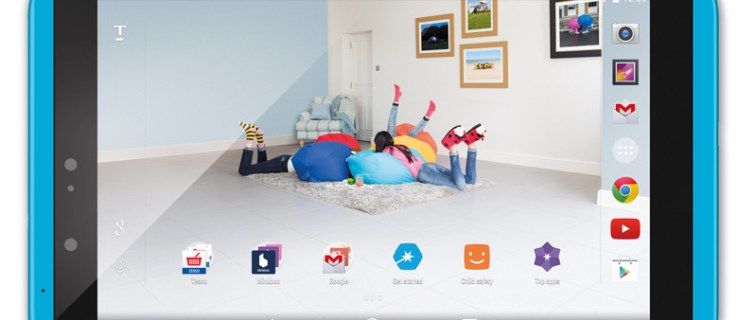
![Kuidas mängida iMessage'i mänge Androidis [selgitatud]](https://www.macspots.com/img/blogs/27/how-play-imessage-games-android.jpg)