Windows 10-s saab kasutaja määrata vaikimisi sisendseadme. Operatsioonisüsteemide hiljutised versioonid pakuvad seda mitmel viisil, sealhulgas rakendus Seaded ja juhtpaneeli klassikaline heliäpp.
Reklaam
Windows 10 tutvustas uut stiili üksustele ja nende paanidele / lendlehtedele, mis avanevad teavitusalalt. Kõik süsteemses salves avanevad appletid on nüüd erinevad. See hõlmab paani Kuupäev / kellaaeg, tegevuskeskust, võrku ja isegi helitugevuse juhtimist. Kui klõpsate süsteemisalves heliikooni, ilmub ekraanile uus helitugevuse indikaator.
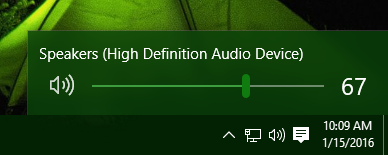
Märkus. Paljudes olukordades võib helitugevuse ikooni tegumiribal peita. Isegi kui kõik draiverid on installitud, võib ikoon jääda kättesaamatuks. Kui see probleem puudutab teid, vaadake järgmist postitust:
Parandus: helitugevuse ikoon puudub Windows 10 tegumiribal
Näpunäide. Ikka on võimalik taastada vana hea 'klassikaline' helitugevuse reguleerimine.
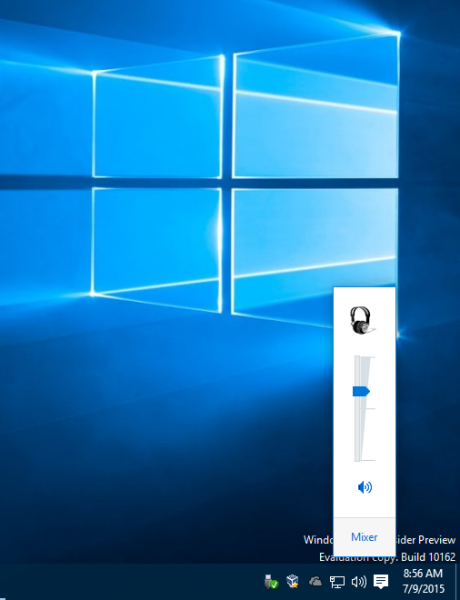
Vaadake järgmist artiklit:
Vana helitugevuse juhtimise lubamine Windows 10-s
Vaikimisi sisendseade on seade, mida opsüsteem heli salvestamiseks või kuulmiseks kasutab. Kui olete arvuti või sülearvutiga ühendanud mitu heliseadet, näiteks mikrofonid, sisseehitatud mikrofoniga veebikaamera, Bluetooth-peakomplekt, on võimalik määrata, millist seadet helisisendiks vaikimisi kasutada. Vaatame, kuidas seda saab teha.
Vaikimisi sisendseadme muutmine Windows 10-s , tehke järgmist.
- Ava Seadete rakendus .

- MinemaSüsteem -> heli.
- Paremal minge jaotisseValige oma sisendseadeja valige rippmenüüst soovitud seade.

Windows 10 vahetab helisisendseadet koheselt.
Teise võimalusena võite kasutada klassikalistHeliaplett, nagu allpool kirjeldatud.
Vaikimisi sisendseadme muutmine helidialoogi abil
Näpunäide. Aja säästmiseks võite järgmise käsu abil avada klassikalise helidialoogi:
kuidas instagramist sõnumeid leida
rundll32.exe shell32.dll, Control_RunDLL mmsys.cpl ,, 1
Vaadake järgmist artiklit:
Windows 10 Rundll32 käsud - täielik loend
Seejärel tehke järgmist.
- Avage klassika Kontrollpaneel rakendus.
- Liikuge juhtpaneelile Hardware and Sound Sound.
- OnSalvestaminehelidialoogi vahekaardil valige saadaolevate seadmete loendist soovitud sisendseade.
- Klõpsake nuppuMäära vaikimisinuppu.

See selleks.
Seotud artiklid:
- Kuidas muuta vaikeseadet Windows 10
- Heliväljundseadme määramine rakenduste jaoks Windows 10-s eraldi
- Kuidas lubada mono-heli Windows 10-s











![Androidi põhitõed: mis on minu Androidi versioon? [selgitatud]](https://www.macspots.com/img/mobile/07/android-basics-what-is-my-android-version.jpg)
