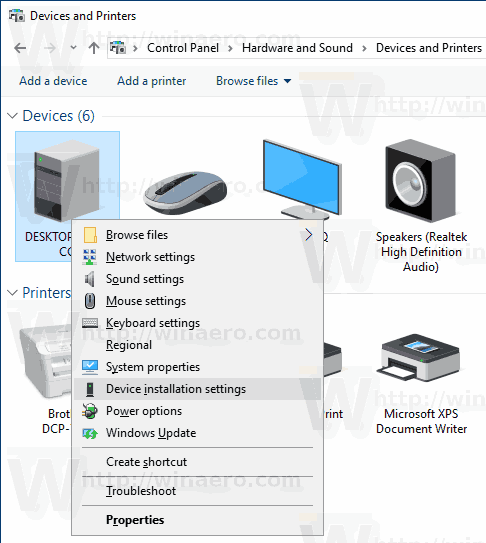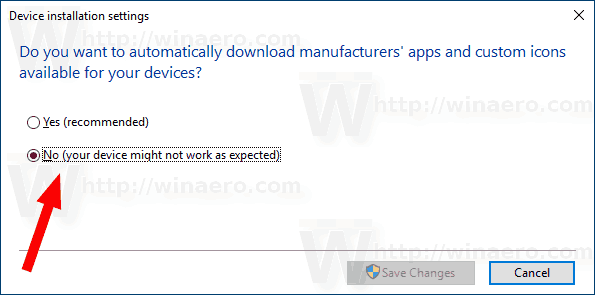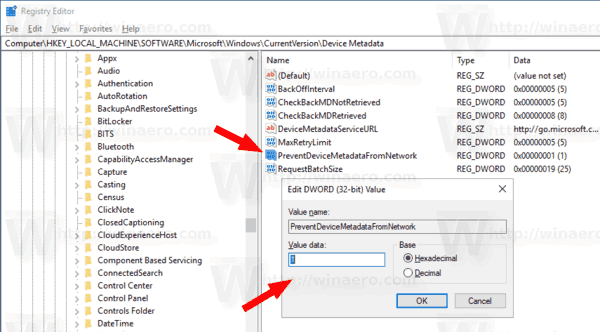Vaikimisi otsib Windows 10 draivereid Windows Update'is ning laadib ja installib need arvutiga ühendatud seadmete jaoks. Alates Windows 7-st laadib see automaatselt alla ka teabe (metaandmed) nende ühendatud seadmete kohta, et neid realistlike ikoonidega kuvada.
Reklaam
kuhu toide sisse lülitada sw
Windows 10 suudab teie seadmetele alla laadida kahte tüüpi tarkvara.
- Draiverid - spetsiaalne tarkvara, mis kontrollib teie arvutiga ühendatud konkreetseid seadmeid. See pakub tarkvaraliidest riistvaraseadmetele, võimaldades operatsioonisüsteemidel ja muudel arvutiprogrammidel riistvarafunktsioonidele juurde pääseda. Ilma draiveriteta ei tunnusta operatsioonisüsteem riistvara, näiteks videokaarti või võrguadapterit.
- Teave - Windows 10 suudab tuua paljude seadmete jaoks kõrge eraldusvõimega ikoone ja üksikasju. Toetatud seadmete jaoks saab operatsioonisüsteem hankida toote nime, tootja ja mudeli numbri.
Kui te pole selle käitumisega rahul või see tekitab teile probleeme, võiksite selle keelata. Sageli on riistvara originaalseadmete pakutav draiver parem ja Windows Update'i draiver tekitab probleemi. Peate olema sisse logitud halduskonto jätkama.
Seadmedraiveri automaatse installimise keelamiseks Windows 10-s
- Avage klassika Kontrollpaneel rakendus.
- Avage Juhtpaneel Riistvara ja heli Seadmed ja printerid.
- Paremklõpsake ühendatud seadmete loendis arvuti korpuse ikooni nupuga arvuti nimi .
- ValigeSeadme installimise seadedkontekstimenüüst.
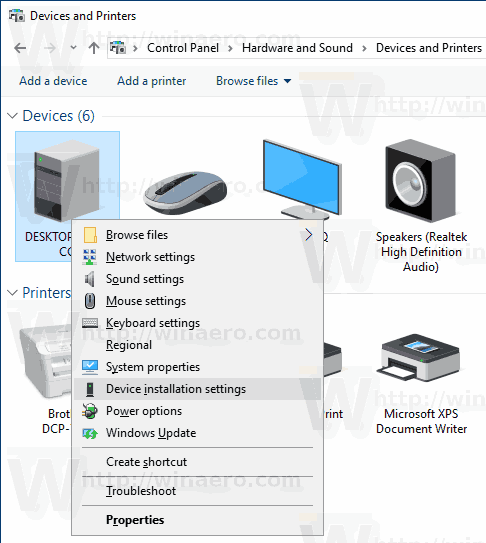
- Valige järgmises dialoogis 'Ei'.
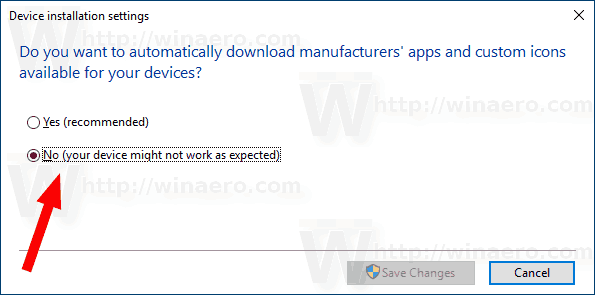
See selleks.
Teise võimalusena saate selle funktsiooni lubada või keelata registri näpistamisega. Siin on, kuidas seda saab teha.
lülita Windows 10 ajaskaala välja
- Ava Registriredaktori rakendus .
- Minge järgmisele registrivõtmele.
HKEY_LOCAL_MACHINE SOFTWARE Microsoft Windows CurrentVersion Device Metadata
Vaadake, kuidas minna registrivõtme juurde ühe klõpsuga .
- Paremal muutke või looge uus 32-bitine DWORD-väärtusPreventDeviceMetadataFromNetwork.
Märkus: Isegi kui olete töötab 64-bitine Windows peate ikkagi looma 32-bitise DWORD-väärtuse.
Funktsiooni keelamiseks määrake selle väärtuseks 1. Andmete väärtus 0 võimaldab seda (see on vaikeväärtus).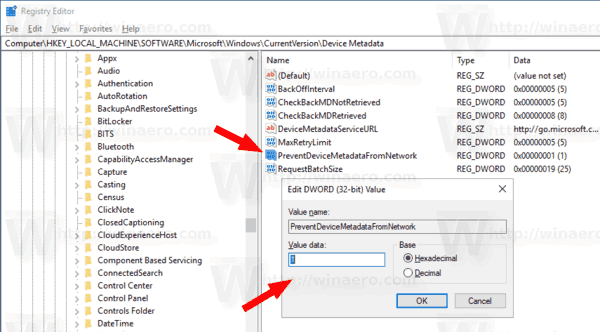
- Taaskäivitage Windows 10 .
Aja kokkuhoiuks saate alla laadida järgmised kasutusvalmis registrifailid.
Laadige alla registrifailid
See selleks.
Seotud artiklid:
- Kontrollige süsteemifaili ja draiveri digitaalallkirju Windows 10-s
- Kuidas taaskäivitada videodraiverit Windows 10-s
- Kuidas draiverit Windows 10-s tagasi pöörata
- Jätke draiverid Windows 10 Creators Update'i värskendustest välja
- Eemaldage Windows 10-s vanad draiveriversioonid
- Varunda draiverid enne Windows 10 uuesti installimist DISM-i abil
- Draiverite automaatse värskendamise blokeerimine Windows 10-s
- Keelake draiveri allkirjade jõustamine Windows 10-s püsivalt