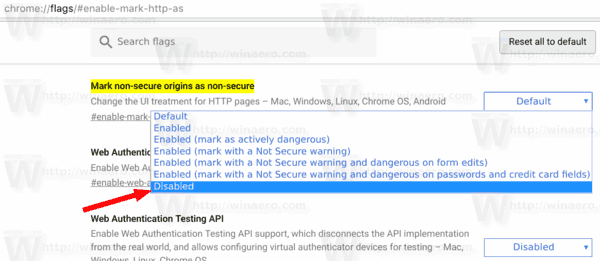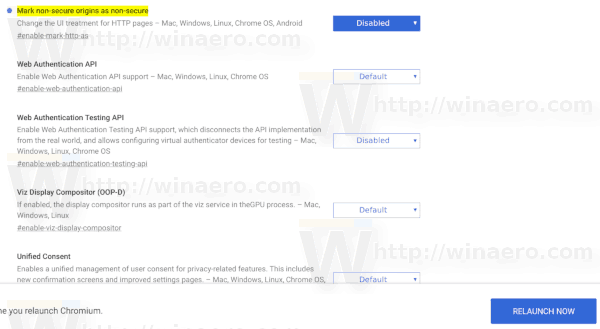Google Chrome on kõige populaarsem veebibrauser. See on saadaval Windowsile, Linuxile, Macile ja Androidile. Nagu te võib-olla juba teate, alustades Google Chrome'i versioonist 68 tähistab kõiki veebisaite mis kasutavad ühenduse jaoks tavalist HTTP-d kui mitte turvalist. Kui see käitumine on teie jaoks soovimatu, saate selle keelata järgmiselt.
Reklaam
Google Chrome 68 märgib, et kõik veebisaidid, mis kasutavad ühenduste jaoks tavalist HTTP-d, pole turvalised. See lisab aadressiriba vasakule osale 'Not Secure' tekstimärgi, selle asemel, mis varem kuvati lehe URL-i kõrval. Vaadake järgmist ekraanipilti:

On palju kasutajaid, kes pole selle muudatusega rahul. Õnneks on selle uue käitumise keelamiseks spetsiaalne lipp.
Google Chrome sisaldab mitmeid kasulikke, kuid varjatud võimalusi. Harrastajad ja testijad saavad need lihtsalt sisse lülitada, külastades lehte chrome: // flags. Sama saab teha ka tekstimärgi „Pole turvaline” keelamiseks.
Google Chrome'i HTTP-veebisaitide märgi Mitte turvaline keelamiseks tehke järgmist.
- Avage Google Chrome'i brauser ja tippige aadressiribale järgmine tekst:
chrome: // flags / # enable-mark-http-as
See avab lipulehe otse vastava seadega.
- Valik on kastist välja lülitatud. Määrake seeKeelatudnagu allpool näidatud.
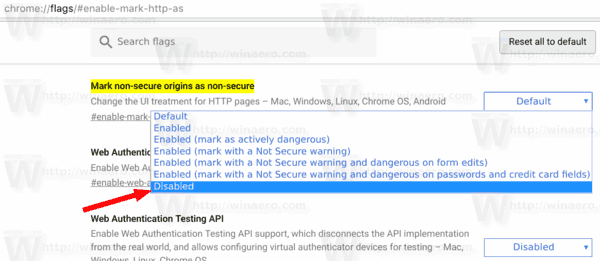
- Taaskäivitage Google Chrome, sulgedes selle käsitsi, või võite kasutada ka nuppu Taaskäivita, mis kuvatakse lehe lõpus.
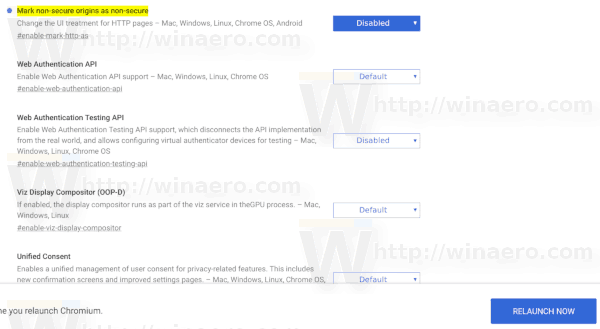
Samuti toetab see valik järgmisi väärtusi:
- Lubatud<-- this is the default value
- Lubatud (märkige aktiivselt ohtlikuks)
- Lubatud (märkige mitteturvalise hoiatusega)
- Lubatud (märkige hoiatusega Pole turvaline ja vormimuudatustes ohtlik)
- Lubatud (märkige hoiatusega Pole turvaline ja ohtlik paroolide ja krediitkaardiväljadel)
Nende eesmärk on teavitada kasutajat tavalisest HTTP-st agressiivsemalt.
kuidas muuta iTunes'i varukoopiate salvestamise kohta
Pidage meeles, et selles artiklis kirjeldatud lahendus on ajutine. Sobiv lipp eemaldatakse Google Chrome'i brauseri tulevastest versioonidest ja uus käitumine aktiveeritakse vaikimisi.