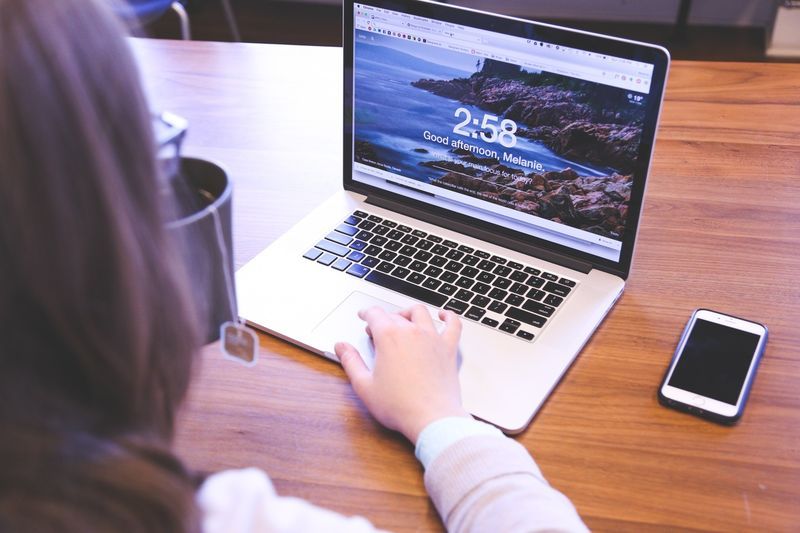Nagu te võib-olla juba teate, sisaldab Windows 10 võimalust kettaruumi vabastamiseks automaatselt prügikastis olevad failid kustutada, ajutised failid ja kaust Allalaaditavad failid kustutada. Hiljutistes Windows 10 versioonides saab Storage Sense teie kasutajakonto ajutised failid automaatselt kustutada. Siit saate teada, kuidas selle valikuid muuta.
kuidas twitteri rakendusest gife salvestada
Reklaam
Ajutisi faile loovad erinevad Windowsi teenused, installitud rakendused ja tööriistad. Ajutisi faile saab turvaliselt kustutada pärast nende loomise lõpetamist. Kuid seda ei juhtu sageli, nii et süsteemi ajutine kataloog või rakenduse temp kataloog jätkab nende salvestamist ja täidab teie kettaseadet rämpsuga. Kui see valik on lubatud, kustutab Windows need lisaks kettaruumi säästmisele automaatselt ja hoiab teid puhtana.
Storage Sense on kena, kaasaegne kettapuhastuse asendaja . See võimaldab teil säilitada teatud kaustu, vältides nende liiga suurt suurenemist ja neid automaatselt puhastada. Funktsiooni Storage Sense leiate seadete jaotisest Süsteem -> Salvestusruum.
Salvestustaju saab kasutada Windowsi täiendamise logifailide, süsteemi loodud Windowsi tõrketeavitusfailide, ajutiste Windows Defenderi viirusetõrjefailide, pisipiltide, ajutiste Interneti-failide, seadme draiveripakettide, DirectX Shaderi vahemälu, allalaaditud programmifailide, edastuse optimeerimisfailide, vanade süsteemilogifailide, süsteemivea eemaldamiseks mälu prügifailid ja minidumpid, ajutised Windowsi värskendusfailid ja palju muud.
Kuigi saate% temp% kausta käsitsi kustutada (viited: artikkel # 1 , artikkel # 2 , artikkel # 3 ), saate selle protsessi automatiseerida rakendusega Storage Sense. See funktsioon on WIndows 10-s vaikimisi lubatud. Siit saate teada, kuidas see keelata või uuesti lubada.
Ajutiste failide kustutamiseks Windows 10-s keelake Storage Sense
- Avatud Seaded .
- Minge jaotisse Süsteem - salvestusruum.
- Lülitage sisse Ladustamise mõttes paremal.

- Paremal klõpsake nuppu Konfigureerige Storage Sense või käivitage see kohe link.
- Järgmisel lehel navigeerige jaotisele Ajutised failid jaotises.
- Lülitage valik välja (tühjendage märk) Kustutage ajutised failid, mida minu rakendused ei kasuta .

Funktsiooni saate uuesti lubada, kui lülitate sisse märkeruuduKustutage ajutised failid, mida minu rakendused ei kasutaigal hetkel.
Selle võimaluse lubamiseks või keelamiseks võite rakendada registri näpistamist.
kuidas saada rohkem ruune lol
Takistage salvestustaju ajutiste failide kustutamist registri näpistamisega
- Ava Registriredaktori rakendus .
- Minge järgmisele registrivõtmele.
HKEY_CURRENT_USER Tarkvara Microsoft Windows CurrentVersion StorageSense Parameters StoragePolicy
Vaadake, kuidas minna registrivõtme juurde ühe klõpsuga .
- Paremal muutke või looge uus 32-bitine DWORD-väärtus 04 .
Märkus: Isegi kui olete töötab 64-bitine Windows peate ikkagi looma 32-bitise DWORD-väärtuse.
Funktsiooni keelamiseks määrake selle väärtuseks 0. Väärtusandmed 1 võimaldavad seda.
- Registri näpistamise tehtud muudatuste jõustumiseks peate seda tegema Logi välja ja logige sisse oma kasutajakontole.
Võite alla laadida järgmised kasutamiseks valmis registrifailid.
Laadige alla registrifailid
Tühistamise näpistamine on lisatud.
Lõpuks võite kasutada kohalikku rühmapoliitikat.
Kohalike rühmapoliitikaga ajutiste failide kustutamiseks keelake Storage Sense
Kui teil on Windows 10 Pro, Enterprise või Education väljaanne , saate kasutada rakendust Kohalik rühmapoliitika redaktor, et sundida kõigi kasutajate funktsioon ajutiste failide kustutamine või lubamine. Reegel on saadaval alates Windows 10 Build 18282-st. Vt Kuidas leida opsüsteemi Windows 10 järgu number .
Siin on kuidas.
- Vajutage klahvikombinatsiooni Win + R koos ja sisestage:
gpedit.msc
Vajutage sisestusklahvi.

- Avaneb grupipoliitika redaktor. MinemaArvuti seadistamine haldusmallid süsteem salvestusmeel. Lubage poliitikavalikLuba ajutiste failide Storage Sense puhastamine.

- Määrake selleleLubatudet see oleks kõigile kasutajatele alati lubatud.
- Määrake selleleKeelaet see oleks kõigi kasutajate jaoks alati keelatud.
- Vaikimisi olek (konfigureerimata) võimaldab kasutajatel seadete rakenduse abil valikuid muuta.
Kui teie Windows 10 väljaandega ei kaasne rakendust Local Group Policy Editor, saate selle asemel rakendada registri näpistamist.
Konfigureerige poliitikavalik registri näpistamisega
- Avatud Registriredaktor .
- Minge järgmisele registrivõtmele:
HKEY_LOCAL_MACHINE SOFTWARE Policies Microsoft Windows StorageSense
Näpunäide: vaadake kuidas hüpata soovitud registrivõtme juurde ühe klõpsuga .
Kui teil pole sellist võtit, siis looge see lihtsalt.
- Siin saate luua uue 32-bitise DWORD-väärtuse AllowStorageSenseTemporaryFilesCleanup .Märkus: Isegi kui olete töötab 64-bitine Windows , peate ikkagi kasutama väärtuse tüübina 32-bitist DWORD-i.
Funktsiooni kõigi kasutajate keelamiseks sundige see väärtuseks 0. Väärtusandmed 1 võimaldavad seda sunniviisiliselt kõigile kasutajatele. - Registri näpistamise tehtud muudatuste jõustumiseks peate seda tegema Taaskäivitage Windows 10 .
Hiljem saate selle kustutadaAllowStorageSenseTemporaryFilesCleanupväärtus piirangu tühistamiseks. Ärge unustage pärast seda operatsioonisüsteemi taaskäivitada.
Võite alla laadida järgmised kasutamiseks valmis registrifailid.
Windows 7 värskenduskomplekt august 2016
Laadige alla registrifailid
Grupipoliitikaga seotud failid onGrupipoliitikakaust ZIP-arhiivis.
See selleks.