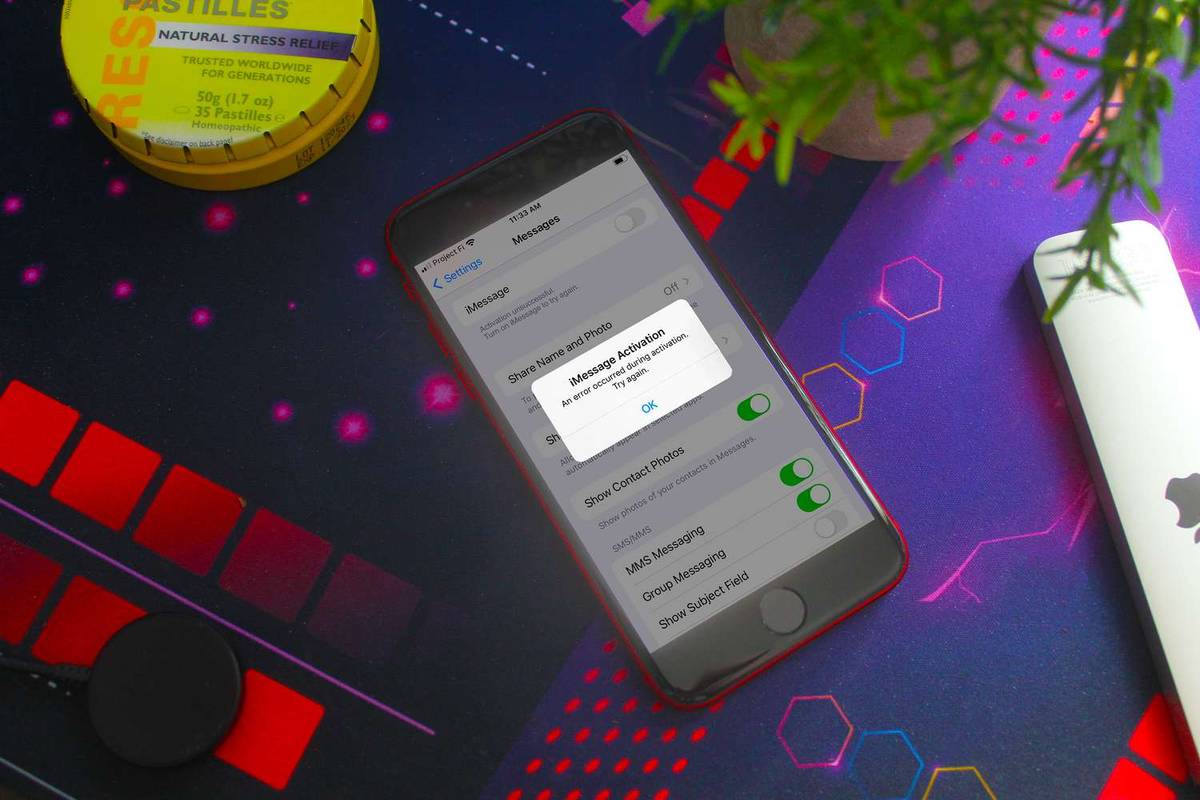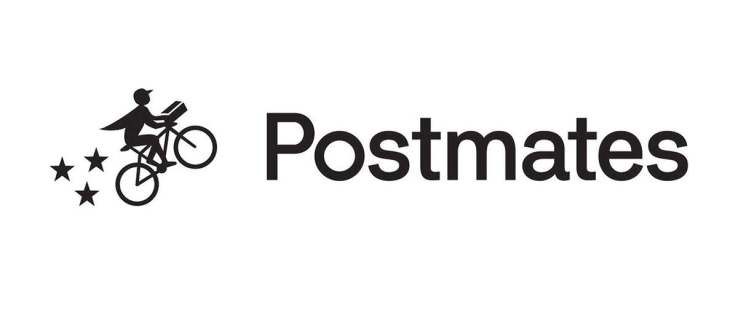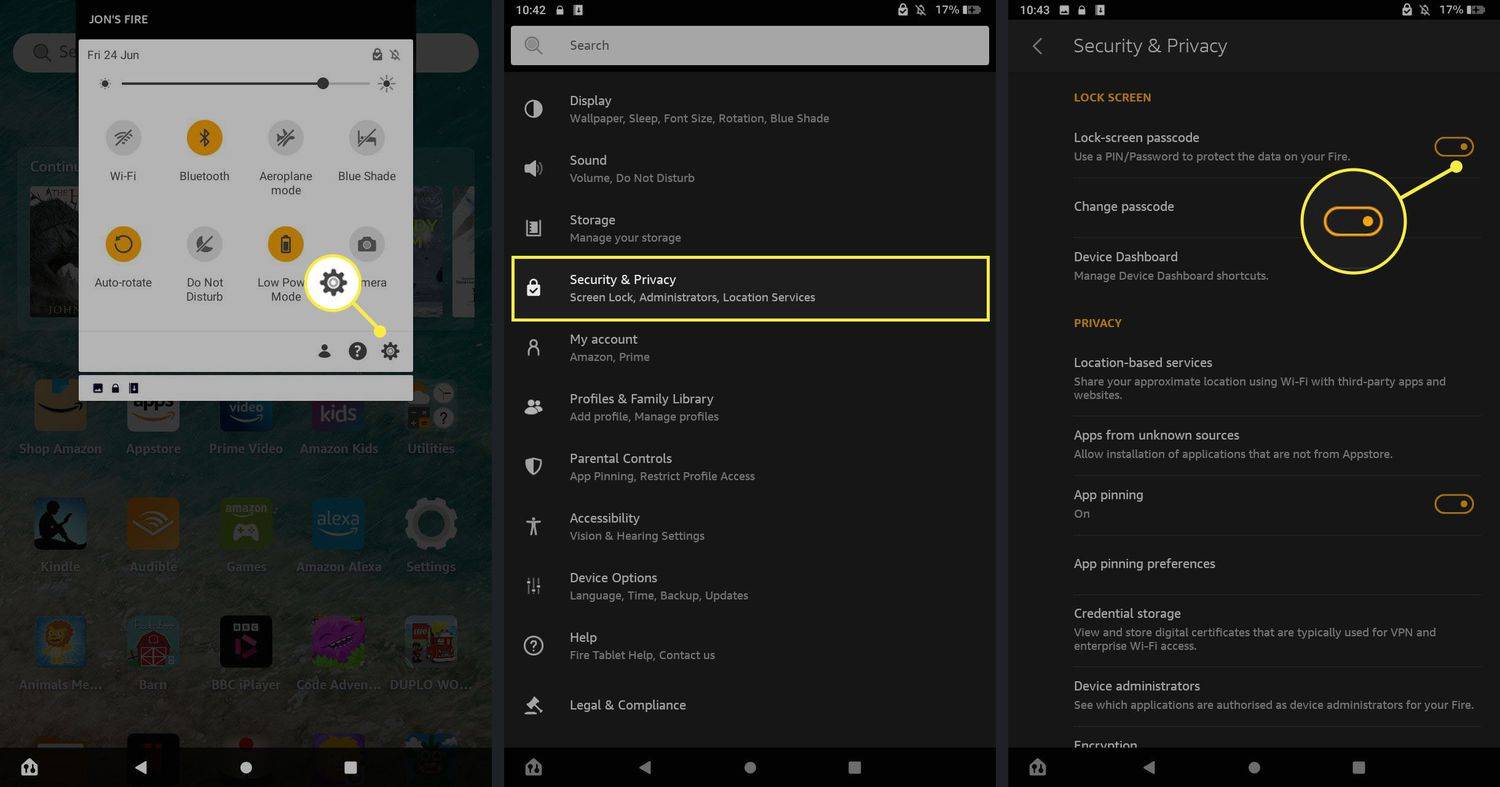Kui mängite meeskonnapõhist mängu, on suhtlemine teiste meeskonnaliikmetega väga oluline. Pole siis üllatav, et Discordist on saanud mängijate seas populaarne tööriist, kuna see on üks parimaid teksti- ja vestlustööriistu. Ülekate mängimise ajal hoiab teid alati ühenduses kõigi peoliikmetega.

Kui olete tagasi soolo mängimise juurde, muutub ülekate üsna kasutuks ja pigem segab kui abi. Teave, kuidas Discord Overlay keelata, et saaksite oma mängule keskenduda, on kasulik teave.
Discordi ülekatte keelamine Windowsi või Chromebooki jaoks
Discord Overlay saate keelata teatud mängude või kõigi arvutis olevate mängude jaoks. Olenemata sellest, kas kasutate Windowsi arvutit või Chromebooki, on protsess sama, kuna rakendus ei sõltu OS-ist. Ülekatte keelamiseks arvutis toimige järgmiselt.
Märge : Overlay funktsioon pole Maci kasutajatele saadaval.
- Avage oma Discordi rakendus. Kui rakenduse Discord aken ei avane, kontrollige, kas see on teie süsteemses salves minimeeritud.

- Kui olete Discordi avakuval, klõpsake ikooni Kasutaja sätted. See on hammasrattaikoon ekraani vasakus alanurgas.

- Kerige vasakpoolses menüüs alla, kuni jõuate rakenduste seadete juurde. Otsige üles ja klõpsake nuppu Overlay.

- Ilmuva menüü ülaosas leidke lüliti Luba mängusisene ülekate. Selle sisse- või väljalülitamiseks klõpsake seda. Valik Lülita ülekatte lukk peaks olema hall, kui see on välja lülitatud.

- Navigeerige sellest aknast välja. Kui Discord on avatud, käivitage mis tahes mäng. Kui ülekate on õigesti keelatud, ei tohiks seda enam kuvada.
Discordi ülekatte keelamine Steamis
Discord Overlay'i väljalülitamiseks ainult Steami mängude jaoks pole konkreetset sätet, jättes see teiste mänguteekide jaoks sisse. Kui lülitate selle välja valiku Overlay kaudu, nagu ülal näidatud, keelatakse see ka Steami jaoks. Järgige lihtsalt ülalolevaid juhiseid Windowsi ja Chromebooki jaoks. Steamil on aga oma ülekate, mille võiksite selle asemel välja lülitada. Selleks toimige järgmiselt.
- Avage rakendus Steam. Kui Steami aken ei suurene, võidakse rakendus teie tegumiribal minimeerida. Akna avamiseks topeltklõpsake Steami ikoonil.

- Klõpsake Steami akna vasakus ülanurgas menüül Steam. Klõpsake rippmenüüs nuppu Seaded.

- Avaneva akna vasakpoolses menüüs valige Mängusisene.

- Vaadake, kas märkeruut valikul Luba mängusiseselt Steami ülekate on sisse lülitatud. Kui on, lülitage see välja.

- Muudatuste salvestamiseks klõpsake paremas alanurgas nuppu Ok.

- Nii Steami kui ka Discordi ülekatted tuleks nüüd Steami mängude mängimisel keelata.
Discordi ülekatte keelamine mängu jaoks
Kui soovite Discord Overlay teatud mängu jaoks keelata, saate kasutada Discordi sätteid. See kehtib kõigi installitud mängude kohta, olenemata sellest, kas need on meeskonnapõhised või mitte.
kuidas muuta minu Google'i vaikekontot

Selleks järgige neid lihtsaid samme.
- Avage rakendus Discord. Kui aken ei suurene, topeltklõpsake tegumiribal ikooni Discord.
- Logige oma mängu sisse. Kui mäng on käimas, vajutage peaakna minimeerimiseks klahvi Alt + või saate mängust täielikult väljuda.
- Discordis avage menüü User Settings. Klõpsake oma kasutajanimest paremal asuval Discordi ekraani vasakus alanurgas hammasrattaikoonil.
- Kerige vasakpoolses menüüs alla, kuni jõuate rakenduste seadete juurde. Otsige üles ja klõpsake nuppu Mängutegevus.
- Parempoolses menüüs jaotises Lisatud mängud peaksite oma mängu nägema.
- Mängust paremal peaksite nägema ekraaniikooni. See on nupp Lülita ülekate. Selle sisse- või väljalülitamine keelab ülekatte ainult selle konkreetse mängu jaoks.
- Kui olete muudatused teinud, saate sellest aknast välja navigeerida.
- Avage või naaske oma mäng, et näha, kas ülekate on korralikult keelatud.
Tekstivestluste keelamine, kuid ülekatte säilitamine
Kui ülekatte täieliku keelamise asemel soovite lihtsalt tekstivestlustest lahti saada, saate seda teha ka kasutaja seadete abil. Selle saavutamiseks järgige alltoodud samme:
- Avage oma Discordi rakendus.

- Klõpsake ikooni Kasutaja seaded. See on teie kasutajanime paremal küljel olev hammasrattaikoon.

- Kerige vasakpoolses menüüs alla jaotiseni Rakenduse seaded. Klõpsake ülekate.

- Kerige alla paremal asuvate valikute alumisse ossa. Otsige üles lüliti Kuva tekstivestluse märguanded. Lülitage see lüliti välja.

- Nüüd saate sellest aknast välja navigeerida. Käivitage mäng, kui Discord on avatud, et näha, kas tekstivestlus on keelatud.
Juurdepääs mängusisesele ülekatte seadistusele
Kui soovite mängu mängimise ajal ülekattele juurde pääseda, ilma et peaksite mänguakent minimeerima, saate kasutada ülekatte lukustusnuppu. Vaikimisi on otsetee Shift + ` ja sellele pääseb juurde igal ajal, kuni Discord on avatud.
Ülekatte lukk võimaldab teil muuta Discordi vestlusakende asukohta, lubada või keelata tekstivestlusi, lubada või keelata kogu ülekate ja hoida Discordi valikud mängus nähtaval. Konkreetsete käskude täitmiseks saate mängu ajal teha järgmist.
- Avage Discord Options.
1. Klõpsake Overlay Lock otseteed. Vaikimisi on Shift +. - Reguleerige ülekatte akna asukohta
1. Klõpsake vasakpoolses menüüs valikul Seaded. See peaks olema vasakus ülanurgas olev hammasrattaikoon.
2. Ülekatte asukoha määramiseks valige vahekaardil Üldine üks neljast ruudust. - Keela ülekate
1. Klõpsake nuppu Sätted ja vahekaarti Üldine, nagu on näidatud ülaltoodud juhistes.
2. Ühe nelja nurga asemel klõpsake keskel asuval ringil. - Lülitage tekstivestlus välja
1. Klõpsake Sätted ja avage Üldine.
Klõpsake lülitit Kuva tekstivestluse märguanded.
Ülekate ei lülitu sisse
Mõnikord võite soovida, et ülekate oleks lubatud, kuid te lihtsalt ei saa seda tööle panna. Põhjus võib olla sellest, et ülekate ise on keelatud või mõni muu tõrge. Põhjuse leidmiseks, miks Discord ei pruugi töötada, järgige alltoodud samme.
- Vaadake, kas mäng toetab ka Discordi. Mõned mängud, eriti vanemad, ei saa Discord Overlay'i käivitada. Kui mängite vana mängu ja Discord keeldub töötamast, kontrollige mängu veebisaiti, et näha, kas need toetavad ka ülekatte funktsioone.
- Kontrollige, kas Discord Overlay on keelatud.
1. Kasutage Windowsi, Maci ja Chromebooki jaotises antud juhiseid, liikuge ülekattemenüüsse ja vaadake, kas mängusisene ülekate on välja lülitatud. Kui on, lülitage see sisse.
2. Käivitage mäng, kui Discord on avatud, et näha, kas ülekate on aktiveeritud. - Taaskäivitage arvuti.
Mõnikord piisab tarkvaravigade parandamiseks arvuti taaskäivitusest. Lülitage nii Discord kui ka mäng korralikult välja ja seejärel taaskäivitage arvuti. Kui see on varundamist alustanud, avage rakendused uuesti. - Käivitage Discord administraatoris
Samuti on võimalik, et Discord Overlay keeldub käivitamast, kuna sellel pole nõuetekohaseks toimimiseks piisavalt administraatoriõigusi. Discordis administraatori funktsioonide lubamiseks peate tegema järgmist
1. Ajutine administraatoriõigus
a. Paremklõpsake Discordi otseteel või rakenduse ikoonil.
b. Valige menüüst Käivita administraatorina.
c. Hüpikaknas klõpsake nuppu Jah.
kaks. Alalised administraatoriõigused
a. Paremklõpsake Discordi otseteel või rakenduse ikoonil.
b. Klõpsake nuppu Atribuudid.
c. Klõpsake vahekaarti Ühilduvus.
d. Klõpsake jaotises Seaded märkeruutu Käivita see programm administraatorina.
e. Klõpsake nuppu Rakenda.
f. Avage Discord, et näha, kas see saab nüüd ülekatte käivitada.
Keskendumine teie mängule
Kuigi Discordi tööriist on suurepärane viis meeskonnakaaslastega suhtlemiseks, võib ülekate olla pisut tüütu, eriti kui mängite üksinda. Discord Overlay keelamise teadmine, isegi kui ainult ajutiselt, eemaldab sellised ebameeldivused ja võimaldab teil keskenduda oma mängule.
Kas teate muid viise Discord Overlay keelamiseks? Palun jagage oma mõtteid kommentaarides.