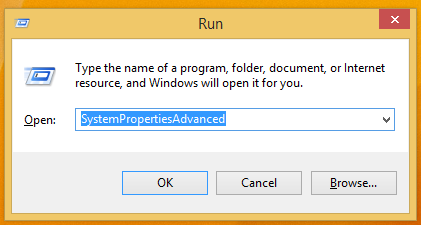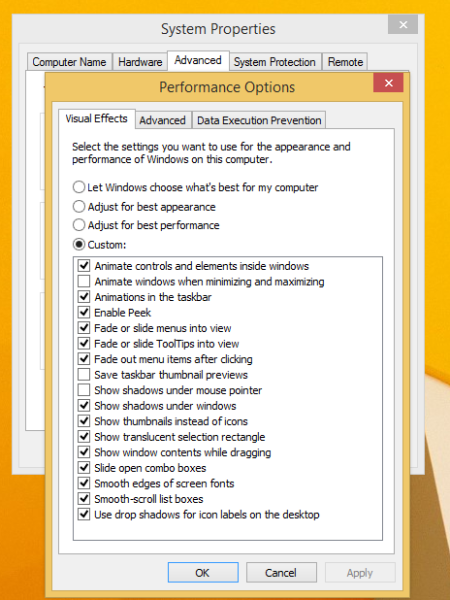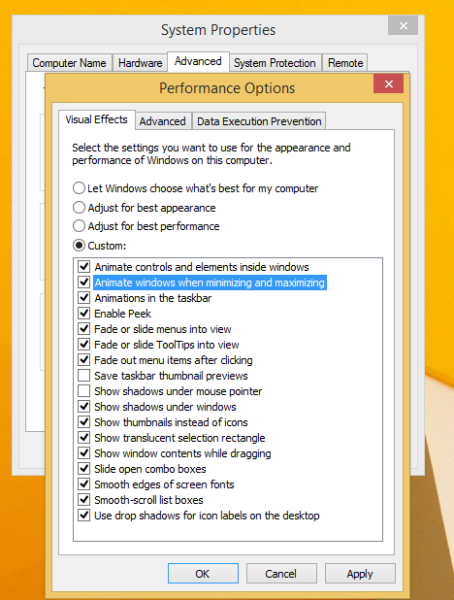Windows 8-s tutvustati lõppkasutajatele uut ekraanipildi funktsiooni. Kui vajutate Win + Prindi ekraan klahve samaaegselt, teie ekraan on pool sekundit tuhm ja uus ekraanipilt tehakse kausta This PC Pictures Screenshots. See on kena visuaalne märge, et ekraanipilt on tehtud. Kui aga ekraani hämardumine lakkab teid märkimata sellest, et ekraanipilt on jäädvustatud, saate selle parandada.
Reklaam
Ekraani hämardamise funktsioon sõltub Windowsi animatsiooni sätetest. Kui teie või mõni tarkvara keelas sobiva valiku, ei tuhmune teie ekraan enam. Saate selle tagasi lubada. Selleks peate tegema järgmised lihtsad toimingud.
- Vajutage Win + R kiirklahve koos klaviatuuril. Ekraanile ilmub Run dialoog.
Näpunäide: vaadake kõigi Windowsi klaviatuuri otseteede loend Win-klahvidega . - Tippige väljale Käivita järgmine tekst:
SystemPropertiesAdvanced
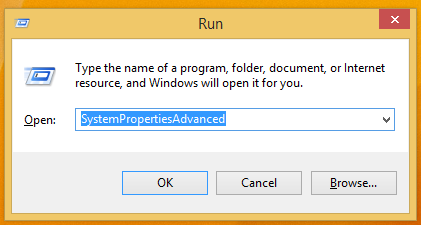
Vajutage sisestusklahvi. See avab otse akna Täpsemad süsteemi atribuudid. - Klõpsake jaotises Perfomance nuppu Settings. Avaneb dialoog Pefomance Options.
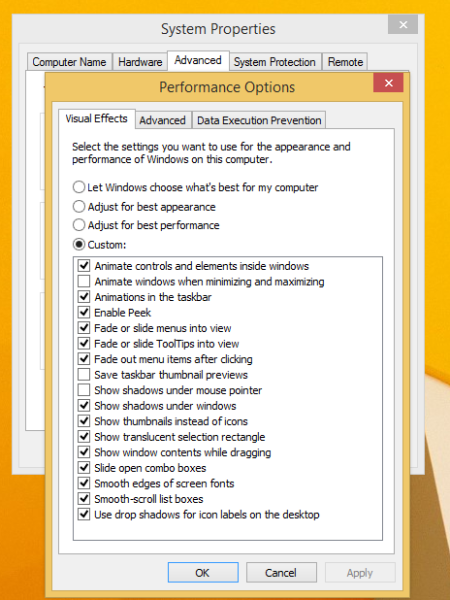
- Veenduge, et Animeerige aknad minimeerimisel ja maksimeerimisel valik on lubatud. Kui see on keelatud, ei saa te ekraani hämardamise funktsiooni. Selle tagasilubamiseks märkige ruut.
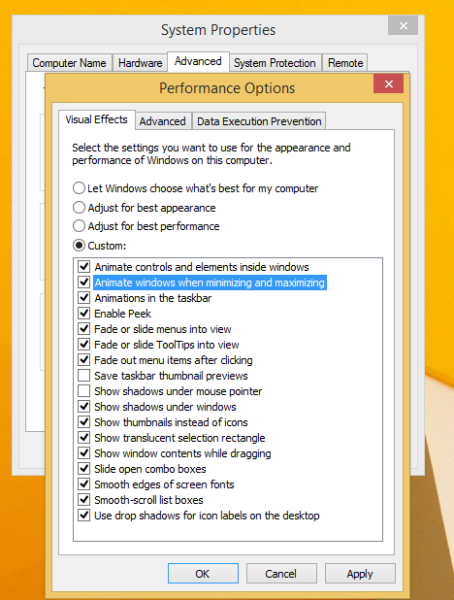
See on kõik!
See ekraanipildi funktsioon on tõesti kasulik, kui peate ekraanipilti kiiresti jäädvustama. Lisaks pakub Windows kahte täiendavat võimalust jäädvustage ekraanipilt ilma kolmanda osapoole tööriistu kasutamata . Kui te pole ekraanipiltide vaikekausta asukohaga rahul, saate seda muuta järgmiselt. Kuidas muuta ekraanipiltide vaikekohta Windows 8.1 ja Windows 8-s . Samuti võite olla huvitatud lugemisest kuidas ekraanipildi failinime loendurit lähtestada, või jäädvustage Windows 8 ekraanipilt otseteelt või käsurealt .