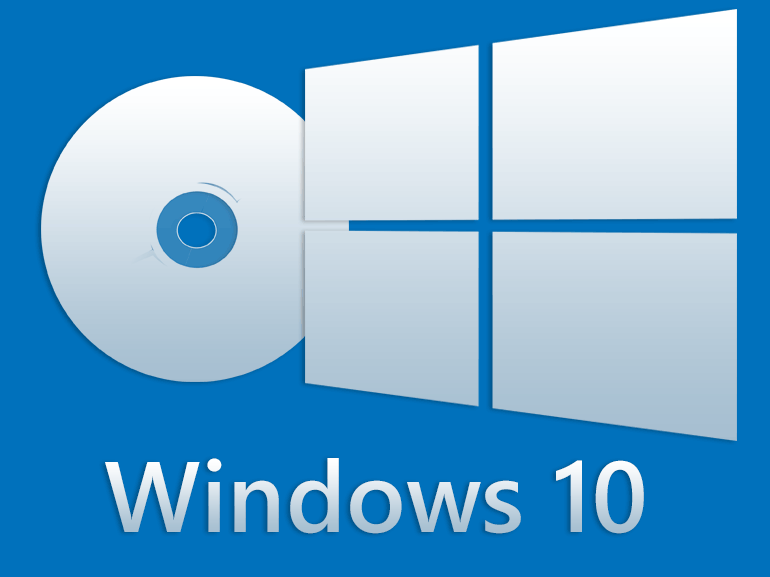Windows 10-s on tegumiriba (süsteemses salves) teavitusalas mitu süsteemiikooni. Nende ikoonide hulka kuuluvad helitugevus, võrk, toide, sisendi indikaator ja tegevuskeskus. Enamik neist on vaikimisi nähtavad. Siin on, mida teha, kui helitugevuse ikoon süsteemses salves puudub.
Reklaam
Vanemates Windowsi versioonides peideti helitugevuse ikoon süsteemses salves, kui operatsioonisüsteemi polnud installitud helikaardi draivereid. Seda on muudetud tänapäevastes Windowsi versioonides nagu Windows 8 ja Windows 10. Ikoon on tegumiribal pidevalt nähtav.
![]()
Kuid mitmes olukorras võib helitugevuse ikooni peita. Isegi kui kõik draiverid on installitud, võib ikoon jääda kättesaamatuks. Paljude kasutajate jaoks on see väga ebamugav. Ikooni abil saate helitaset ühe klõpsuga reguleerida, kuid ilma selleta olete sunnitud kasutama kiirklahve (kui need on saadaval), rakendust Seaded või helistama otse Mixeri rakendusele. Vaadake viitamiseks järgmist artiklit:
Rakenduse heli individuaalne reguleerimine Windows 10-s
Puuduva ikooni taastamiseks võite proovida selles artiklis näidatud meetodeid.
Meetod nr 1
Kontrollige, kas helitugevuse ikoon on peidetud
- Klõpsake tegumiriba süsteemses salves üles nooleikooni.
- Kui näete lennuväljal helitugevuse ikooni, lohistage see lihtsalt süsteemses salves.

- Tulemus on järgmine.

Meetod nr 2
Taaskäivitage rakendus File Explorer
Mõnikord piisab ikooni tegumiribal nähtavaks saamiseks lihtsalt protsessi Explorer.exe taaskäivitamisest. Windows pakub Exploreri kestast väljumiseks mitmeid salajasi viise. Nende kohta teabe saamiseks lugege järgmisi artikleid:
- Kuidas Exploreri kest Windowsis õigesti taaskäivitada
- Lisage Windows 10-s Restart Exploreri kontekstimenüü
Task Manageriga on File Exploreri taaskäivitamine väga lihtne.
- Ava Rakendus Task Manager .
- Kui see näeb välja järgmine, lülitage see täisvaadesse, kasutades parempoolses alanurgas olevat linki „Täpsem teave”.

- Kerige vahekaardil „Protsessid” alla rakenduse „Windows Explorer” juurde. Valige see.
- Parempoolses alanurgas olev nupp „Lõpeta ülesanne” muutub „taaskäivitamiseks”. Või paremklõpsake „Windows Explorer” ja valige Taaskäivita.

Pärast seda vaadake, kas helitugevuse ikoon ilmub süsteemsesse salve.
Meetod nr 3
Lubage helitugevuse ikoon seadetes
Helitugevuse ikooni saab rakenduses Seaded keelata. Veenduge, et te pole seda seal keelanud.
- Avage Seaded .
- Minge jaotisse Isikupärastamine - tegumiriba.

- Paremal klõpsake märguandealal lingil „Süsteemi ikoonide sisse- või väljalülitamine”.

- Järgmisel lehel lubage helitugevuse valik.

Vaadake järgmisi artikleid:
kuidas laud sõnas lehte sobitada
- Süsteemi ikoonide kuvamine või peitmine salves Windows 10-s
- Kuva Windows 10-s alati kõik salve ikoonid
Kui miski ei aita, võite proovida lähtestada süsteemisalve suvandid registris.
Meetod nr 4
Lähtestage süsteemisalve ikoonid registris
- Dialoogi Käivita avamiseks vajutage klaviatuuril Win + R koos klahve ja tippige väljale Käivita järgmine tekst:
regedit
See avab Registriredaktori rakendus sinu jaoks.
- Nüüd hoidke all klahve Ctrl + Tõst ja seejärel paremklõpsake tegumiribal. Näete uut üksustVäljuge Explorerist. Klõpsake seda.
 Käsu Exit Explorer kohta lisateabe saamiseks lugege järgmist artiklit: Kuidas Exploreri kest Windowsis õigesti taaskäivitada .
Käsu Exit Explorer kohta lisateabe saamiseks lugege järgmist artiklit: Kuidas Exploreri kest Windowsis õigesti taaskäivitada . - Nüüd naaske registriredaktorisse.
Minge järgmisele registrivõtmele:HKEY_CURRENT_USER Software Classes Local Settings Software Microsoft Windows CurrentVersion TrayNotify
- Paremal paanil kustutage IconStreams Registri väärtus.
- Nüüd kustutage PastIconsStream Registri väärtus.

- Vajutage klahvikombinatsiooni Ctrl + Tõst + Esc avage tegumihaldur . Kasutage tegumihalduris menüüd File -> Run new task. TüüpUurijadialoogis „Uue ülesande loomine” ja töölaua taastamiseks vajutage sisestusklahvi.
Lõpuks peaksite kontrollima, kas helitugevuse ikoon on rühmapoliitikaga keelatud.
Meetod nr 5
Kontrollige kohaliku grupipoliitika piirangute olemasolu
- Avatud Registriredaktor .
- Minge järgmisele registrivõtmele:
HKEY_CURRENT_USER Tarkvara Microsoft Windows CurrentVersion Policies Explorer
Näpunäide: vaadake kuidas hüpata soovitud registrivõtme juurde ühe klõpsuga .
- Paremal otsige 32-bitine DWORD-väärtus PeidaSCAVmaht .

- Kustutage väärtus.
- Taaskäivitage Windows 10 .
GUI kasutamine
Kui teil on Windows 10 Pro, Enterprise või Education väljaanne , saate rakenduse Kohalik rühmapoliitika redaktor abil ülalnimetatud suvandeid GUI-ga konfigureerida.
- Vajutage klahvikombinatsiooni Win + R koos ja sisestage:
gpedit.msc
Vajutage sisestusklahvi.

- Avaneb grupipoliitika redaktor. MinemaKasutaja seadistused> Haldusmallid> Menüü Start ja tegumiriba.
- Määrake poliitikavalikEemaldage helitugevuse regulaatorkuniKonfigureerimata.

- Taaskäivitage Windows 10 .
See selleks.