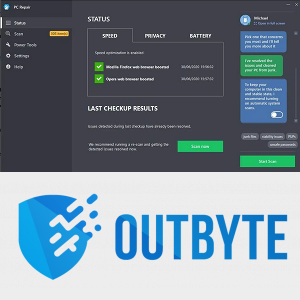Sellest ajast peale, kui Microsoft kujundas Windows 7 tegumiriba ümber ja kuulutas selle lihtsalt paremaks, on Windowsi pikaajalised kasutajad olnud pettunud, et nad ei saa seda kasutada nii, nagu nad olid Windowsi klassikalistes versioonides harjunud. Ümberkujundatud tegumiriba muutis mitte ainult paljude funktsioonide kujundust valikut andmata, vaid ka klassikalise tegumiriba mõned funktsioonid. Vaatame, kuidas saaksime uue tegumiriba toimida täpselt nagu vana hea klassikaline tegumiriba. Peate installima tasuta kolmanda osapoole programmi.
Reklaam
Kõik Windows 10 tegumiriba funktsioonid pole halvad. Sellel on tõelisi täiustusi, nagu suuremad ikoonid, võimalus ümber paigutada töötavate rakenduste ikoone, hüppeloendeid ja süsteemses salves saab ikoone hõlpsalt lohistada sisse- ja väljavoolualast teatiste saamiseks. Samuti on mõned peened täiustused, nagu kuupäev alati nähtav, tegumiriba nuppude edenemisribad teatemärgid , ikoonikatted oleku ja pisipilt hüpikaknad.
Uus kinnituskontseptsioon võtab üle Kiire käivitus tööriistariba, kuid mitte lasen sul kõike kinnitada . Kindlasti on mõningaid parandusi, kuid pole ühtegi põhjust, miks kasutajad peaksid leppima paljude klassikaliste tegumiriba funktsioonide kaotamisega, nagu näiteks suutmatus:
mida teie kiire skoor tähendab
- Eraldage töötavad rakendused mittetöötavatest / kinnitatud rakendustest
- Juurdepääs paremklõpsule (kontekstimenüü), kasutades ainult hiirt
- Tühjendage sama rakenduse mitu akent
- Vähendage lisariba tegumiriba ikoonide ja teavitusala ikoonide vahel
- Lisateavet leiate kinnitatud rakenduste näpunäidetest
- Kui tegumiriba on vertikaalne, on rakenduste käitamiseks mitu ikooniveergu
- Valige tegumiriba nupud ja tehke nendega grupitoimingud, näiteks grupi minimeerimine, klõpsamine, sulgemine või kaskaad
- Lülitage käitumine alati peal
..... ja mitmed muud piirangud
Hea uudis on see, et kuigi Microsoft ei kaalu kasutajate jaoks paindlikkust tegumiriba kohandamisel, on kolmanda osapoole arendaja RaMMicHaeL võtnud enda kanda kõigi nende probleemide lahendamise ja lubada meil tegumiriba oma maitse järgi kohandada. Tema tasuta rakendus '7+ Taskbar Tweaker' võimaldab teil tegumiriba seadistada täpselt nii, nagu soovite, ja teeb seda oma koodi abil, mitte registriväärtusi näpistades. Vaatame mõningaid funktsioone ja valikuid, mida see pakub, et panna uus tegumiriba käituma nagu klassikaline.
Klassikalise Windows XP laadse tegumiriba hankimiseks Windows 10-s , tehke järgmist.
- Laadige alla 7+ tegumiriba tweaker . Seda on tasuta kasutada. Installeril on nii Standard kui ka Portable valik. Kui valite Standard, salvestatakse sätted registrisse. Portatiivne versioon salvestab seaded INI-failidesse. Soovitan teil teha tavaline installimine, et saaksite vaikeseadete taastamiseks alati registriväärtused kustutada.

- Kui olete selle avanud, kuvatakse selle salve (teavitusala) ikoon.
 Klõpsake ikoonil, et pääseda juurde selle tavalistele suvanditele, ja paremklõpsake sellel, et pääseda juurde täpsematele suvanditele. Uurime ükshaaval mõnda põhivalikut.
Klõpsake ikoonil, et pääseda juurde selle tavalistele suvanditele, ja paremklõpsake sellel, et pääseda juurde täpsematele suvanditele. Uurime ükshaaval mõnda põhivalikut. - Paremklõpsuvõimalus võimaldab muuta tegumiriba nuppude paremklõpsamist. Soovitan teil see seadistadaStandardakna menüüvaikehüppeloendi asemel. Hüpploenditele pääsete juurde kolmel erineval viisil, isegi kui määrate kontekstimenüü kuvamiseks tavalise paremklõpsu. Hüppeloendi kuvamiseks võite hiirega paremklõpsata klahvi Shift +. Hüppeloendi kuvamiseks võite lohistada mis tahes tegumiriba nuppu ekraani keskosa suunas. Lõpuks saate rakenduse hüpiknimekirja pääsemiseks kasutada klaviatuuri kombinatsiooni kiirklahve Win + Alt + 1..9.

Pärast:
- Järgmine valik võimaldab teil konfigureerida keskmise klõpsamise funktsiooni. Klassikalisel tegumiribal ei olnud keskmist klõpsu kasutada, nii et saate selle määrata mis iganes soovite. Ma panin selleSulge.

- Järgmine variant käsitleb seda, mida teeb tegumiriba nupule viimine. Vaikimisi, kui lohistate faili Exploreris või töölaual tegumiriba ikoonile, kinnitatakse see ikooni hüpiknimekirja. Saate seda muuta, nii et faili lohistamine avab selle programmi abil, kuhu lohistasite. Klassikalisel tegumiribal võite selle avamiseks lohistada faili kiirlaadimise sees olevale ikoonile. Võite ka faili lohistada töötava rakenduse ikoonile, oodata, kuni aken on fokuseeritud, või Alt-Tab selle juurde ja seejärel visata see akna sisse. Jätan isiklikult vaikevaliku valikuksKinnitakuna saan lohistamise ajal all hoida klahvi Open With.
- Järgmine valik võimaldab teil need pisipiltide eelvaated välja lülitada, nii et kuvatakse ainult tööriistavihje, nagu seda tegi klassikaline tegumiriba, või muuta pisipiltide eelvaated loendiks. Pisipiltide eelvaated on minu jaoks kasutud ja tüütud, sest need ilmuvad kõige ebasobivamatel aegadel ja ei näita midagi kasulikku, kuna need on nii väikesed. Pealegi, kui rakenduse aknaid on rohkem kui üks, on pisipildid väga sarnased ja neid on raske akna eelvaate kuvamiseks pisipiltide kohal hõljumata eristada. Nii et soovitan teil selle valiku muuta Nimekiri .
Pisipildid:

Nimekiri:
Boonusenipp: selle konkreetse käitumise kohandamiseks sisaldab Windows varjatud salajast registriväärtust. Saate määrata järgmise registriväärtuse, nii et ühe rakenduse jaoks kuvatakse pisipilt, kuid kui rakenduse aknaid on rohkem kui 1, kuvatakse see automaatselt loend. See on tegelikult parem kui suvand Tegumiriba Tweaker, nii et kui määrate selle asemel registriväärtuse, määrake suvand 7 + TT väärtuseks 'Kuva pisipildi eelvaade (vaikimisi)'. Vaadake artiklit Tegumiriba eelvaate pisipiltide keelamine Windows 10-s . - Järgmine valik kontrollib pisipiltide käitumist. Kontrollimine 'Järjestuse muutmiseks lohistage'võimaldab pisipilte ümber paigutada nagu tegumiriba nuppe. Kui muutsite pisipildid loendiks, saate ka loendiüksusi üles ja alla lohistada. Soovitan ka kontrollida ”Vasak klõps aktiivsel pisipildil minimeerib akna'kuna see oli tegumiriba klassikaline käitumine. See on kasulik, kui tegumiriba nupud on ühendatud.
- Kontrollima 'Eemaldage esemete vaheline lisavahenii et ikoonid asuvad üksteisest vähem kaugel. Meie käsitles seda võimalust üksikasjalikult .
- Kõige olulisem on jaotis Rühmitamine ja ühendamine. Klassikaline tegumiriba võimaldas teil grupeerimise välja lülitada, samas kui uus ei luba teil seda muuta, kui te ei kasuta 7 + TT. Sea see väärtuseksÄrge grupeerige'. Kontrollige ka 'Ärge rühmitage kinnitatud üksusi', nii et saate töötavad rakendused puhtalt eraldada mittetöötavatest rakendustest. See valik on oluline, et vähendada käimasolevate rakenduste vahel vahetamiseks hiire läbimiseks vajalikku vahemaad.
- Järgmine valik võimaldab teil alati kombineerida rühmitatud nuppe või mitte kunagi neid kombineerida. Isiklikult tunnete, et mis tahes vormide ühendamine pole intuitiivne, kuna see nõuab rakenduste vahel vahetamiseks rohkem klikke. Samuti välistab grupeerimine võimaluse üksikute rakenduse akna nuppe vabalt lohistada. Nii et määrake see väärtuseksÄrge ühendage rühmitatud nuppe'. Samuti on võimalusi üksuste kombineerimiseks, kuid dekombineerimiseks, kui hiir hõljub nende kohal. Selline kohandamise tase on silmapaistev. Kiitus RaMMicHaeL-ile selle eest, et ta andis selle, mida Microsoft ei teinud.

- Jaotis „Vasakklõps kombineeritud üksusel” pakub huvi neile, kes eelistavad kombineeritud nuppe, kuid kellel oleks Windowskui passiivne, avage viimane aken, muul juhul avage pisipildi eelvaade.
Paar järgmist valikut viimases veerus võimaldavad teil hiirerattal kohandada tegumiriba käitumist. Kui kasutate mobiilseadet, näiteks puuteplaadi või puutetundliku ekraaniga tahvelarvutit, pole need valikud olulised. - 'Topeltklõpsake tühja ruumi'on veel üks kasulik variant. See suudab teha erinevaid funktsioone - näidata töölauda, näidata kleepuvat Alt-Tab-i (sama mis Ctrl + Alt + Tab), avada tegumihaldurit, näidata tegumiriba inspektorit, lülitada süsteemi helitugevuse summutamine, muuta tegumiriba automaatse peitmise käitumist. Jällegi on rikkalik kohandamise tase lihtsalt suurepärane. Ma panin selleTegumiriba inspektorkuna kõigil teistel funktsioonidel on Windowsis otsesed kiirklahvid. Tegumiriba inspektor on 7+ tegumiriba Tweakeri üsna hämmastav omadus.
Mis on tegumiriba inspektor:

Tegumiriba inspektor
Tegumiriba inspektor võimaldab teil vaadata töölauarakenduste AppID-sid. AppID-d salvestatakse registrisse (UWP-rakenduste jaoks) ja neid saab salvestada ka otseteedesse. Omadustega AppUserModelID otseteid kasutavad käivitamiseks mõned töölauaprogrammid ja kõik UWP-rakendused.
Tegumiriba inspektor kasutab AppID-sid, et saaksite juhtida rakenduse kohta tegumiriba ikoonide rühmitamist! Võite paremklõpsata rakenduse ID-d, et kontrollida, kas see rakendus näitab alati silte või on see alati või mitte kunagi ühendatud / grupeeritud. Samuti saate tegumiriba inspektoris valida mitu töötavat rakendust / ülesannet ja paremklõpsates neid grupeerida, sulgeda, minimeerida või klõpsata (paan horisontaalselt ja vertikaalselt). Kui olete tegumiriba inspektori avanud, saate seda kasutada ka klaviatuuri abil. Ctrl + A valib kõik üksused ja klahvid Ctrl / Shift võimaldavad teil valida ülesandeid, nagu valiksite failid Exploreris.
kuidas saata dm ebakõla
Noh, see on selleks hetkeks. Näete, et 7+ tegumiriba Tweaker on erakordne rakendus. 7+ tegumiriba tweakeri täpsemad valikud on käsitletud teises artiklis .


 Klõpsake ikoonil, et pääseda juurde selle tavalistele suvanditele, ja paremklõpsake sellel, et pääseda juurde täpsematele suvanditele. Uurime ükshaaval mõnda põhivalikut.
Klõpsake ikoonil, et pääseda juurde selle tavalistele suvanditele, ja paremklõpsake sellel, et pääseda juurde täpsematele suvanditele. Uurime ükshaaval mõnda põhivalikut.