Google'i esitluste kiirklahvid aitavad esitluste loomisel aega säästa. Samuti aitavad need optimeerida kasutajakogemust, lihtsustades arvukaid jõudlustoiminguid. Need otseteed on mugav funktsioon navigeerimiseks, vormindamiseks ja töövoo juhtimiseks.

Lugege edasi, et õppida tundma olulisi klaviatuuri otseteid, mille abil saate oma Google'i esitlused esitlusoskusi täiustada.
Klaviatuuri otseteede loend
Arvuti klaviatuuri otseteede loendile juurdepääsemiseks vajutage Windowsi või Chrome'iga töötavate seadmete jaoks klahvikombinatsiooni Ctrl+ /. Maci kasutajad saavad vajutada Command+/.
Allpool on loetletud Google'i esitluste põhifunktsioonide klaviatuuri otseteed.
kuidas varjata instagrami otseülekandeid
- Ctrl+M (Windows/Chrome OS) või Command+M (macOS): Loo uus slaid.

- Ctrl+C (Windows/Chrome OS) või Cmd+C (macOS): Lisage valitud teave lõikepuhvrisse.

- Ctrl+D (Windows/Chrome OS) või Cmd+D (macOS): Dubleerib filmiribal esiletõstetud slaide.

- Ctrl+X (Windows/Chrome OS) või Cmd+X (macOS): Lõika valitud teave lõikepuhvrisse.

- Ctrl+V (Windows/Chrome OS) või Cmd+V (macOS): Kleepige kopeeritud sisu slaidile.

- Ctrl+Z (Windows/Chrome OS) või Cmd+Z (macOS): Pöörake toimingut tagasi.

- Ctrl+Y (Windows/Chrome OS) või Cmd+Y (macOS): Korrake toimingut.

- Ctrl+S (Windows/Chrome OS) või Cmd+S (macOS): Salvestage slaidi sisu.

- Ctrl+K (Windows/Chrome OS) või Cmd+K (macOS): Välise lingi sisestamine või muutmine.

- Ctrl+P (Windows/Chrome OS) või Cmd+P (macOS): Prindi slaidiesitlused.

- Ctrl+G (Windows/Chrome OS) või Cmd+G (macOS): Otsi uuesti.


- Ctrl+/ (Windows/Chrome OS) või Cmd+/ (macOS): Kuva otseteed.

- Alt+Enter (Windows/Chrome OS) või Options+Enter (macOS): Ava link.

- Ctrl+A (Windows/Chrome OS) või Cmd+A (macOS): Vali kõik.

- Ctrl+O (Windows/Chrome OS) või Cmd+O (macOS): Käivitab hüpikakna, mis aitab avada faile draivist või arvutist.

- Ctrl+F (Windows/Chrome OS) või Cmd+F (macOS): Otsige ja leidke oma slaidilt teksti.

- Ctrl+H (Windows/Chrome OS) või Cmd+H (macOS): Leidke ja asendage oma esitlusest erinev sisu.

- Ctrl+Shift+F (Windows/Chrome OS) või Cmd+Shift+F (macOS): Üleminek kompaktrežiimile. Ideaalne menüü peitmiseks.

- Ctrl + Tõstuklahv + C (Windows / Chrome OS) või Cmd + Tõstuklahv + C (macOS): Lubab subtiitrite kasutamise.

- Ctrl+Shift+A (Windows/Chrome OS) või Cmd+Shift+A (macOS): Valige mitte ühtegi.

Klaviatuuri otseteed Google'i esitluste vormindamiseks
Google'i esitlused pakub esitluse täiustamiseks hulgaliselt kohandamisvalikuid, sealhulgas standardfunktsioone, nagu kaldkiri, paksus kirjas kirjutamine ja teksti allajoonimine.
Siin on mõned olulised klaviatuuri otseteed, mis aitavad Google'i esitlusi vormindada.
- Ctrl+B (Windows/Chrome OS) või Cmd+B (macOS): Paks sisu.

- Ctrl+I (Windows/Chrome OS) või Cmd+I (macOS): Kursiivistage valitud tekst.

- Ctrl+U (Windows/Chrome OS) või Cmd+U (macOS): Valitud teabe allajoonimine slaidil.

- Alt+Shift+5 (Windows/Chrome OS) või Cmd+Shift+X (macOS): Rakenda tekstile läbikriipsutus.

- Ctrl+Shift+J (Windows/Chrome OS) või Cmd+Shift+J (macOS): Rakenda tekstile õigustusjoondust.

- Ctrl+Alt+C (Windows/Chrome OS) või Command+Option+C (macOS): Kopeeri valitud teksti vorming.

- Ctrl+Alt+V (Windows/Chrome OS) või Cmd+Option+V (macOS): Kleebi tekstivorming.

- Ctrl+\ (Windows/Chrome OS) või Cmd+\ (macOS): Kustuta tekstivorming.

- Ctrl+Shift+> ja < (Windows/Chrome OS) või Cmd+Shift+> ja < (macOS): Reguleerige fondi suurust üks punkt korraga.


- Ctrl+] ja [ (Windows/Chrome OS) või Cmd+Shift+] ja [ (macOS): Muuda lõigu taanet.


- Ctrl+Shift+L (Windows/Chrome OS) või Cmd+Shift+L (macOS): Rakenda tekstile vasakjoondus.

- Ctrl+Shift+E (Windows/Chrome OS) või Cmd+Shift+E (macOS): Keskele joondab sisu.

- Ctrl+Shift+R (Windows/Chrome OS) või Cmd+Shift+R (macOS): Joonda tekst paremale.

- Ctrl+Shift+7 (Windows/Chrome OS) või Cmd+Shift+7 (macOS): Nummerdatud loendi lisamine slaidile.

- Ctrl+Shift+8 (Windows/Chrome OS) või Cmd+Shift+8 (macOS): Lisage täpploend.

Filmiriba kasutamine
Google'i esitlustega töötades kuvatakse kõik teie slaidid vasakpoolsel vertikaalpaanil. Seda nimetatakse filmiribaks. Paanile keskendudes saate oma töö lihtsustamiseks kasutada mõnda kiirklahvi.
Siin on mõned olulised otsetee funktsioonid.
- Ctr+Alt+Shift+F (Windows/Chrome OS) või Cmd+Option+Shift+F (macOS): Nihutage fookus filmiribale.

- Ctrl+Alt+Shift+C (Windows/Chrome OS) või Cmd+Option+Shift+C (macOS): Liigutage fookus slaidile.

- Üles/allanool (Windows/Chrome OS/macOS): Viige tähelepanu esitluses eelmisele või järgmisele slaidile.


- Avaleht/lõpp (Windows), Ctrl+Alt+üles/allanool (Chrome OS) või Fn+vasak/paremnool (macOS): Liigutage fookuses olevat slaidi üles või alla.


- Ctrl+Shift+üles/allanool (Windows/Chrome OS) või Cmd+üles/allanool (macOS): Reguleerib fookuses olevat slaidi, liigutades selle esitluse algusesse või lõppu.


- Tõstuklahv+üles/allanool (Windows/Chrome OS/macOS): Laiendage valikut eelmisele või järgmisele slaidile.


- Tõstuklahv + avaleht/lõpp (Windows) või tõstuklahv + Fn + vasak-/paremnool (macOS): Valige esimene või viimane slaid.


Arvuti menüüdele juurdepääs
See jaotis on abiks, kui olete otsinud kiireid viise Google'i esitluste menüüvalikutele juurde pääsemiseks. Siin on mõned kiirklahvid, mida saate kasutada:
- Alt+F (Chrome) või Alt+Shift+F (muud brauserid): Avab menüü Fail.

- Alt+E (Chrome) või Alt+Shift+E (muud brauserid): Avage menüü Redigeerimine.

- Alt+V (Chrome) või Alt+Shift+V (muud brauserid): Kuva menüü.

- Alt+I (Chrome) või Alt+Shift+I (muud brauserid): Juurdepääs menüüle Lisa.

- Alt+O (Chrome) või Alt+Shift+O (muud brauserid): Avab menüü Vorming.

- Alt+T (Chrome) või Alt+Shift+T (muud brauserid): Avab tööriistamenüü.

- Alt+H (Chrome) või Alt+Shift+H (muud brauserid): Juurdepääs menüüle Abi.

- Alt+A (Chrome) või Alt+Shift+A (muud brauserid): Avab juurdepääsetavuse menüü. Pange tähele, et pääsete sellele juurde ainult siis, kui ekraanilugeja tugifunktsioon on lubatud.

- Tõstuklahv + paremklõps: Kuvab teie brauseri kontekstimenüü. Vaikimisi peidab Google'i esitlused selle menüü kohe pärast selle käivitamist.

MacOS-i menüüde kasutamine
Maci menüüribale pääsemiseks saate kasutada ka mõnda kiirklahvi
- Ctrl+Option+F: Avage menüü Fail.

- Ctrl+Option+E: Avage menüü Redigeerimine.

- Ctrl+Option+V: Kuva menüü

- Ctrl+Option+I: Juurdepääs menüüle Lisa.

- Ctrl+Option+O: Avage menüü Vorming.

- Ctrl+Option+T: Tööriistade menüü

- Ctrl+Option+Abi: Juurdepääs menüüle Abi.
- Ctrl+Option+A: Avab juurdepääsetavuse menüü.

- Cmd+Option+Shift+K: Juurdepääs sisestustööriistade menüüle. See suvand on saadaval ainult dokumentide puhul, mis sisaldavad mitte-ladina keeli.

- Tõstuklahv + paremklõps: Näitab brauseri kontekstimenüüd

Kommentaaride kasutamine
Kommentaarid on Google'i slaidi esitluste oluline element. Need aitavad suhelda ja parandavad suhtlust.
- Ctrl+Alt+M (Windows/Chrome OS) või Cmd+Options+M (macOS): Sisesta kommentaar

- Ctrl+Enter (Windows/Chrome OS/macOS): Sisestage praegune kommentaar.

- J (Windows/Chrome OS/macOS): Järgmine kommentaar.

- K (Windows/Chrome OS/macOS): Eelmine kommentaar.

- R (Windows/Chrome OS/macOS): Vasta kommentaarile.

- Ja (Windows/Chrome OS/macOS): Lahenda kommentaar.

- Ctrl+Shift+Alt+A (Windows/Chrome OS) või Cmd+Option+Shift+A (macOS): Ava kommentaaride arutelulõng.

Esitluses navigeerimine
Esitluse ajal dokumendis navigeerimiseks ei pea te hiirt puudutama. Kiirklahvid aitavad teil esitlusprotsessi sujuvamaks muuta ja töövoogu oluliselt parandada.
Siin on mõned kiirklahvid, mis aitavad teil esitlust läbi viia:
- Ctrl+Alt ja +/- (Windows/Chrome OS) või Cmd+Option ja +/- (macOS): Aitab suumida slaidi sisse- või väljapoole.


- Ctrl+Alt+Shift+S (Windows/Chrome OS) või Cmd+Option+Shift+S (macOS): Juurdepääs kõneleja märkmete paneelile.

- Ctrl+Shift+Alt+P (Windows/Chrome OS) või Cmd+Option+Shift+P (macOS): Pakub teie esitluse HTML-vaadet.

- Ctrl+Alt+Shift+B (Windows/Chrome OS) või Cmd+Option+Shift+B (macOS): Avab slaidi ülemineku animatsioonipaneeli.

- Ctrl+F5 (Windows), Ctrl+Search+5 (Chrome OS) või Cmd+Enter (macOS): Kuvab hetkel valitud slaidi slaidid.

- Ctrl+Shift+F5 (Windows), Ctrl+Search+5 (Chrome OS) või Cmd+Tõstuklahv+Sisestus (macOS): Kuvab slaidid alates esimesest slaidist.

- Parem-/vasaknool (Windows/Chrome OS/macOS): Liikuge järgmisele slaidile.


- Number, millele järgneb sisestusklahv (Windows/Chrome OS/macOS): See läheb konkreetsele sisestatud slaidinumbrile.
- S (Windows/Chrome OS/macOS): Juurdepääs kõneleja märkmetele.

- A (Windows/Chrome OS/macOS): Avatud vaatajaskonna tööriistad.

- L (Windows/Chrome OS/macOS): Laserkursori sisse- ja väljalülitamine.

- F11 (Windows/Chrome OS) ja Cmd+Shift+F (macOS): Luba täisekraan.

- B (Windows/Chrome OS/macOS): Tühja tagumise slaidi kuvamine või tagasipöördumine.

- W (Windows/Chrome OS/macOS): Näidake või naaske valgelt tühjalt slaidilt.

Õppige oma Google'i esitlusi
Google'i esitluste otseteeklahvide kasutamise õppimine peegeldab positiivselt teie professionaalsust. Samuti aitab see hõlpsalt esitlust ilma suurema vaevata manööverdada. Kui kasutate seda programmi sageli, tõstab nende põhitoimingute mõistmine oluliselt teie tootlikkust.
Kas kasutate rakenduses Google Slides klaviatuuri otseteid? Millised kiirklahvid on Google'i esitluste igapäevastes toimingutes kõige kasulikumad? Andke meile teada allpool olevas kommentaaride jaotises.


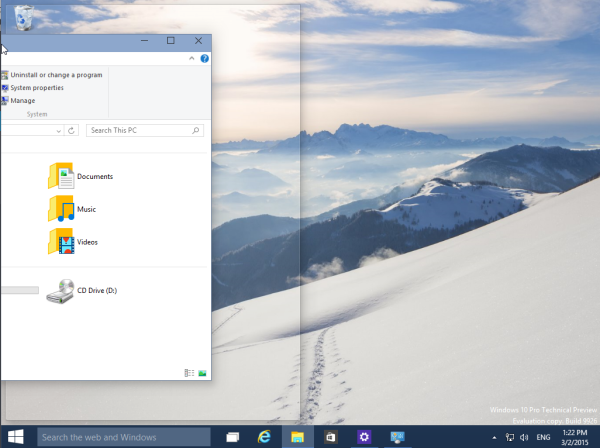



![Pimeda režiimi lubamine YouTube'is [mis tahes seadmes]](https://www.macspots.com/img/smartphones/92/how-enable-dark-mode-youtube.jpg)


