Üks planeedi kõige laialdasemalt kasutatavaid operatsioonisüsteeme, Windows 10 pole oma vigadeta. Windows 10 on ületanud funktsioone, kus 8.1 ebaõnnestus, kuid väga tüütu hinnaga. Ressursside ja ribalaiuse tarbimine nende funktsioonide käitamiseks võib olla märkimisväärne ja teie võrgunaudingule lausa kahjulik.
Need funktsioonid töötavad tavaliselt taustal vaikselt, ahmides ressursse, vähendades teie Interneti-kiirust naeruväärselt aeglasele kiirusele. On ütlematagi selge, et see on lihtsalt vastuvõetamatu, kuid see ei tähenda, et teie aeglase Interneti parandamiseks pole palju võimalusi. Tavaliselt, kui teie Interneti-kiirus langeb, ei ole see niilihtsaltprobleem teie Interneti-teenuse pakkujaga, kuid teie arvuti endaga. Windows 10 kiirendamine ja Interneti kiirendamine käivad käsikäes. Niisiis, kuidas te kavatsete oma Interneti-kiirust parandada?
Kui olete Windows 10 jaoks hädas olnud aeglase või katkendliku Interneti-kiirusega, siis teadke, et te pole üksi. Microsofti abifoorumid on üle ujutatud rohkete kaebuste ja päringutega selle kohta, miks Internet liigub tigu tempos, eriti pärast hiljutist värskendust. Enne kui otsustate eelnimetatud foorumite probleemide merre eksida, juhendab see juhend teid läbi mõne erineva ülesande, mille abil saate aidata probleemi lahendada ja Interneti-ühenduse taastamiseks nii sujuvalt kui peaks.
Sulgege Peer to Peer (P2P) värskendusprotsess
Kõigepealt peate loendis katkestama kanali, kust saate andmeid rakenduste ja süsteemivärskenduste jaoks samas serveris asuvatest teistest arvutitest. Windows on pidanud sobivaks jagada teie Interneti ribalaius võõrastega ilma teie loata.
Seda selleks, et teie, see uskumatult ennastsalgav inimene, kes te olete, saaksite teistel teie Interneti-kiiruse arvelt Windowsi värskendusi kiiremini kätte saada. Pole päris kindel, miks Windows arvab, et see on okei, kuid see kipub teie Interneti-kiirust vähendama nii hiljutise värskenduse ajal kui ka pärast seda.
Kogu kogukonna ühenduvusolukorra muutmiseks, mis piirab teie ribalaiust, peaksite tegema järgmist.
- Suundu oma juurde Alusta menüü ja klõpsake nuppu Seaded ikooni või tippige otsinguribale sätted ja klõpsake kuvamisel rakendust.

- Valige Värskendus ja turvalisus .

- Järgmine klõps Täpsemad suvandid , seejärel klõpsake nuppu Kohaletoimetamise optimeerimine .

- Otsi Luba allalaadimist teistest arvutitest ja klõpsake sinist lülitit asendist Sees asendisse Väljas.

Enam ei jagata Internetis inimestega, keda te ei tunne. Kui lüliti oli vaikimisi juba välja lülitatud, on meil veel mõned võimalused, mida saate proovida oma Interneti-kiiruse taastamiseks parandustasemele.
Sulgege töötavad taustarakendused
Kui taustal töötab liiga palju programme ja rakendusi, võib teie arvuti aeglustada, rääkimata Internetist. Tõeline probleem tekib siis, kui teil on avatud mitu rakendust, mis kulutavad lisaks protsessori võimsusele ribalaiust. Sellised programmid nagu Steam, Skype ja torrentide allalaadimine võivad teie Interneti-ühendust drastiliselt aeglustada. Kurat, isegi Google Chrome'i avamine mängimise ajal võib kiirust pisut muuta.
Parim on sulgeda kõik avatud taustarakendused, kuid kui soovite välja selgitada, millised neist teie Interneti-kiirust kõige rohkem kahjustavad, saate teha järgmist.
kuidas lisada lugusid snapchati
- Peate jõudma Tegumihaldur . Saate seda teha mitmel viisil. Esiteks, vana standard CTRL + ALT + DEL ja valides Tegumihaldur valikute hulgast. Teine võimalus on paremklõpsata Windowsi tegumiriba ja valige dialoogiboksist Task Manager. Muud võimalused hõlmavad tegumihalduri sisestamist otsingusse või, kui see on seadistatud, võite lihtsalt küsida Cortana . Lisaks võite need järgmised paar sammu vahele jätta ja lihtsalt tippida resmon käivitage rakendusse Run (Windowsi klahv + R) ja see viib teid 4. sammu juurde.

- Kui olete tegumihalduris, vahetage üle Esitus sakk.
- Klõpsake allosas Avage Ressursimonitor .

- Klõpsake nuppu Võrk sakk. Siin kuvatakse kõik praegu töötavad rakendused ja teenused Võrgutegevusega protsessid . Need, kellel on suuremad saatmis- ja vastuvõtupäringud, vastutavad suurima osa Interneti ribalaiuse kasutamise eest.

- Rakenduse või teenuse sulgemiseks paremklõpsake seda ja valige Lõpeta protsess .
Soovi korral toimige järgmiselt, kuidas peatada käivitusrakenduste taustal töötamine iga kord, kui sisse logite.
- Kliki Alusta ja suunduge oma juurde Seaded .

- Nüüd vali Privaatsus .

- Järgmisena kerige vasakpoolses menüüs alla ja klõpsake nuppu Taustarakendused .

- Seejärel klõpsake kas Laske rakendustel taustal töötada kõigi taustarakenduste väljalülitamiseks või klõpsake nuppu Sisse välja lülitage lülitid eraldi välja ja seejärel välja.

Kasutage avatud lähtekoodiga DNS-i
Teie arvuti DNS on tavaliselt vaikimisi seatud automaatseks. See on nii, et tehniliselt vähem kalduvatel ei pea oma Facebooki ja Twitteri kontodele pääsemiseks millegagi jamama. Tehnilisema taustaga inimestele mõistame DNS-i tähtsust ja selle mõju sirvimiskiirusele.
DNS-aadressi muutmiseks sobivamaks kui teie Interneti-teenuse pakkuja soovitab:
- Suunduge Võrgu-ja ühiskasutuskeskus . Selle saavutamiseks paremklõpsate tegumiriba paremas servas asuval võrgu sümbolil. Mõnel meist, kellel on mitu protsessi, võib tekkida vajadus klõpsata kursoril, et kuvada menüü, kust kuvada meie võrguikooni. Nii kiusatus kui teil ka poleks valida Probleemide tõrkeotsing , selle asemel valige Võrgu- ja Interneti-seaded .

Kui teil on sel viisil toimimisega probleeme, saate selle avada Seaded alates Alusta menüü ja valige Võrk ja Internet .
- Paremal, all Muutke oma võrguseadeid klõpsa Muutke adapteri valikuid .

- Paremklõpsake oma Interneti-ühendust (ethernet või wi-fi) ja valige Omadused .
- Siit tõstke esile Interneti-protokolli versioon 4 (TCP/IPv4) ja klõpsake Omadused .

- Siit saame sisestada eelistatud ja alternatiivse DNS-i IP-aadressi. Kui teil on sellesse piirkonda juba sisestatud IP-aadressid, kirjutage need üles ja hoidke neid turvaliselt, kuna teil võib tekkida vajadus nende juurde naasta.
Kõige äratuntavam ja üks, mida me kasutame, on Google'i avalik DNS. Veenduge, et radiaal on märgistatud Kasutage järgmisi DNS-serveri aadresse on valitud. Eelistatud DNS-serveri alasse, mille soovite sisestada 8.8.8.8 ja asendusliikme jaoks 8.8.4.4 .
- Klõpsake Okei kinnitada.
Peaksite arvuti taaskäivitama ja seejärel kontrollima, kas teie Interneti-kiirus on paremaks muutunud.
Windowsi värskenduste jälgimine/keelamine
Arvestades, et Windows 10 armastab regulaarselt värskendusi läbi suruda, ilma et keegi targemat teaks, võib selle funktsiooni keelata. Ma ei ütle, et peaksite Windowsi värskendused täielikult keelama, vaid võib olla mõistlik jälgida, millal teie süsteem vajab värskendust, seadistades teatised.
Märguanded võimaldavad teil valida, millal soovite Windows 10 värskendada, selle asemel, et see Interneti-kasutuse olulisel hetkel automaatselt läbi käiks. Windows Update'i sätete kohandamiseks oma spetsifikatsioonidega tehke järgmist.
- Minge menüüsse Start ja leidke Armatuurlaud . Lihtsaim viis seda teha on tippidaArmatuurlaudotsinguribale ja klõpsates rakendusel.

- Järgmisena peate leidma oma asukoha Haldustööriistad . Kui teie juhtpaneeli üksused on praegu seatud väärtusele Vaataja: Kategooria , võib olla lihtsam seda muuta Suur või Väikesed ikoonid . Tõenäoliselt on see esimene valik.

- Otsige üles ja avage Windows Exploreri aknas Teenused .

- Kord sisse Teenused , kerige alla, kuni leiate Windowsi uuendus . Paremklõpsake ja valige üks neist Peatus või Paus kui funktsioon juba töötab. Funktsiooni keelamiseks valige Omadused , puudutage nuppu Käivitamise tüüp: rippmenüüst ja valige Käsiraamat (et saadaks teateid, kui värskendus on saadaval) või Keelatud (funktsiooni täielikuks keelamiseks).

Sõltumata tehtud valikust on hädavajalik, et oleksite Windowsi värskendustega kursis. Selle eiramine võib mujal põhjustada probleeme, millega te tõenäoliselt aeglasema Interneti korral tegeleda ei soovi. Pealegi pole Windowsi värskendused kõik halvad.
Reguleerige oma võrgu ribalaiuse sätteid
Vaikimisi reserveerib Windows 10 20% teie käsutuses olevast Interneti kogulaiusest operatsioonisüsteemi ja muude süsteemiga seotud programmide jaoks. See tähendab, et te ei saa 100% oma Interneti ribalaiusest veebis ringi liikudes, skypides ega muid võrgutoiminguid tehes.
Selle kiiruse tagasi saamiseks peate vähendama Windows 10 kogutavat ribalaiuse reservi ja järgmiselt.
- Tõmmake üles Jookse käsuga Windowsi klahv + R (või käivitage otsing otsinguribal).

- Tüüp gpedit.msc ja vajutage Okei . Kui kuvatakse tõrketeade, et Windows ei leia gpedit.msc-d, siis kasutate tõenäoliselt Windows 10 koduversiooni. Kõik Windowsi koduversioonid ei paku Grupipoliitika muutmisvõimalused vaikimisi. Enne kasutamist peate selle alla laadima. Neile, kellel on Grupipoliitika redaktor installitud, võite jätkata järgmise sammuga.

- Kliki Arvuti konfiguratsioon .
- Otsige akna seest üles ja avage Haldusmallid . Seejärel jätkake Võrk ja lõpuks QoS-i pakettide planeerija .
- Kliki Piirake reserveeritavat ribalaiust .
- Kui aken ilmub, klõpsake nuppu Lubatud radiaal ja muutke ribalaiuse piirang (%): piirkonnas seda 100-lt 0-le.
- Klõpsake Okei .
Windows 10 ei jäta enam 20% teie hinnalisest ribalaiusest kõrvale ja saate 100% veebis surfata.
Installige/värskendage ametlikke võrgudraivereid
Võrgudraiverid võivad aja jooksul vananeda ja teie ülesanne on neid värskendada. Samuti on hea mõte veenduda, et teil on installitud õiged draiverid, et vältida soovimatuid tüsistusi uute Windows 10 värskendustega.
Arvuti jaoks õigete draiverite olemasolu ja ajakohasuse tagamiseks on kõige parem külastada nende ametlikku saiti. Saate alati valida, kas Windows otsib neid automaatselt, kuid kui teil on praegu installitud valed draiverid, muudab see asja veelgi hullemaks.
Kui teil on probleeme kursis püsimisega või te lihtsalt ei soovi seda vaeva näha, saate installida programme, mis tagavad, et kõik püsib ajakohasena nii nagu peaks. Autojuhi talent , SnailDriver , ja IOBit Driver Booster on kõik tasuta võimalused töö tegemiseks saadaval.
Kasutage korralikku C: Drive Cleanerit
Suurendage potentsiaalselt oma Interneti (ja arvuti) kiirust, kasutades proovitud ja tõelist C: draivipuhastajat. See rakendus puhastab suurema osa teie kettaruumist, eemaldades kõvakettalt prügikasti, ajutised failid ja brauseri ajaloo. Põhimõtteliselt kõik soovimatud või mittevajalikud failid, mille teie arvuti otsustab igaks juhuks salvestada.

Valikus on üsna palju, millest mõnda võiksite pettustena vältida. Nad lubavad välgukiirust ja pahavara blokeerimist ainult teie arvuti viirustega üle ujutamiseks ja neid on kuradi raske arvutist kustutada.
Soovitame kasutada Piriform CCleaner , Bleachbit , või Glarysoft Glary Utilities.
kas wii u mängud on ühilduvad
Keelake oma tulemüür
See konkreetne lahendus pole soovitatav, kuid juhuks, kui tulemüür takistab teie võrgukiirust, saate selle keelata järgmiselt.
- Tüüp tulemüür otsinguribale ja klõpsake ilmuval tulemüüril. Mõnel kasutajal võib olla erinev tulemüüriprogramm, kuid selle lühikese õpetuse jaoks kasutan ma seda Windows Defender .

- Valige vasakpoolses menüüs Lülitage Windows Defenderi tulemüür sisse või välja .

- Klõpsake märgitud radiaalil nii privaatse kui ka avaliku võrgu seadetes Windows Defenderi tulemüüri väljalülitamine (pole soovitatav) .

- Klõpsake Okei .
Ärge lubage tulemüüril välja lülitada enne, kui olete kontrollinud, kas see mõjutas teie Interneti-kiirust. Tehke kiiresti kiiruskatse ja kui midagi pole muutunud, lubage mõlemad tulemüürid uuesti.
Isegi kui süüdlane on Windows Defender, ei hoiaks ma tulemüüri liiga kaua keelatud. Teie huvides võiks olla arvutile alternatiivse tulemüüri leidmine, mis ei mõjutaks pikemas perspektiivis teie Interneti-kiirust.
Keela Windowsi automaatne häälestus
Windowsi automaathäälestus on väike tore funktsioon, mis parandab teie arvuti jõudlust TCP (Transmission Control Protocol) kasutamise kaudu. Lühidalt, teie programmid saadavad andmeid üksteise vahel edasi-tagasi. Automaatse häälestamise funktsioon võimaldab teie operatsioonisüsteemil jälgida saadud tagasisidet ja kasutab seda teavet võrgu jõudluse maksimeerimiseks.
Ütlematagi selge, et programmide tõrgeteta töös hoidmine võib teie Interneti-kiirust veidi segada. Funktsiooni väljalülitamiseks tehke järgmist.
- Ava Alusta menüü ja sisestagecmdotsinguribal ja klõpsake Käivitage administraatorina .

- Trüki sisse netsh liides tcp näita globaalset ja vajutage Sisenema .

- Otsi Saate akna automaatse häälestamise taseme ja vaadake, kas see on seadistatud normaalne . Kui jah, peame selle keelama.
- Sisestage uus käsk netsh int tcp seab globaalse autotuninglevel=disabled
TCP globaalsete parameetrite dialoog ilmub uuesti, seekord kuvades Vastuvõtuakna automaatse häälestamise taseme kui puudega . Tehke kiire Interneti-kiiruse test, et veenduda, kas see aitas. Sa võid kasutada speedtest.net kuna see on selles olukorras piisavalt hea.
Kui te ei märka täiustusi, saate automaatse häälestamise alati uuesti lubada, sisestades käsu netsh int tcp seab globaalse autotuninglevel=normal .
LSO keelamine
See funktsioon ei erine ülaltoodud Windowsi automaatse häälestamise funktsioonist. Selle eesmärk on parandada võrgu jõudlust kõikjal teie Interneti-kiiruse arvelt. See konkreetne funktsioon kaldub rohkem kasutama teie taustarakendusi ja sunnib neid tarbima suures koguses Internetti, kui te aktiivselt millegi muuga tegelete.
Selle funktsiooni keelamiseks tehke järgmist.
- Paremklõpsake Windowsi ikoonil ja valige Seadmehaldus . Kui te seda ei näe, saate läbi minna Armatuurlaud või tüüp Seadmehaldus otse otsinguribale ja klõpsake rakendusel.

- Laiendage Võrguadapterid menüüst ja otsige üles oma konkreetne võrgukaart. Topeltklõpsake seda.

- Valige siit vahekaart Täpsemalt ja tõstke esile Suure saatmise mahalaadimine v2 (IPv4) .
- Muutke väärtus Lubatud väärtuseks Keelatud.

- Korrake seda Suure saatmise mahalaadimine v2 (IPv6) , kui on sobiv.
- Klõpsake Okei .
Kui teil on vaja see otsus igal hetkel tagasi pöörata, muutke lihtsalt väärtused tagasi väärtuseks Lubatud ja klõpsake nuppu OK.
Vabanege Microsoft OneNote'ist
See võib tunduda pisut kummaline, kuid OneNote võib põhjustada ka Interneti aeglase töö. Vestluse leiate selle kommentaaride jaotisest Microsofti vastuste postitus . Kui juhtute kasutama OneNote'i, on see suurepärane. Jätkake seda nagu tavaliselt. Kui kasutate Microsoft Office'i, kuid teil pole OneNote'i vastu huvi, võib selle arvutist kustutamine aidata.
OneNote on ülistatud märkmerakendus, mis sarnaneb Evernote'iga, mis suudab koondada kõik teie märkmed ühte kohta. Seega, kui tunnete, et see on teie elu jaoks vajalik, hoidke seda. Kui ei, siis saate selle eemaldada järgmiselt.
- Paremklõpsake Alusta menüü ja valige Windows Powershell (administraator) . Klõpsake Jah hüpikaknas.

- Näete DOS-i sarnase ekraani sinist versiooni. Sisestage see käsk:
Get-AppxPackage *OneNote* | Eemalda-AppxPackage
- Löö Sisenema .
Ja niisama on OneNote kadunud.
***
Kui tunnete, et olen jätnud Windows 10 aeglase Interneti-kiiruse probleemile lahenduse vahele või teil on probleeme ülaltoodud juhiste järgimisega, rääkige sellest mulle allolevates kommentaarides.

































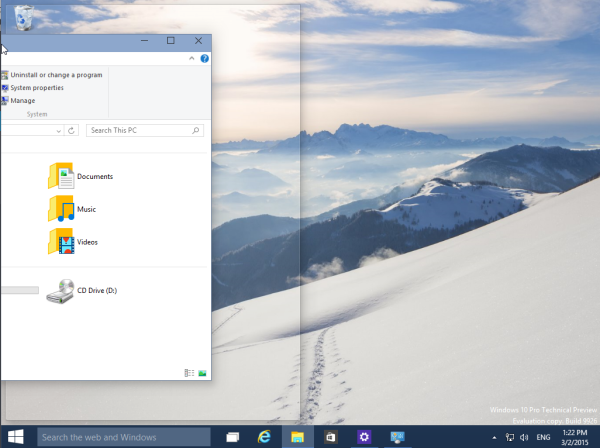



![Pimeda režiimi lubamine YouTube'is [mis tahes seadmes]](https://www.macspots.com/img/smartphones/92/how-enable-dark-mode-youtube.jpg)


