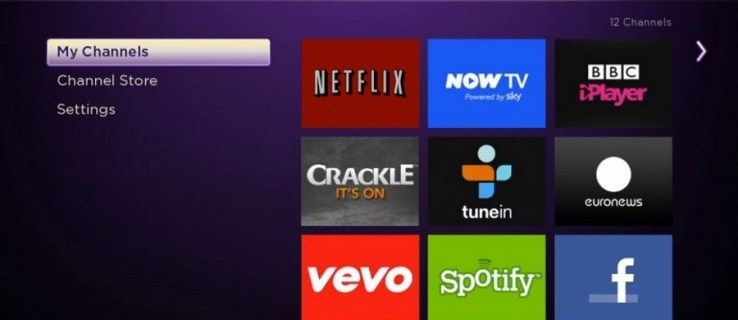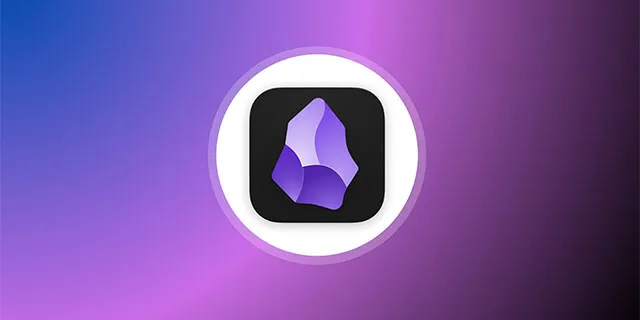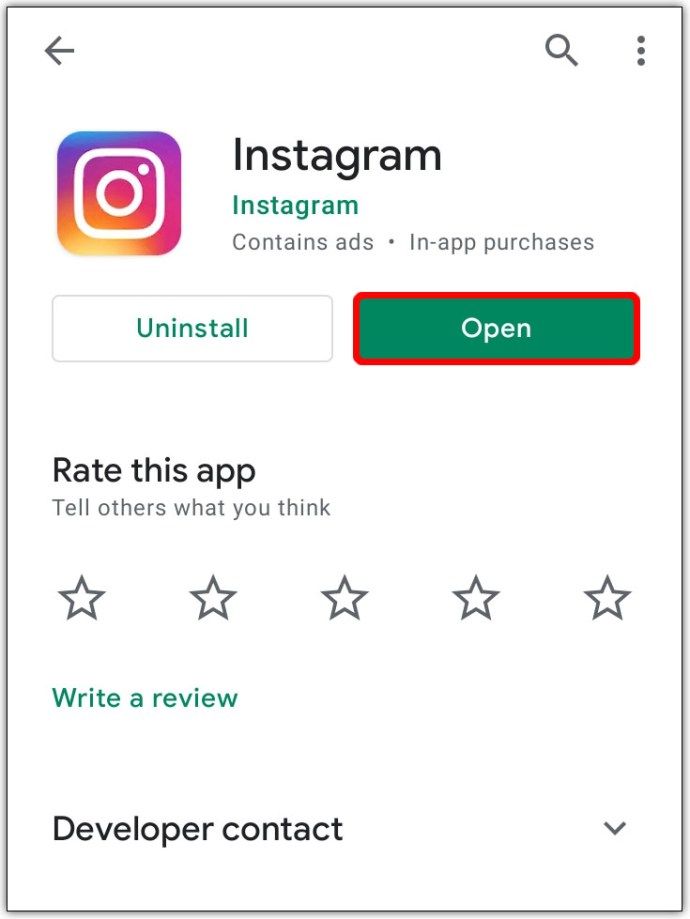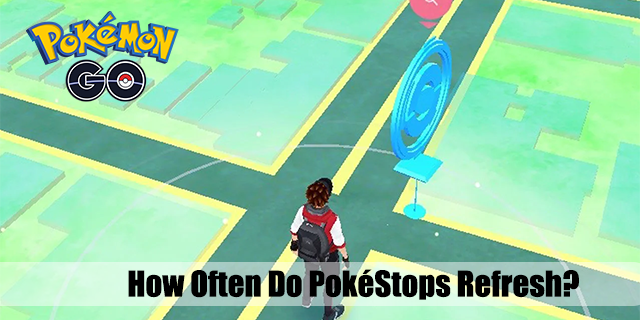Just siis, kui hakkasite oma lemmikmuusikat mängima, mõistsite, et teie kõrvaklapid ei tööta. Kui teil on probleeme nende tööle panemisega, jätkake selle artikli lugemist ja saate teada võimalikud lahendused, miks kõrvaklapid Windows 10-s ei tööta.

Kõrvaklapid ei tööta Windows 10-s?
Põhjuseid, miks teie kõrvaklapid operatsioonisüsteemis Windows 10 ei tööta, võib olla mitmeid. Probleemi põhjuse väljaselgitamiseks võite alati proovida tõrkeotsingut.
HD-heli üle AC97
HD Audio ja AC97 esindavad paljudes arvutites kahte Inteli helistandardit. HD Audio toodeti tegelikult AC97 asendamiseks ja sellel on täiustatud tehnilised andmed. Kuigi need võivad tunduda identsed, ei ole need omavahel asendatavad.
Näiteks kui ühendate AC97 konnektori HDA emaplaadiga, siis heli ei kostu, mistõttu teie kõrvaklapid ei tööta. Kuna need ei ole omavahel asendatavad, lubavad mõned emaplaaditootjad nende kahe vahel valida.
Kuidas sa tead, millist kasutada? See sõltub teie juhtumist. Kõigepealt tuleks õige pistik märgistada. Kui see pole nii, proovige esmalt HD-heli pistikut, kuna see on tõenäoliselt põhjus, miks teie kõrvaklapid ei tööta.
Eeldades, et teie riistvaraga on kõik korras, peate järgima järgmisi samme, et valida oma Windows 10-s HD-heli AC97 asemel:
- Avage menüü Start
- Otsige üles Realtek HD Audio Manager (see peaks olema Windows 10 vaikimisi installitud. Kui te seda ei tee, installige see kindlasti)
- Avage Seaded
- Veenduge, et konnektori sätete all oleks valitud HD-heli
Muutke vaikehelivormingut
Üks võimalus, kuidas saate proovida oma kõrvaklappe tööle panna, on Windows 10 vaikehelivormingu muutmine. Seda saate teha järgmiselt.
- Avage menüü Start

- Alustage juhtpaneeli tippimist ja avage see

- Puudutage valikut Riistvara ja heli

- Puudutage valikut Heli

- Puudutage valikut Kõrvaklapid

- Puudutage vahekaarti Täpsemalt

- Siin näete vaikevormingut ja mitmeid muid valikuid, mille hulgast saate valida.
Näpunäide: Iga kord, kui muudate vormingut, klõpsake nuppu Test. Seda tehes kontrollite, kas teie kõrvaklapid töötavad mõne muu vorminguga.
Värskendage helidraivereid
Kui teie helidraivereid ei värskendata, on need tõenäoliselt põhjuseks, miks teie kõrvaklapid ei tööta. Saate neid värskendada, järgides järgmisi samme.
- Avage menüü Start

- Alustage Device Manager tippimist ja avage see

- Topeltklõpsake heli-, video- ja mängukontrolleritel

- Paremklõpsake helidraiverit, mida soovite värskendada (tõenäoliselt on see Realtek)

- Puudutage valikut Värskenda draiverit

- Puudutage valikut Otsi automaatselt draivereid

Valmis! Olete oma helidraivereid edukalt värskendanud. Kui see oli põhjus, miks teie kõrvaklapid ei tööta, peaksid need nüüd töötama.
Esipaneeli pistiku tuvastamise keelamine
Esipaneeli helipesa saab keelata mitmel viisil. Sellest juhendist saate teada, kuidas seda heliseadete ja Realtek HD Audio Manageri abil keelata.
Kui soovite keelata esipaneeli pistikupesa tuvastamise helisätete abil, toimige järgmiselt.
- Avage menüü Start

- Alustage Sätted tippimist ja avage see

- Puudutage valikut Süsteem

- Puudutage valikut Heli

- Puudutage valikut Seadme atribuudid

- Puudutage valikut Keela

Kui soovite keelata esipaneeli pesa tuvastamise Realtek HD Audio Manageri kaudu, toimige järgmiselt.
- Esiteks veenduge, et rakendus oleks Windows 10-sse installitud
- Avage rakendus
- Puudutage paremas alanurgas mutrivõtme ikooni (ühenduse seaded)
- Näete liugurit Keela esipaneeli pistikupesa tuvastamine. Klõpsake sellel
Kui soovite kuulata muusikat kõlarites, kui kõrvaklapid on ühendatud, või kui arvuti takerdub kõrvaklappide režiimi, saate ülaltoodud samme järgides tuvastamise lihtsalt keelata.
Ühendage kõrvaklapid ja taaskäivitage
Mõnikord töötavad Windows 10-s ühendatud kõrvaklapid alles pärast arvuti taaskäivitamist. Sellel probleemil on mitu võimalikku põhjust, kuid kõige sagedasem on see, et teie kõlarid on vaikeseadmeks seatud kõrvaklappide asemel.
Saate seda parandada järgmiselt.
- Ühendage kõrvaklapid
- Avage menüü Start

- Alustage tippimist Juhtpaneel
- Puudutage valikut Riistvara ja heli

- Puudutage valikut Heli

- Puudutage oma kõrvaklappide seadet ja klõpsake nuppu Määra vaikeseade
- Ühendage kõrvaklapid lahti
- Puudutage kõlareid ja klõpsake nuppu Määra vaikeseade
Nüüd peaksite saama kõrvaklapid vooluvõrku ühendada ja neid kasutada, ilma et peaksite arvutit iga kord taaskäivitama.
Lubage kõrvaklapid ja määrake vaikeseadmeks
Üks võimalikke põhjusi, miks teie kõrvaklapid ei tööta, on see, et need pole teie arvutis lubatud ja/või määratud vaikeseadmeks.
Kõrvaklappide lubamiseks toimige järgmiselt.
- Avage menüü Start
- Alustage tippimist Halda heliseadmeid

- Siit leiate keelatud seadmete loendi. Kui teie kõrvaklapid on keelatud, klõpsake nuppu Luba

Kui soovite määrata oma kõrvaklapid vaikeseadmeks, toimige järgmiselt.
- Avage menüü Start
- Alustage heliseadete tippimist

- Valige jaotises Valige oma väljundseade oma kõrvaklapid

Kontrollige, kas probleem on seotud tarkvara või riistvaraga
Vigaste kõrvaklappide põhjuse väljaselgitamiseks on kõige parem alustada kontrollimisega, kas probleemid on seotud tarkvara või riistvaraga. Saate seda kontrollida mitmel viisil. Esiteks veenduge, et teie kõrvaklapid töötavad korralikult. Proovige seda, ühendades need teise arvuti või telefoniga. Kui need ikka ei tööta, tähendab see, et probleem ei ole arvutis.
Kontrollige kindlasti ka porti. Seda saate teha, ühendades kõrvaklapid sama arvuti teise porti. Kui need töötavad, tähendab see, et üks teie portidest ei tööta korralikult.
Kui olete veendunud, et probleem pole riistvaraga seotud, võite olla kindel, et probleemi põhjustab miski teie arvutis.
Täiendavad KKK-d
Miks Bluetooth ei ilmu minu Windows 10 arvutis?
Kui teie Windows 10-s on Bluetooth aktiveeritud, kuvatakse teie süsteemisalves väike ikoon. Kuigi seda ikooni on väga lihtne kogemata eemaldada, pole selle tagasisaamine nii lihtne.
Kui soovite Bluetoothi ikooni oma süsteemsesse salve tagasi lisada, toimige järgmiselt.
1. Avage menüü Start

2. Alustage Sätted tippimist

3. Puudutage Bluetooth ja muud seadmed

4. Puudutage valikut Rohkem Bluetoothi valikuid

5. Veenduge, et teavitusalal valiku Kuva Bluetoothi ikooni kõrval oleks linnuke

Miks Bluetooth ei tööta Windows 10-s?
Sellel, miks Bluetooth teie arvutis ei tööta, võib olla mitu põhjust. Kõigepealt veenduge, et teie Bluetooth on sisse lülitatud. Seda saate teha järgmiselt.
1. Avage menüü Start

2. Alustage Sätted tippimist ja avage see

3. Puudutage Bluetoothi ja muude seadmete seadeid

4. Lülitage Bluetooth sisse

Bluetoothi õiges töös veendumiseks tuleb kontrollida ka mitmeid asju.
Lülitage arvutis lennukirežiim välja.
1. Avage menüü Start

2. Alustage Sätted tippimist

3. Puudutage valikut Võrk ja Internet

4. Lülitage lennukirežiim välja

Samuti võite proovida lisatud Bluetooth-seadet eemaldada ja uuesti lisada.
1. Avage menüü Start

2. Alustage Sätted tippimist

3. Puudutage Bluetoothi ja muude seadmete seadeid

4. Valige seade, mida soovite eemaldada

Miks mu kõlarid Windows 10-s ei tööta?
Kõlarid võivad mitte töötada mitmel põhjusel.
Kõigepealt veenduge, et kõlarid on sisse lülitatud ja korralikult ühendatud. Kui kõlarid ei tööta, võib see olla riistvaraprobleem, seega kontrollige kindlasti kõiki kaableid.
Seejärel kontrollige kindlasti helitugevust. Seda saate teha järgmiselt.
1. Paremklõpsake tegumiribal (paremas alanurgas) ikooni Kõlar.

2. Puudutage valikut Ava helitugevuse mikser

3. Veenduge, et helitugevus oleks valjemaks keeratud

Kui teie kõlarid ei tööta, kontrollige kindlasti, kas need on keelatud. Seda saate teha järgmiselt.
1. Avage menüü Start

2. Alustage juhtpaneeli tippimist ja avage see

3. Puudutage valikut Riistvara ja heli

4. Puudutage valikut Heli

5. Paremklõpsake tühjal alal ja veenduge, et teil on märkeruudud valikute Kuva keelatud seadmed ja Kuva lahtiühendatud seadmed kõrval – teie kõlarid kuvatakse loendis, kui need on keelatud.

6. Puudutage valikut Luba

Kui olete oma süsteemi hiljuti värskendanud, peate võib-olla värskendama helidraiverit.
1. Avage menüü Start

2. Alustage Device Manager tippimist ja avage see

3. Topeltklõpsake heli-, video- ja mängukontrolleritel

4. Paremklõpsake helidraiverit, mida soovite värskendada (tõenäoliselt on see Realtek)

5. Puudutage valikut Värskenda draiverit

6. Puudutage valikut Otsi draivereid automaatselt

Kui arvutiga on ühendatud nii kõrvaklapid kui ka kõlarid, võidakse väljundseadmeks valida kõrvaklapid, mistõttu kõlarid ei tööta.
Veenduge, et kõlarid oleksid väljundseadmeks seatud. Seda saate teha järgmiselt.
1. Paremklõpsake tegumiribal (paremas alanurgas) ikooni Kõlar.
2. Puudutage valikut Ava heliseaded
kuidas võimaldada minecraftis varude hoidmist

3. Valige jaotises Vali väljundseade kindlasti valik Kõlarid

Las Muusika mängib!
Nüüd olete rohkem õppinud erinevate põhjuste kohta, miks kõrvaklapid Windows 10-s ei tööta, ja võimalikest lahendustest. Me teame, kui masendav see võib olla. Seega, kui soovite teada, kuidas saate selle probleemi lahendada, järgige kindlasti meie samm-sammulist juhendit ja saate kiiresti oma lemmikmuusikat kuulata.
Kas teil on kunagi Windows 10-s selliseid probleeme olnud? Rääkige meile sellest allpool olevas kommentaaride jaotises!