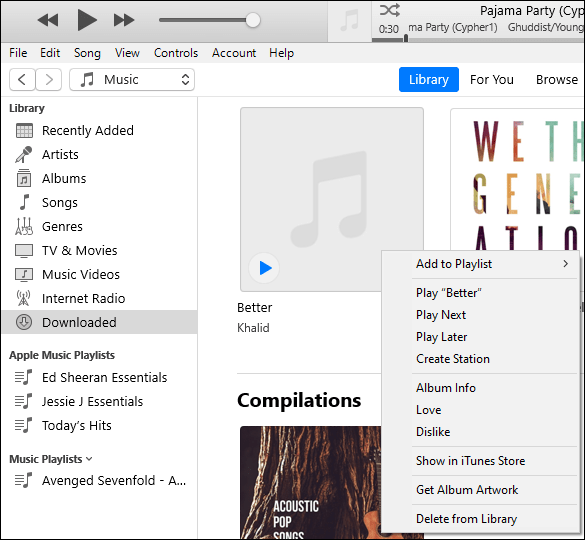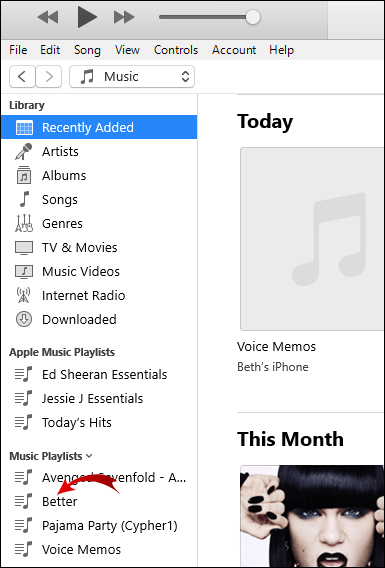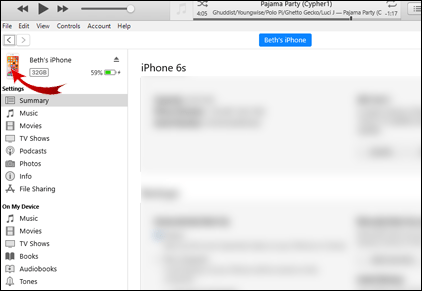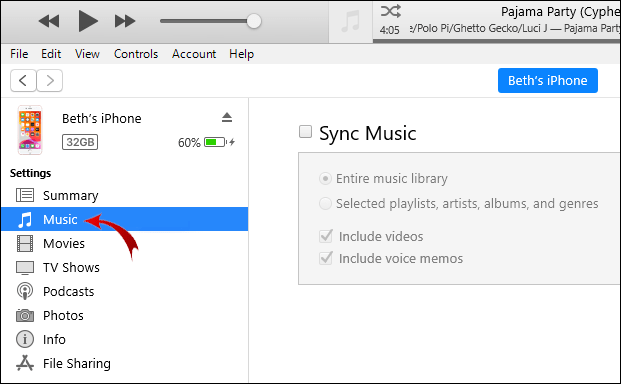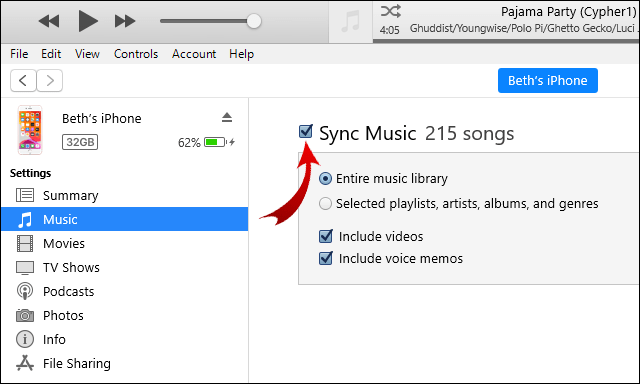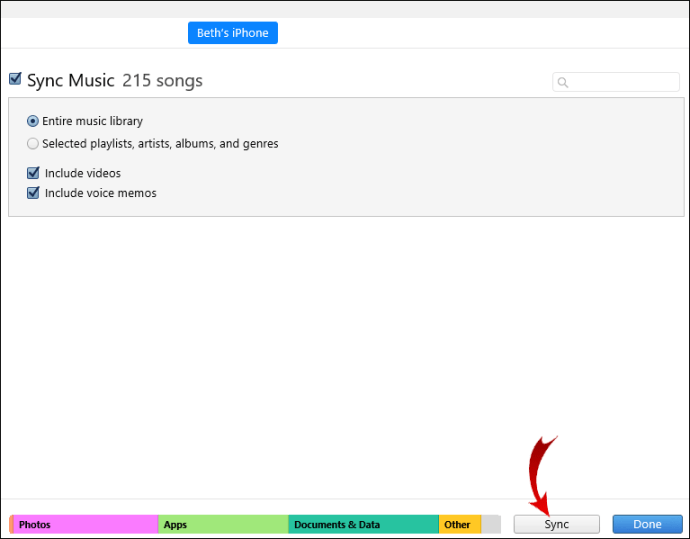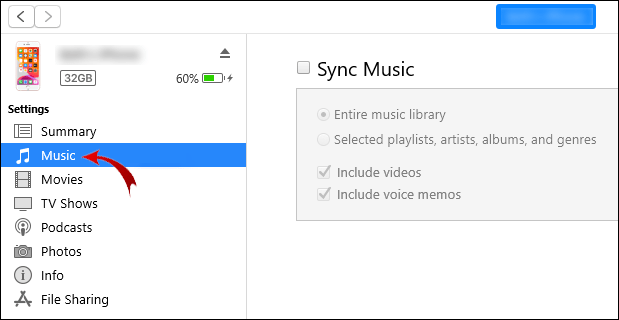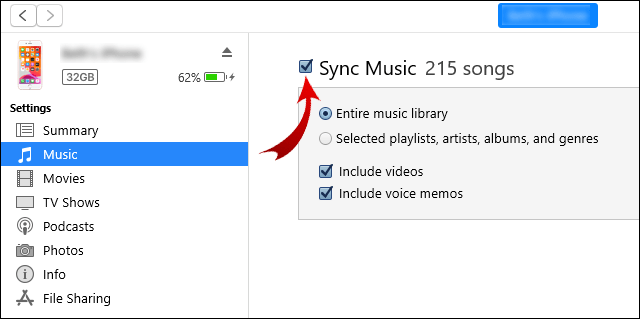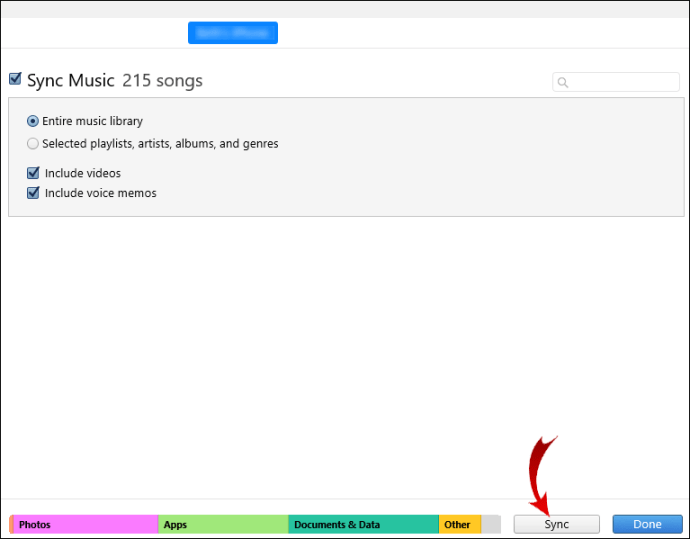Kui mõne teie iTunes'i loo või albumi kunstiteost pole korralikult alla laaditud, võiksite teada, kuidas neid lisada.

Selles artiklis käsitleme, kuidas lisada oma laulude või albumite kunstiteosed Windowsi ja Maci kaudu; kuidas muuta esitusloendi kujundust ja kuidas sünkroonida iTunes'i värskendusi erinevate Apple'i seadmetega.
Kuidas lisada albumi kujundust Windowsi iTunes'i?
Kunstiteoste lisamine Windowsi kaudu oma iTunes'i albumisse:
- Käivitage iTunes'i rakendus.
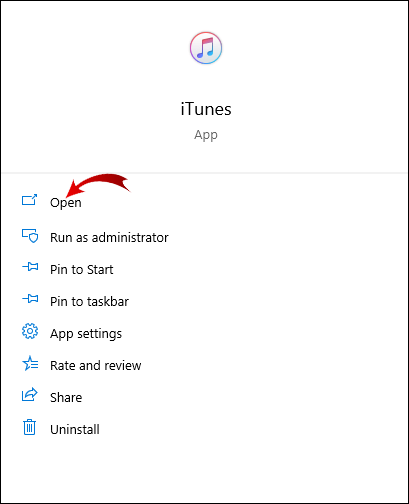
- Valige vasakus ülanurgas olevast hüpikmenüüst Muusika ja seejärel Kogu.

- Valige oma iTunes'i teegist puuduva kunstiteosega album ja paremklõpsake sellel.
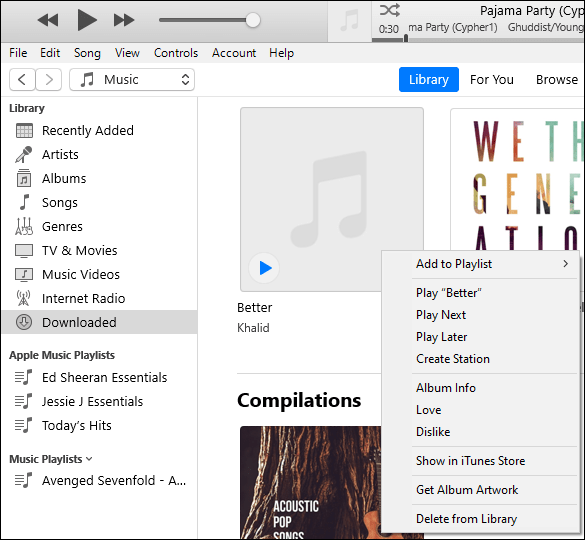
- Valige Albumi teave> Muuda> Kujundus. Siis kas

- Valige Lisa kujundus, valige pildifail ja seejärel Ava

- Valige Albumi teave> Muuda> Kujundus. Siis kas
- Tehke Google'i otsing albumi kujundusele nt. [Artist] albumi kaas, seejärel lohistage pilt kunstiteose piirkonda.

- Salvestamiseks klõpsake nuppu OK.

Kunstiteose lisamine oma iTunes'i lugudesse:
Esitusloendite kunstiteose muutmiseks toimige järgmiselt.
- Valige vasakult külgribalt Laulud.
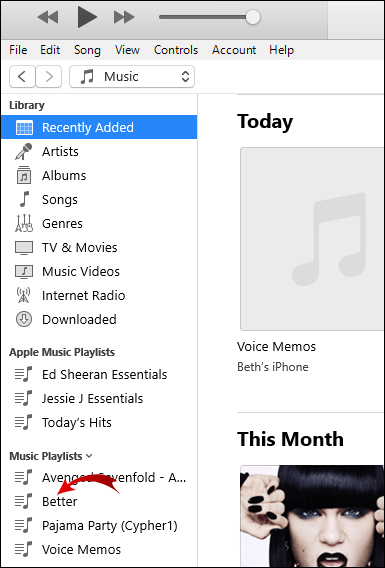
- Valige puuduvate kunstiteostega laul, seejärel Info> Kunstiteos.

- Valige kas Lisa kujundus ja valige pildifail, seejärel Ava või

- Tehke Google'i otsing laulukunstile nt. [Artist] ühe kaane ja lohistage ühe kaanega pilt kunstiteose piirkonda.

- Valige kas Lisa kujundus ja valige pildifail, seejärel Ava või
- Salvestamiseks klõpsake nuppu OK.

- Valige vasakus ülanurgas olevast hüpikmenüüst Muusika ja seejärel Kogu.

- Valige vasakul külgribal esitusloend, mida soovite muuta, ja paremklõpsake sellel.
- Nüüd valige salvestatud pildi kasutamiseks Redigeerimine> Muu või
- Otsige pilti Google'is ja lohistage see kunstiteose aknasse.

- Salvestamiseks klõpsake nuppu OK.

Kuidas lisada Maci iTunes'i albumikujutist?
Kunstiteoste lisamine iTunes'i albumisse MacOS-i kaudu
- Käivitage iTunes'i rakendus.
- Valige vasakus ülanurgas olevast hüpikmenüüst Muusika ja seejärel Kogu.
- Valige oma iTunes'i teegist puuduva kunstiteosega album ja paremklõpsake sellel.
- Valige Albumi teave> Muuda> Kujundus. Siis kas

- Valige Lisa kujundus, valige pildifail ja seejärel Ava

- Valige Albumi teave> Muuda> Kujundus. Siis kas
- Tehke Google'i otsing albumi kujundusele nt. [Artist] albumi kaas, seejärel lohistage pilt kunstiteose piirkonda.
- Salvestamiseks klõpsake nuppu OK.

Kunstiteose lisamine oma iTunes'i lugudesse:
- Valige vasakult külgribalt Laulud.
- Valige puuduvate kunstiteostega laul, seejärel Info> Kunstiteos.
- Valige kas Lisa kujundus ja valige pildifail, seejärel Ava või
- Tehke Google'i otsing laulukunstile nt. [Artist] ühe kaane ja lohistage ühe kaanega pilt kunstiteose piirkonda.
- Salvestamiseks klõpsake nuppu Valmis.
Esitusloendite kunstiteose muutmiseks toimige järgmiselt.
- Valige vasakus ülanurgas olevast hüpikmenüüst Muusika ja seejärel Kogu.
- Valige vasakul külgribal esitusloend, mida soovite muuta, ja paremklõpsake sellel.
- Nüüd valige salvestatud pildi kasutamiseks Redigeerimine> Muu või
- Otsige pilti Google'is ja lohistage see kunstiteose aknasse.
- Salvestamiseks klõpsake nuppu Valmis.
Kuidas lisada iPhone'i iTunes'i albumi kujundust?
Kunstiteoste lisamine iPhone'i iTunes'i albumisse:
- Käivitage arvutist või Macist iTunes'i rakendus.
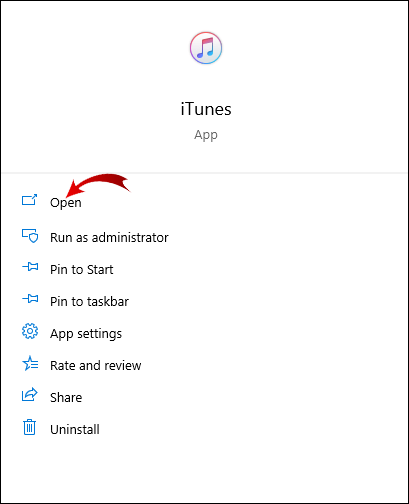
- Valige vasakus ülanurgas olevast hüpikmenüüst Muusika ja seejärel Kogu.

- Valige oma iTunes'i teegist puuduva kunstiteosega album ja paremklõpsake sellel.
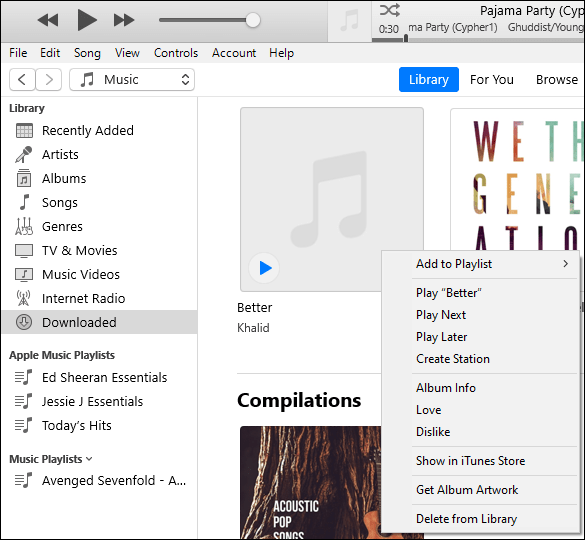
- Valige Albumi teave> Muuda> Kujundus. Siis kas

- Valige Lisa kujundus, valige pildifail ja seejärel Ava

- Valige Albumi teave> Muuda> Kujundus. Siis kas
- Tehke Google'i otsing albumi kujundusele nt. [Artist] albumi kaas, seejärel lohistage pilt kunstiteose piirkonda.

- Salvestamiseks klõpsake nuppu OK.

Seejärel sünkroonige muudatused oma iPhone'iga:
- Ühendage telefon USB-kaabli abil arvuti või Maciga.

- Klõpsake vasakus ülanurgas seadme ikooni.
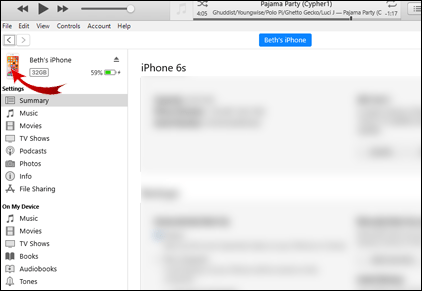
- Valige vasakus servas jaotises Seaded Muusika.
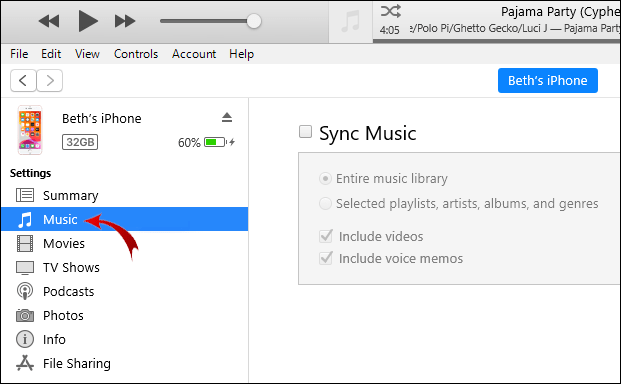
- Märkige märkeruut Muusika sünkroonimine ja Kogu muusikakogu kõrval.
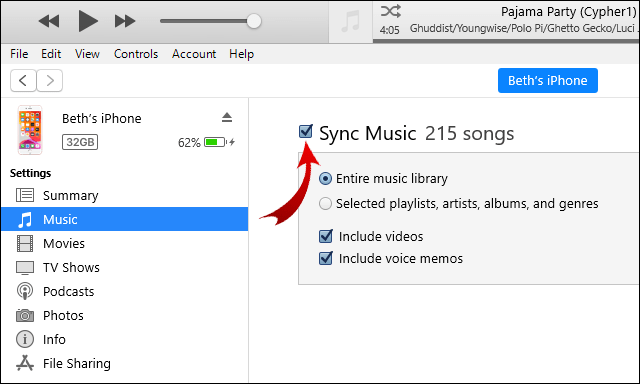
- Klõpsake paremas alanurgas nuppu Rakenda, kui sünkroonimine ei alga, klõpsake nuppu Sünkrooni.
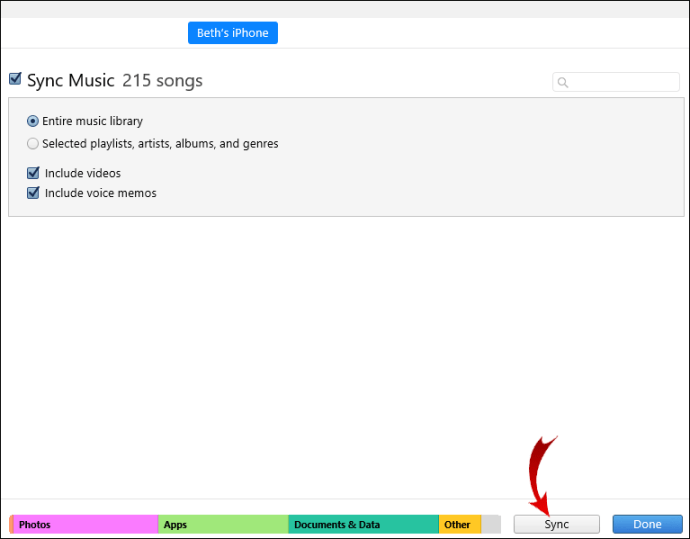
Kuidas lisada iPadi iTunes'i albumite kunstiteoseid?
Kunstiteoste lisamine iPadi iTunes'i albumisse:
- Käivitage arvutist või Macist iTunes'i rakendus.
- Valige vasakus ülanurgas olevast hüpikmenüüst Muusika ja seejärel Kogu.

- Valige oma iTunes'i teegist puuduva kunstiteosega album ja paremklõpsake sellel.
- Valige Albumi teave> Muuda> Kujundus. Siis kas

- Valige Lisa kujundus, valige pildifail ja seejärel Ava

- Valige Albumi teave> Muuda> Kujundus. Siis kas
- Tehke Google'i otsing albumi kujundusele nt. [Artist] albumi kaas, seejärel lohistage pilt kunstiteose piirkonda.

- Salvestamiseks klõpsake nuppu OK.

Seejärel sünkroonige muudatused oma iPadiga:
- Ühendage telefon USB-kaabli abil arvuti või Maciga.
- Klõpsake vasakus ülanurgas seadme ikooni.
- Valige vasakus servas jaotises Seaded Muusika.
- Märkige märkeruut Muusika sünkroonimine ja Kogu muusikakogu kõrval.
- Parema alumise nurga poole klõpsake nuppu Rakenda, kui sünkroonimine ei alga, klõpsake nuppu Sünkrooni.
Kuidas lisada albumi kujundust iPodi iTunes?
Kunstiteoste lisamine iPodi iTunes'i albumisse:
- Käivitage arvutist või Macist iTunes'i rakendus.
- Valige vasakus ülanurgas olevast hüpikmenüüst Muusika ja seejärel Kogu.
- Valige oma iTunes'i teegist puuduva kunstiteosega album ja paremklõpsake sellel.
- Valige Albumi teave> Muuda> Kujundus. Siis kas

- Valige Lisa kujundus, valige pildifail ja seejärel Ava

- Valige Albumi teave> Muuda> Kujundus. Siis kas
- Tehke Google'i otsing albumi kujundusele nt. [Artist] albumi kaas, seejärel lohistage pilt kunstiteose piirkonda.
- Salvestamiseks klõpsake nuppu Valmis.
Seejärel muudatuste sünkroonimiseks iPodiga:
- Ühendage telefon USB-kaabli abil arvuti või Maciga.
- Klõpsake vasakus ülanurgas seadme ikooni.
- Valige vasakus servas jaotises Seaded Muusika.
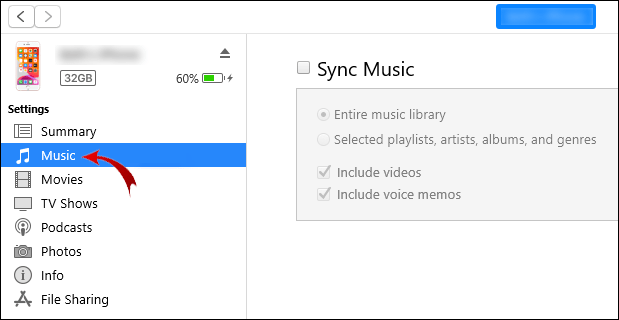
- Märkige märkeruut Muusika sünkroonimine ja Kogu muusikakogu kõrval.
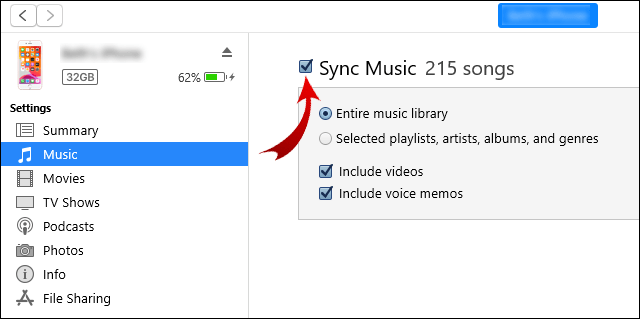
- Parema alumise nurga poole klõpsake nuppu Rakenda, kui sünkroonimine ei alga, klõpsake nuppu Sünkrooni.
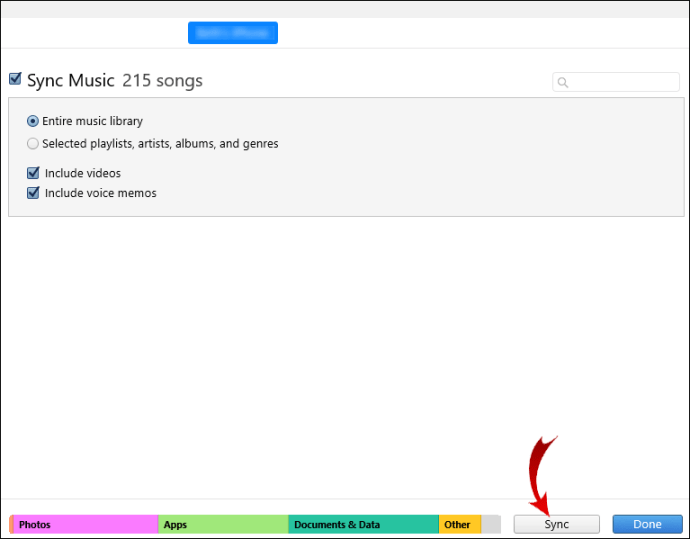
Täiendav KKK
Miks on albumi kujundus iTunes'is halliks toonitud?
Kas muusika on alla laaditud?
Kui loost või albumist paremale ilmub pilveikoon, viitab see selle allalaadimisele:
1. Paremklõpsake sellel ja valige Laadi alla.
2. Kui allalaadimine on lõpule jõudnud, proovige kujundust uuesti redigeerida, kasutades suvandit Lisa kunst.
Kas teil on lugemis- ja kirjutamisõigused?
Teil ei pruugi olla luba kunstiteose muutmiseks:
1. Paremklõpsake lugu või suvalist albumirada ja valige siis Finderis Find.
2. Pärast avamist paremklõpsake ja valige Get Info.
3. Leidke allservast jagamine ja load.
4. Te ei saa funktsiooni Lisa kujundus lisada ainult lugemisõigustega.
5. Klõpsake tabaluku ikoonil, sisestage oma volitused ja vahetage siis lugemis- ja kirjutamisõigused.
6. Kui olete lõpetanud, valige uuesti tabaluku ikoon.
· Proovige nüüd kunstiteos uuesti lisada.
Samuti veenduge, et kunstiteos, mida proovite lisada, vastab järgmistele nõuetele:
· Järgmised failivormingud - JPG, BMP, GIF või PNG
· Maksimaalne eraldusvõime 1024 x 1024.
Kui probleem ikka tekib, pöörduge iTunes'i tugi abi saamiseks.
Kas ma saan panna albumi kujunduse iTunes'is automaatselt kuvama?
Kui olete loo või albumi alla laadinud, sisaldab see vaikimisi automaatselt kogu albumi teavet ja kunstiteoseid. Kunstiteos ei pruugi siiski saadaval olla, kui laulud või albumid on imporditud CD-lt või mujalt.
Kui mõne teie albumi kohta puudub kunstiteos, tehke järgmist.
1. Käivitage iTunes'i rakendus.
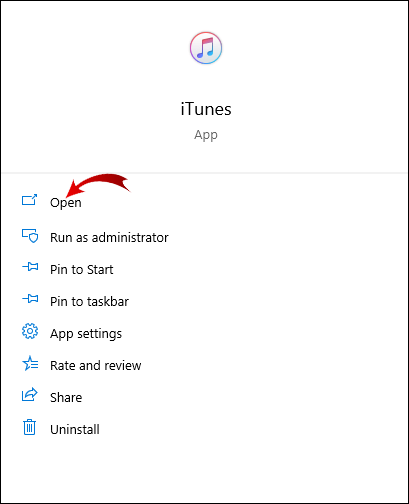
2. Valige vasakus ülanurgas olevast hüpikmenüüst Music ja seejärel Library.

3. Valige oma iTunes'i teegist puuduva kunstiteosega album ja paremklõpsake seda.
· Valige Albumi teave> Muuda> Kujundus. Siis kas

· Valige Lisa kujundus, valige pildifail ja seejärel Ava või

4. Tehke Google'i otsing albumi kujundusele nt. [Artist] albumi kaas, seejärel lohistage pilt kunstiteose piirkonda.
5. Salvestamiseks klõpsake nuppu OK.

Kas ma saan oma albumi iTunes'i albumitesse lisada?
Jah, saate lisada piltidele kunstiteostena albumeid, sealhulgas JPEG-, PNG-, GIF-, TIFF- ja Photoshop-faile. Selleks tehke järgmist.
1. Valige oma iTunes'i teegis album ja paremklõpsake albumil, mida soovite muuta.
2. Valige Muuda> Albumi teave> Kujundus. Siis kas
· Valige Lisa kujundus, valige salvestatud pilt ja seejärel Ava või
· Tehke soovitud kunstiteose jaoks Google'i otsing ja lohistage pilt kunstiteose alale.
3. Salvestamiseks klõpsake nuppu Valmis.
kuidas muuta triibulisi emotikone snapchatis
ITunes'i albumi kujunduse imetlemine
ITunes'i lugude ja albumite albumi kujunduse nägemine muudab teie muusikakogu otsimise palju lihtsamaks. Albumi kaanepildid aitavad teil kiiresti äratuntavat muusikat, mida teil on äratuntava esitaja ja / või albumi kaanega.
Nüüd, kui teate, kuidas kunstiteoseid oma albumitesse ja lugudesse lisada, kas suutsite vajaliku kunstiteose edukalt leida ja lisada? Kas teil on nüüd kogu oma kollektsiooni jaoks vajalik albumi kujundus? Andke meile sellest teada allpool olevast kommentaaride jaotisest.