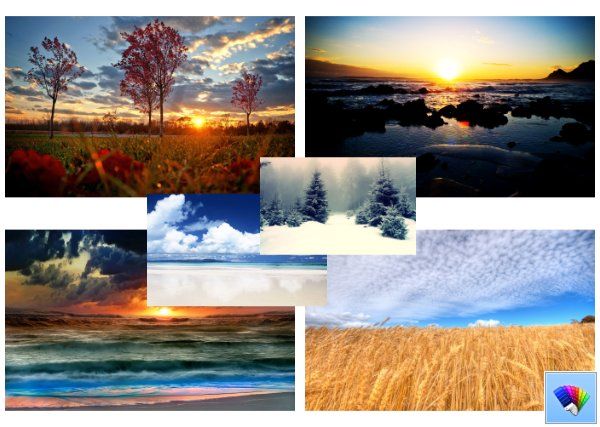Seadme lingid
Excel on üks parimaid andmeanalüüsi ja andmete salvestamise tööriistu. Saate luua miljoneid veerge ja ridu ning automatiseerida igasuguseid tegevusi. Näiteks Excel sobib suurepäraselt töötajate töögraafikute või õpilaste hinnetega kursis hoidmiseks. Üks veerg võib tähistada inimese perekonnanime või mõnda muud kategooriat.

Mis juhtub siis, kui peate juba ettevalmistatud Exceli tabelisse lisama uue kategooria?
Õnneks on uue veeru lisamine Excelisse kiire ja lihtne protsess. Veergude lisamiseks on erinevaid viise ja me juhendame teid mõlemas.
Kuidas arvutis Excelis veergu lisada
Kujutage ette, et tunnete endaga rahulolu kõigi oma Exceli andmesisestusprojektide tööülesannete täitmise üle. Seejärel helistab teie ülemus ja ütleb teile, et peate arvutustabelisse rohkem andmeid lisama.
Peate olemasolevale lehele lisama vähemalt ühe veeru. See on rohkem tööd, kuid õnneks ei võta see kaua aega. Kui töötate Excelis oma Microsoft PC- või Mac-arvutis, on toimingud Excelisse teise veeru lisamiseks samad.
1. meetod
Esiteks räägime kiireimast ja enimkasutatavast meetodist veeru lisamiseks Excelis. See toimib järgmiselt.
- Valige kogu veerg, klõpsates ülaosas veeru tähel. Teise võimalusena vajutage Ctrl + tühikuklahvi.

- Seejärel paremklõpsake veerus suvalises kohas. Kui kuvatakse menüü, klõpsake suvandil Lisa.

Uus veerg kuvatakse automaatselt teie valitud veeru vasakus servas. Pidage meeles, et uued veerud lisatakse alati vasakule ja seda pole võimalik muuta.
Kui soovite lisada mitu veergu korraga, valige nii palju veerge kui vaja ja korrake protsessi.
Ärge muretsege veergude arvu kaotamise pärast. Veergude valimisel ilmub kursori alla väike kast, mis näitab täpset arvu.
2. meetod
Võib-olla on see tee Excelis uute veergude lisamisel vähem läbitav, kuid see on valik, mis võib mõnikord kasulik olla. Siin on veel üks viis veeru lisamiseks Excelis.
- Valige mis tahes veerg või isegi lahter, mille kõrvale soovite uue rea lisada.

- Minge vahekaardile Avaleht ja seejärel lindile Cells.

- Klõpsake nuppu Lisa ja valige rippmenüüst suvand Lisa lehe veerud.

Teine veerg lisatakse kohe teie valitud veeru või lahtri vasakusse serva.
Kuidas lisada Android-telefonis Excelisse veerg
Tänapäeval pole Exceli kasutamine nutitelefonis kunagi olnud mugavam. Kui olete Androidi kasutaja, saate mõne sõrmepuudutusega redigeerida Exceli arvutustabelit.
Uue veeru lisamine Exceli Androidi rakendus on suhteliselt lihtne. Peate tegema järgmist.
- Käivitage oma Android-telefonis Excel ja alustage uut töövihikut või avage olemasolev.

- Veeru lisamiseks puudutage ühe veeru ülaosas olevat tähte. See valib automaatselt kogu veeru.

- Ülaservas ilmub menüüriba. Puudutage nuppu Lisa.

Kohe ilmub täiesti uus tühi veerg ja saate jätkata vajalike andmete sisestamist.
Kuidas iPhone'is Excelis veergu lisada
Kõik Office'i mobiilirakendused, sealhulgas Excel, on identsed, olenemata sellest, kas kasutate neid Android-telefonis või iPhone'is.
Microsoft on teinud suurepärast tööd, hoides kõik Exceli ja muude rakenduste funktsioonid intuitiivsena, olenemata kasutatavast seadmest. Kui olete iPhone'i kasutaja, lisate Excelisse veeru järgmiselt.
- Avage Excel rakendus oma iPhone'is ja valige töövihik.

- Valige veerg, puudutades veeru tähte.

- Kui ilmub hüpikmenüü, puudutage nuppu Lisa.

Samas on sama eesmärgi saavutamiseks veel üks viis. Võite proovida ka seda:
- Valige terve veerg.

- Puudutage ekraani paremas alanurgas ülesnoolt.

- Puudutage valikut Lisa ja kustuta.

- Lõpuks puudutage Insert Columns.

Olenemata sellest, millise valiku te taotlete; Valitud veeru vasakule küljele ilmub kohe teine veerg.
Kuidas iPadis Excelis veergu lisada
Mõnikord on iPadi kasutamine Exceli arvutustabelite haldamiseks mugavam, kui olete liikvel. Ekraan on suurem ja võimaldab kasutajatel andmeid tõhusamalt tõlgendada.
Kui olete varem iPhone'is Exceli kasutanud, on teil hea meel teada, et rakendus töötab iPadis identselt. iPadis on Excelis uue veeru lisamiseks kaks võimalust.
Esimene võimalus on:
- Puudutage ühe veeru tähte ja valige see.
- Seejärel puudutage ilmunud menüüribal valikut Lisa.
Teine meetod on koputage veeru valimiseks ja seejärel:
- Puudutage ekraani paremas alanurgas väikest ülesnoolt.
- Valige suvand Lisa ja kustuta ja seejärel Insert Columns.
Märge : Exceli mobiilirakenduse kasutamisel mis tahes seadmes saate lisada ka mitu veergu korraga. Näiteks kui valite korraga kolm veergu ja puudutate käsku Insert Columns, loob Excel kolm uut veergu.
Exceli põhitõdede valdamine
Kogenud Exceli guru ei pruugi isegi Excelis uut veergu või uut rida lisades kaks korda mõelda, kuid sellel navigeerimine võib Exceli algajatele olla suurem kui väljakutse.
kuidas kellegi lugu instagramis jagada
Kõikide ridade ja veergude jälgimine on lihtne, nii et nende põhitõdede kinnitamine aitab arvutustabeleid õigesti vormindada. Uute ridade lisamine, lahtrite vormindamine, üksuste kustutamine ja peitmine on Exceli kasutamise aluseks.
Millised on teie Exceli oskused? Kas olete professionaalne kasutaja või lihtsalt õpite köied? Andke meile teada allpool olevas kommentaaride jaotises.