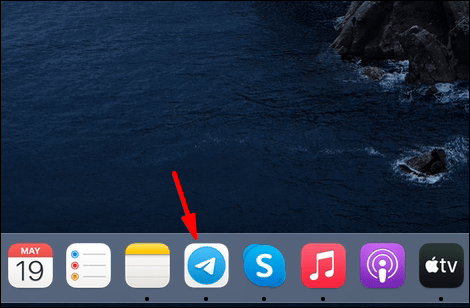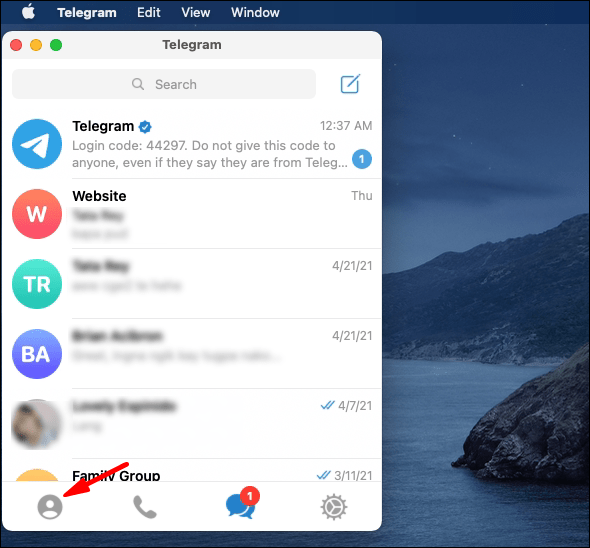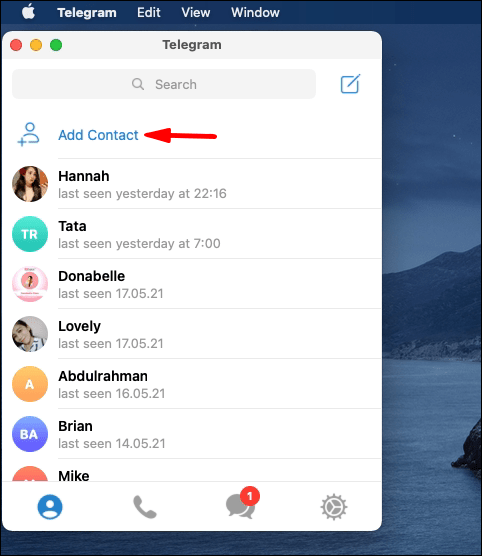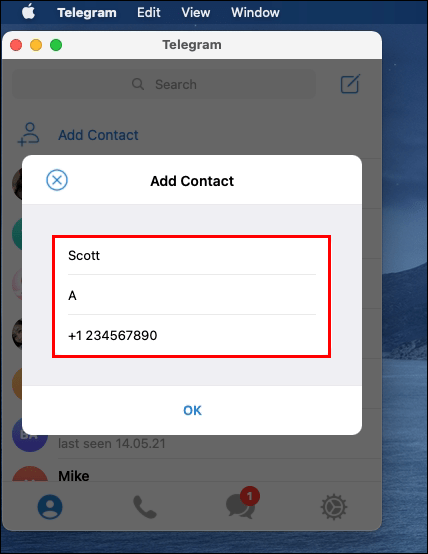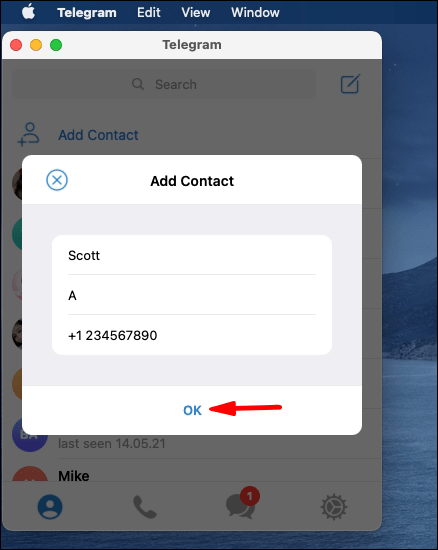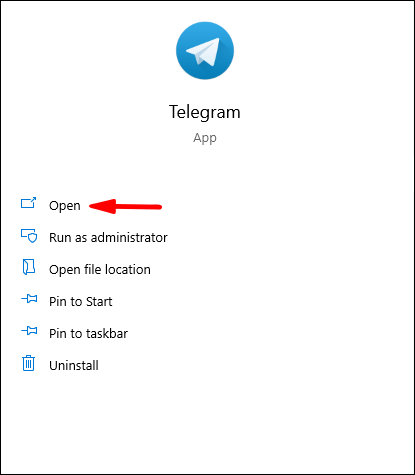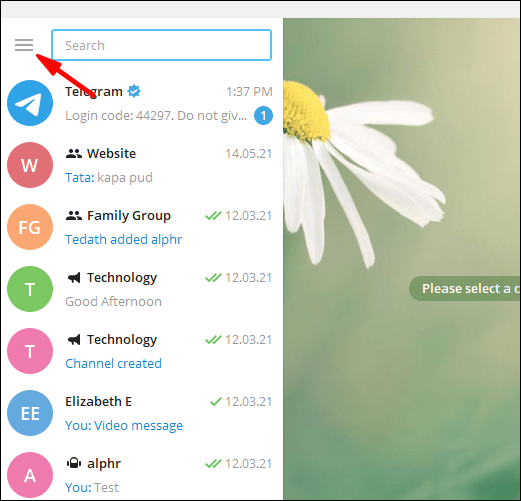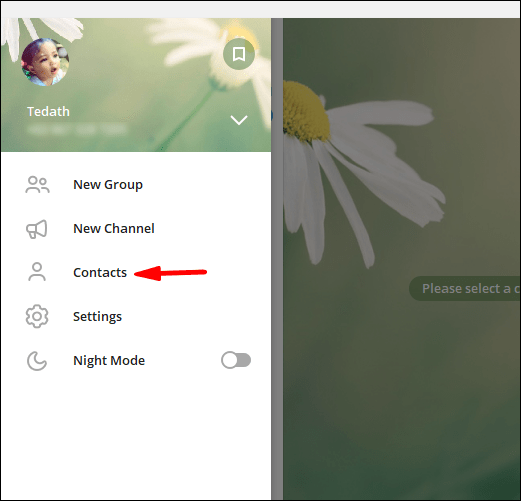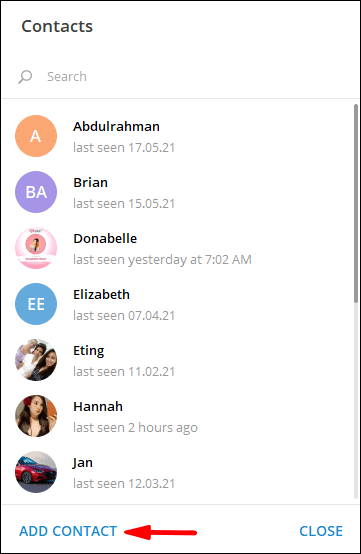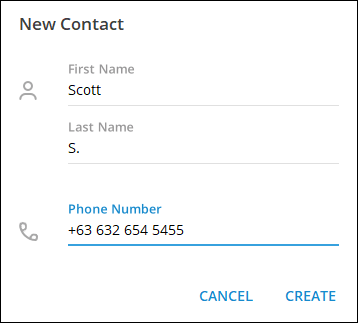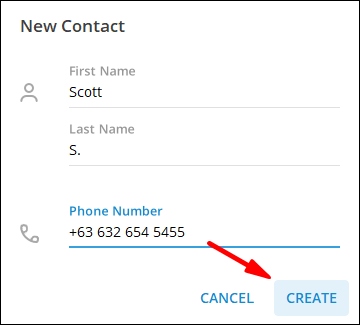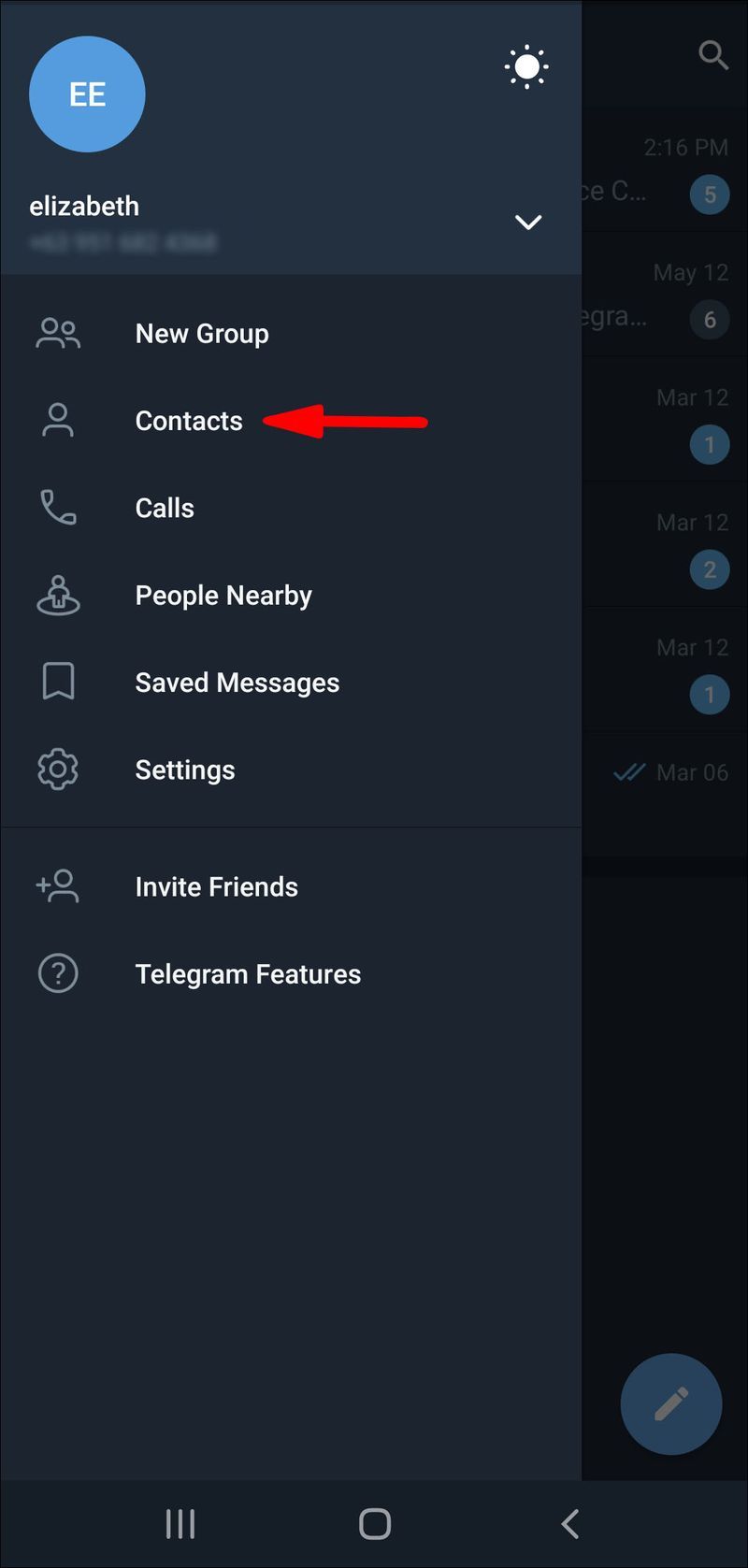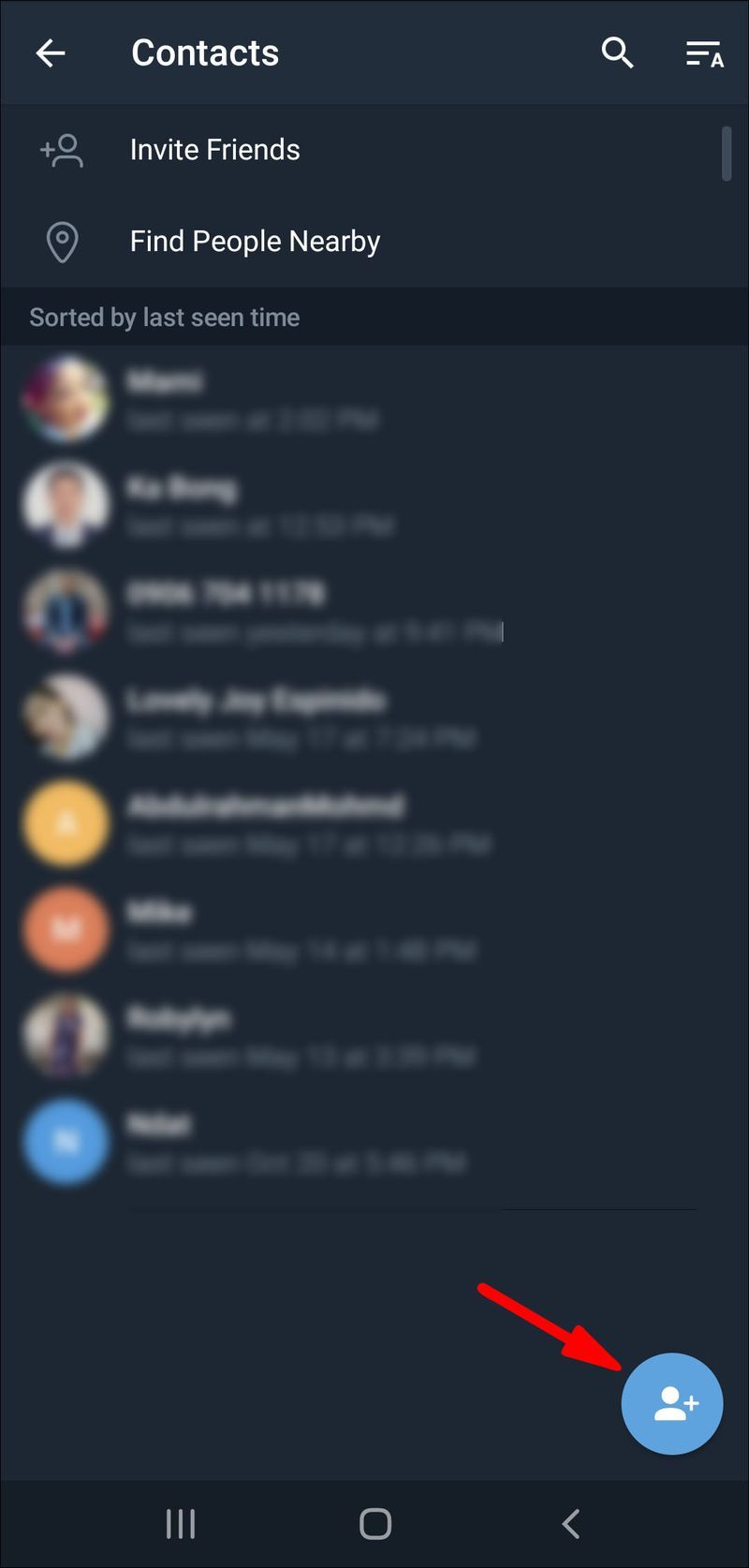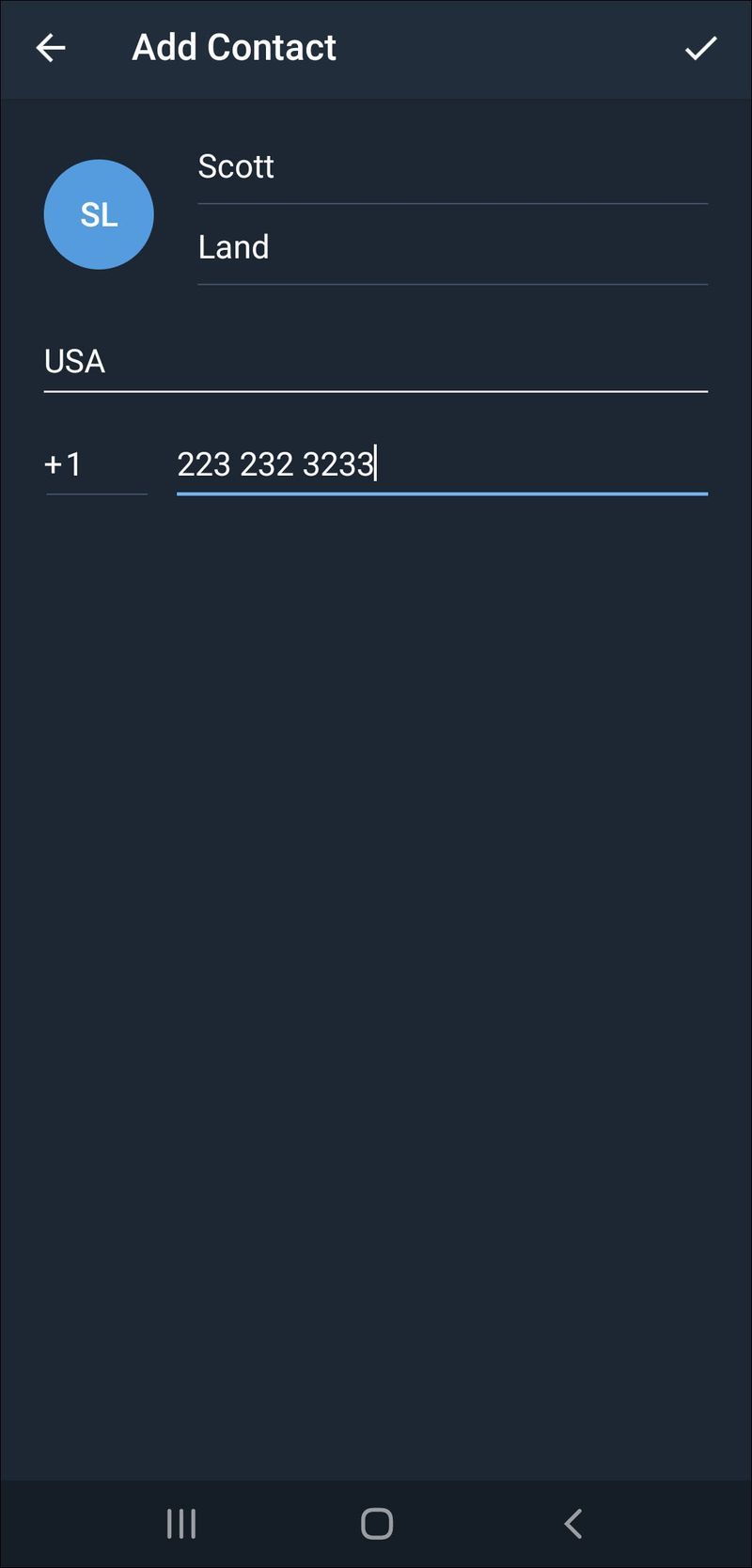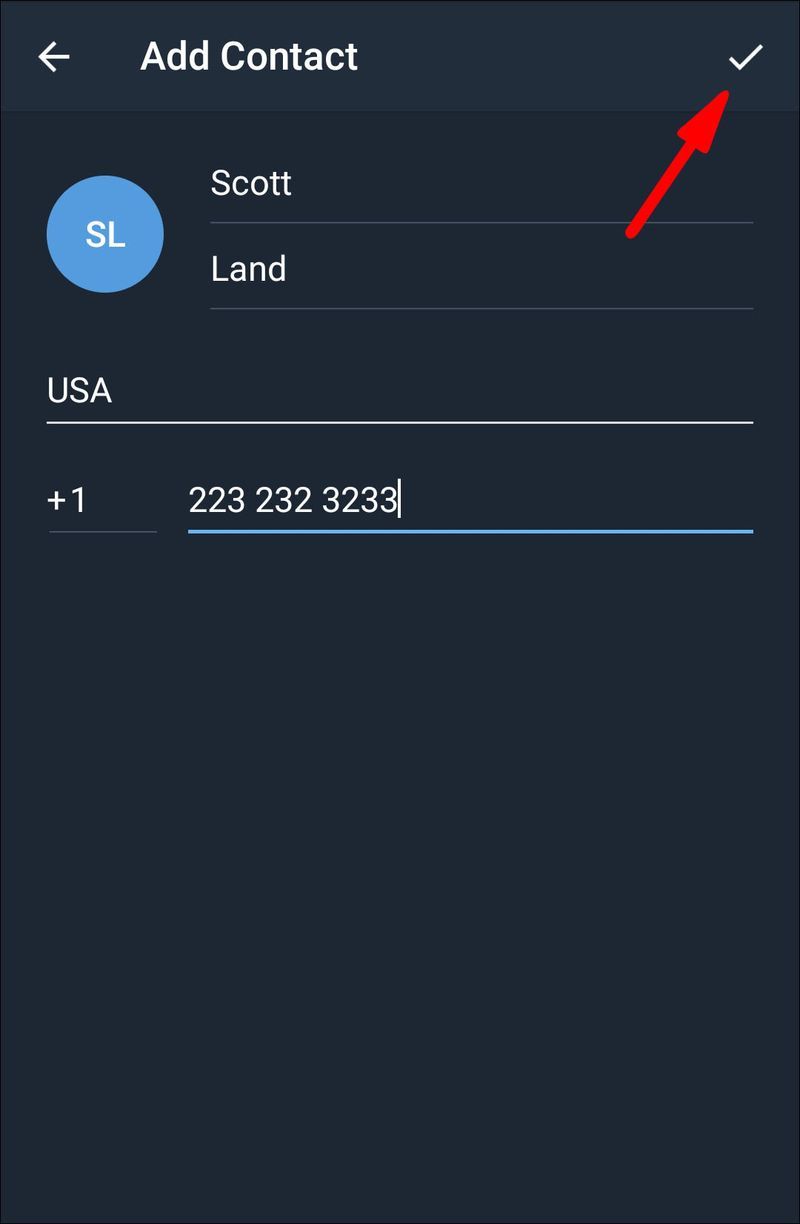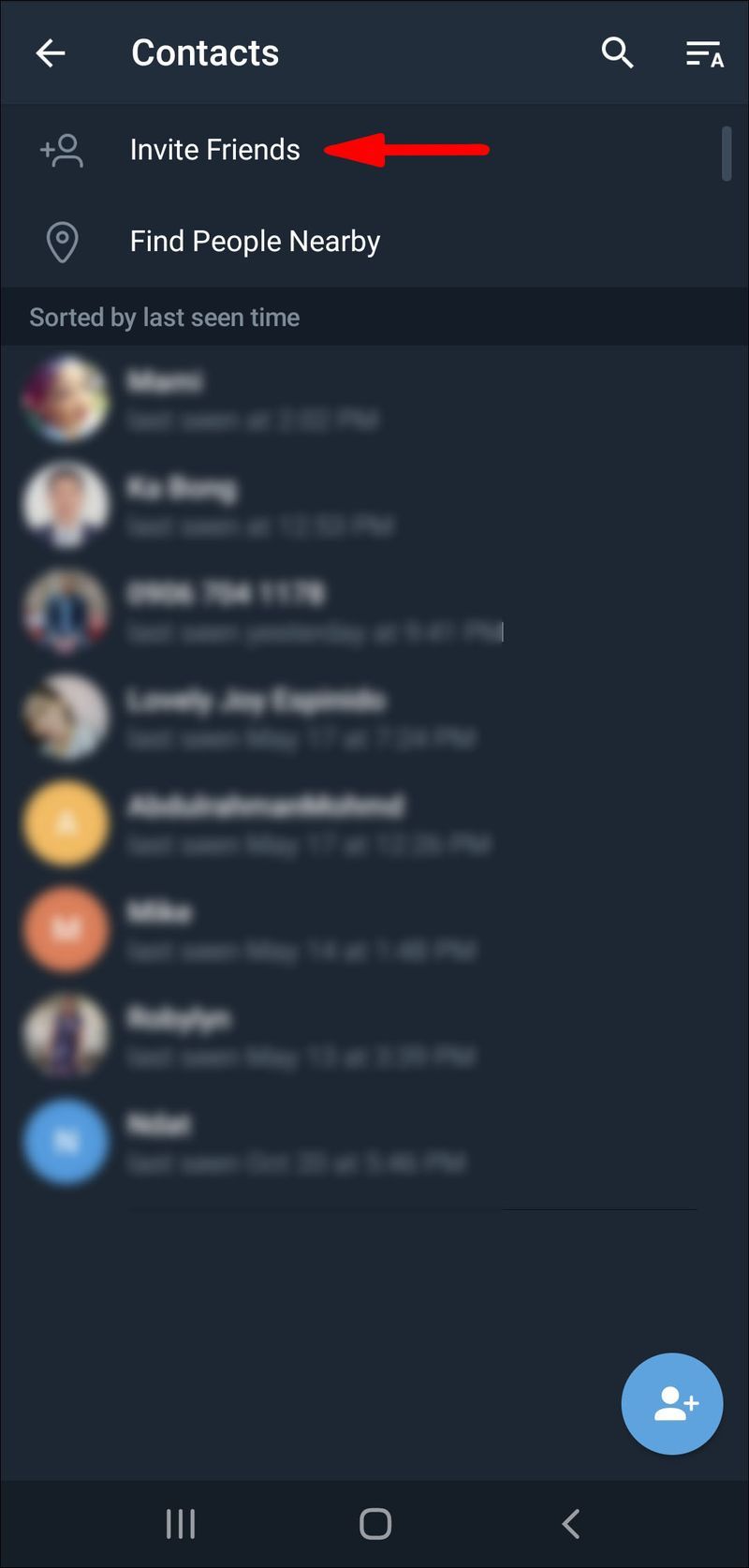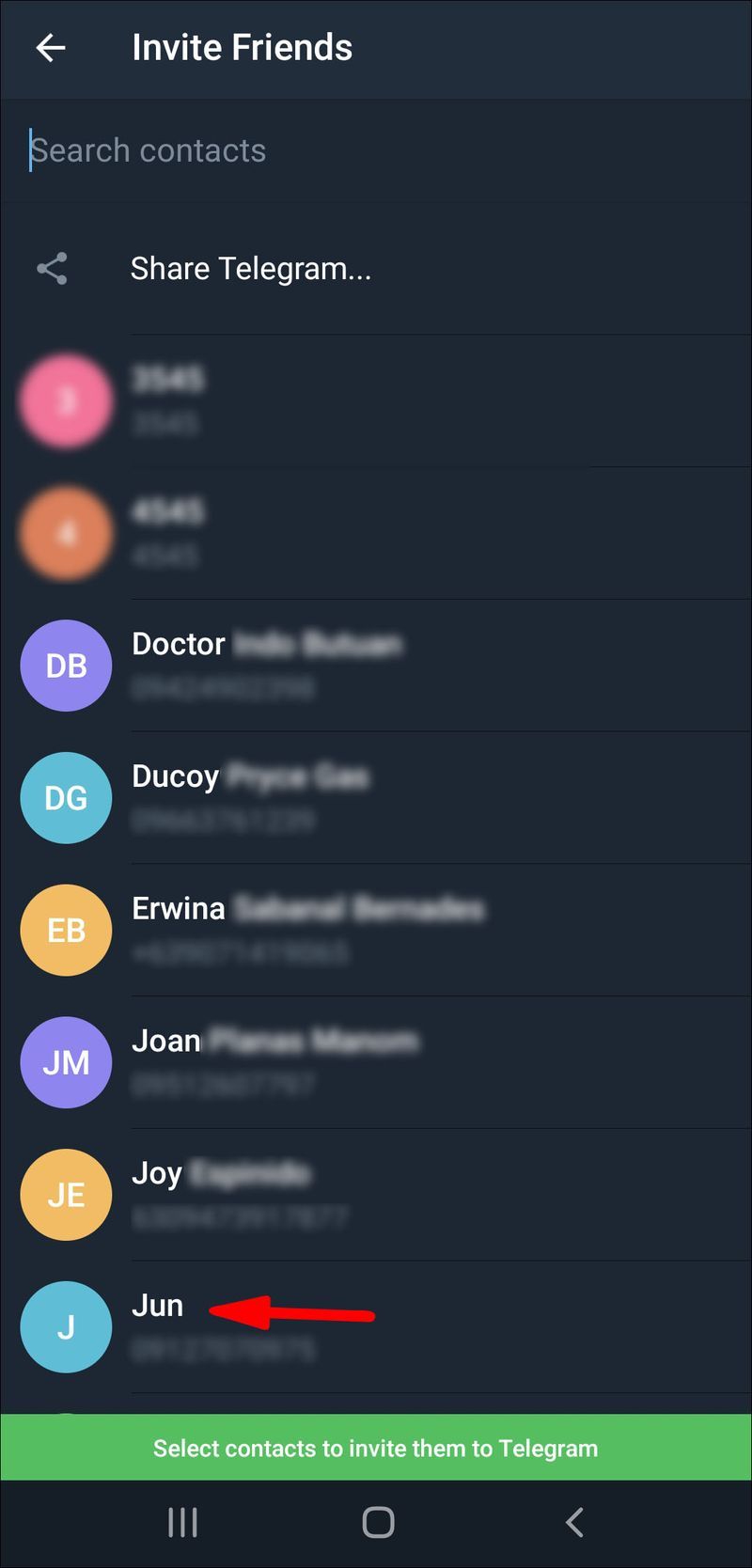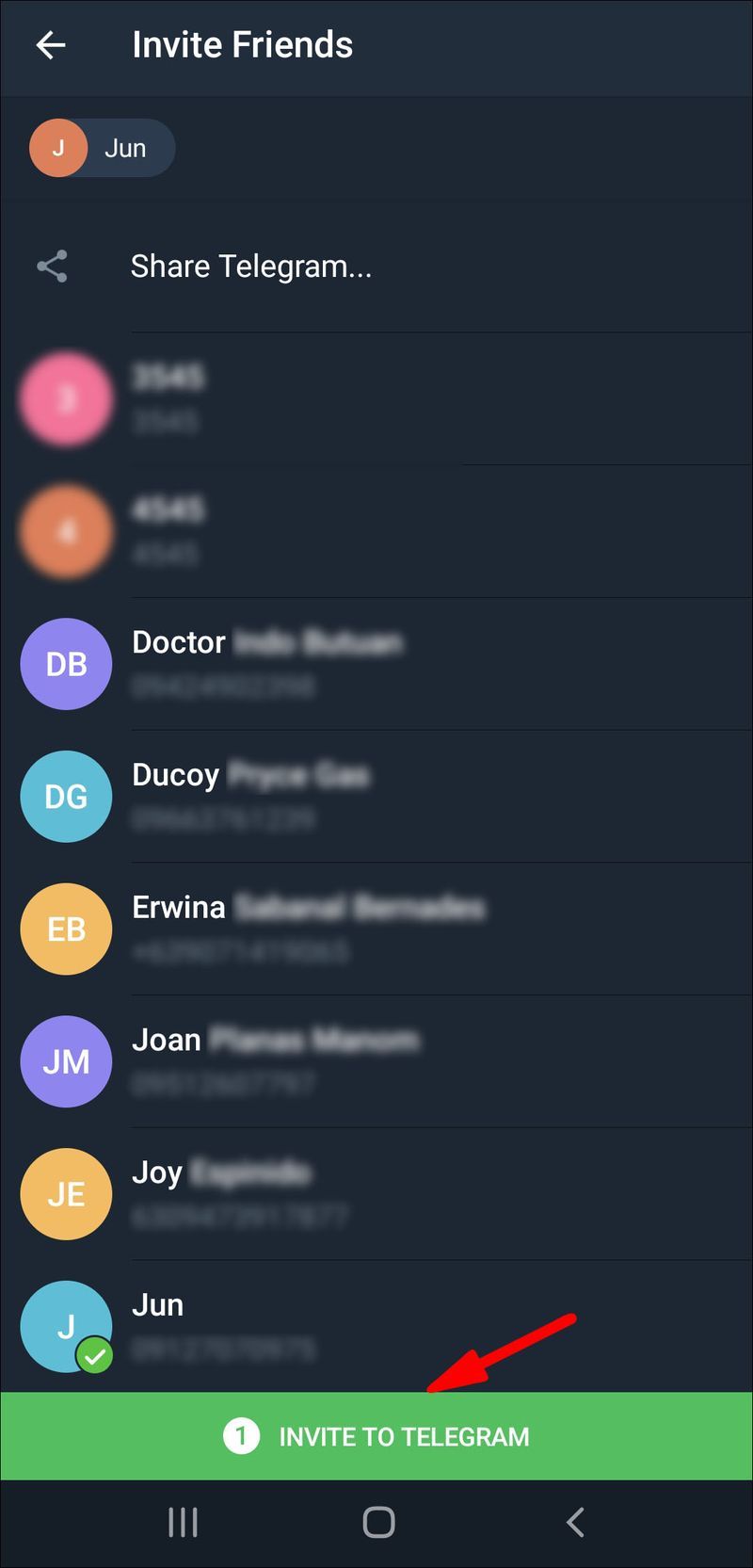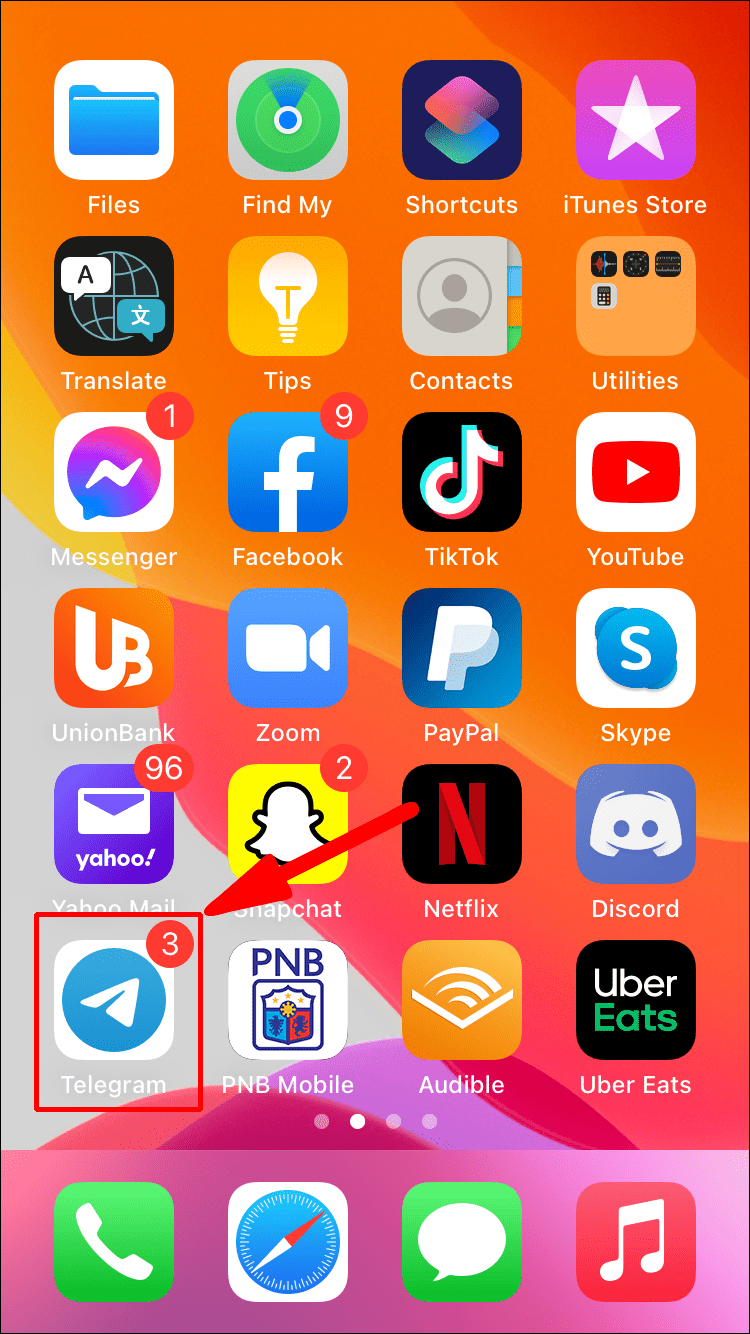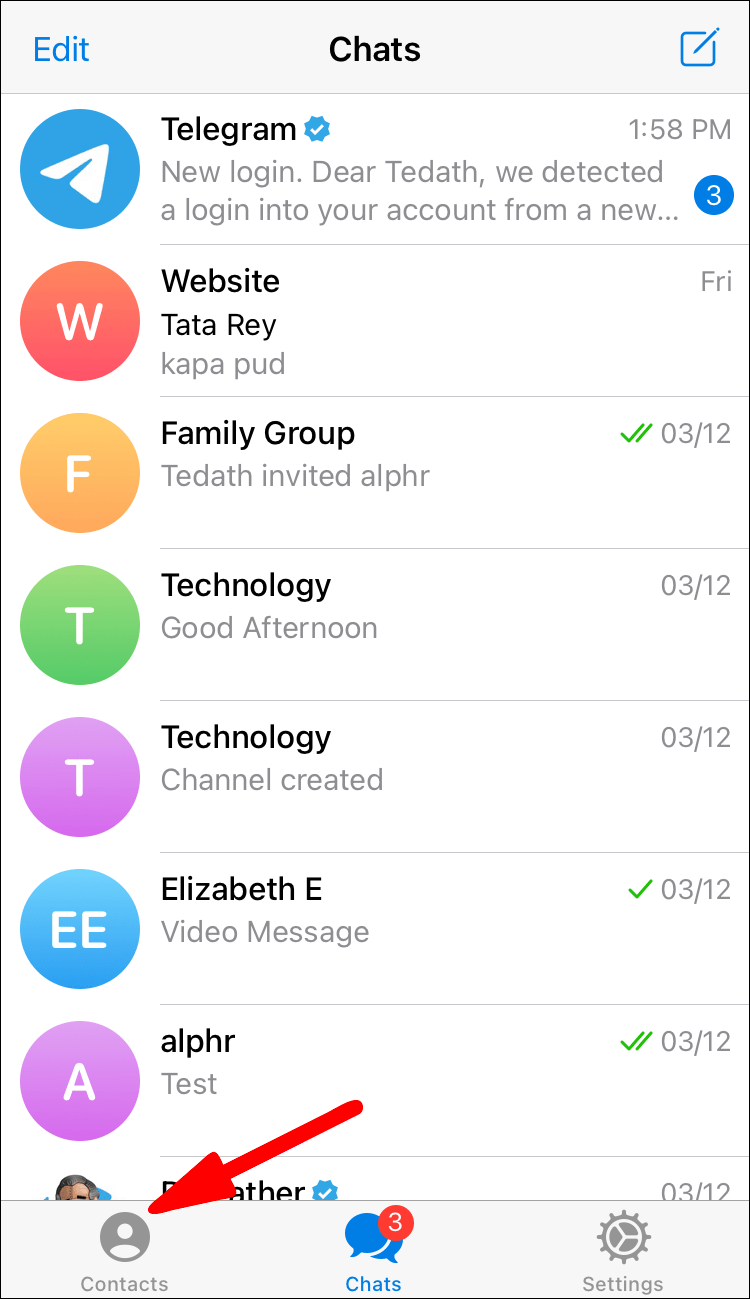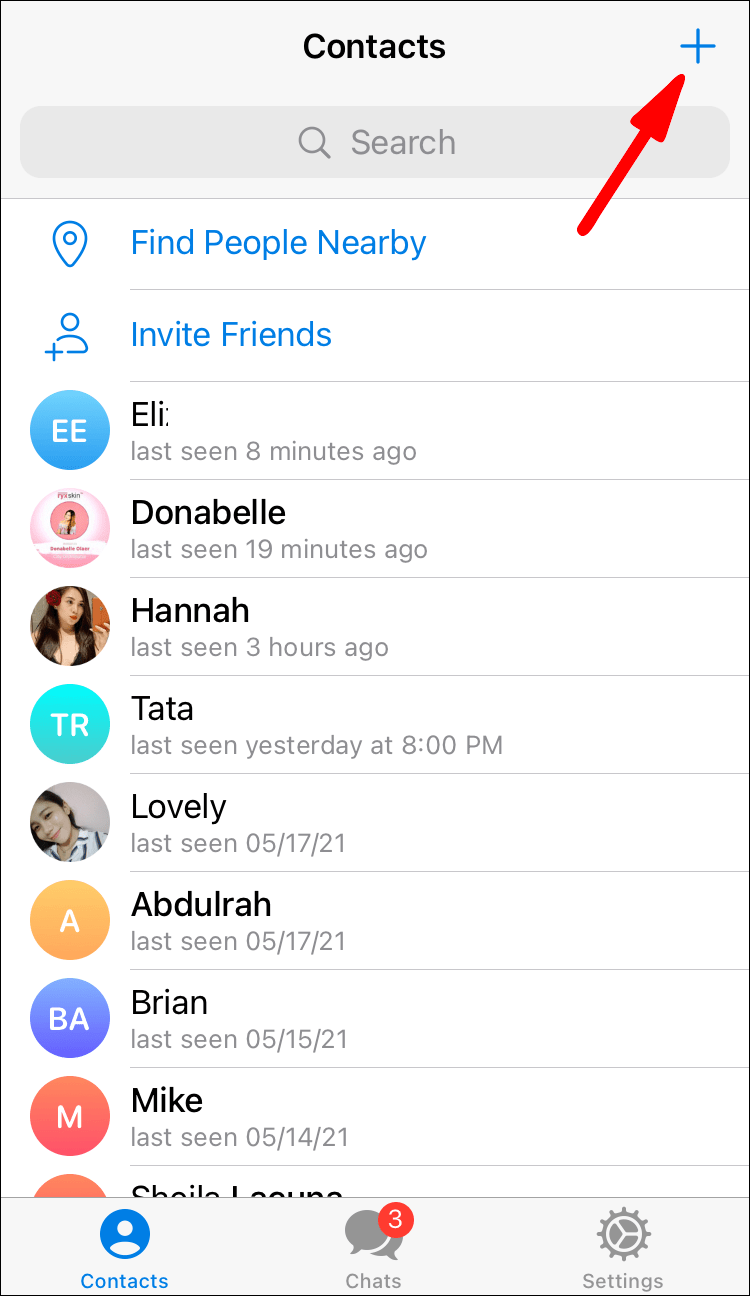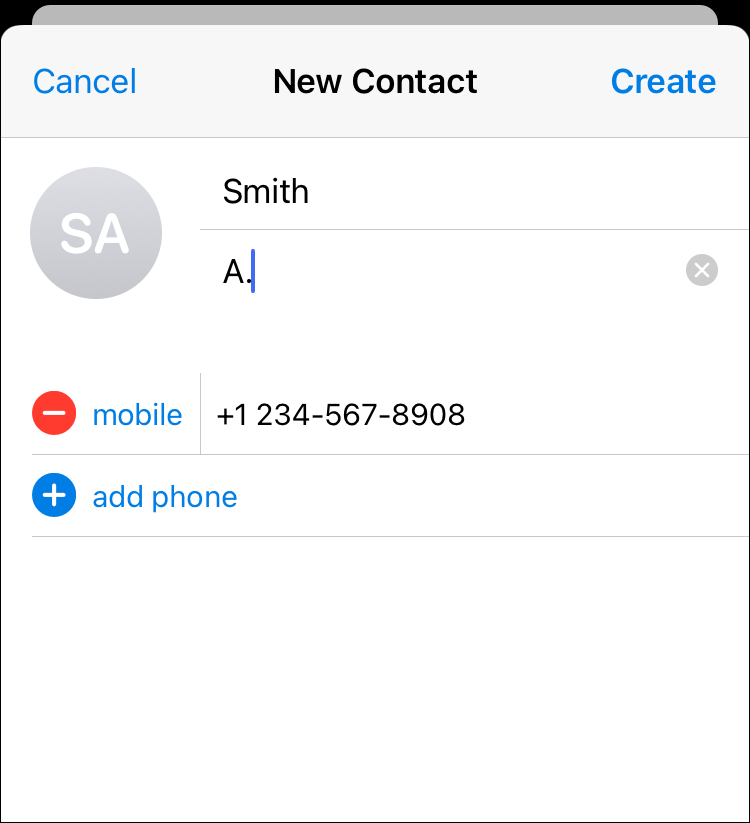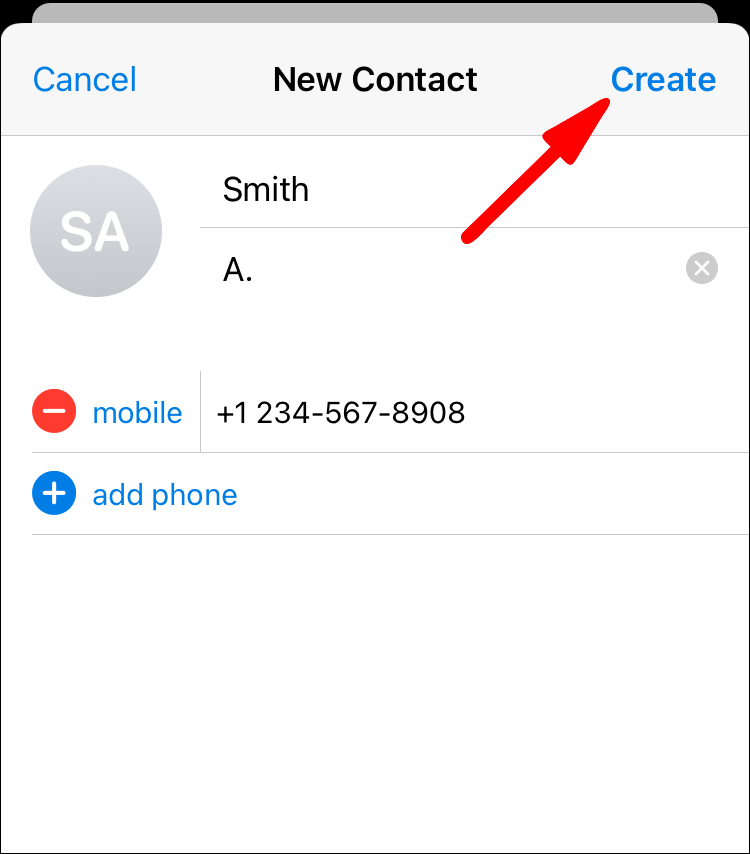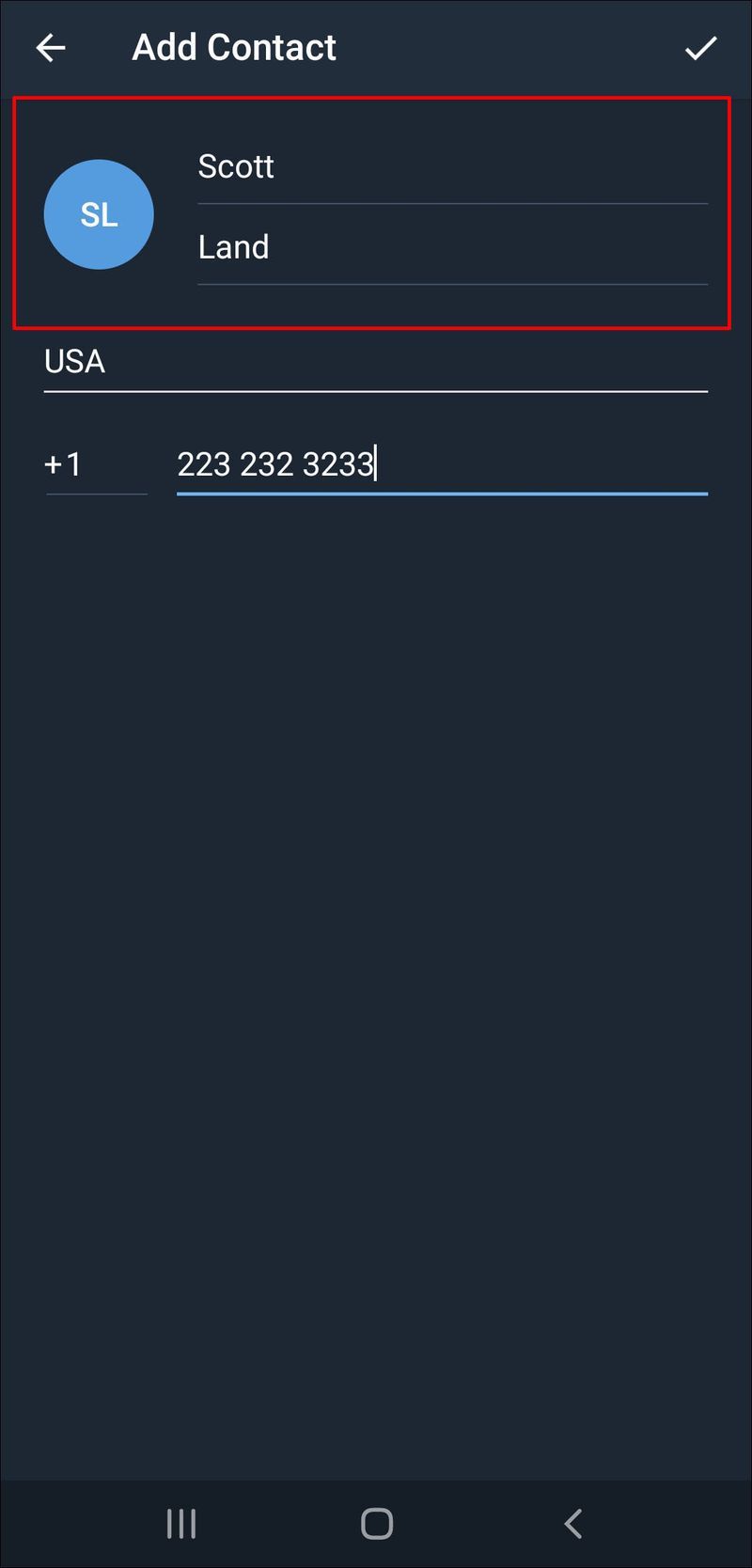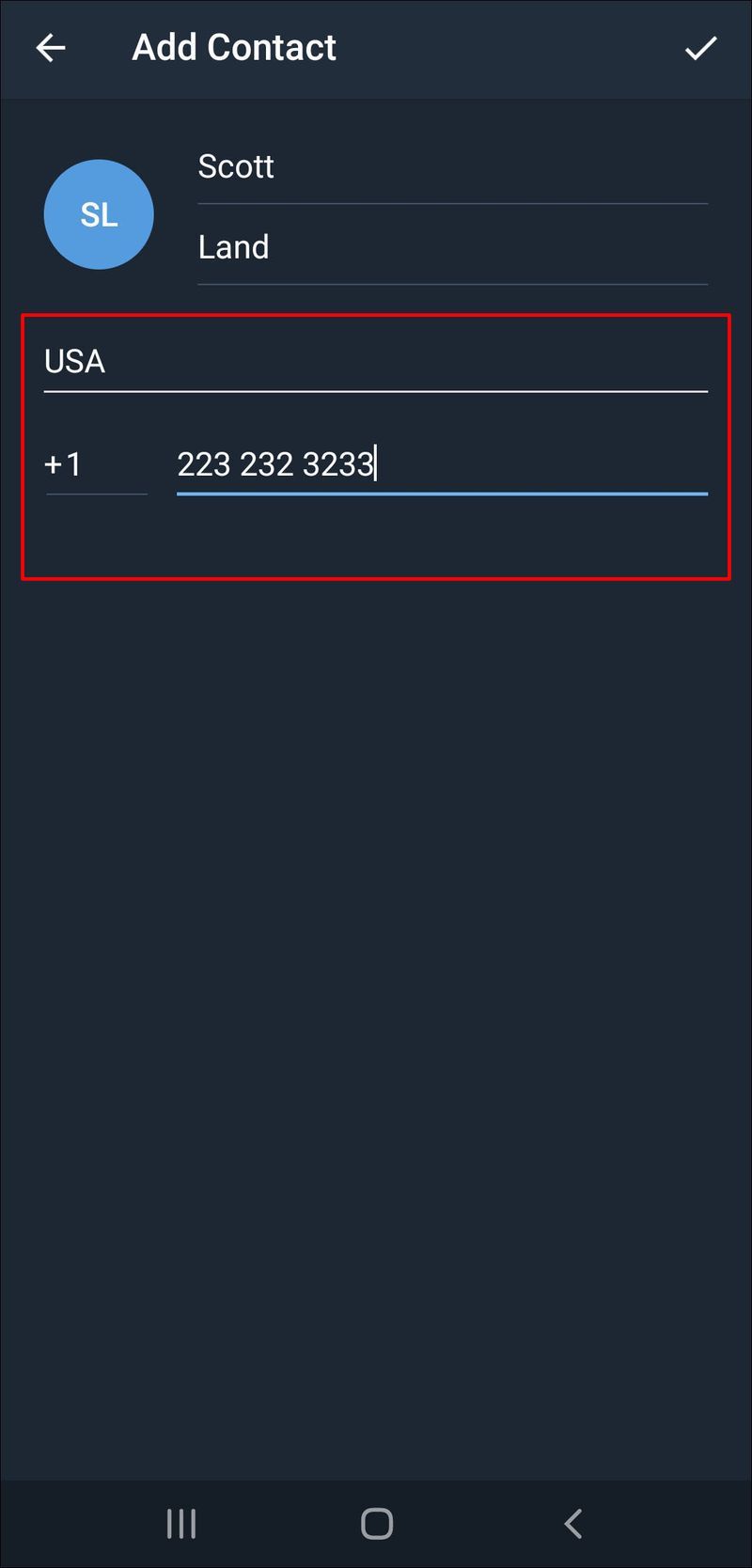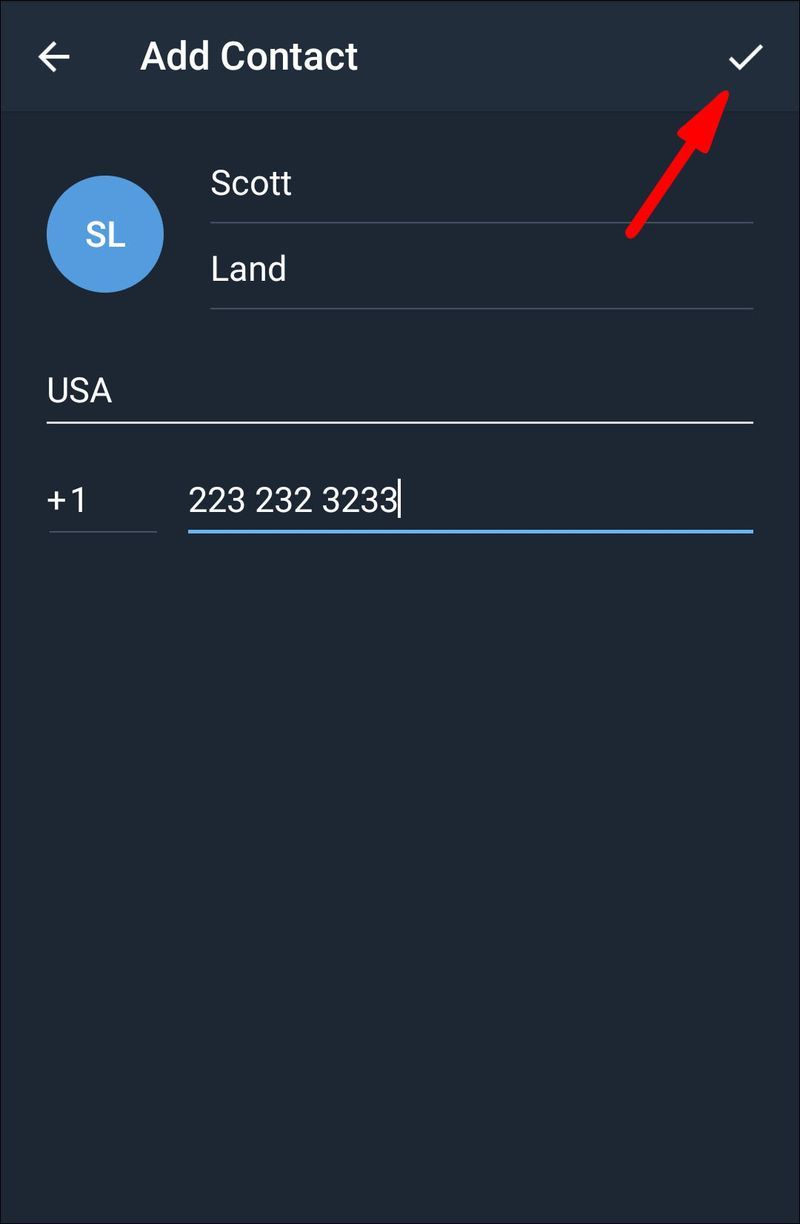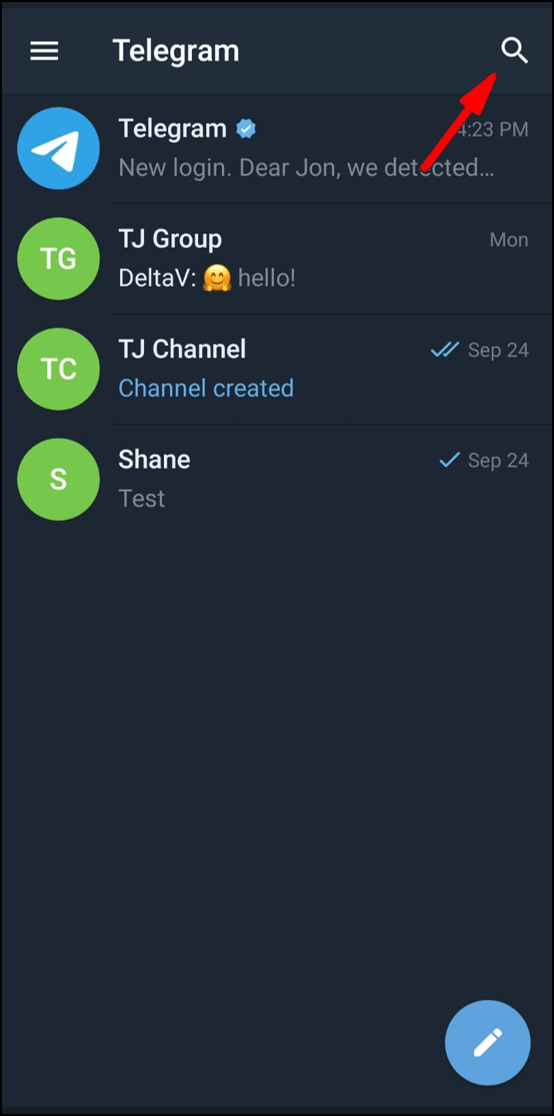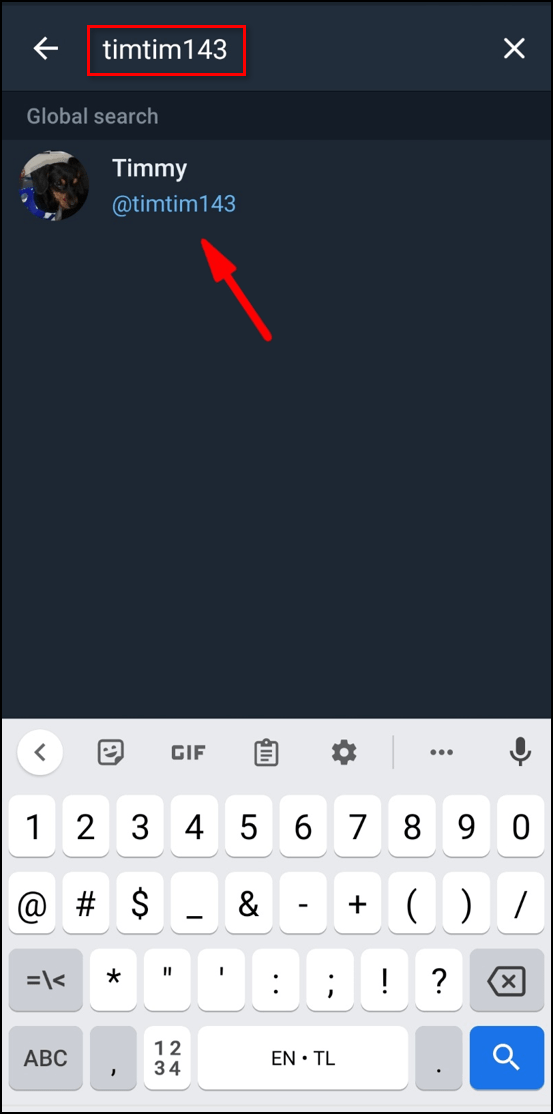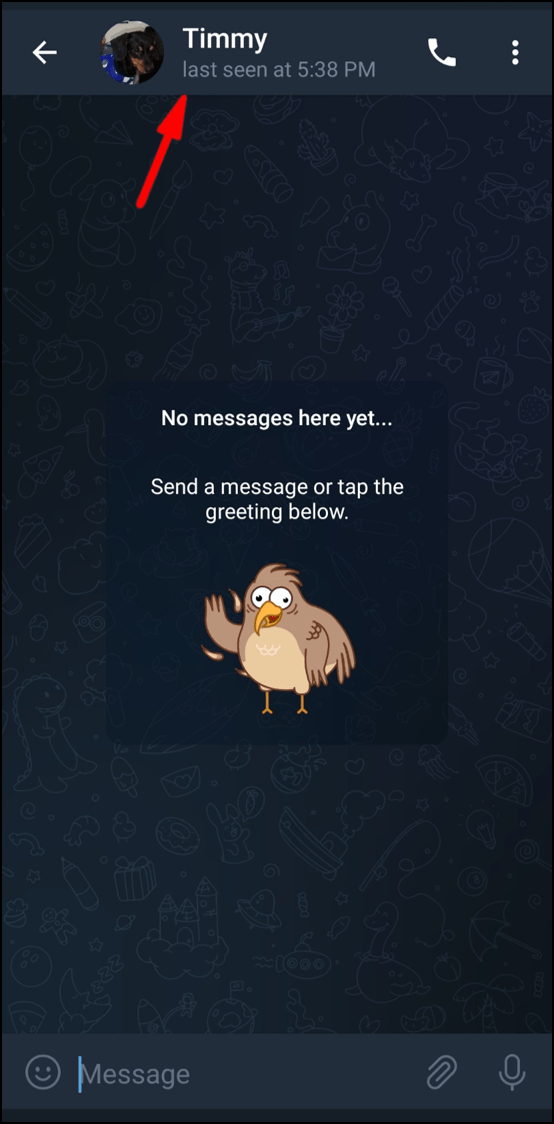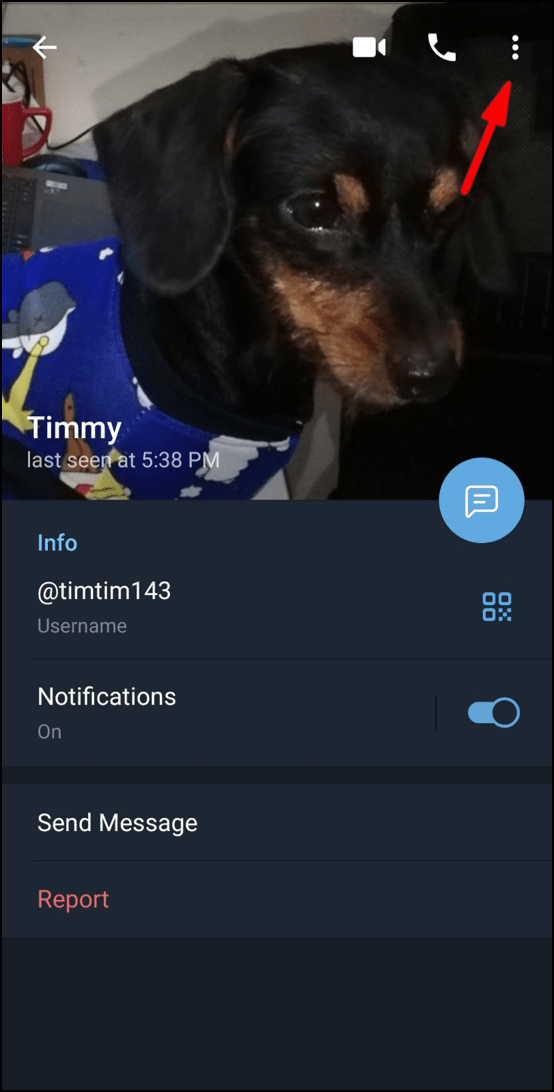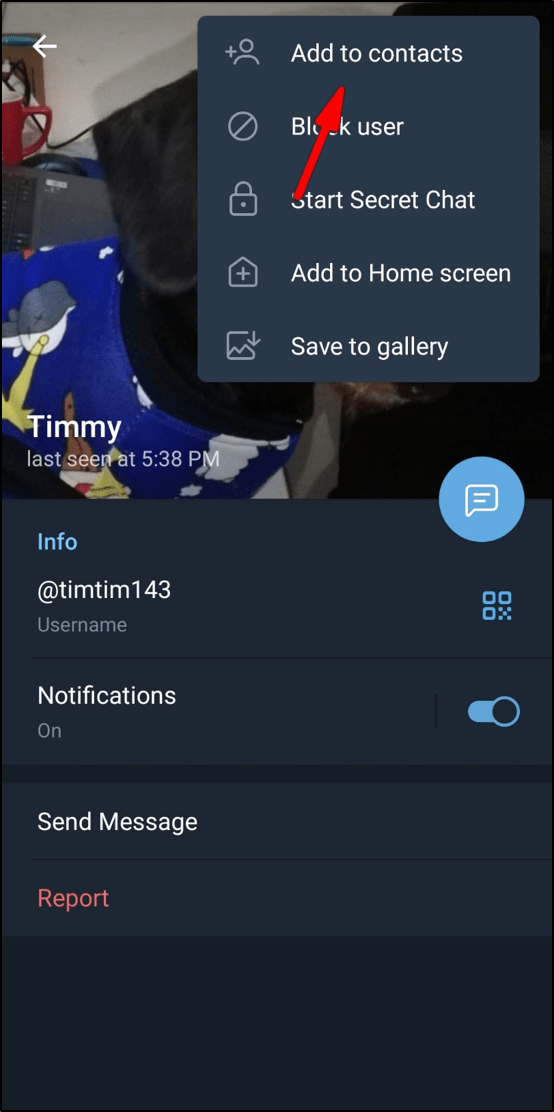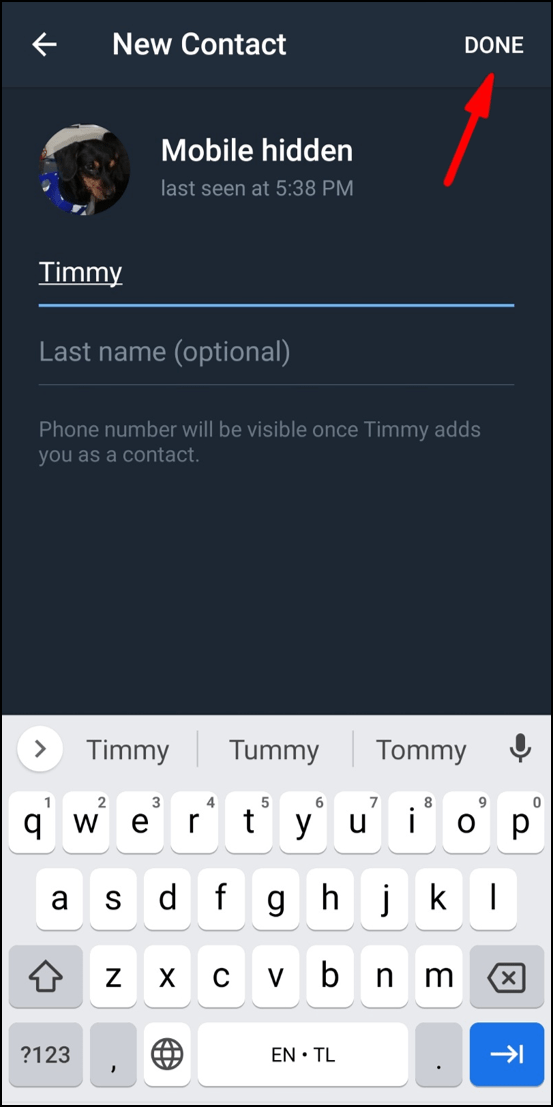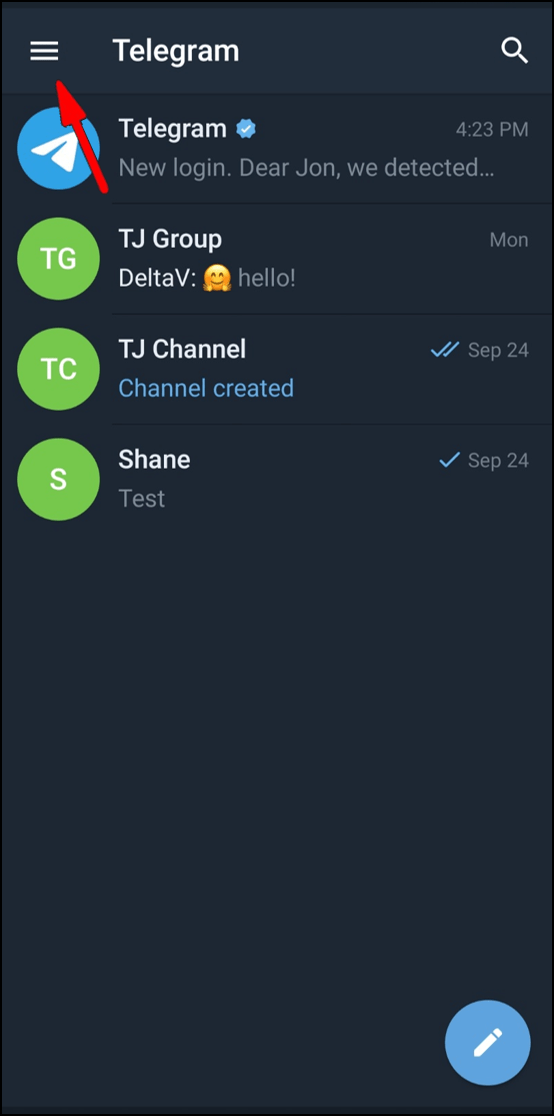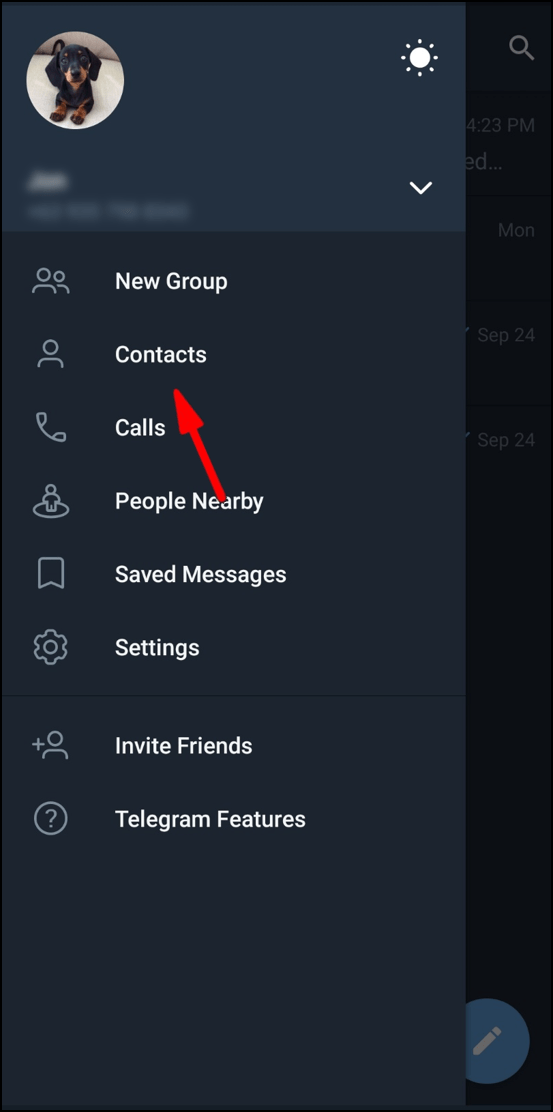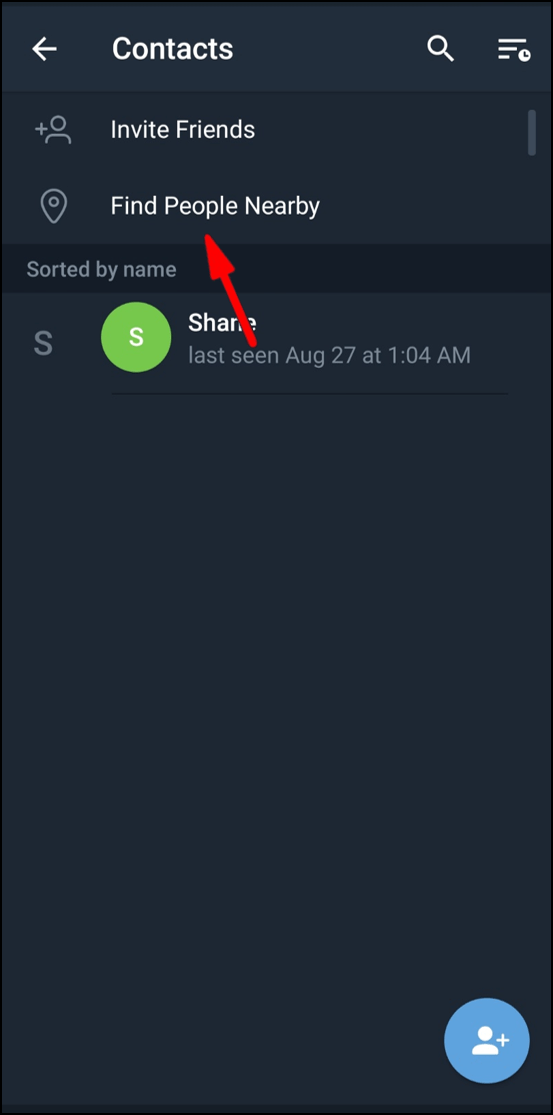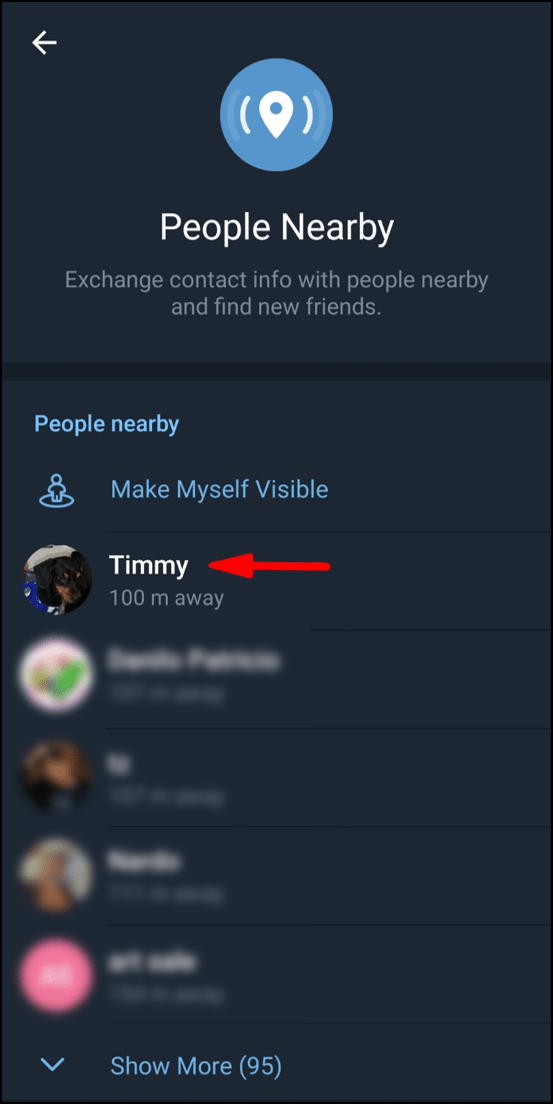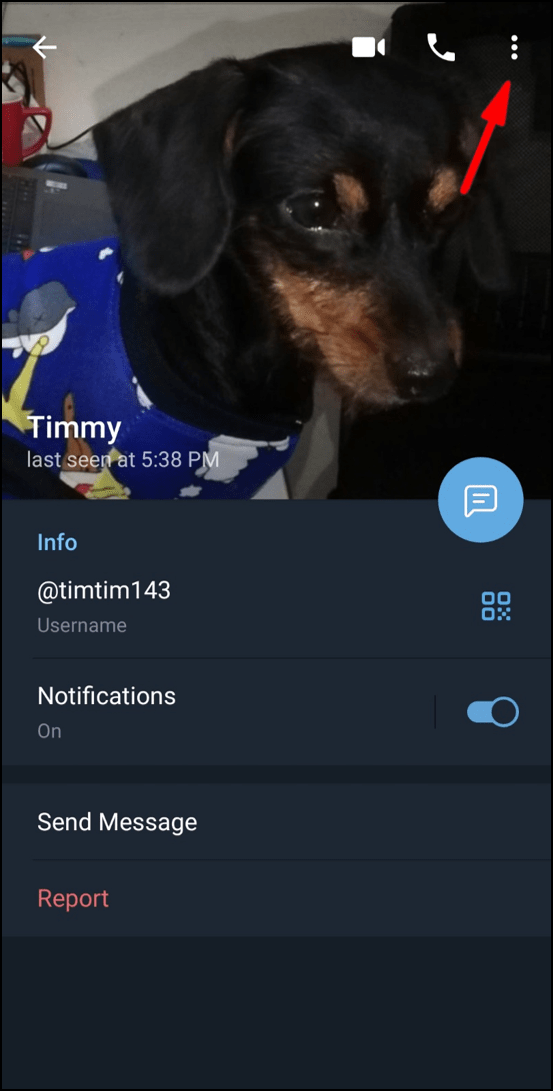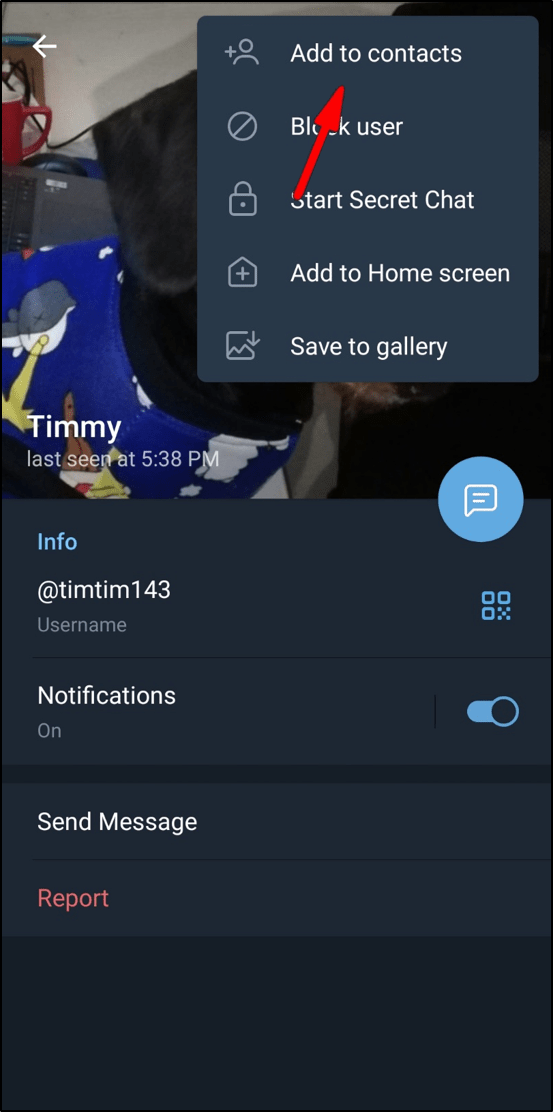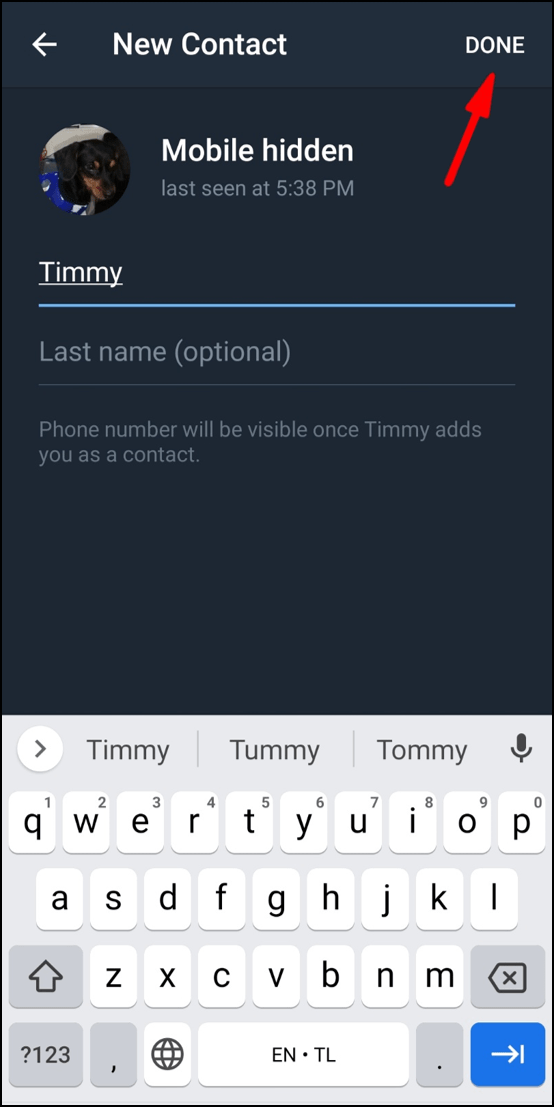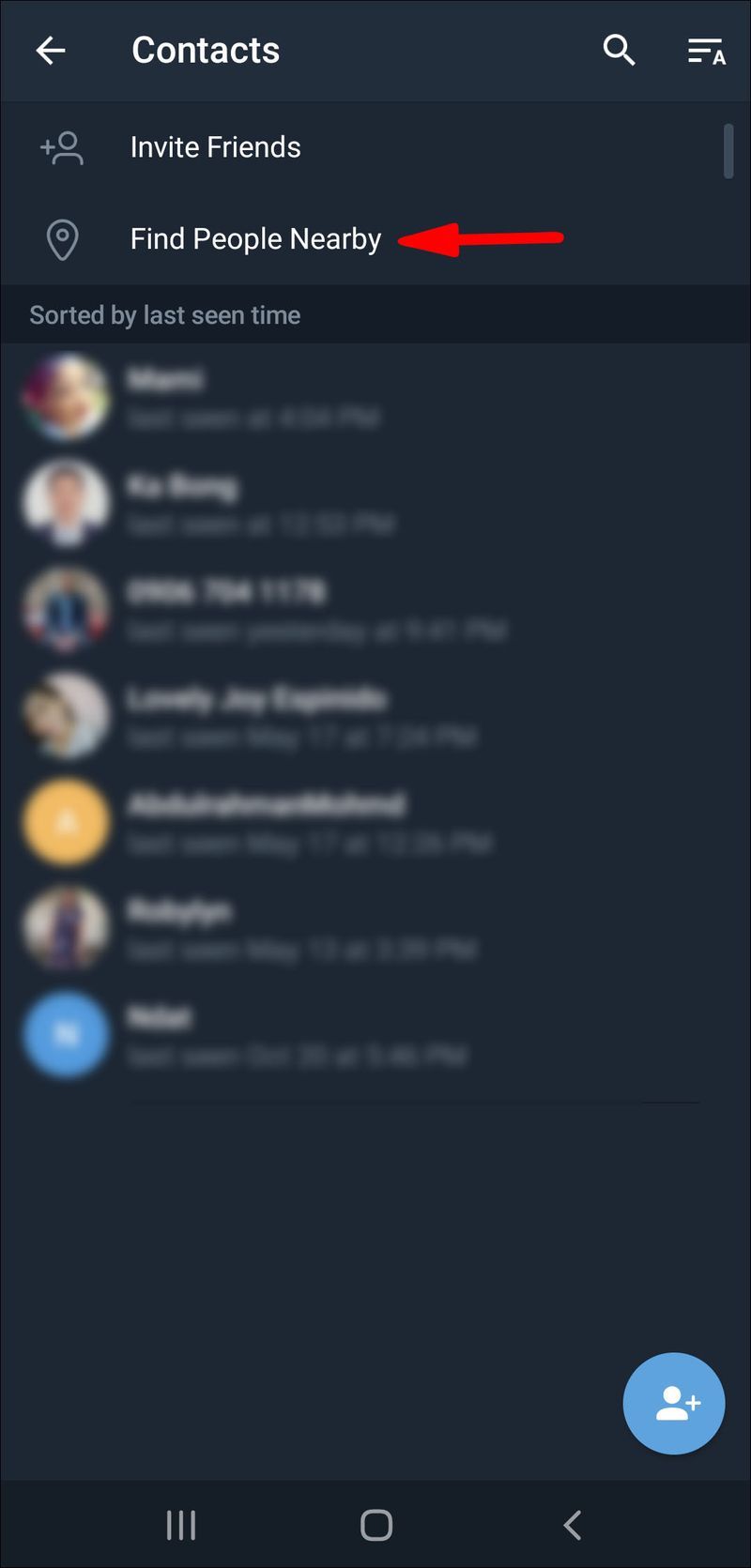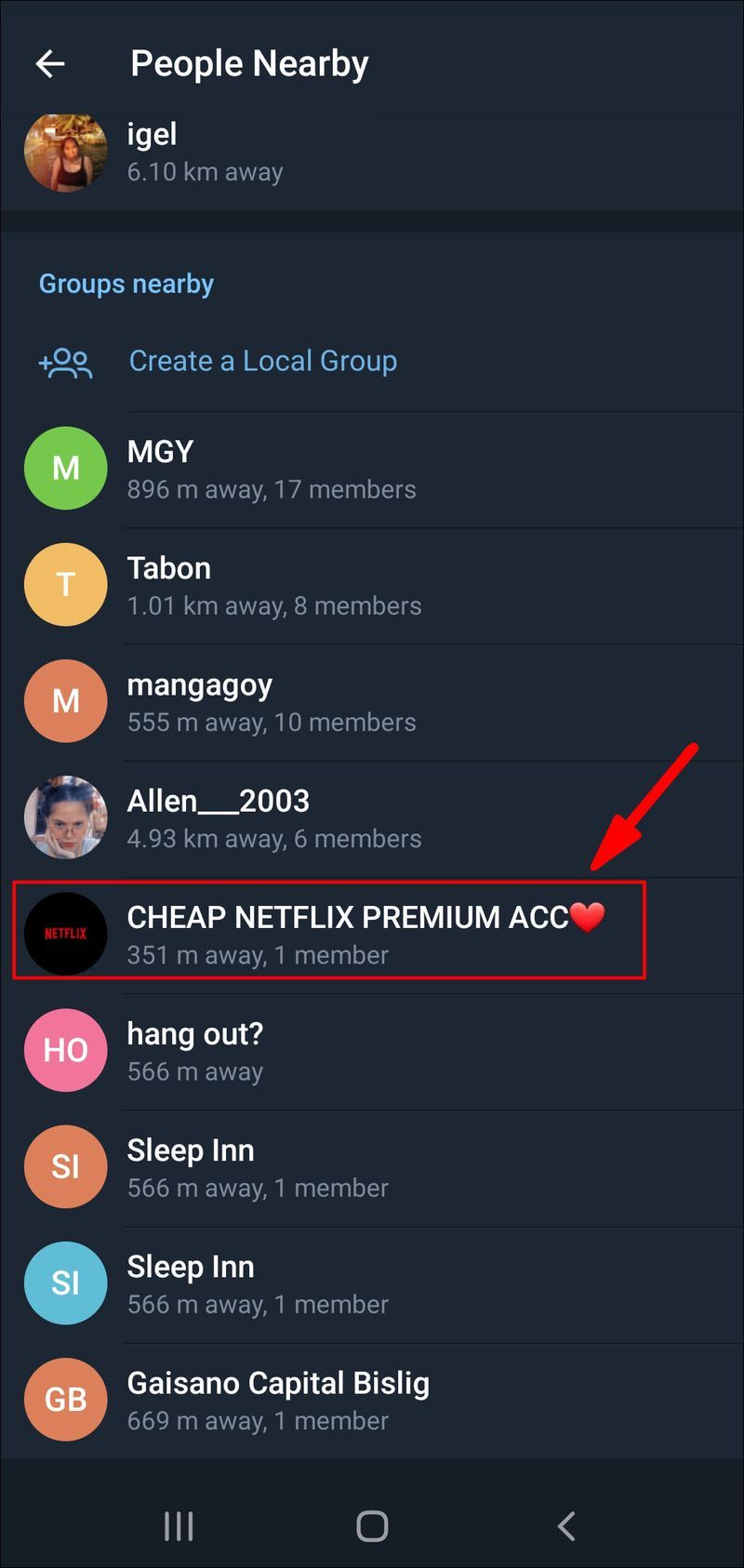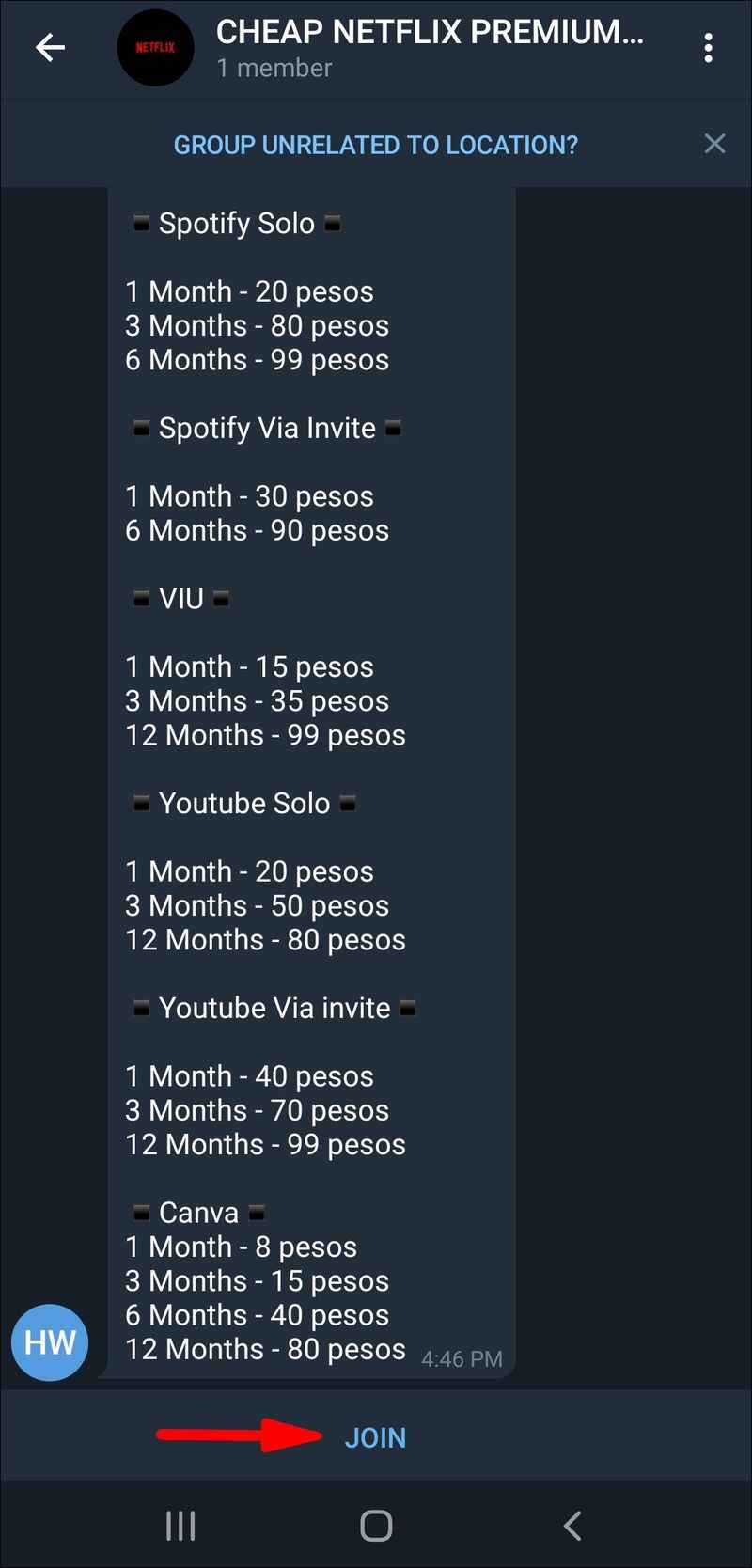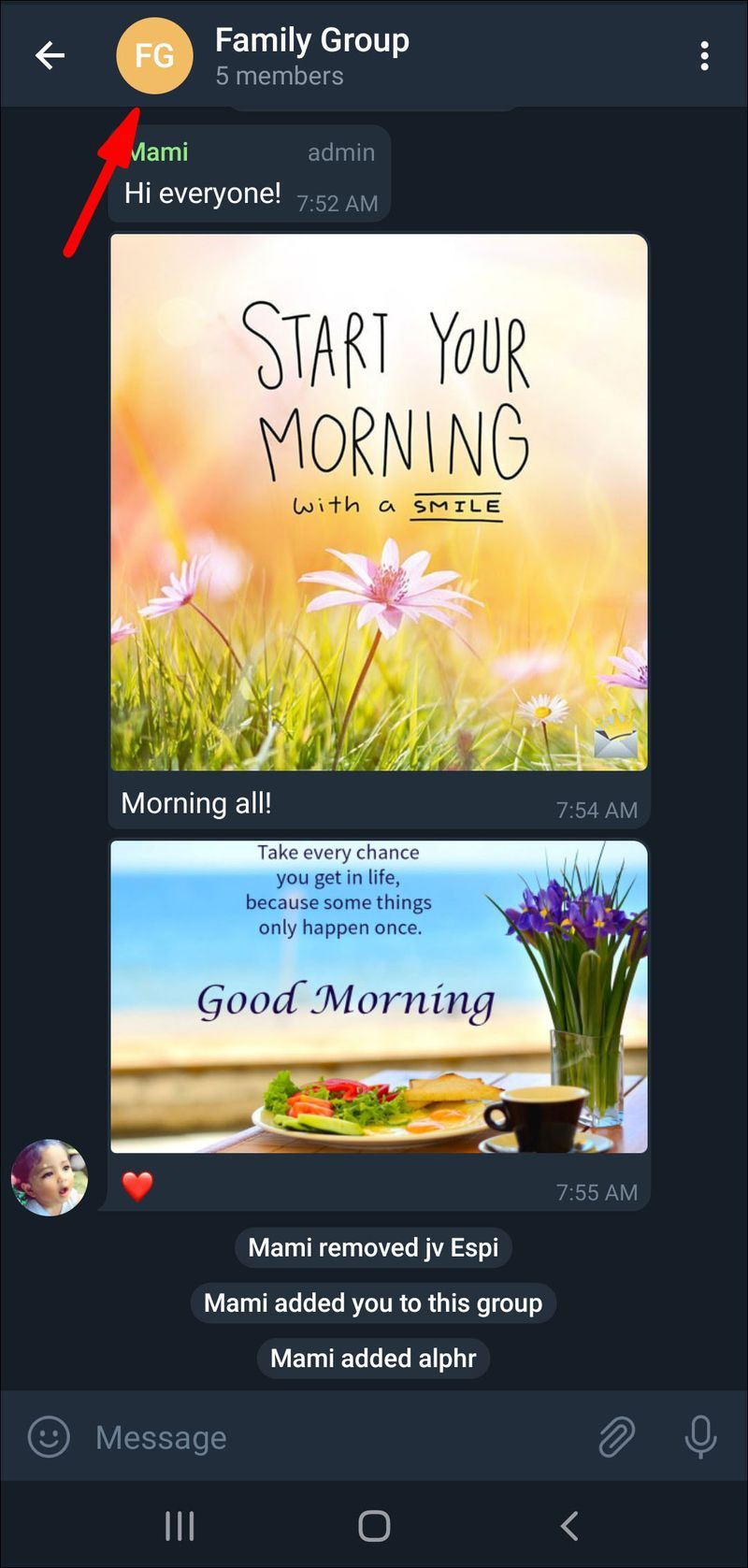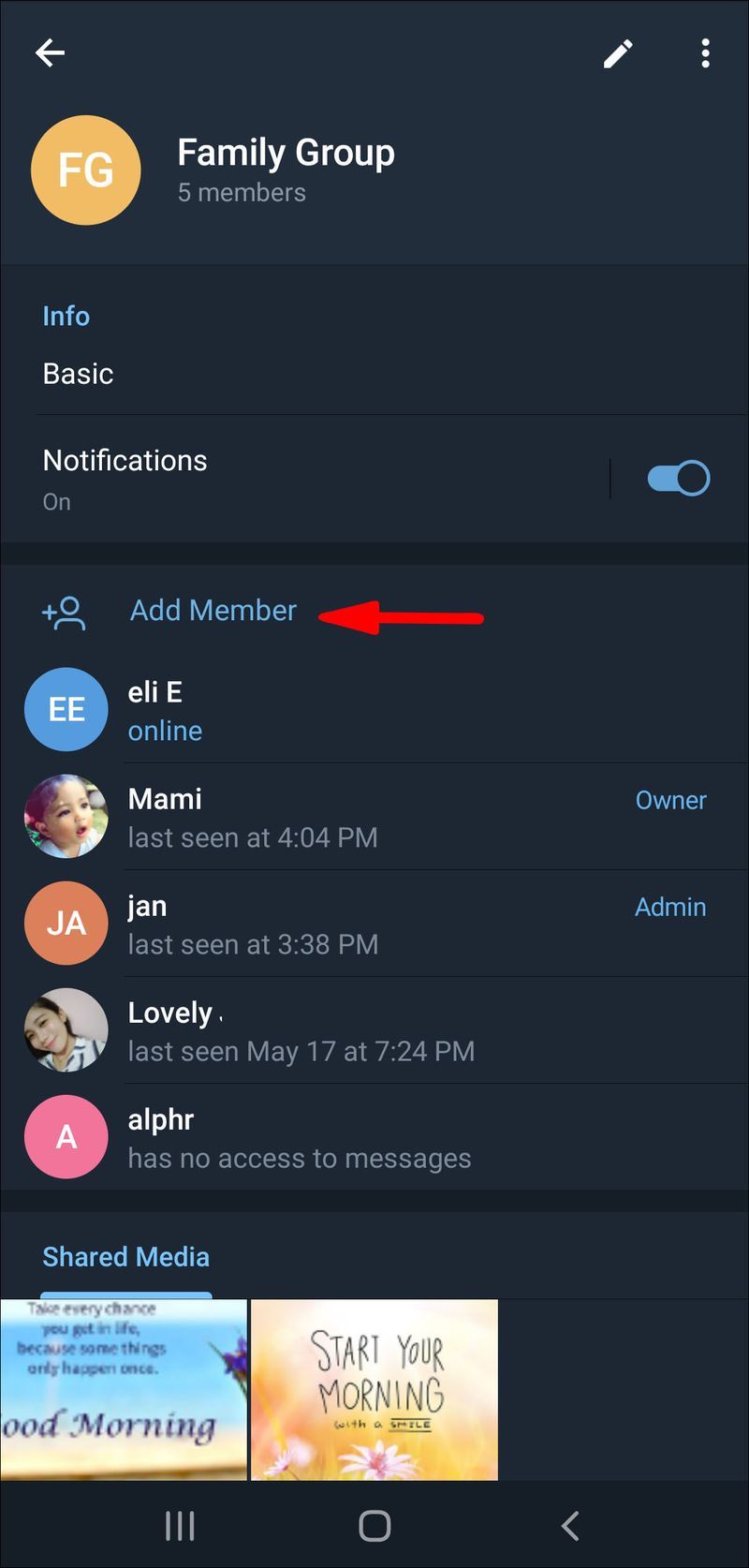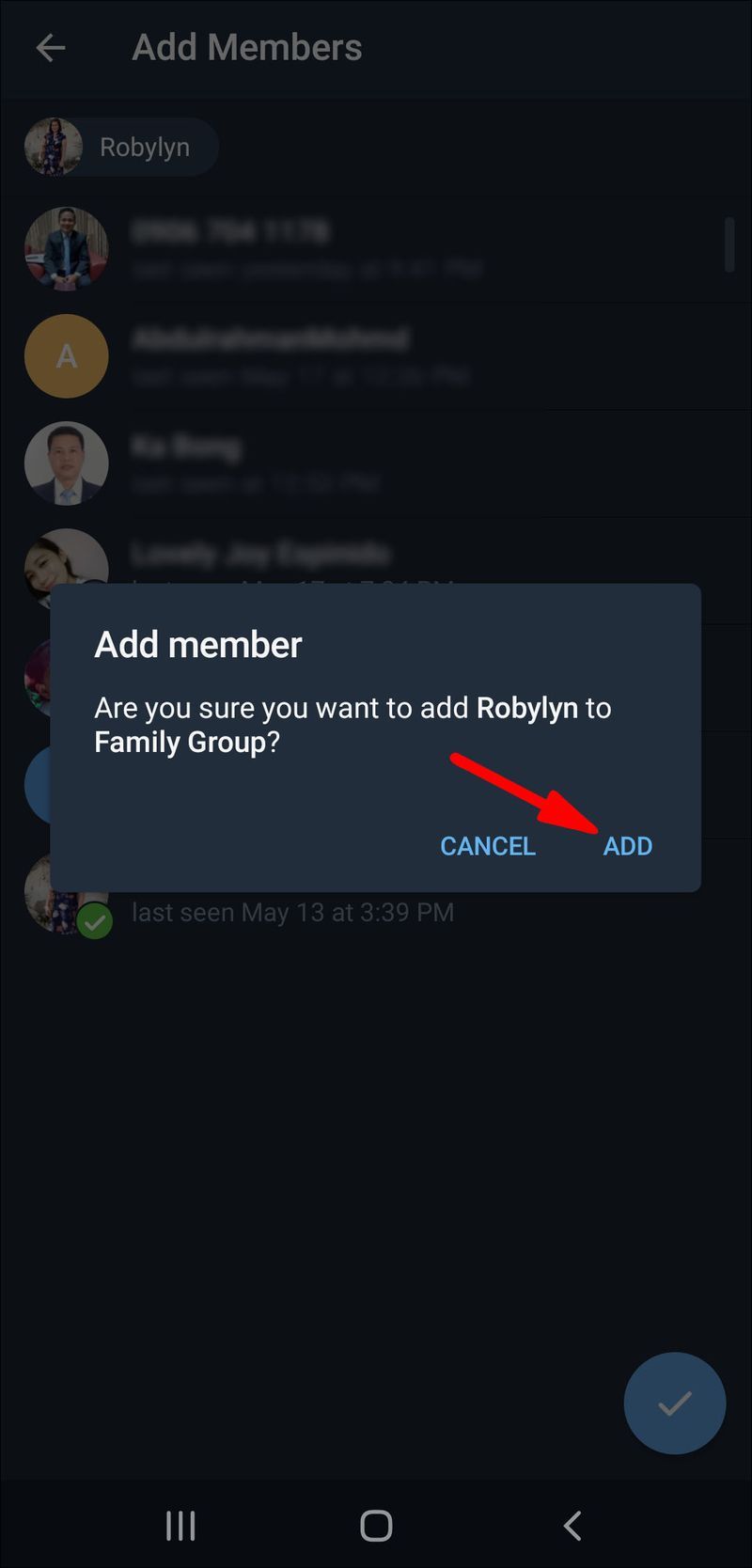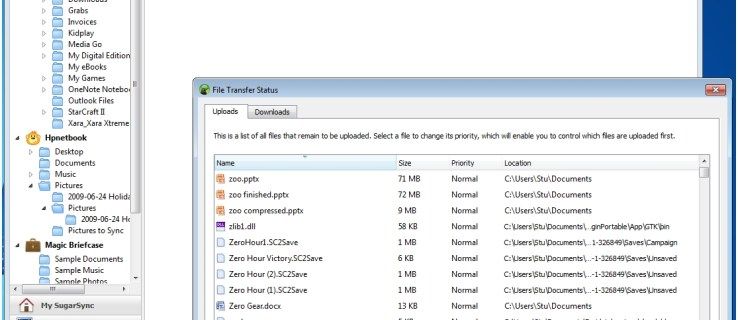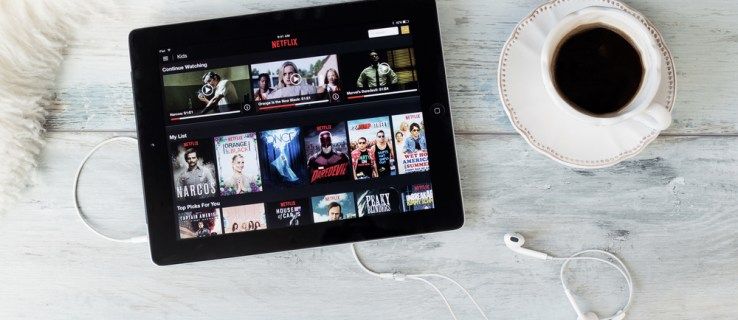Telegrami kontaktide lisamiseks saate kasutada paari erinevat meetodit ja iga meetod nõuab vaid mõnda lihtsat sammu. Telegram võimaldab teil lisada olemasolevate kontodega kontakte ja kutsuda inimesi teie seadme kontaktiloendist Telegramiga liituma. Kuna Telegram on pilvepõhine rakendus, saate kontakte lisada mis tahes soovitud seadmest.

Selles juhendis näitame teile erinevaid viise, kuidas saate erinevates seadmetes Telegramis kontakte lisada. Vastame ka mõnele levinumale küsimusele, mis teil selle rakenduse kohta võib tekkida.
Kuidas lisada telegrammi kontakte?
Telegramis on kontaktide lisamiseks erinevaid viise. Pidage meeles, et kui isik, keda soovite lisada, on juba teie seadmes teie kontaktiloendis ja kui tal on juba konto, imporditakse ta konto loomisel automaatselt teie Telegrami kontaktiloendisse.
Kui soovite vestelda kellegagi, kes on teie kontaktiloendis, avage lihtsalt kontaktid, leidke inimene, kellega soovite rääkida, ja puudutage tema nime. See avab uue vestluse.
Kui aga mõtlete, kuidas lisada Telegrami kontakte, kes pole teie kontaktiloendis, kuid teil on nende telefoninumber, näitame teile, kuidas seda erinevates seadmetes teha.
Mac
Macis Telegrami kontaktide lisamiseks tehke järgmist.
- Avage oma Macis töölauarakendus.
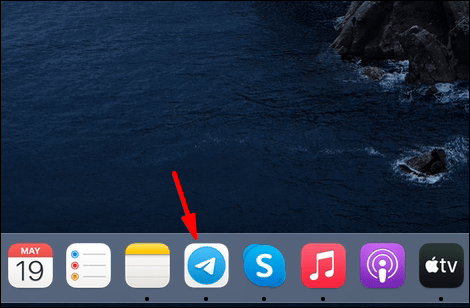
- Klõpsake ekraani vasakus alanurgas isikuikoonil.
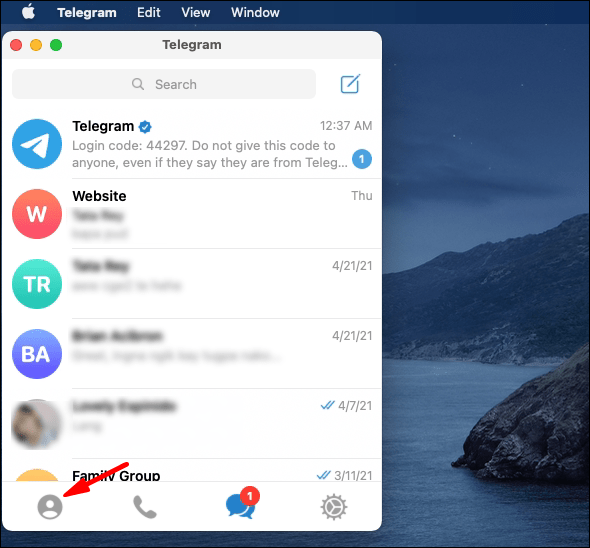
- Avage Lisa kontakt.
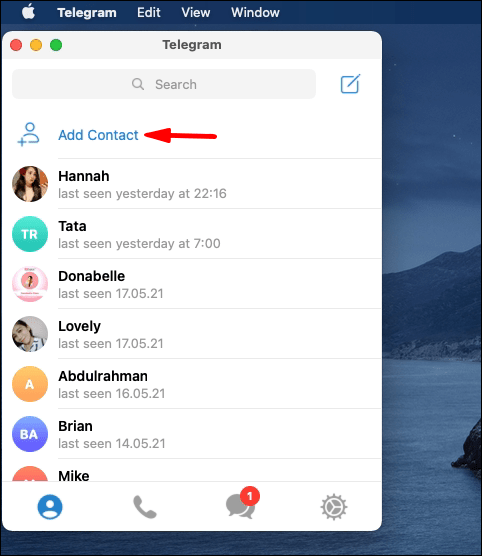
- Sisestage lisatava inimese nimi ja telefoninumber.
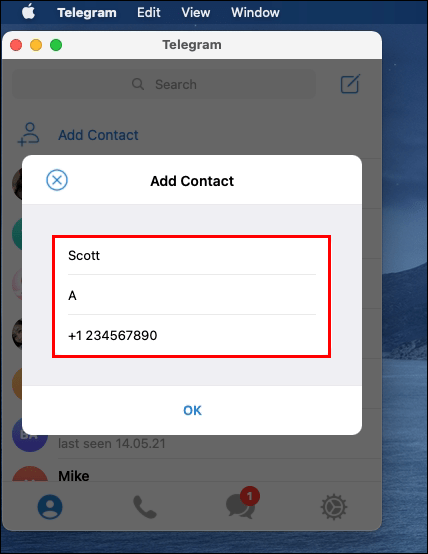
- Klõpsake nuppu OK.
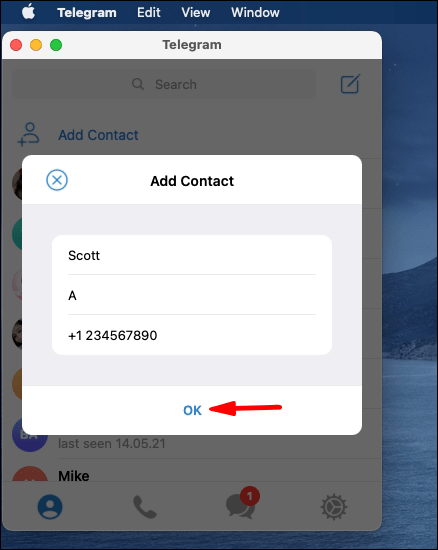
See on kõik. Nüüd on kontakt lisatud teie Telegrami kontaktide loendisse. Iga kord, kui soovite nendega vestelda, klõpsake lihtsalt tema nimel ja avaneb uus vestlus.
Windows 10
Kontaktide lisamiseks Windows 10 töölauarakendusse Telegram toimige järgmiselt.
- Käivitage oma töölaual Telegram.
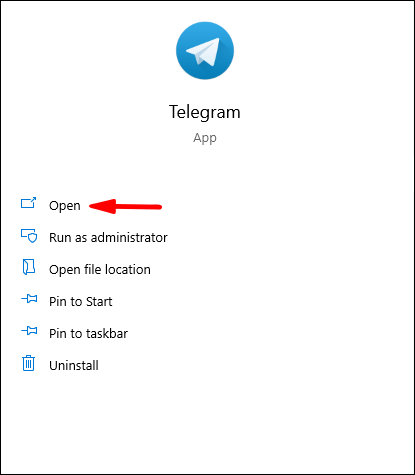
- Avage kolm horisontaalset joont ekraani vasakus ülanurgas.
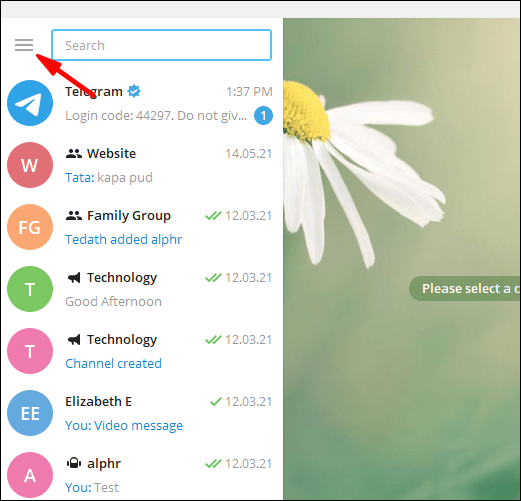
- Otsige üles kontaktid ja klõpsake sellel.
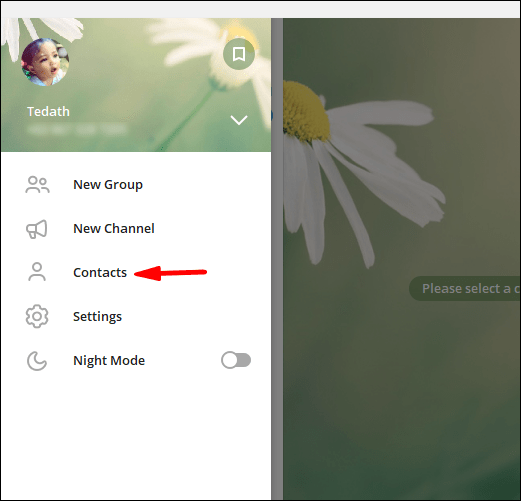
- Valige Lisa kontakt.
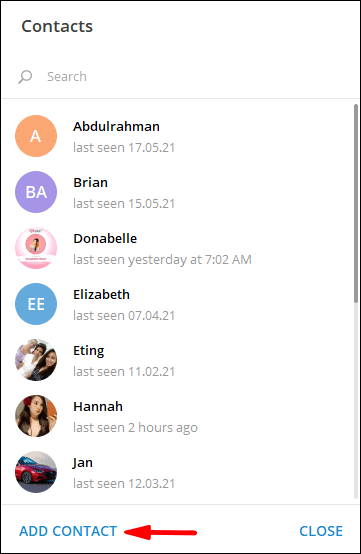
- Sisestage tühjadele väljadele selle inimese nimi ja telefoninumber, kelle soovite lisada.
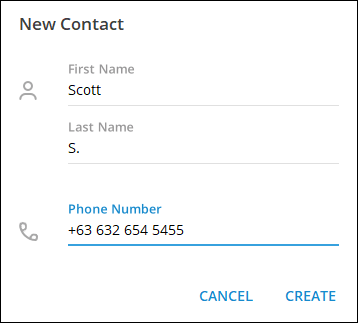
- Klõpsake nuppu Loo.
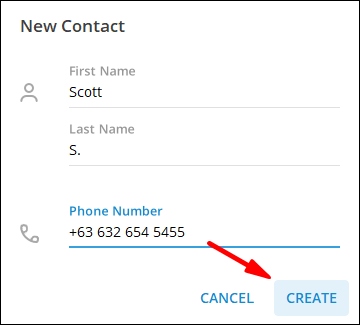
Android
Kui soovite Android-telefonis Telegrami kontakte lisada, tehke järgmist.
- Käivitage rakendus oma Androidis.

- Puudutage ekraani vasakus ülanurgas kolme horisontaalset joont.

- Otsige menüüst üles kontaktid.
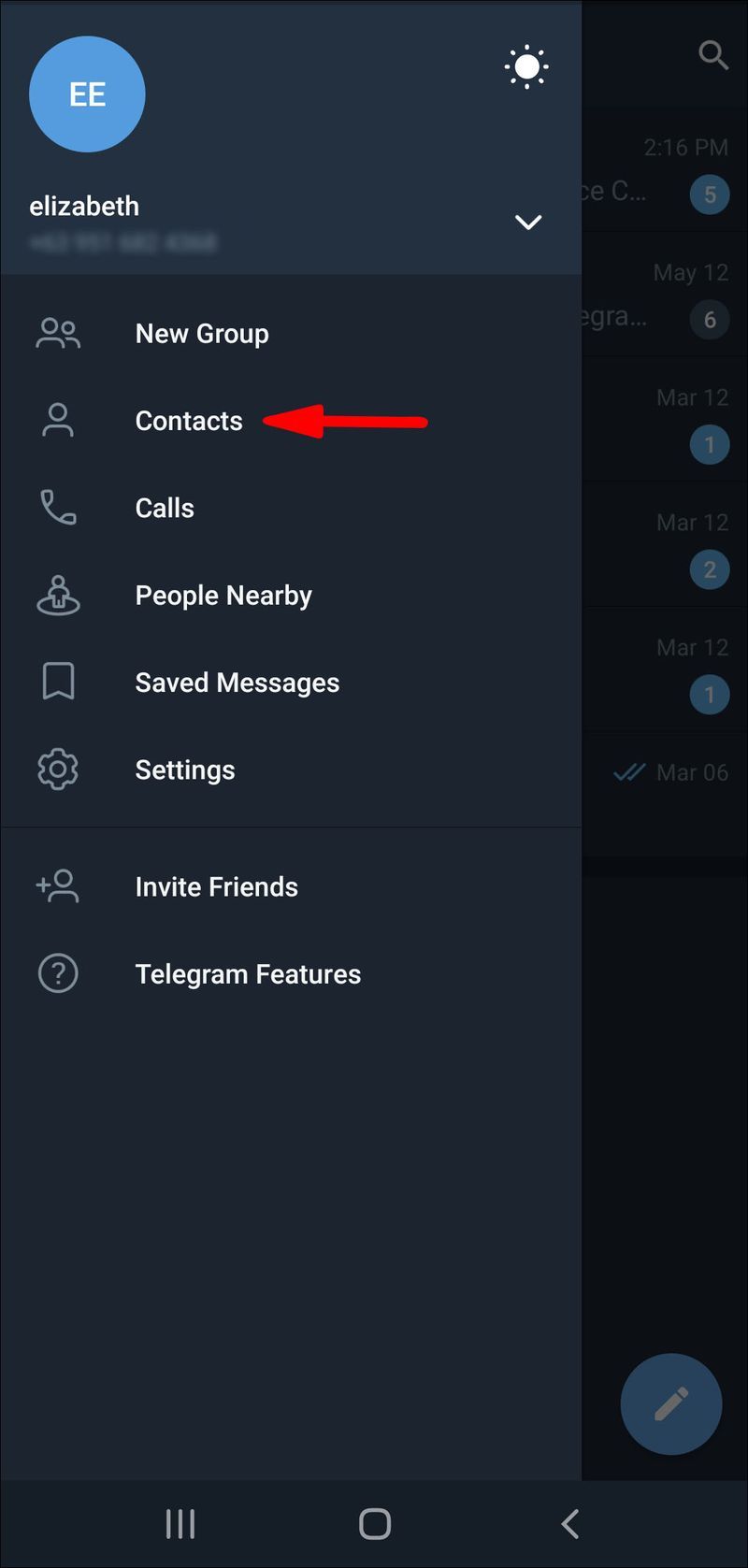
- Uue akna ilmumisel puudutage +.
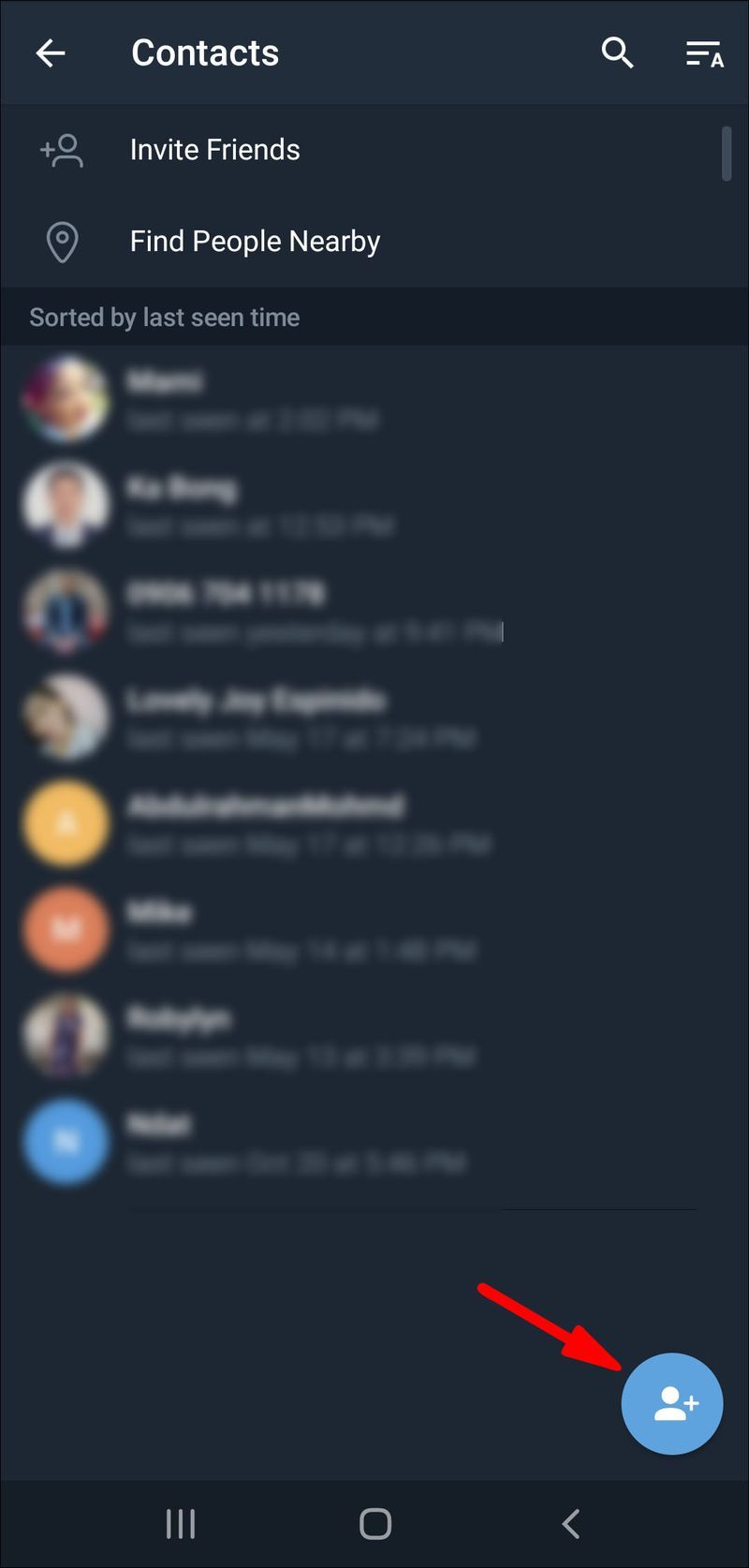
- Kirjutage oma uue kontakti nimi ja telefoninumber.
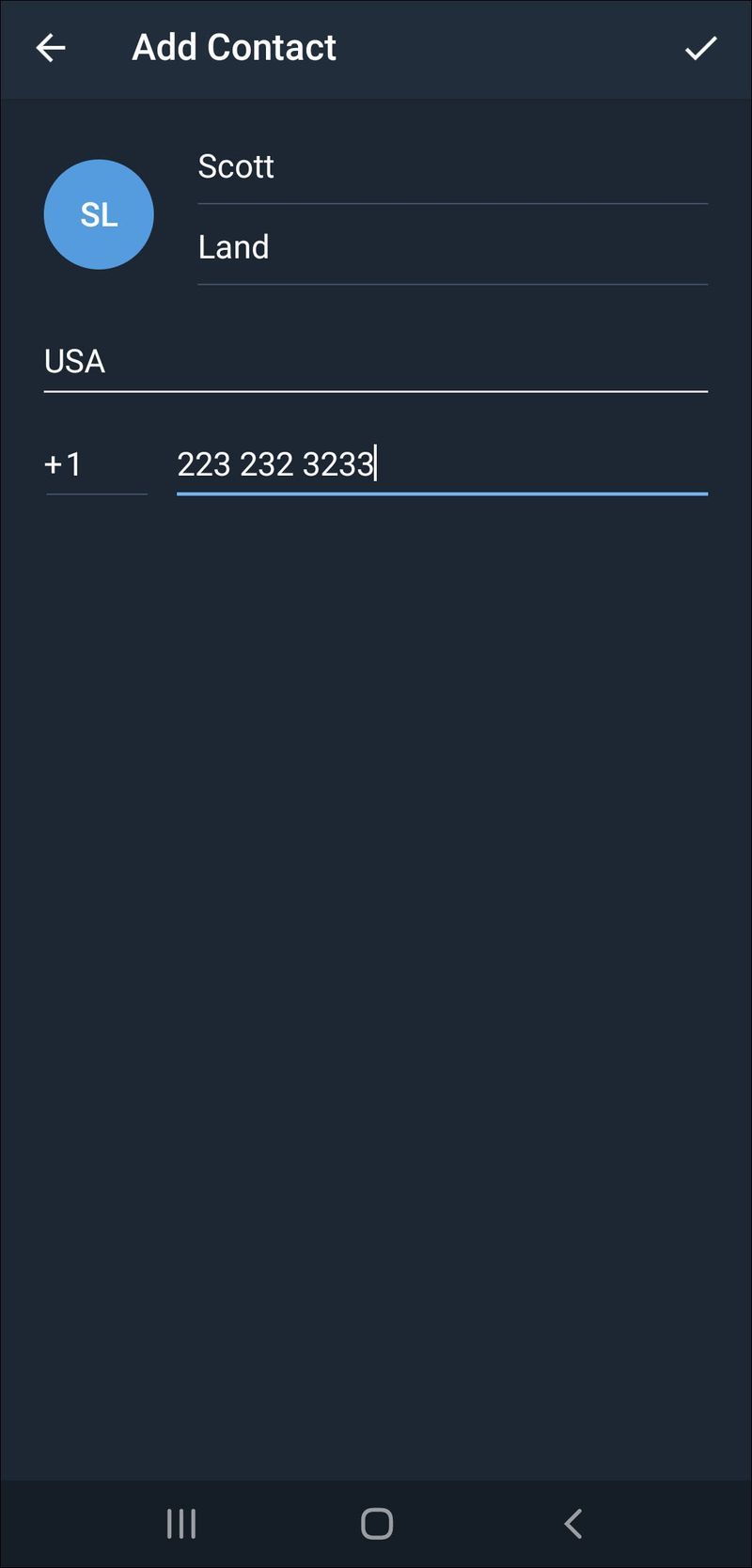
- Puudutage ekraani paremas ülanurgas linnukese ikooni.
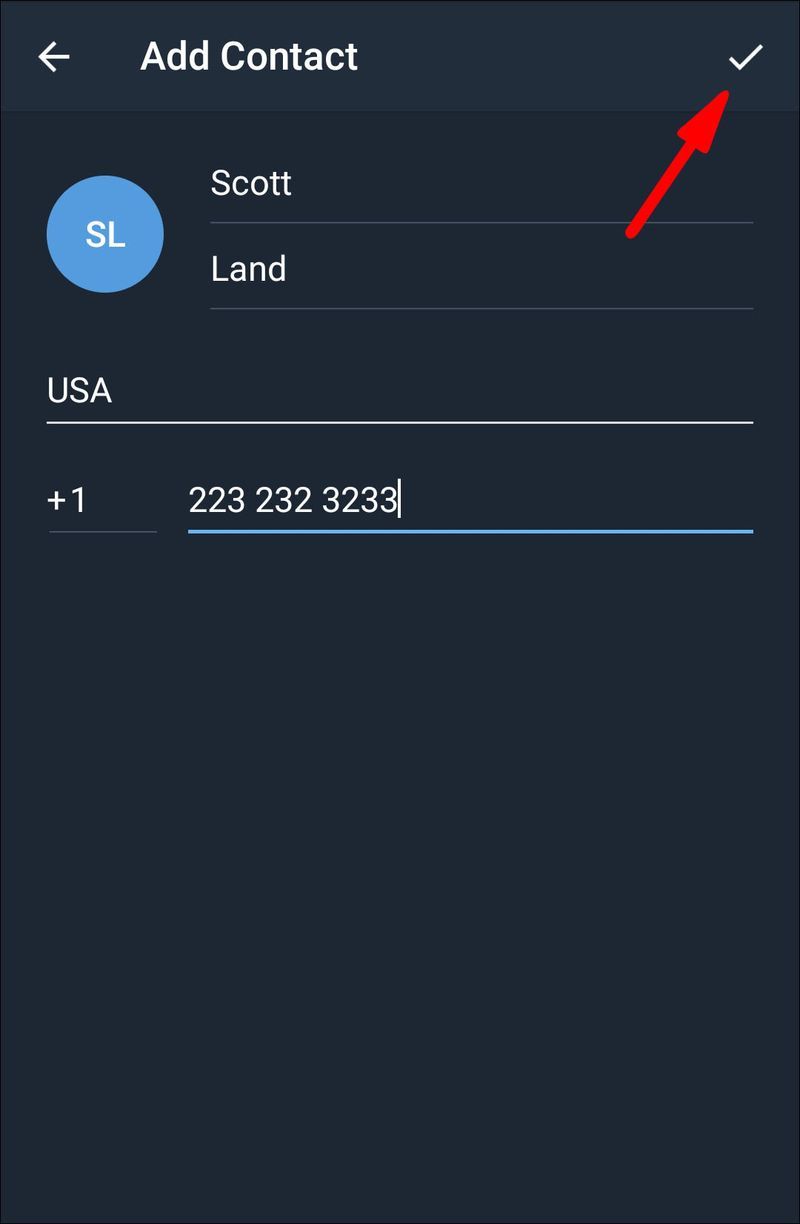
Pidage meeles, et see meetod kehtib ainult nende kontaktide kohta, kellel on juba Telegramis konto. Kui järgite ülaltoodud samme ja Telegram teatab teile, et kontakt ei ole registreeritud, peate kutsuma ta rakendusega liituma. See võib tähendada ka seda, et te pole sisestanud õiget telefoninumbrit, seega kontrollige kindlasti seda teavet.
Hüpiksõnumis annab Telegram teile võimaluse kutsuda see kontakt rakendusega liituma. Sel juhul puudutage lihtsalt valikut Kutsu.
Teine viis, kuidas saate Telegramis kontakte kutsuda, on järgmine:
- Avage oma telefonis Telegram.

- Puudutage ekraani vasakus ülanurgas kolme horisontaalset joont.

- Minge jaotisse Kutsu sõpru.
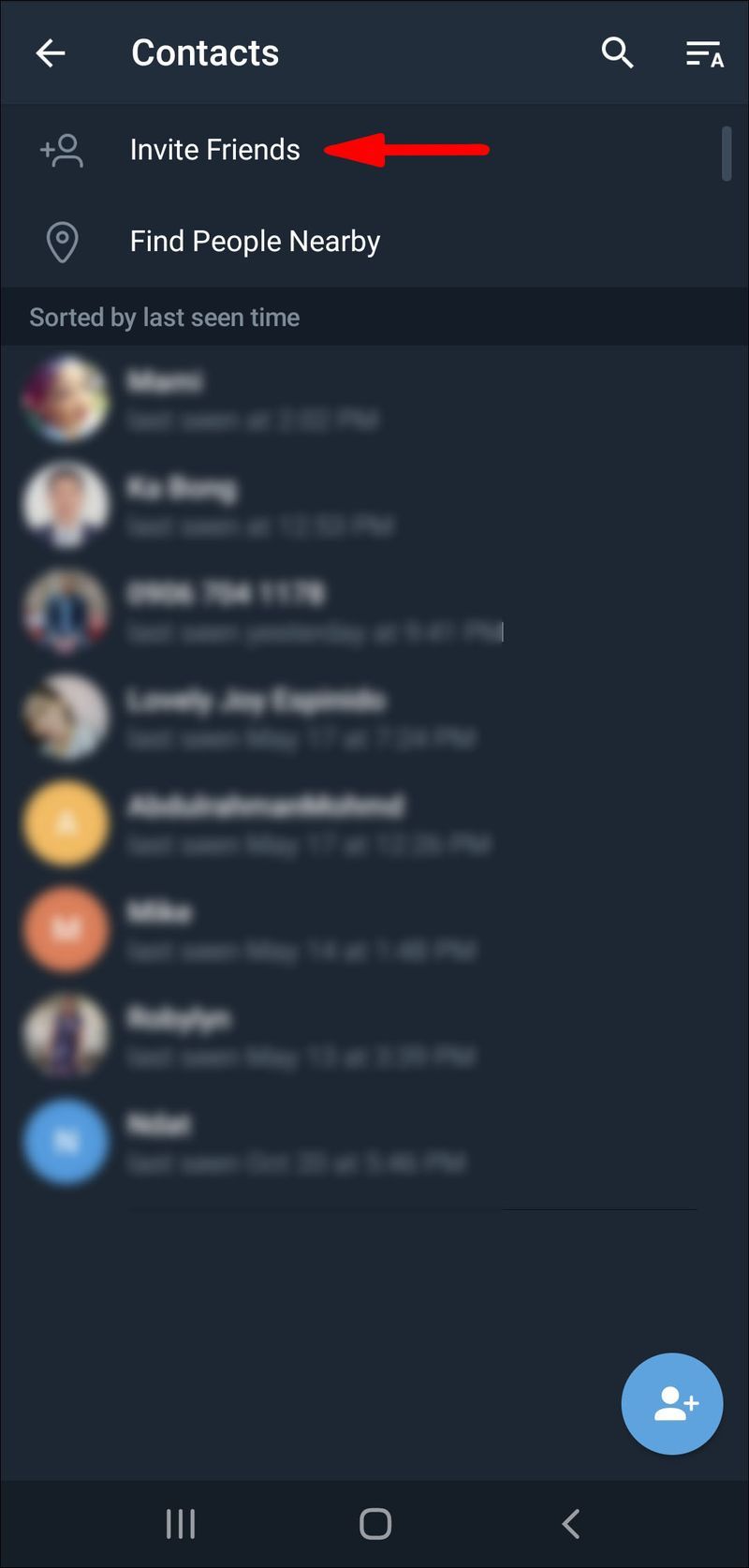
- Avaneb teie seadme kontaktide loend. Puudutage kontakti, keda soovite kutsuda.
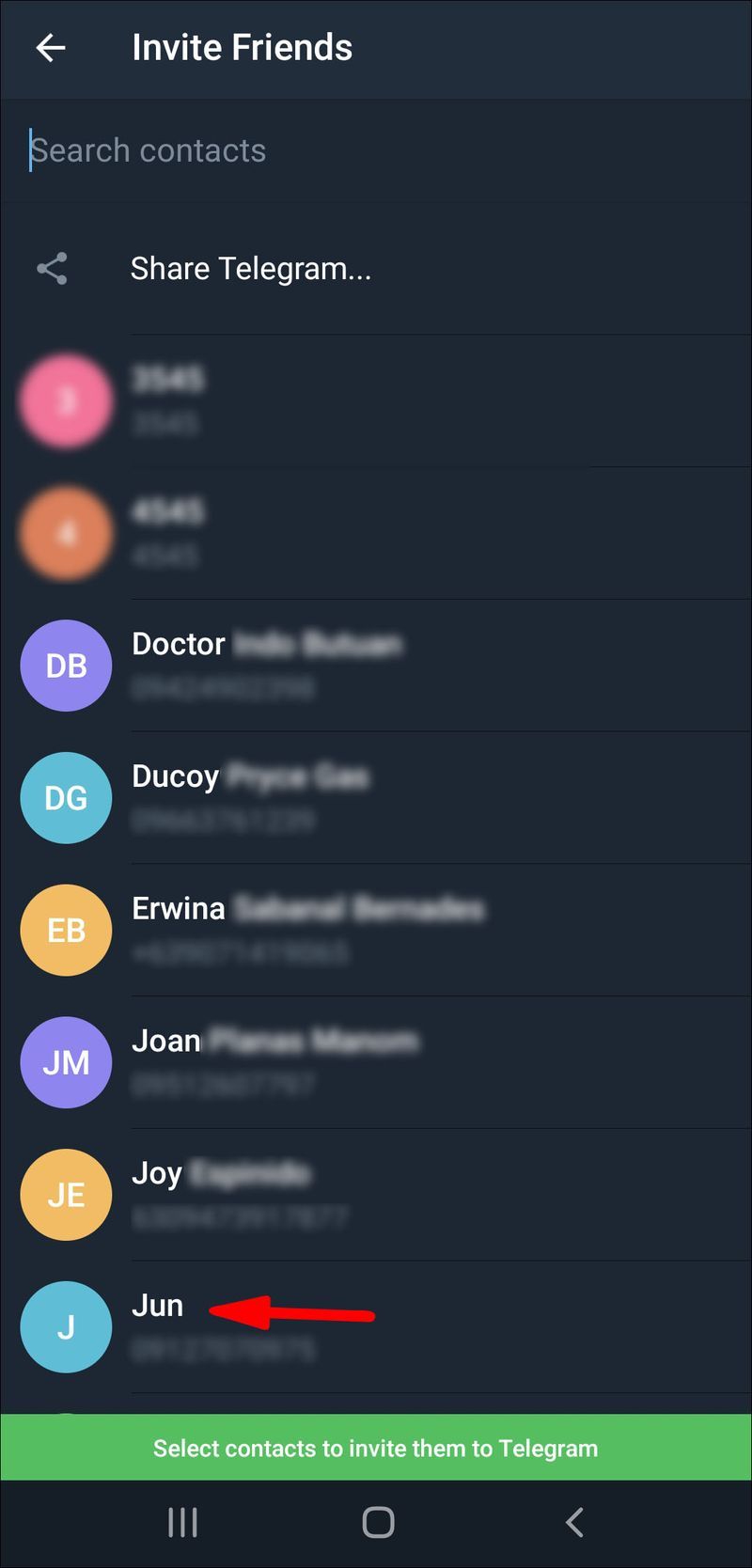
- Valige Kutsu Telegrami.
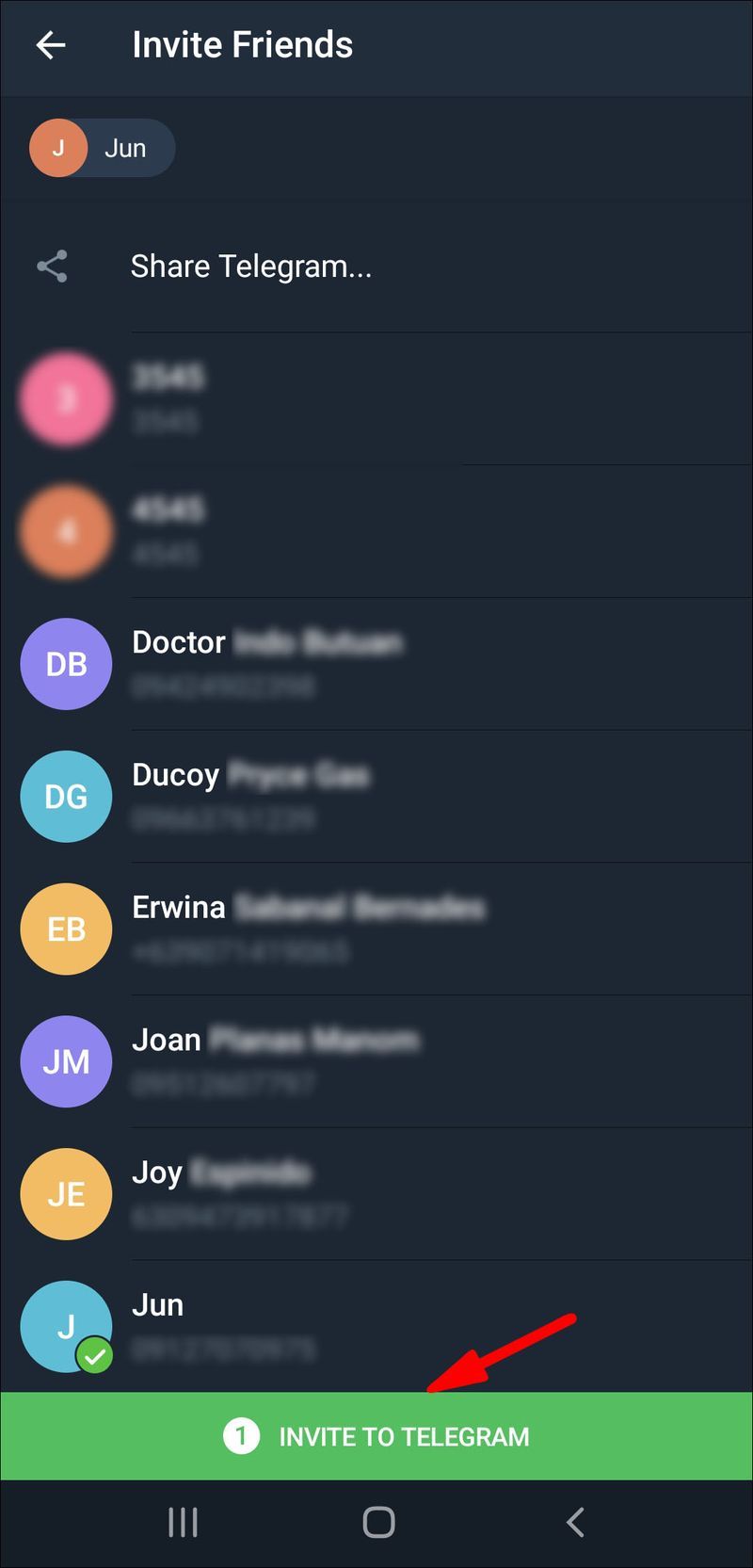
Kutsutud kontaktid saavad automaatselt kutsesõnumi.
iPhone
IPhone'i seadmes Telegrami kontaktide lisamiseks järgige allolevaid juhiseid.
- Avage oma iPhone'is Telegram.
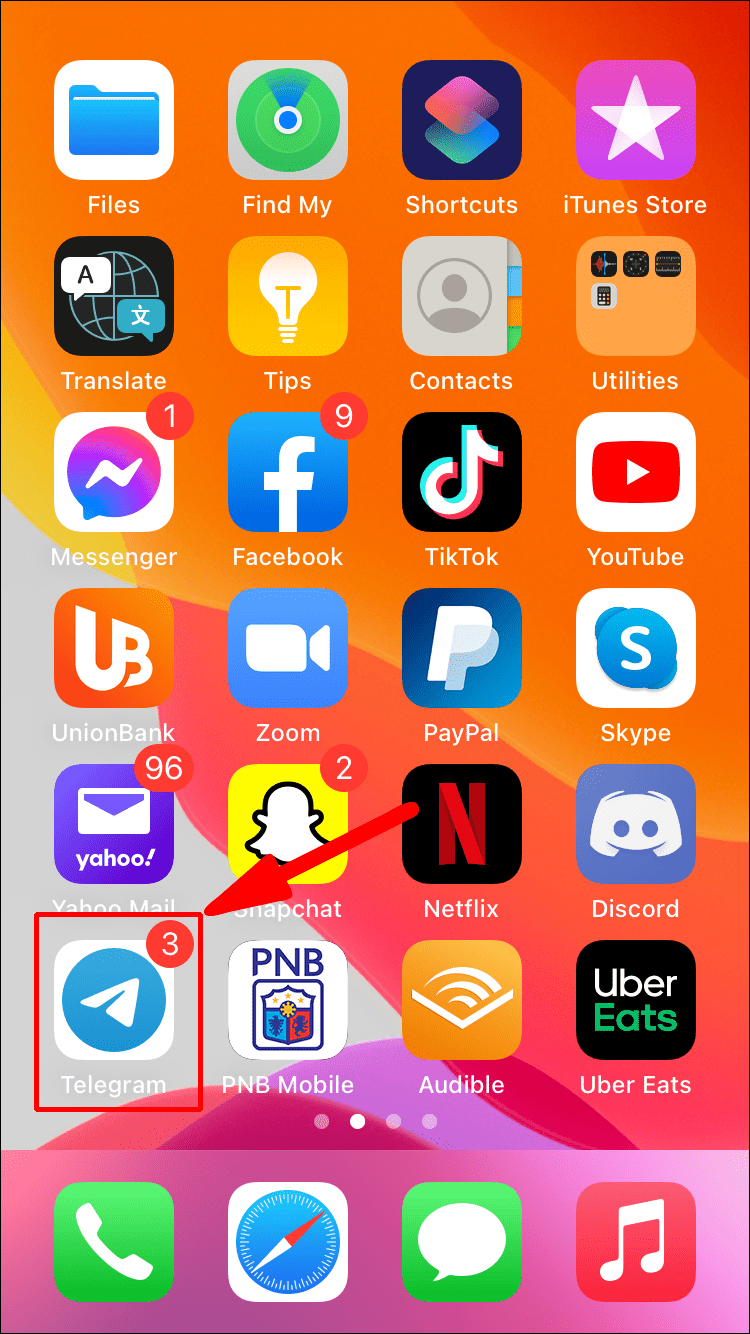
- Puudutage ekraani vasakus ülanurgas kolme horisontaalset joont.
- Avage valikute loendis Kontaktid.
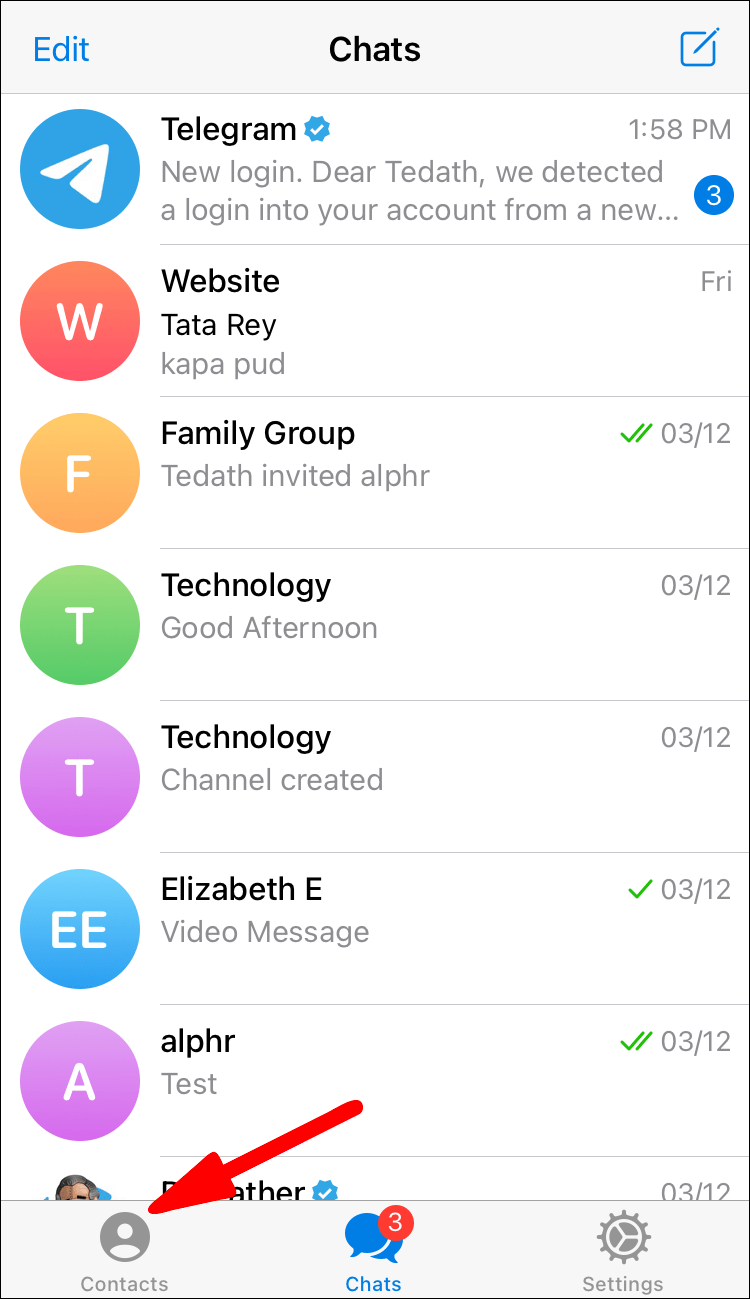
- Ilmub uus vahekaart. Puudutage ikooni +.
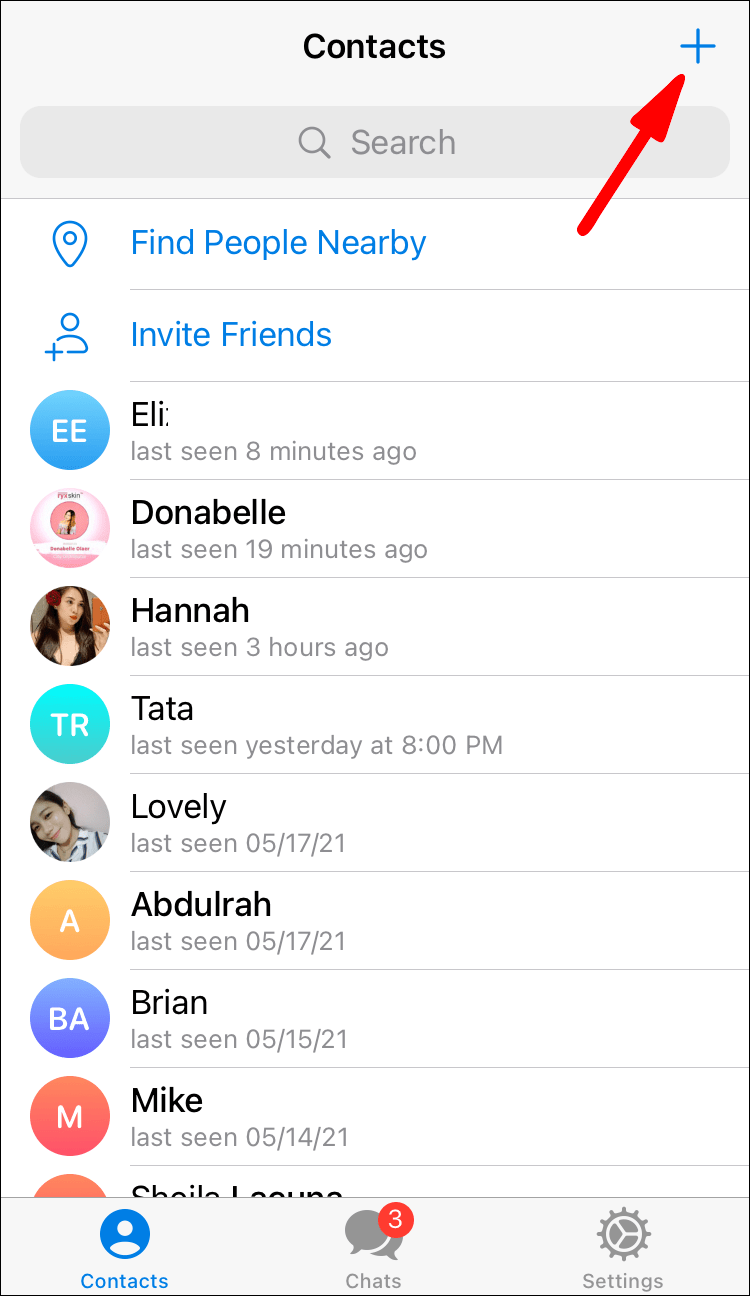
- Sisestage väljadele kontakti nimi ja telefoninumber.
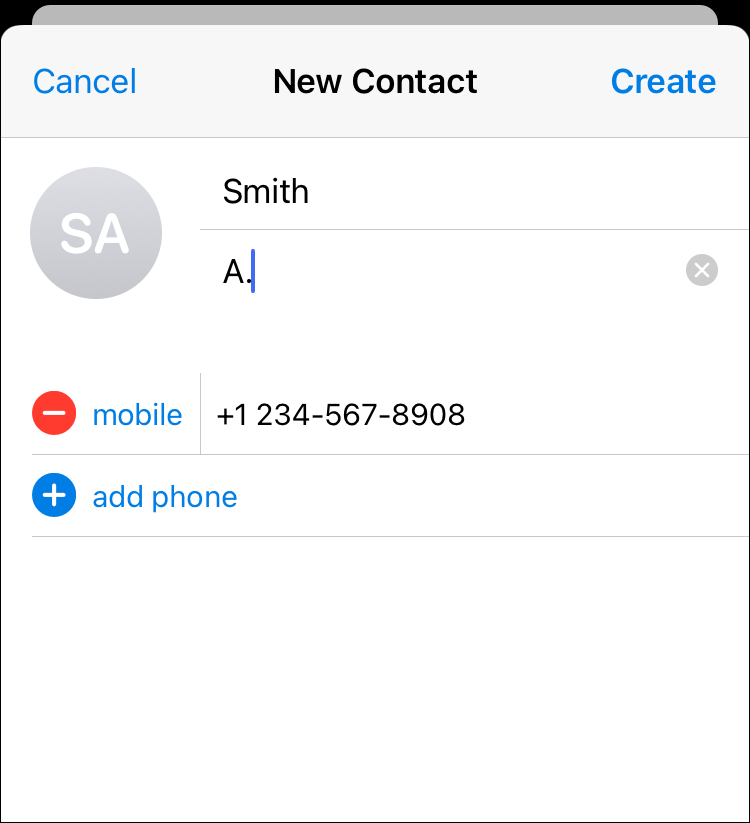
- Valige Loo.
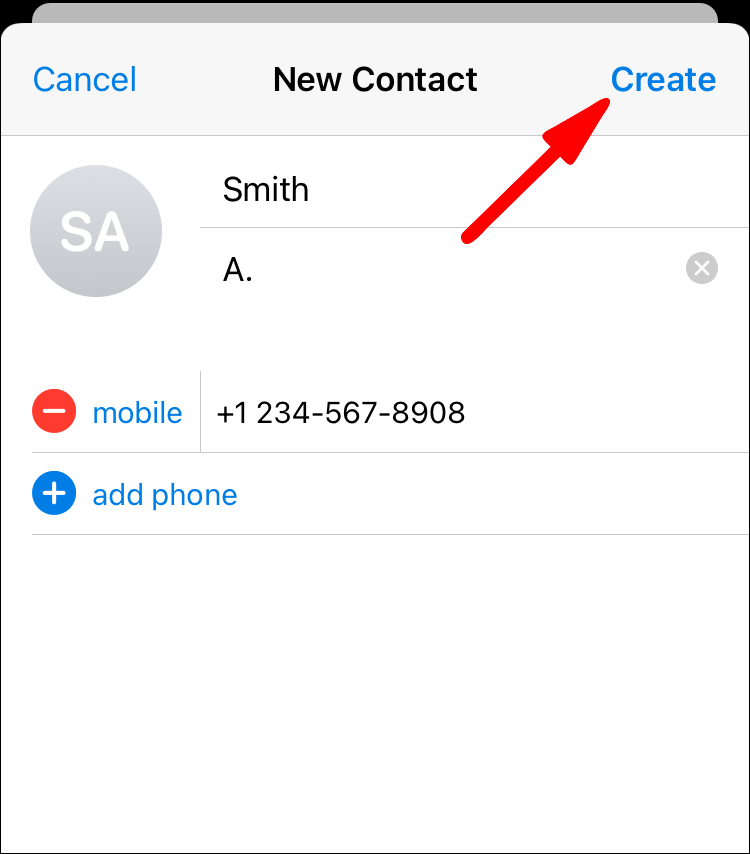
See on kõik. Olete edukalt lisanud oma iPhone'i Telegrami uue kontakti.
Lisage Telegramis kontaktid nime ja telefoninumbri järgi
Telegramis nime ja telefoninumbri järgi kontaktide lisamise protsess on kõigis seadmetes sarnane. Seda tehakse järgmiselt:
- Avage oma seadmes Telegram.

- Avage kolm horisontaalset joont ekraani vasakus ülanurgas.

- Otsige rippmenüüst üles Kontaktid.
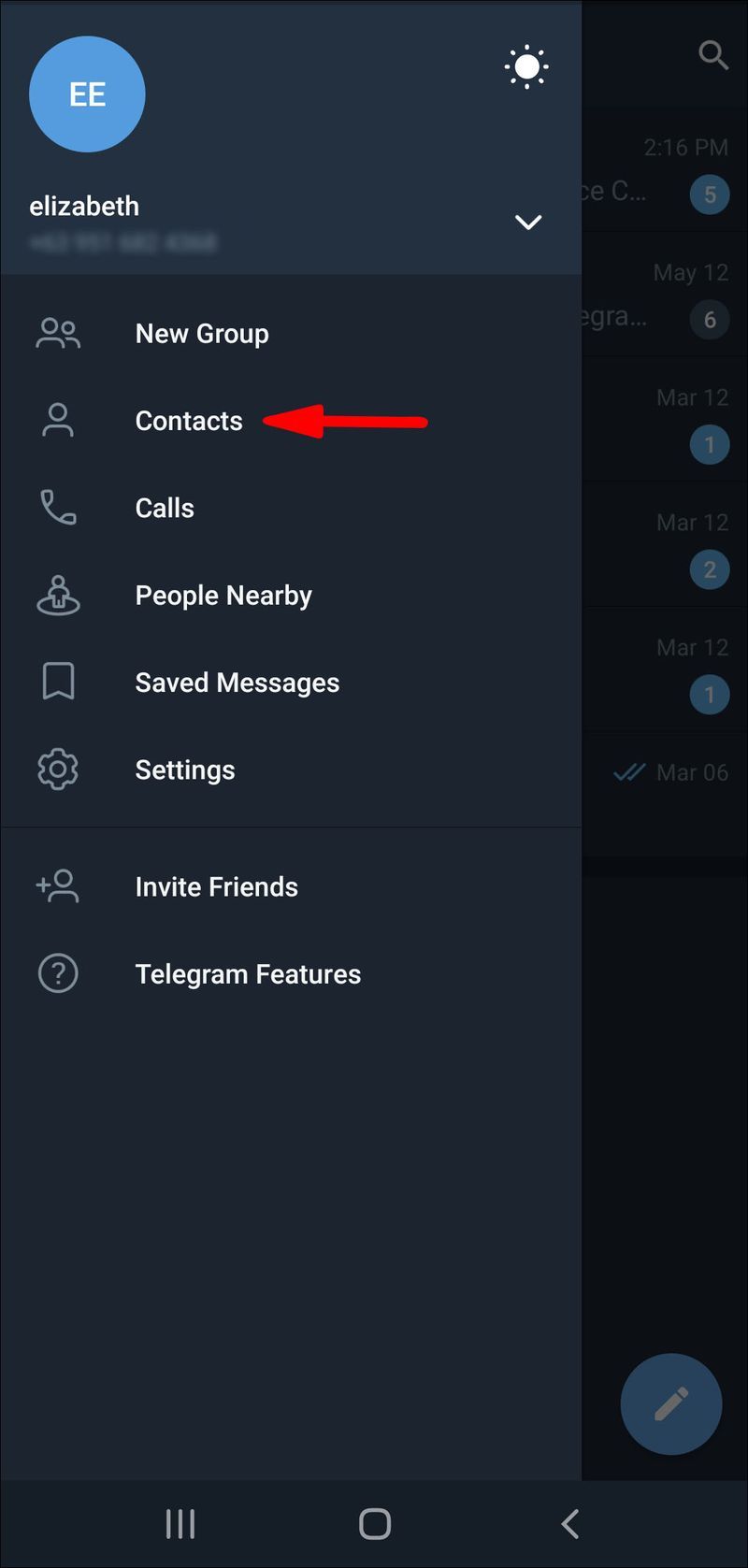
- Puudutage või klõpsake ekraani paremas alanurgas olevat nuppu +.
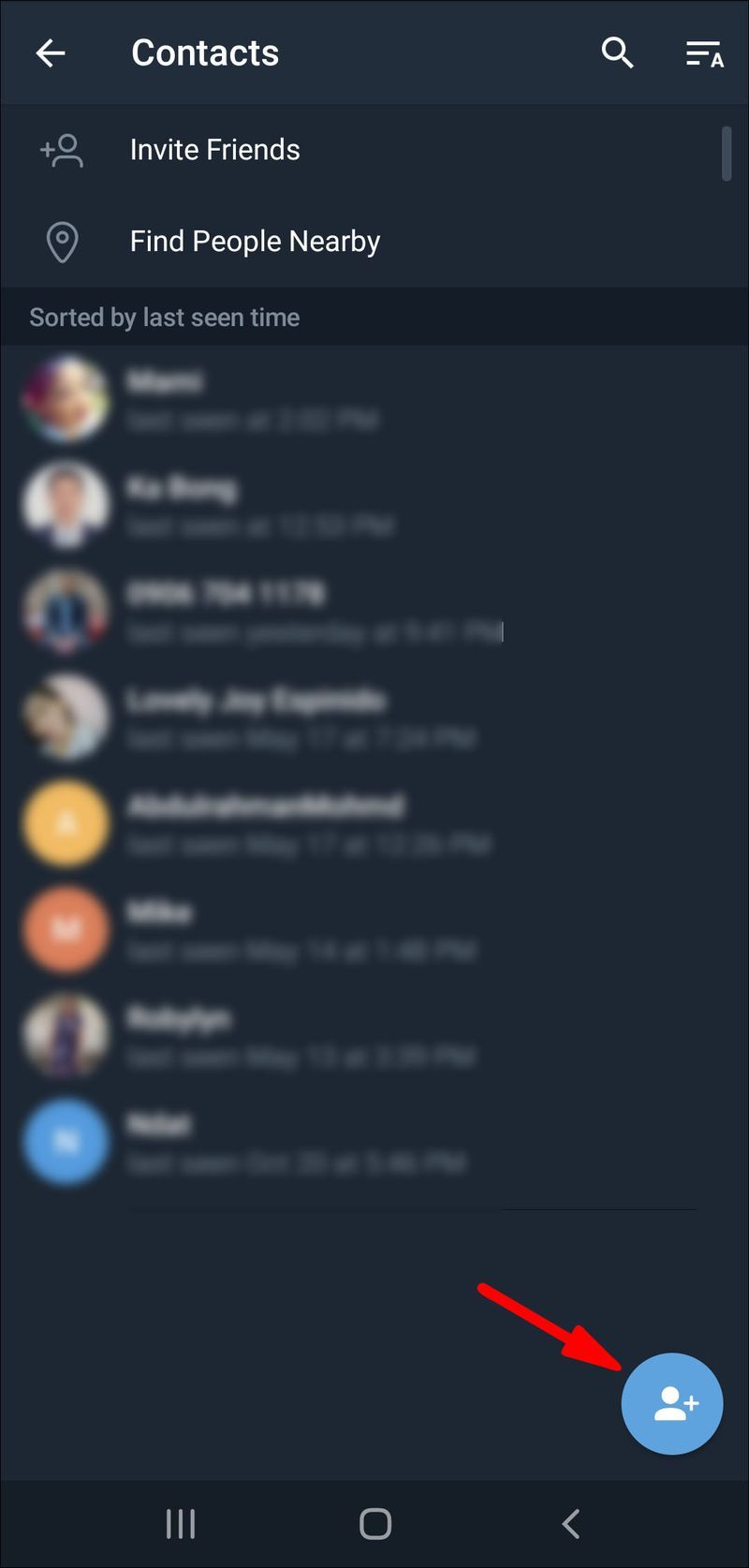
- Sisestage väljadele ees- ja perekonnanimi.
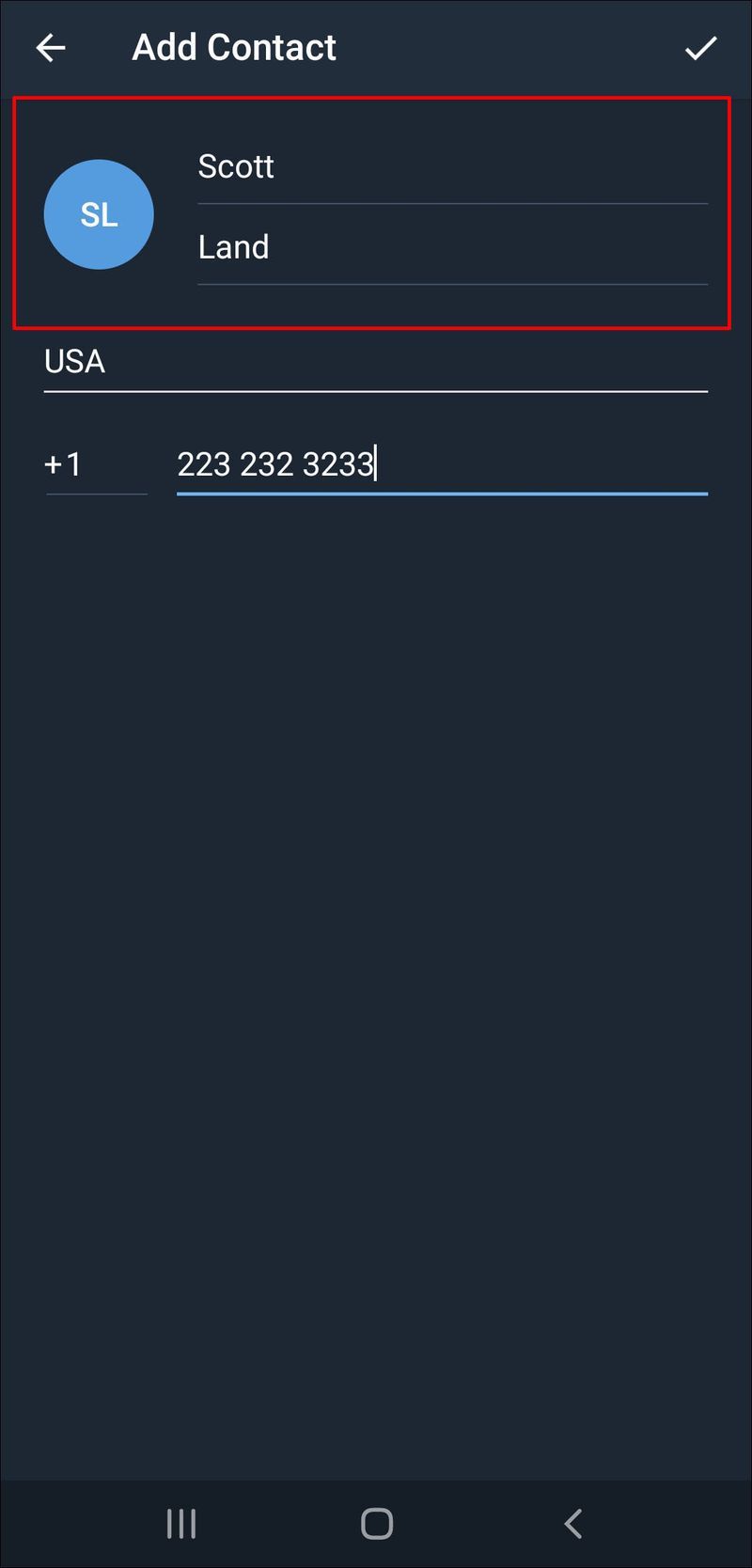
- Sisestage kontakti telefoninumber.
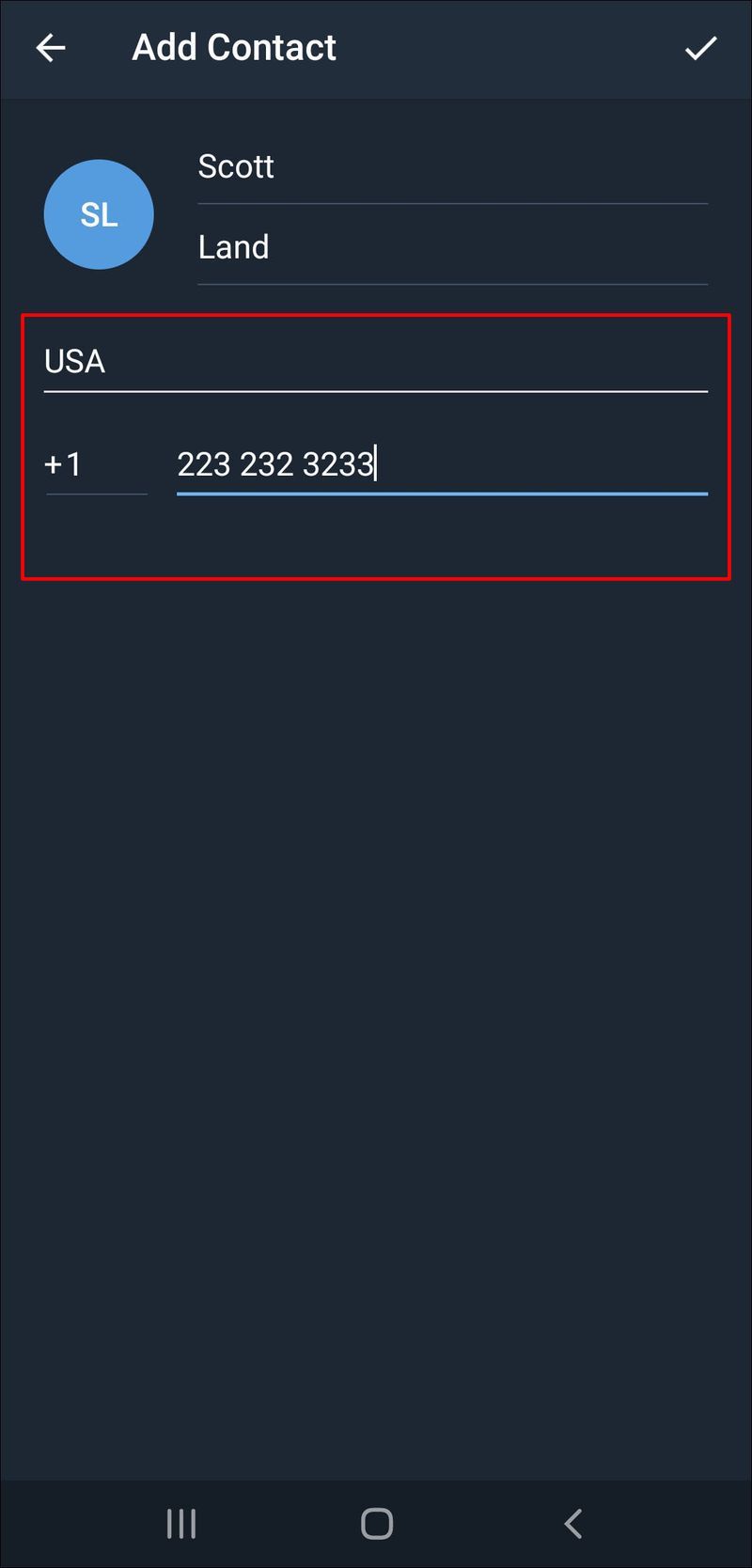
- Minge ekraani paremas ülanurgas asuvale linnukese ikoonile.
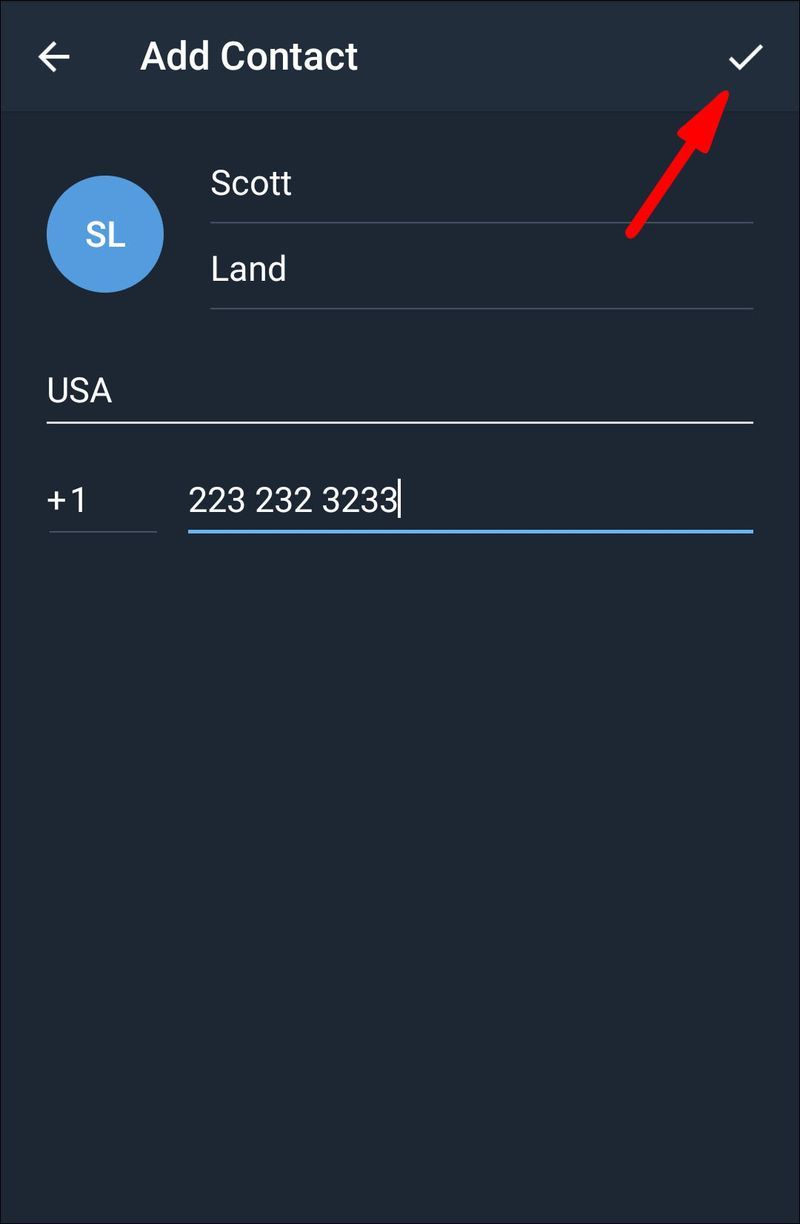
Lisage Telegramis kontaktid kasutajanime järgi
Saate lisada ka Telegrami kontakte, kasutades nende kasutajanime. Seda tehakse järgmiselt:
- Käivitage oma seadmes Telegram.

- Otsige üles suurendusklaasi ikoon ekraani paremast ülanurgast.
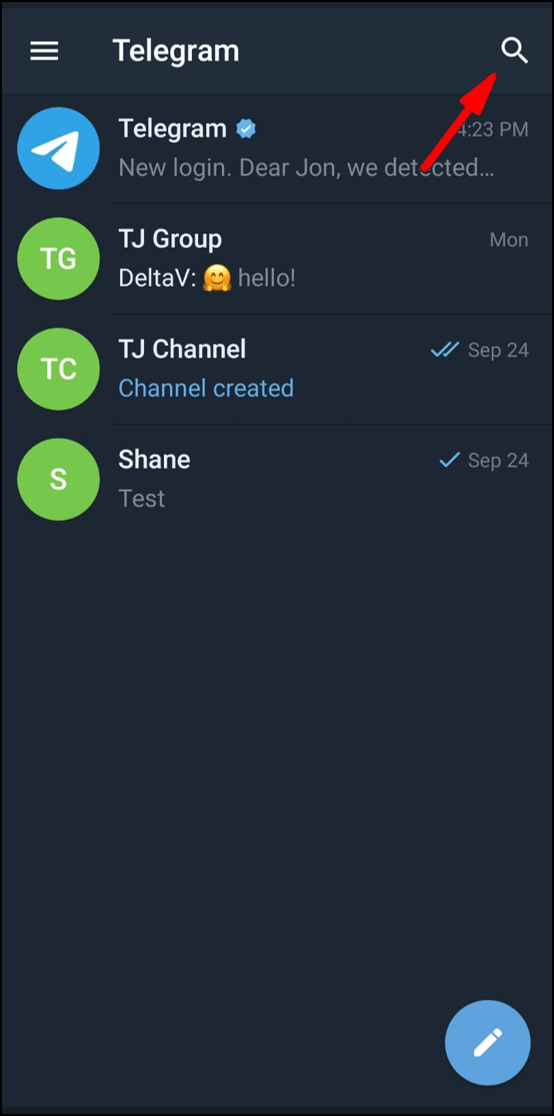
- Sisestage otsinguribale lisatava kontakti kasutajanimi.
- Klõpsake või puudutage valikute loendis nende kasutajanime.
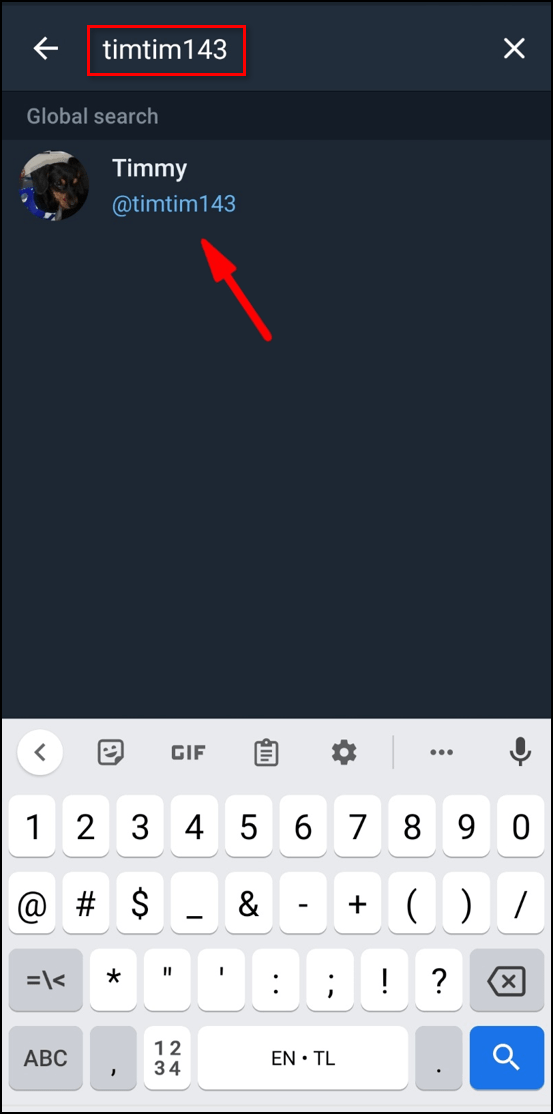
- Selle inimesega avatakse vestlus.
- Puudutage inimese nime.
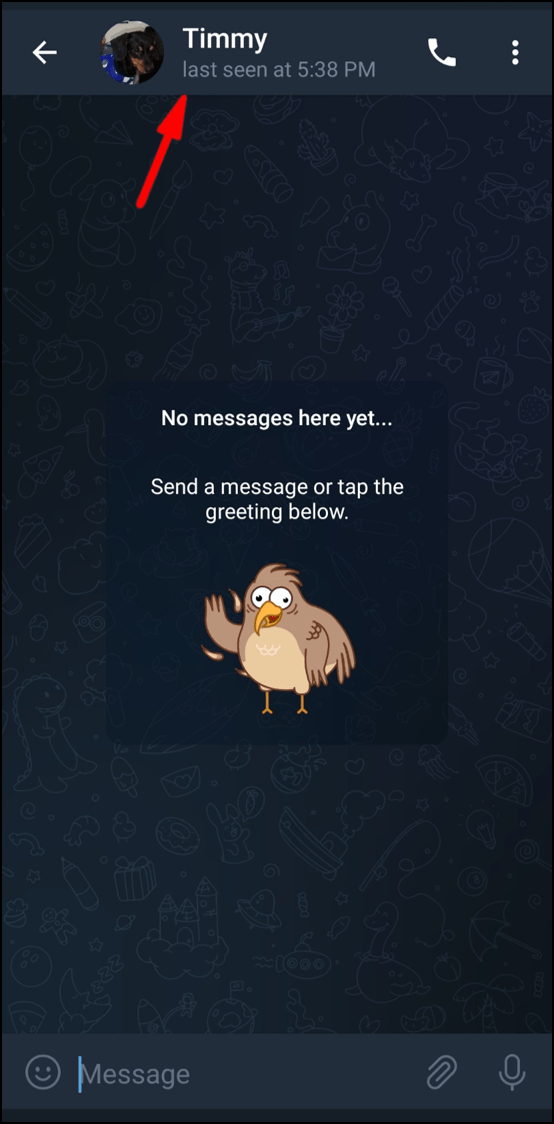
- Puudutage paremas ülanurgas kolme punkti ikooni.
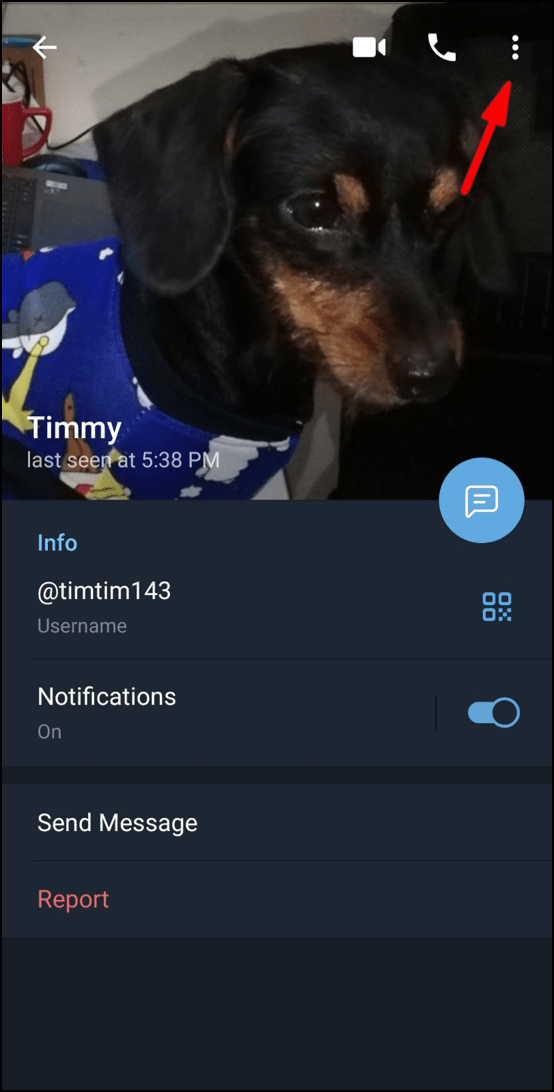
- Valige Lisa kontaktidele.
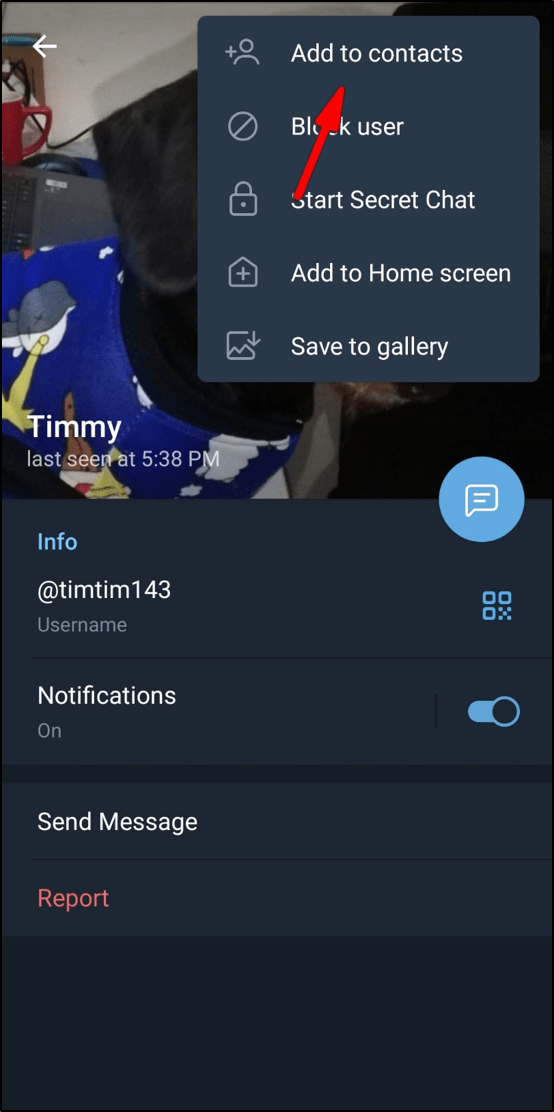
- Lisage kontakti nimi ja puudutage Valmis.
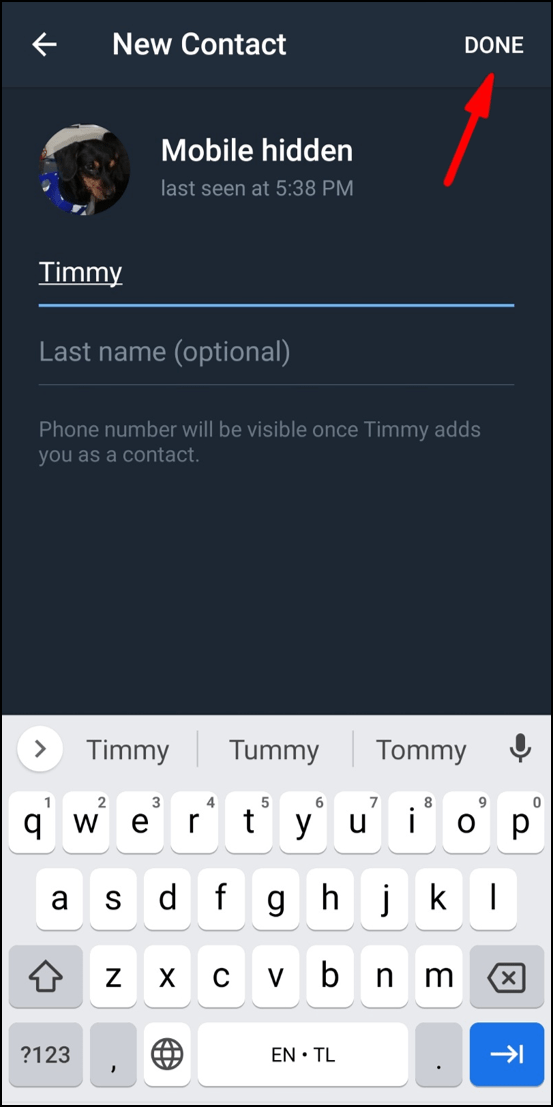
Kontakt lisatakse kohe teie Telegrami kontaktide loendisse.
Lisage Telegramis läheduses olevad kontaktid
Inimeste lisamine läheduses on uus mugav funktsioon Telegram, mis on välja töötatud teie asukoha lähedal olevate Telegrami liikmete kiireks lisamiseks. Seda tehakse järgmiselt:
- Avage oma telefonis Telegram.

- Avage kolm horisontaalset joont ekraani vasakus ülanurgas.
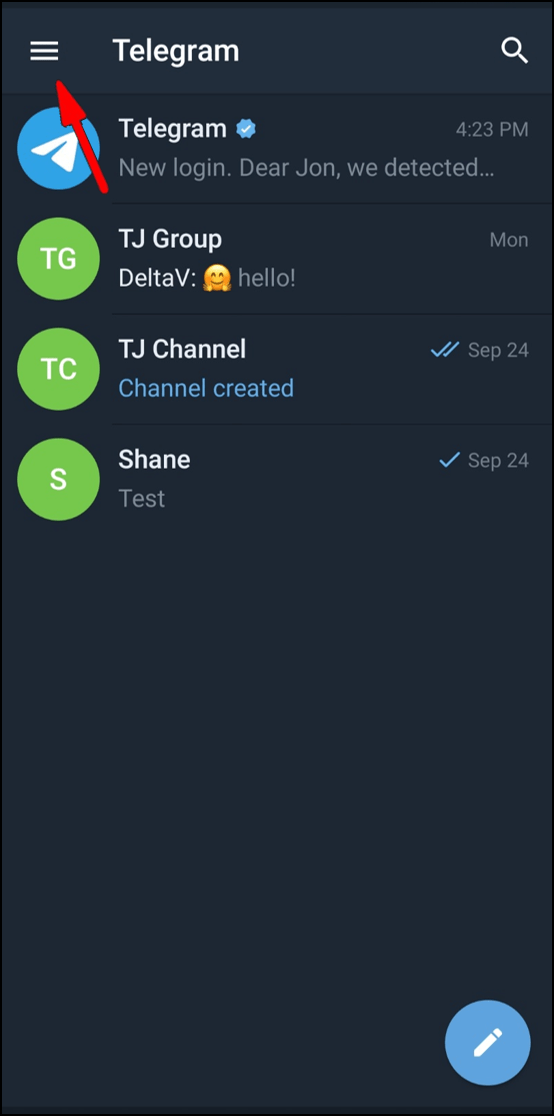
- Valige menüüst Kontaktid.
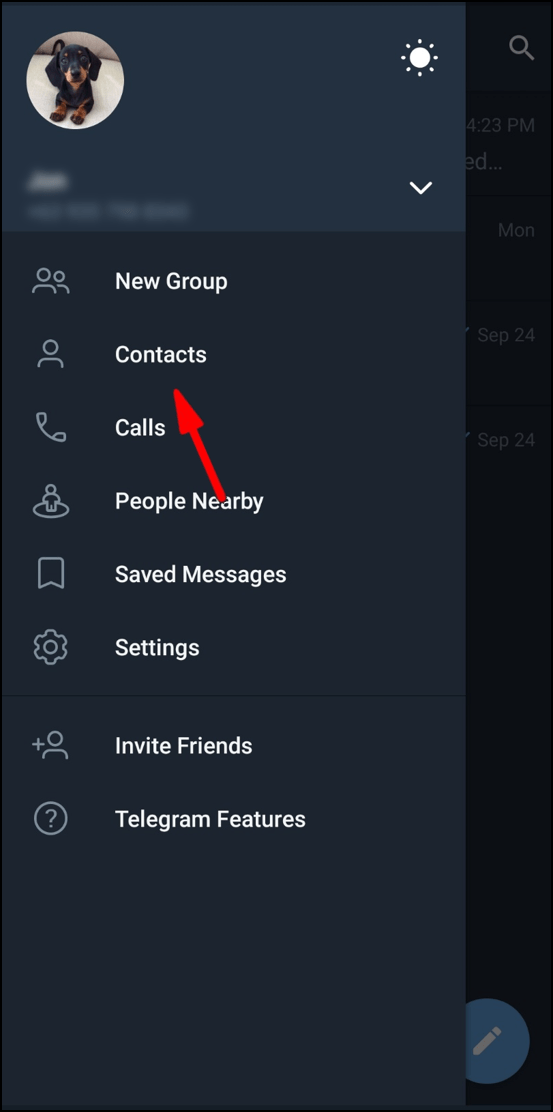
- Valige Otsi inimesi läheduses.
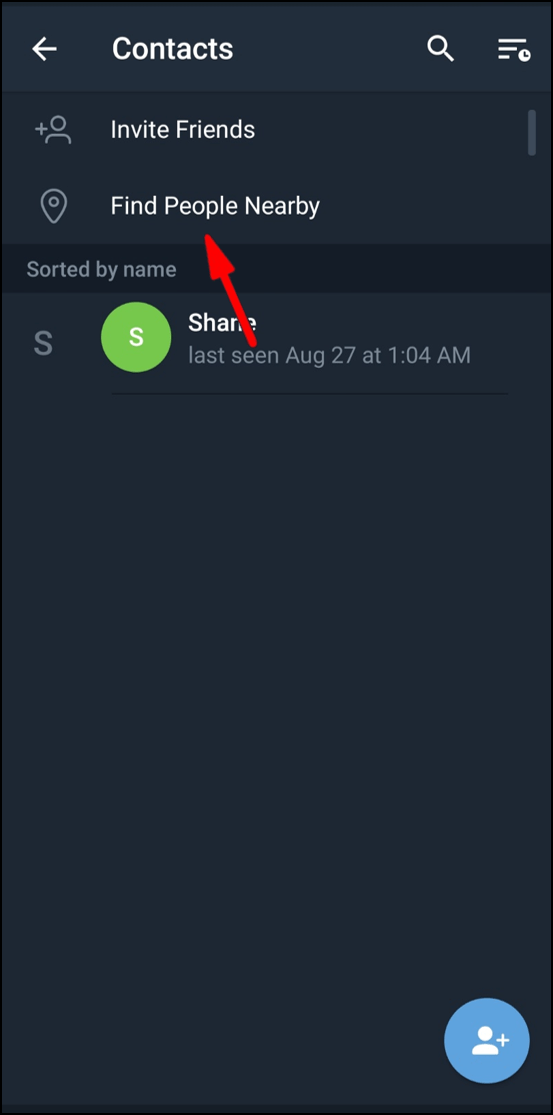
- Puudutage Telegrami liikmete loendis kontakti, mille soovite lisada.
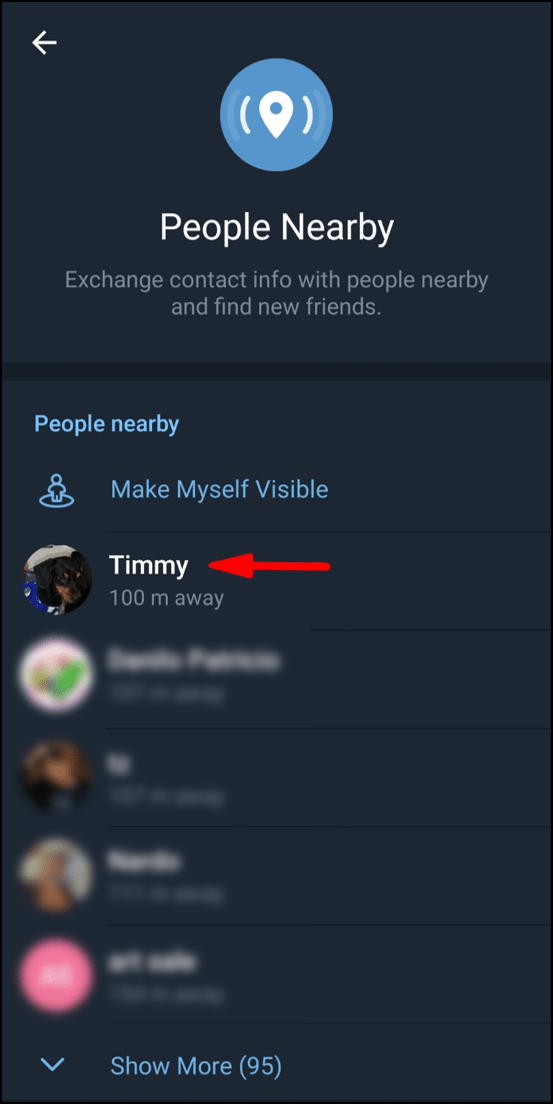
- Puudutage paremas ülanurgas kolme punkti ikooni.
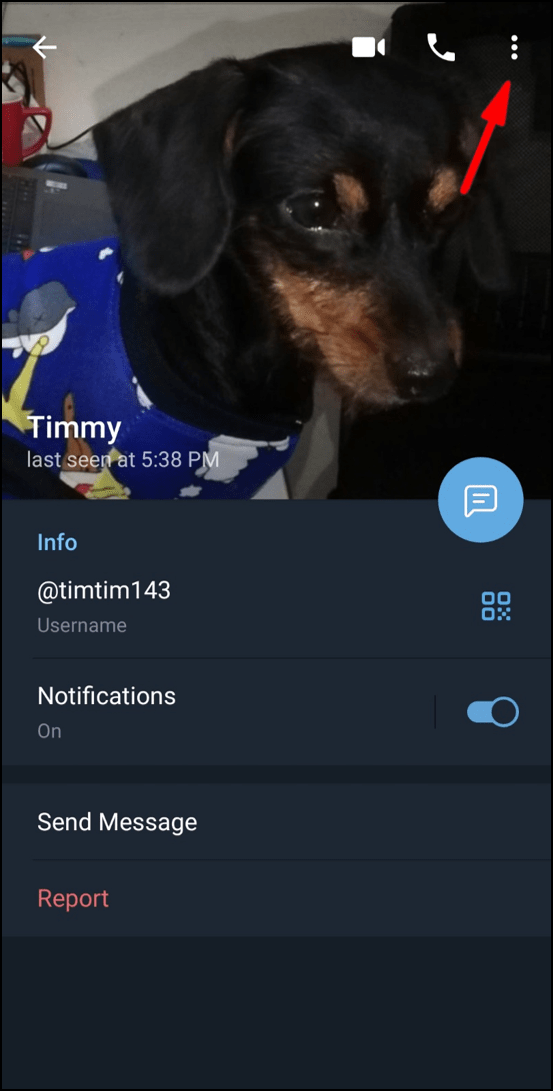
- Valige Lisa kontaktidele.
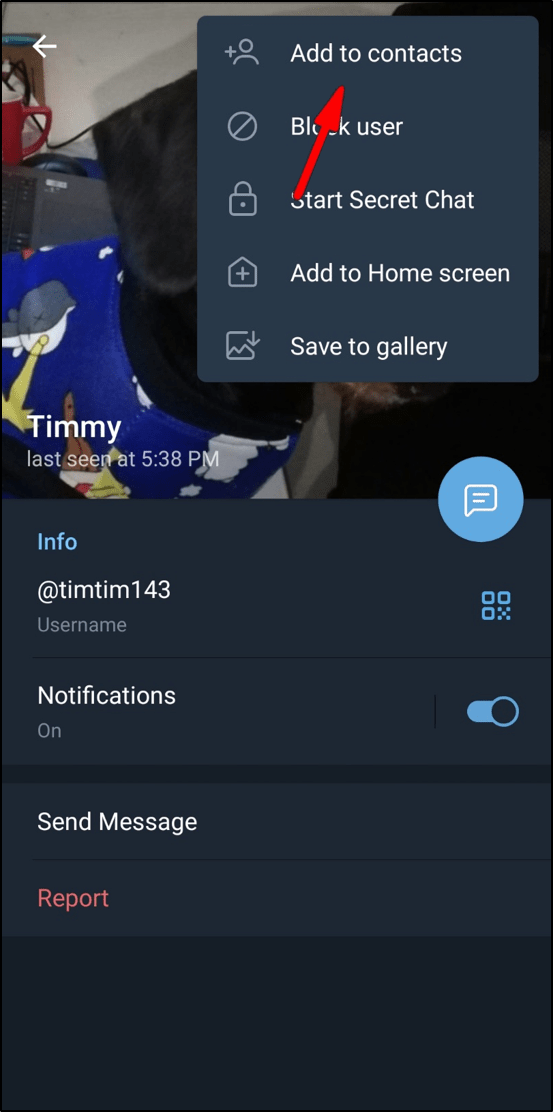
- Lisage kontakti nimi ja puudutage Valmis.
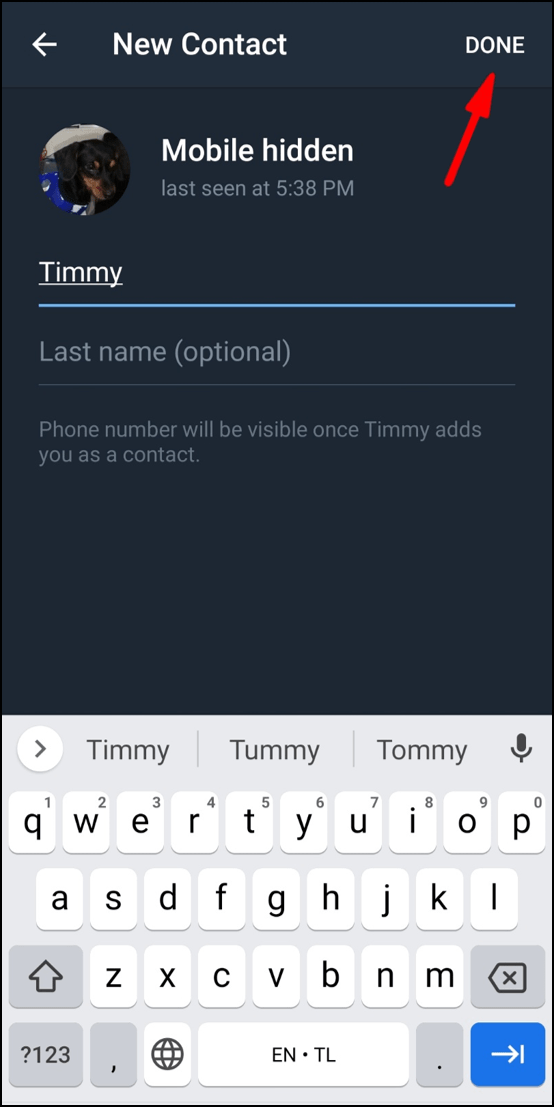
Liituge Telegramis läheduses asuvate rühmadega
Lisaks valikule Lisa inimesi läheduses on teil ka võimalus liituda läheduses asuvate rühmadega. Seda tehakse järgmiselt:
- Avage oma telefonis Telegram.

- Avage kolm horisontaalset joont ekraani vasakus ülanurgas.

- Valige valikute loendist Inimesed läheduses.
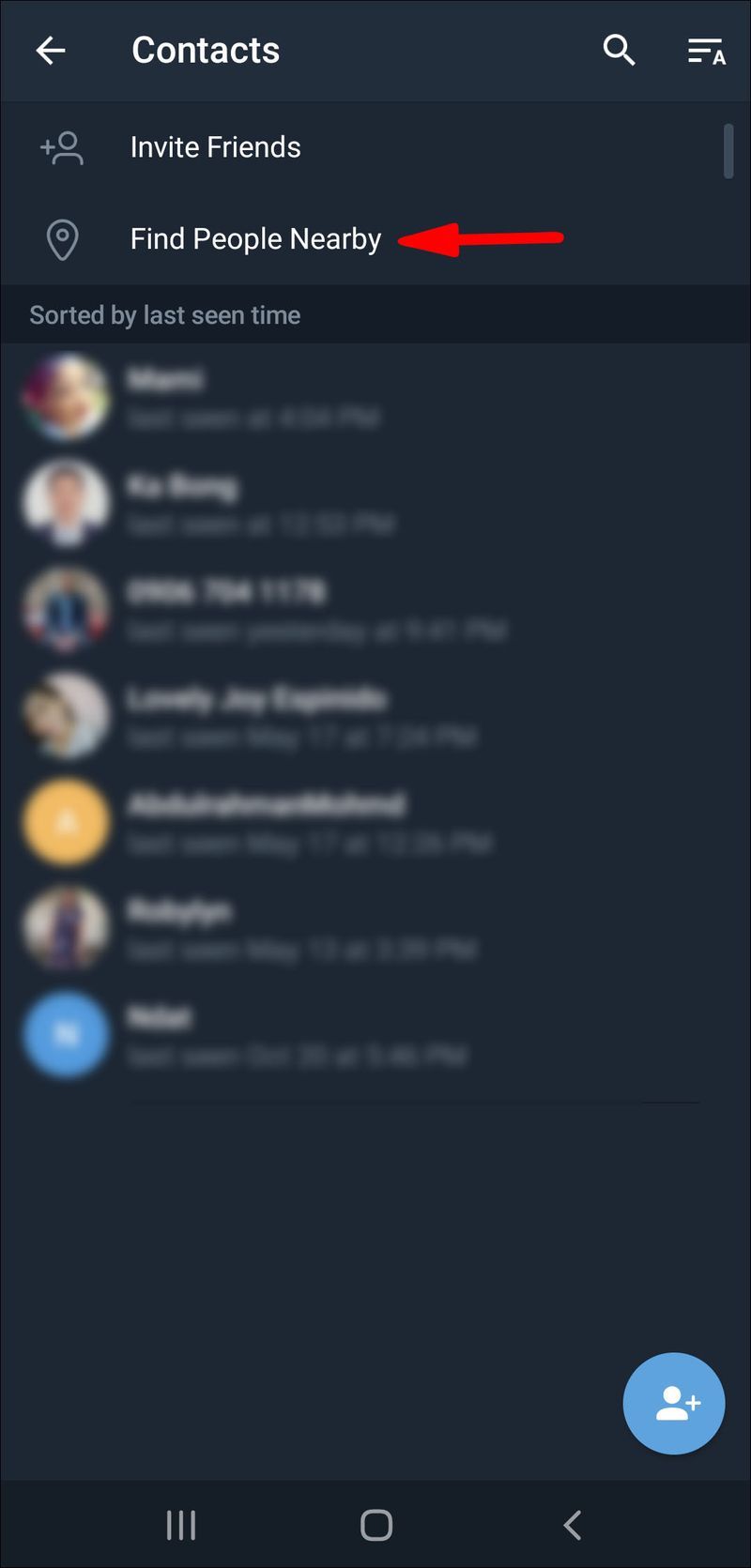
- Leidke grupp, millega soovite liituda.
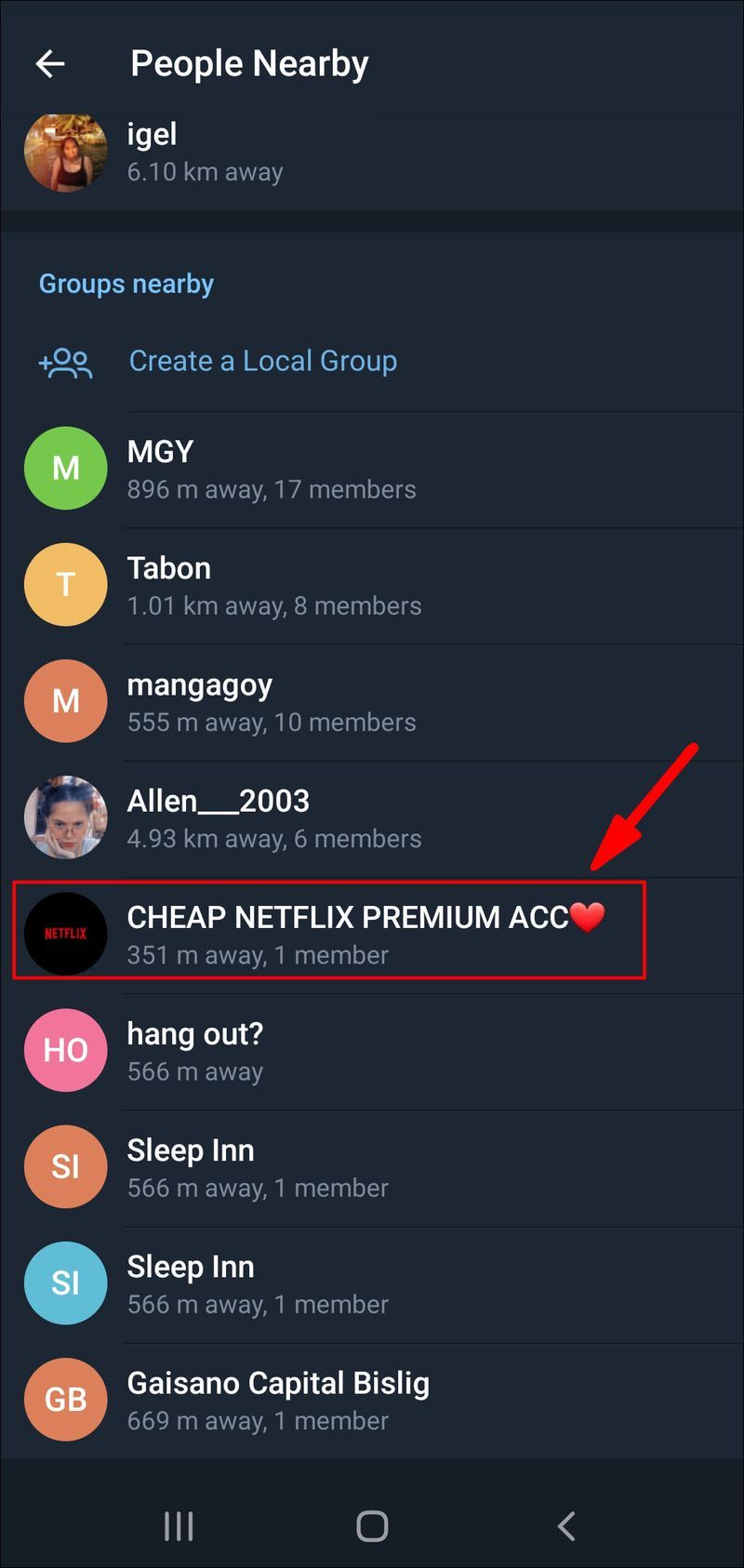
- Puudutage valikut Liitu grupiga.
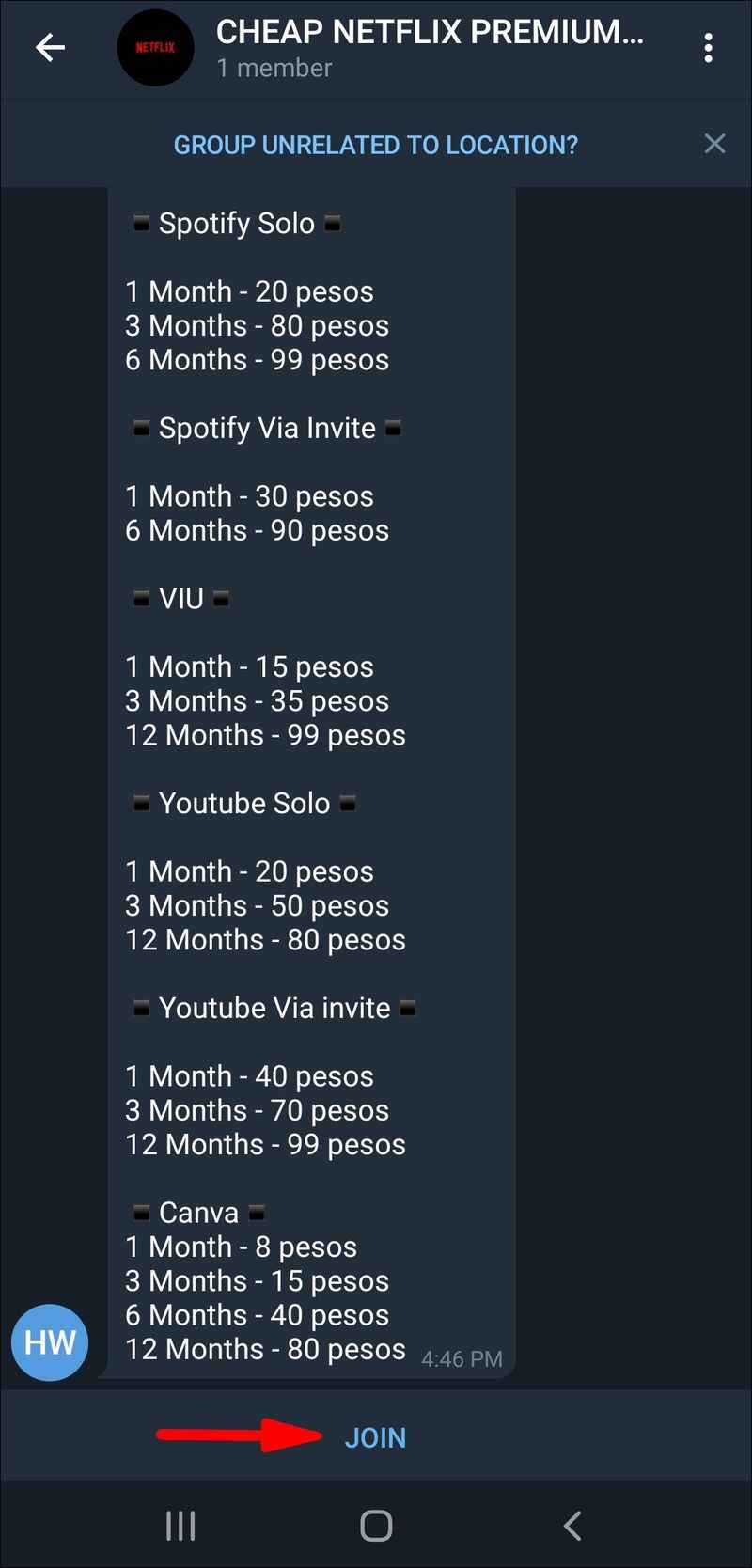
Kui kõnealune grupp on privaatne, peab mõni teine grupi liige enne liitumist teie liikmetaotluse kinnitama.
Kui soovite Telegrami gruppidesse kontakte lisada, tehke järgmist.
kuidas kontrollida PS4-l mängitud aega
- Avage oma seadmes Telegram.

- Avage grupp, kuhu soovite kontakti lisada.
- Puudutage ekraani paremas ülanurgas rühma profiilipilti.
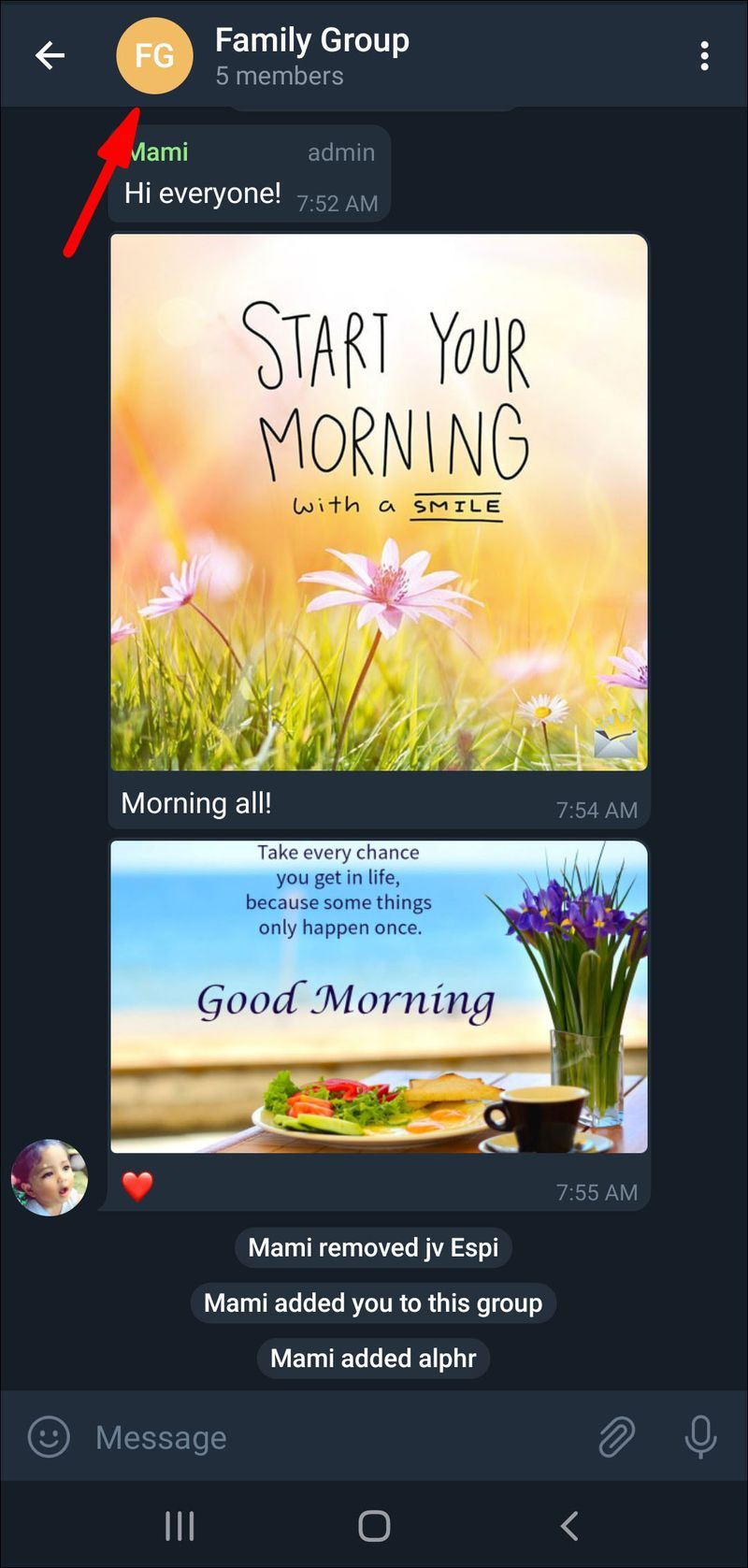
- Valige Lisa liikmeid.
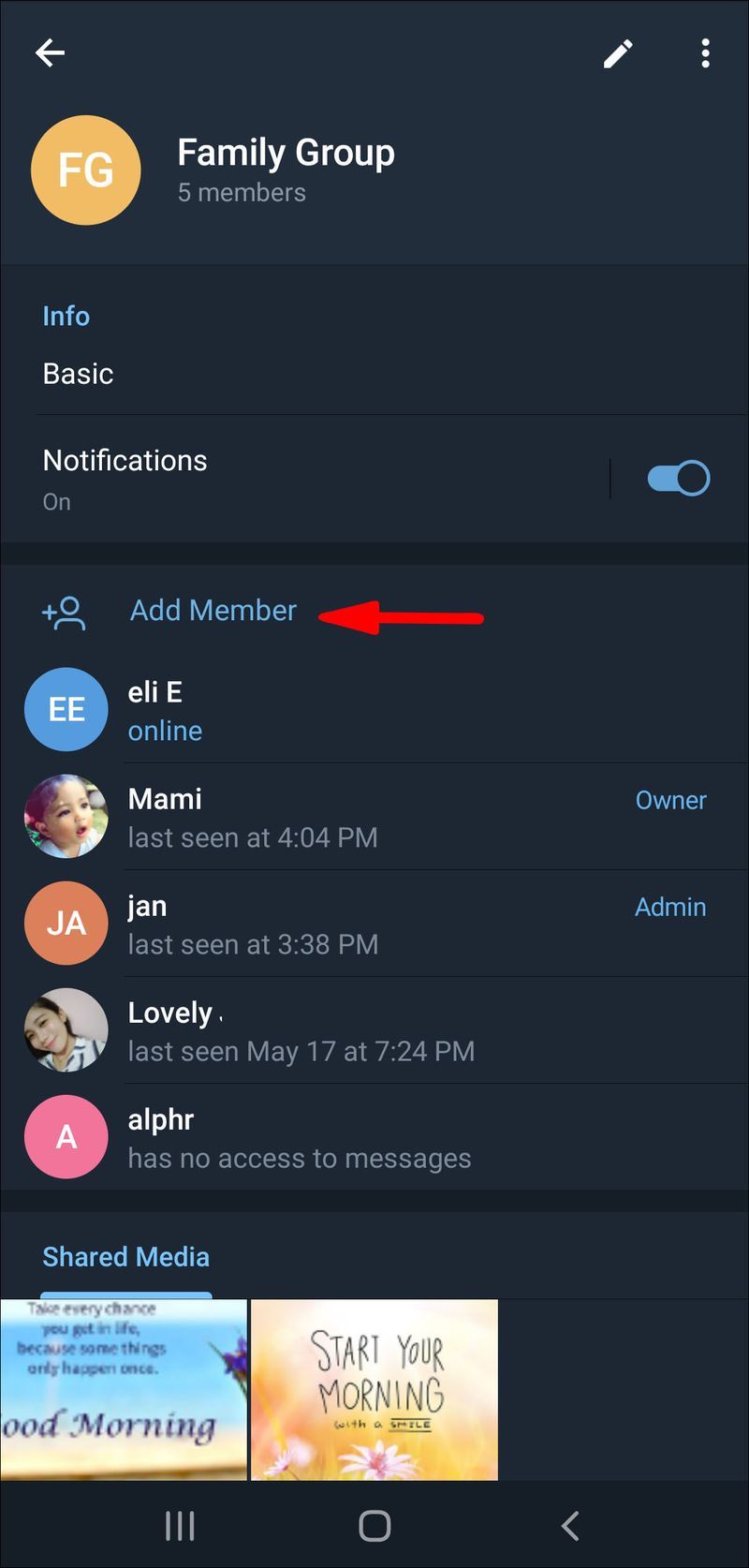
- Valige inimene, kelle soovite Telegrami gruppi lisada, ja minge valikule Lisa.
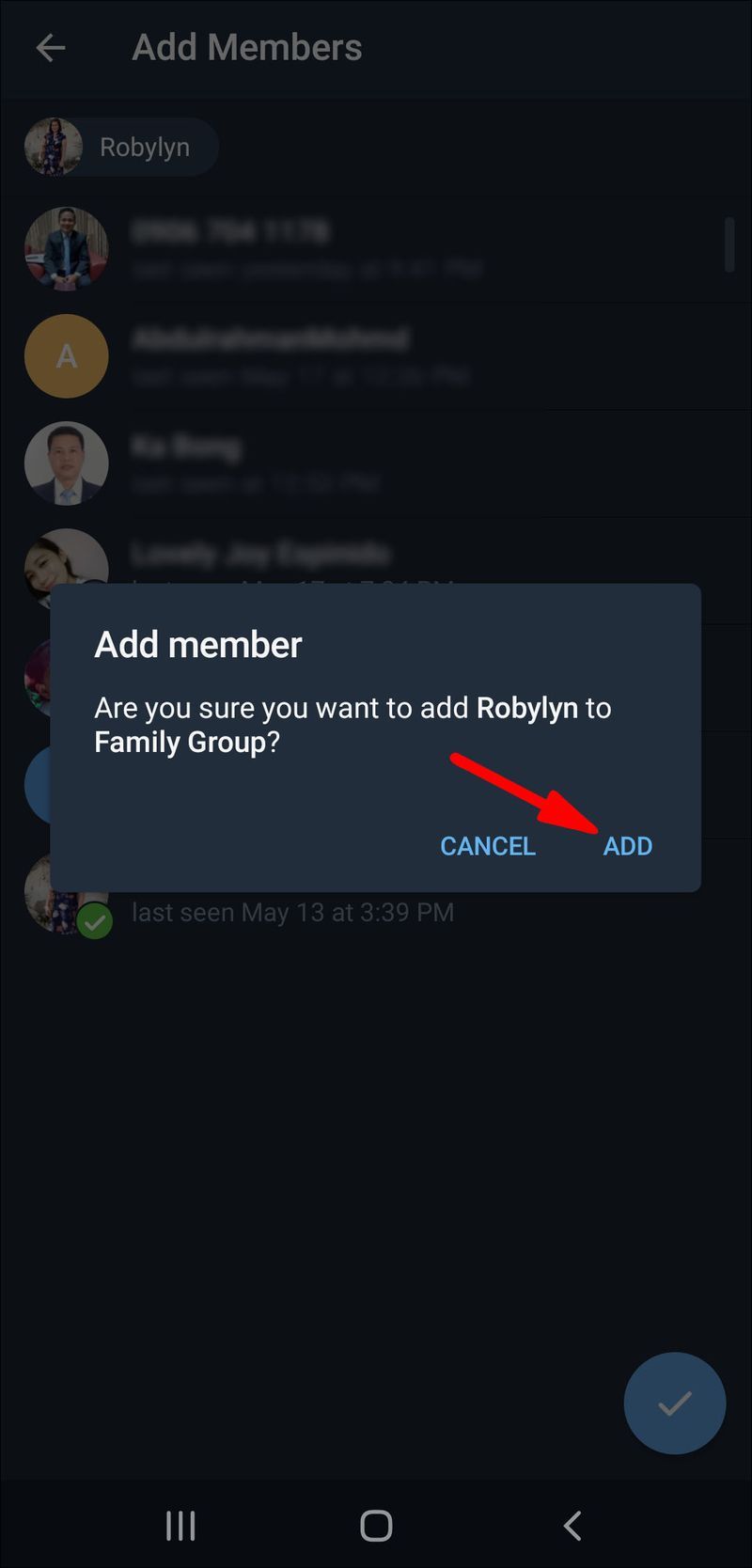
Saate lisada liikmeid, kellel on juba Telegrami konto, või saata Telegramiga liitumiseks kontaktidele kutselingi. Seda saate teha, valides valiku Kutsu gruppi lingi kaudu.
Telegrami rühmad võivad sisaldada kuni 200 000 liiget.
Täiendavad KKK-d
Kuidas keelata Telegrami asukohateenused?
Asukohateenuste keelamine Telegramis tähendab, et soovite funktsiooni Inimesed läheduses välja lülitada. See toiming nõuab vaid paari sammu ja see viiakse lõpule väljaspool rakendust. iPhone'i seadmes tehakse seda järgmiselt.
1. Avage oma telefonis seaded.

2. Leidke valikute loendist Privaatsus ja puudutage seda.

3. Puudutage Asukohateenused.

4. Leidke rakenduste loendist Telegram ja puudutage seda.
5. Jaotises Luba asukohale juurdepääs puudutage valikut Mitte kunagi.
See keelab Telegramis valiku Inimesed läheduses, nii et läheduses asuvad Telegrami kasutajad ei saa teie kontot leida. Telegrami liikmed eelistavad seda võimalust turvalisuse huvides. Asukohateenuste keelamiseks Androidis toimige järgmiselt.
1. Avage Seaded.

2. Leidke menüüst Rakendused.

3. Minge jaotisse Load ja seejärel jaotisesse Asukoht.

4. Otsige rakenduste loendist üles Telegram ja lülitage see välja.

Olete oma telefonis asukohateenused edukalt keelanud. Kui muudate meelt, minge tagasi seadete juurde ja lülitage Telegrami asukoha määramine sisse.
Vestelge Telegramis kõigi oma sõpradega
Nüüd teate, kuidas lisada Telegrami kontakte erinevates seadmetes erinevatel viisidel. Samuti teate, kuidas liituda rühmadega, lisada oma rühmadesse kontakte ja keelata Telegrami asukohateenused erinevates seadmetes. Nüüd, kui olete lisanud kõik oma sõbrad oma Telegrami kontaktiloendisse, võite alustada vestlust.
Kas olete kunagi varem Telegramis kontakti lisanud? Kas kasutasite mõnda selles artiklis kirjeldatud meetodit? Andke meile teada allpool olevas kommentaaride jaotises.