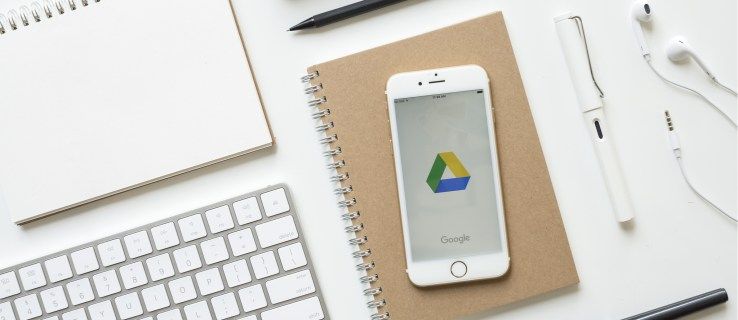Seadme lingid
Kindle'i kõige levinum e-raamatuvorming on Kindle Fire Format. Mobi-faile saab aga avada ka oma Kindle’is, need tuleb lihtsalt esmalt oma seadmesse saata. Selles artiklis näitame teile, kuidas lisada Mobi-faile erinevatele Kindle'i seadmetele. Samuti viime läbi Mobi-failide lisamise Kindle'i mobiilirakendusse. Paljudel e-raamatutel on EPUB-vorming, mida ei saa Kindle'is avada. Seetõttu teisendavad paljud kasutajad EPUB-vormingus e-raamatute avamiseks ja lugemiseks need Mobi-vormingusse.

Kuna te ei saa Mobi-faili otse Amazoni teegist alla laadida, on ainus viis Mobi-failide lisamiseks oma Kindle Fire'i nende teisaldamine teisest seadmest. Mobi-faili saate Kindle Fire'i tahvelarvutisse saata kolmel peamisel viisil – meili teel, USB-kaabli või Amazoni kaudu. Saada Kindle'ile rakendus.
Mobi-failide lisamine Kindle Fire'i tahvelarvutisse koos Send-to-Kindle'iga
Amazon lõi rakenduse, mis on spetsiaalselt loodud failide edastamiseks teie Kindle'i ja mida nimetatakse rakenduseks Send-to-Kindle. See rakendus võimaldab teil saata faile brauserist, Windowsist, Macist, meilist ja Android-seadmest. Kuna teate juba, kuidas Mobi-faili oma Kindle'i meili teel saata, näitame teile, kuidas seda brauserilaiendiga teha.
Saate seda kasutada artiklite, ajaveebipostituste või mis tahes muud tüüpi teksti saatmiseks oma Kindle'i. Teil peab lihtsalt olema Google Chrome 22 või uuem versioon. Seda peate tegema.
kuidas ma oma mängu konto tühistan
- Minge Google Chrome'i veebipoodi.

- Otsima Saada Google Chrome'ist Kindle'i .
- Klõpsake nuppu Lisa Chrome'i.

- Valige hüpikaknas Lisa laiendus.

- Otsige üles Mobi-fail, mille soovite oma Kindle'i üle kanda.
- Klõpsake brauseri paremas ülanurgas ikooni Saada Kindle'ile.

See lisab Mobi-faili kohe teie Kindle'i. Seda brauserilaiendit ei saa kasutada mitte ainult oma Kindle'i, vaid ka iPhone'i/Androidi Kindle'i rakenduse jaoks.
Mobi-failide lisamine Kindle Fire'i tahvelarvutisse e-posti teel
Kui te pole kindel, mis on teie Kindle'i e-posti aadress, leiate selle järgmiselt.
- Avatud Amazon teie brauseris.
- Logige oma kontole sisse.

- Valige ekraani paremas ülanurgas vahekaart Kontod ja loendid.

- Kerige lehe allosas alla jaotiseni Digitaalne sisu ja seadmed.

- Klõpsake nuppu Sisu ja seadmete haldamine.

- Liikuge järgmisel lehel vahekaardile Eelistused.

- Minge jaotisse Isikliku dokumendi sätted.

- Jaotises Send-to-Kindle e-posti seaded näete oma Kindle'i e-posti aadressi.
Märge: Nüüd, kui teate oma Kindle'i e-posti aadressi, on järgmine samm lubada oma Kindle'il teie meiliaadressilt pärit faile vastu võtta. - Kerige samal lehel alla jaotiseni Heakskiidetud isiklike dokumentide e-posti loend.

- Valige suvand Lisa uus kinnitatud e-posti aadress.

- Sisestage oma e-posti aadress.

- Klõpsake nuppu Lisa aadress.

Viimane samm on Mobi-faili saatmine oma Kindle Fire'i. Enne selle tegemist veenduge, et Mobi-fail on teie arvutisse juba alla laaditud. Seda tehakse järgmiselt:
- Avage oma e-kiri.
- Koostage uus meil.

- Sisestage adressaadiks Kindle'i e-posti aadress.

- Manustage Mobi-fail oma meilile.

- Saada meil.

Amazon Kindle'i tugi saadab teile kinnitusmeili, mille peate Mobi-faili oma Kindle'i ülekandmiseks kinnitama. Kui saadate Mobi-faili meili manuses, pole vaja teemat ega teksti lisada.
Mobi-faili ülekandmine teie Kindle Fire'i võib võtta paar minutit. Kindle'i sisselülitamisel on Mobi-fail kaustas Books või Documents.
Kuidas lisada Kindle Paperwhite'i Mobi-faile
Mobi-faile saate avada ka Kindle Paperwhite'is. Mobi-failide ülekandmiseks arvutist või sülearvutist Kindle Paperwhite'i saate kasutada USB-kaablit. Seda peate tegema.
- Ühendage arvuti ja Kindle Paperwhite USB-kaabli abil.
- Avage kaust Kindle. Kui kasutate operatsioonisüsteemi Windows 10, asub kaust selles arvutis ja Maci kasutajad avage Finder.
- Liikuge sisemälu kausta.
- Klõpsake kausta Dokumendid.
- Leidke oma arvutis Mobi-fail ja klõpsake sellel.
- Lohistage see kausta Dokumendid. Võite kasutada ka kopeerimis-kleebi meetodit (Windowsi puhul Ctrl + C ja Ctrl + V ning Maci puhul Command + C ja Command + V).
- Ühendage USB-kaabel mõlemast seadmest lahti.
Kindle Paperwhite'i sisselülitamisel ja avamisel leiate Mobi-faili kaustast Dokumendid.
Mobi-failide lisamine Androidi Kindle'i rakendusse
Kiireim viis Mobi-faili lisamiseks oma Android-seadme Kindle'i rakendusse on USB-kaabli abil. Veenduge, et Mobi-fail oleks teie arvutisse juba alla laaditud. Järgmisena peate tegema järgmist.
kuidas klõpsata ss ilma nende teadmata
- Käivitage Kindle'i rakendus
- Ühendage arvuti ja Android-seade USB-kaabli abil.
- Avage oma Androidi kaust ja jätkake sisemälu.
- Leidke kaust Kindle.
- Leidke oma arvutis Mobi-fail ja kopeerige see.
- Kleepige see Kindle'i kausta.
- Ühendage kaks seadet lahti.
- Käivitage oma telefonis rakendus Kindle.
- Puudutage ekraani vasakus ülanurgas kolme horisontaalset joont.
- Minge vahekaardile Seadmes. Teie Mobi-fail peaks seal olema.
Teine võimalus seda teha on Mobi-faili allalaadimine otse oma Android-seadmesse. Pärast Mobi-faili allalaadimist salvestatakse see teie seadme failihalduri kausta. Lihtsalt kopeerige Mobi-fail ja kleepige see failihalduris Kindle'i kausta.
Mobi-failide lisamine iPhone'i Kindle'i rakendusse
Kindle'i rakenduse saate alla laadida ka oma iPhone'i. Ükskord sa laadige rakendus alla App Store'ist registreeruge oma Amazon Kindle'i konto kaudu. Kuigi saate Mobi-faili oma iPhone'i üle kanda USB-kaabli abil, saate seda teha ka meili teel. Mobi-failide lisamiseks oma iPhone'i rakendusse Kindle toimige järgmiselt.
- Laadige Mobi-fail oma arvutisse alla.
- Avage oma meil ja manustage Mobi-fail.
- Saada e-kiri endale.
- Avage e-kiri oma iPhone'is.
- Laadige manus alla.
- Puudutage Mobi-faili.
- Kui ilmub hüpikmenüü, valige Kopeeri Kindle'i.
- Avage rakendus Kindle. Mobi fail peaks seal olema.
Kui otsustate oma Mobi-faili ülekandmiseks kasutada USB-meetodit, peate tegema järgmist.
- Ühendage arvuti USB-kaabli abil oma iPhone'iga.
- Avage iTunes.
- Valige vasakul külgribal oma iPhone.
- Avage ülemises menüüs jaotis Rakendused.
- Otsige jaotisest Failide jagamine üles oma Kindle'i seade.
- Valige Lisa.
- Otsige üles Mobi-fail, mida soovite üle kanda, ja klõpsake nuppu Vali.
- Sünkroonige oma iPhone.
Kui ühendate need kaks seadet lahti, oodake paar minutit, enne kui käivitate rakenduse Kindle. Seejärel leiate oma Mobi-faili teid ootamas.
kuidas saada pleksile subtiitreid
Kuidas lisada Mobi-faile Windowsi või Maci arvutis Kindle'i?
Rakendust Send-to-Kindle saab kasutada ka Mobi-failide saatmiseks Windowsist või Macist. Mobi-failide lisamiseks Windowsist Kindle'i toimige järgmiselt.
- Laadige alla Saada Kindle'ile rakendus teie Windowsis.
- Installiprotsessi lõpuleviimiseks järgige rakendusesiseseid juhiseid.
- Laadige Mobi-fail alla oma Windowsi.
- Paremklõpsake Mobi faili ja valige rippmenüüst Saada Kindle'i.
See on kõik. See meetod töötab operatsioonisüsteemidega Windows 7, Windows 8 ja Windows 10.
Sama tegemiseks oma Macis järgige alltoodud samme.
- Laadige alla Saada Kindle'ile rakendust oma Macis.
- Installige rakendus oma seadmesse.
- Laadige alla Mobi-fail, mille soovite oma Kindle'i lisada.
- Klõpsake Mobi-failil ja lohistage see oma dokis ikoonile Send-to-Kindle.
Teine võimalus seda teha on paremklõpsata Mobi failil ja valida rippmenüüst suvand Saada Kindle'ile.
Muutke oma Kindle mobiilisõbralikuks seadmeks
Mobi-failide edastamiseks oma Kindle Fire'i on palju võimalusi. Olenemata sellest, kas kasutate e-posti, USB-kaablit või Amazoni rakendust Send-to-Kindle, saate oma e-raamatuid kohe lugeda.
Kas olete varem oma Kindle'i Mobi-faili lisanud? Millist meetodit kasutasite Mobi-faili edastamiseks? Rääkige meile allpool olevas kommentaaride jaotises.