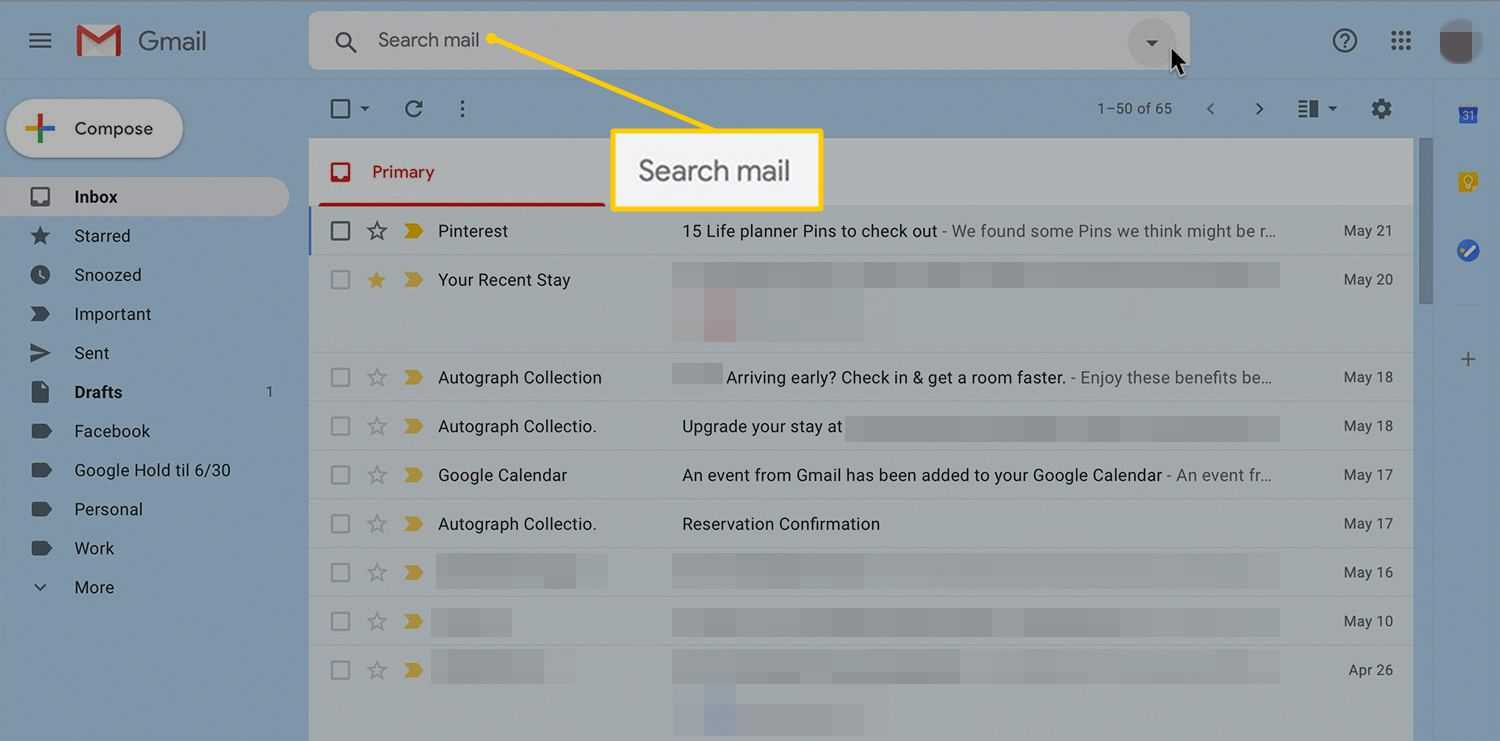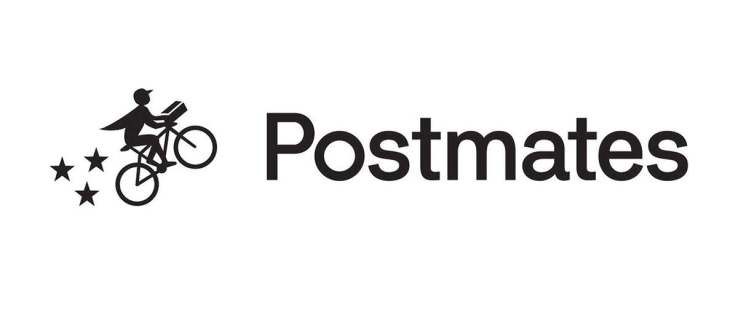Veebikaamera lisamine Open Broadcaster Software'ile (OBS) on üks esimesi asju, mida enamik kasutajaid programmi kohta õpib. Tänu sujuvamale kasutajaliidesele on see väga lihtne protsess. Lisaks saate integreerida veebikaamera mikrofoni, kui teil puudub õige heliseade.

Altpoolt leiate samm-sammulise jaotuse veebikaamera lisamise kohta OBS-ile. Lisasime ka mõned näpunäited pildikvaliteedi parandamiseks sätete reguleerimiseks ja mida teha, kui veebikaamera ei reageeri.
Kuidas lisada uut veebikaamerat OBS-ile
OBS võimaldab teil ühendada kõik teie käsutuses olevad videoseadmed, alates videokaameratest kuni veebikaamerateni. Enamik striimijaid kasutab aga edastamiseks oma arvutitesse integreeritud kaameraid. Järgmistes jaotistes selgitame samm-sammult juhiste abil, kuidas OBS-ile veebikaamerat lisada. Lisaks näitame teile, kuidas kohandada helisätteid, kui soovite veebikaamera mikrofoni integreerida.
Videosalvestusseadme sisend
Funktsiooni Video Capture Device abil saate oma operatsioonisüsteemist edastada mis tahes videodraiverit. Loomulikult hõlmab see teie veebikaamerat. Integreerimisega alustamiseks toimige järgmiselt.
- Käivitage OBS ja liikuge akna allosas asuvasse kasti Allikad.

- Hüpikpaneeli avamiseks klõpsake pisikesel plussnupul.

- Lõpuks valige valikute loendist Videohõiveseade.

Kihi nimetamine
Järgmisena soovite parema navigeerimise huvides veebikaamera kihi sildistada. See on eriti oluline, kui kavatsete lisada rohkem kui ühe videoseadme. Seda saab teha järgmiselt.
- Kui olete videohõiveseadme valinud, kuvatakse väike hüpikaken.

- Märkige ring valiku Loo uus allikas kõrval. Sisestage allolevasse dialoogiboksi kihi nimi. Näiteks veebikaamera 1.

- Kui soovite saatele olemasoleva kihi lisada, valige allolev ring. Järgmisena valige pakutavast loendist kiht.

- Lõpuks märkige kindlasti väike ruut Tee allikas nähtavaks; vastasel juhul ei saa te seda leida. Kui olete lõpetanud, klõpsake nuppu OK.

Seadme valimine
Kui teil on mitu veebikaamerat, peate valima selle, mille soovite oma videohõiveseadmeks. Peate tegema järgmist.
kas snapchat teatab kellegi asukohta vaadates
- Pärast kihile nime andmist ilmub uus Properties aken.

- Seadmete ripploendi avamiseks klõpsake dialoogiboksil Seadmed. Järgmisena valige oma veebikaamera.

- Kui märkate pildil midagi valesti, saate veebikaamera sätteid kohandada. Seadetele juurdepääsuks klõpsake allolevat nuppu Konfigureeri video. Seejärel seadistage liugureid liigutades kaamera atribuudid. Kui olete lõpetanud, klõpsake nuppu Rakenda ja seejärel OK.

- Kui soovite vaikeeraldusvõimet muuta, klõpsake dialoogiboksis Resolution/FPS Type. Valige ripploendist eelistatud seade.

- Lõpuks, kui olete lõpetanud, klõpsake nuppu OK.

Veebikaamera mikrofoni lisamine
Veebikaamera mikrofoni ei lisata automaatselt heliallikana, seega peate seda käsitsi tegema. Õnneks pole see midagi liiga keerulist ja saate seda teha seadete kaudu. Veebikaamera heli esmaseks allikaks valimiseks järgige lihtsalt allolevaid juhiseid.
Valige vahekaardi Audio alt veebikaamera
Siin on sammud.
- Klõpsake OBS-i akna paremas alanurgas valikul Seaded.

- Ilmub uus aken. Klõpsake vasakpoolsel paneelil vahekaarti Heli.

- Järgmisena klõpsake ripploendi avamiseks dialoogiboksi Mic/Auxiliary Audio Device.

- Valige heliallikaks oma veebikaamera ja klõpsake nuppu OK.

- Kui soovite helitugevust reguleerida, kerige väljale Audio Mixer. Liigutage liugurit vasakule või paremale, olenevalt sellest, kas soovite, et see oleks madalam või kõrgem.

Täiendavad KKK-d
Millised on OBS-i optimaalsed veebikaamera sätted?
Kui te pole pildikvaliteediga rahul, saate parema tulemuse saavutamiseks veebikaamera sätteid alati ümber reguleerida. Kuigi teie videoseadme vaikekonfiguratsioon võib tavaliselt seda triki teha, võivad pildikvaliteeti takistada paljud tegurid. Näiteks võib teie ruumi valgustus olla teie veebikaamera vaikesärituse jaoks liiga tume.
Olenemata põhjusest, on võimalik lahendus. Nii et parema edastuskogemuse saavutamiseks saate veebikaamera sätteid kohandada järgmiselt.
1. Liikuge väljale Allikad ja tehke seadetele juurdepääsuks oma veebikaameral topeltklõps.
2. Kui te pole seda juba teinud, muutke eraldusvõimet ja FPS-i kohandatud seadistusteks. Klõpsake dialoogiboksi Resolution/FPS Type ja valige eelistatud eraldusvõime ja kaadrisagedus.
3. Järgmisena klõpsake nuppu Configure Video. Ilmub seadete aken.
4. Kui probleemiks on madal heledus, liigutage taseme suurendamiseks liugurit Brightness paremale.
5. Kui pilt on endiselt liiga tume, proovige säritust suurendada. Seevastu, kui see on piiripealne poolläbipaistev, peate selle alla viima, liigutades liugurit vasakule.
6. Kui soovite, et pilt näiks soojem, peate fikseerima värvitemperatuuri. Liigutage liugurit tähisega White Balance paremale soojemate toonide saamiseks ja vasakule, kui soovite, et pilt oleks jahedam.
7. Kui pilt näib olevat teraline, on teie veebikaameral tõenäoliselt probleeme valgustusega. Proovige probleemi lahendamiseks funktsiooni Gain sisse lülitada.
Miks mu veebikaamera OBS-iga ei tööta?
Mõnikord võib veebikaamera integreerimisega probleeme tekkida. Tavaliselt pole see midagi liiga tõsist ja seda saab hallata lihtsa taaskäivitusega. Kui kiirparandused ei tööta, võite proovida ka mõningaid täpsemaid tõrkeotsingu meetmeid.
Kui teie veebikaamera ei reageeri, proovige OBS sulgeda ja seejärel uuesti käivitada. Ja kui see ei tööta, peate võib-olla tarkvara värskendama. Aegunud püsivara võib mõnikord põhjustada tõrkeid, nii et OBS-i uue versiooni allalaadimine võib aidata. Seda saab teha järgmiselt.
1. Avage brauser ja minge lehele OBS ametlik veebisait .
2. Klõpsake lehe ülaosas vahekaarti Laadi alla.
3. Järgmiseks valige oma operatsioonisüsteemi jaoks sobiv versioon. Windowsi, Linuxi ja Maci jaoks on saadaval kolm väljaannet.
4. Lõpuks järgige allalaadimise lõpuleviimiseks ekraanil kuvatavaid juhiseid.
Teine võimalik probleemi juur võib olla taustarakendused. Kui programmid, nagu Skype või Zoom, kasutavad praegu veebikaamerat, siis OBS seda videoseadmena ei lisa. Veebikaamera lisamisel sulgege kindlasti kõik taustarakendused ja taaskäivitage edastustarkvara.
teie administraator on Chrome'i värskendused keelanud
Kui olete kõiki neid kiirparandusi proovinud ja veebikaamera ikka ei reageeri, on aeg liikuda edasi täpsemate meetmete juurde. Näiteks kui teil on OBS-is mitu stseeni, peate igaühe jaoks lubama konkreetse veebikaamera sätte käsitsi. Peate tegema järgmist.
1. Kerige alla jaotiseni Stseenid ja klõpsake esimesel.
2. Järgmisena tehke seadete avamiseks topeltklõps veebikaameral kastis Allikad.
3. Märkige ruut Deaktiveeri, kui ei kuvata.
4. Korrake samu samme iga OBS-is oleva stseeni ja allika puhul.
Lõpuks soovitab OBS-i tugi tõhusa tõrkeotsingu meetmena veebikaamera uuesti installida. See võib suurendada videodraiveri jõudlust, mis omakorda hõlbustab OBS-i integreerimist. Seda saab teha järgmiselt.
1. Käivitage arvutis rakendus Seadmehaldur.
2. Otsige saadaolevate seadmete loendist üles oma veebikaamera. Paremklõpsake rippmenüü paneeli avamiseks ja valige Desinstalli.
3. Kui soovite lihtsalt videodraivereid värskendada, klõpsake selle asemel nuppu Värskenda draiverit.
4. Kui olete kaamera lahti ühendanud, oodake mõni minut, enne kui ühendate selle uuesti.
Netflix ei tööta firestick 2017-ga
5. Lõpuks taaskäivitage arvuti.
Naerata kaamerale
OBS võimaldab teil lisada mis tahes videoseadme, mis on praegu teie operatsioonisüsteemis saadaval, sealhulgas sisseehitatud arvutikaamera. Saate oma veebikaamera integreerida mõne lihtsa sammuga. Lisaks saate peamise heliallikana kasutada kaamera mikrofoni.
Kui pildikvaliteediga on probleeme, võimaldab OBS teil sätteid optimaalse tulemuse saavutamiseks kohandada. Ja tõrgete või vigade korral saate proovida mitmeid võimalikke parandusi. Alati on kõige parem alustada põhitõdedest, nagu tarkvara taaskäivitamine, ja kui see ei tööta, liikuge edasi täpsema tõrkeotsingu juurde.
Kas kasutate otseülekandeks OBS-i või eelistate mõnda muud tarkvara? Kas teate muid veebikaamera tõrgete võimalikke parandusi? Andke meile allpool olevas kommentaaride jaotises teada, kui oleme millestki ilma jäänud.