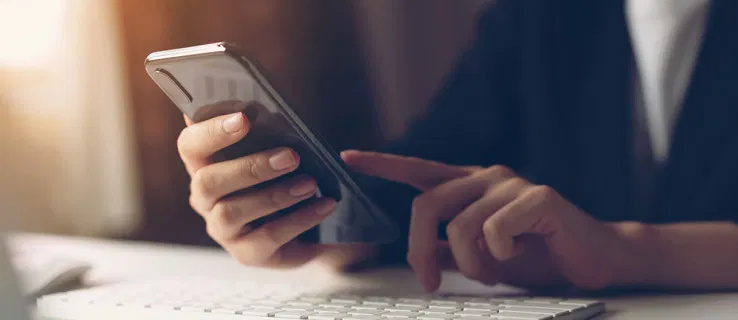Seadme lingid
Võimsat iMovie videotöötlustööriista kasutatakse sageli parimate kassafilmide ainulaadseteks täiustusteks. Üks selle märkimisväärsetest efektidest on Pilt-pildis funktsioon. Kui video ülekatteks kasutatakse pilti või muud videoklippi, on abiks klipile vesimärgi või brändi lisamine.

Lugege edasi, et teada saada, kuidas lisada iMovie's videole pilt erinevate seadmete abil.
kust saab pabereid välja printida
Kuidas lisada iPadis iMovie's pilte videotele
Pildi lisamiseks iMovie videole iPadi abil toimige järgmiselt.
kuidas ma saan oma ruuteri parooli leida
- Käivitage rakendus iMovie, puudutage nuppu Loo projekt ja seejärel valige Film.

- Vajutage vasakus ülanurgas nuppu Meedia.

- Otsige üles video, mida soovite taustana kasutada. Valige see ja puudutage selle all olevat väikest märgistatud ringi. Klipi projekti importimiseks vajutage ekraani allosas nuppu Loo film.

- Asetage esituspea (valge vertikaalne joon) kohta, kus soovite kujutist videol kuvada. Seejärel puudutage video eelvaate all olevat plussmärki (+).

- Vajutage nuppu Fotod, et leida pilt, mida soovite ülekattena kasutada. Valige pilt ja seejärel puudutage selle all olevat kolme punktiga menüüikooni. Valige hüpikmenüüst suvand Pilt pildis. Teie pilti hakatakse algusest peale automaatselt üle teie video esitama.

- Kujutise asukoha muutmiseks puudutage seda selle valimiseks, vajutage ja hoidke all, et lohistada seda mööda sündmuse ajaskaala.

- Pildiklipi kestuse muutmiseks valige see, seejärel vajutage ja hoidke all, et lohistada pildi mis tahes serva, et seda lühendada või pikendada.

- Pildi asukoha muutmiseks kaadris valige see sündmuse ajaskaalal ja seejärel puudutage video eelvaate paremas ülanurgas keskmist nelja noolega ikooni. Lohistage oma pilt eelvaates, et see raamis ümber paigutada.

- Pildi suuruse muutmiseks puudutage eelvaatest paremal asuvat suumiikooni, seejärel kasutage suuruse muutmiseks pigistusliigutust.

- Kui olete seadetega rahul, puudutage projekti salvestamiseks valikut Valmis.

Kuidas Maci iMovie's videotele pilte lisada
Videomaterjali katmiseks pildiga Maci rakenduses iMovie toimige järgmiselt.
- Avage iMovie. Avage programmimenüüs vahekaart iMovie ja klõpsake nuppu Eelistused.

- Programmeerimisaknas märkige suvand Show Advanced Tools (Kuva täpsemad tööriistad), seejärel sulgege aken. Vahekaardil Fail valige Impordi filmid.

- Otsige failivaliku aknast üles video, mida soovite üle kanda. See tuleks salvestada MOV-, MP4- või DV-vormingus. Valige oma video ja seejärel klõpsake selle rakendusse importimiseks nuppu Vali. See kuvatakse sündmuse ajaskaalal.

- Pukseerige video sündmuse ajaskaalalt projektiteegi aknasse.

- Otsige üles pilt, millega soovite oma video üle katta. Lohistage see oma videole projektiteegi aknas.
- Valige hüpikmenüüst suvand Pilt pildis. Teie pildi ülekate rakendatakse teie videole.

- Pildi ülekatte pikkuse reguleerimiseks lohistage klipi otsad eelistatud tööajale.

- Nüüd liigutage pildi ülekate videol soovitud kohta. Mõõtmete suuruse muutmiseks lohistage nurki.

- Avage programmimenüüst Jagamine ja valige video eksportimiseks kodeering.

- Faili eelistatud asukohta salvestamiseks täitke ekraanil kuvatavad juhised.

Kuidas lisada iPhone'i rakenduses iMovie videotele pilte
iPhone'i abil iMovie klipile pildi lisamiseks tehke järgmist.
- Avage iMovie, vajutage nuppu Loo projekt ja valige Film.

- Vajutage vasakus ülanurgas nuppu Meedia, seejärel leidke video, mida soovite taustaks kasutada. Valige see ja vajutage selle all olevat väikest märgistatud ringi.

- Klipi projekti importimiseks valige ekraani allservast Loo film.

- Asetage valge vertikaalne joon (esituspea) kohta, kus soovite kujutist videol kuvada. Seejärel puudutage video eelvaate all plussmärgi (+) ikooni.

- Puudutage valikut Photos, et leida pilt, mida soovite ülekattena kasutada. Valige pilt, seejärel vajutage kolme punktiga menüüikooni. Valige hüpikmenüüst suvand Pilt pildis. Teie pilt algab automaatselt klipi algusest.

- Pildi ümberpaigutamiseks puudutage seda selle valimiseks, seejärel vajutage ja hoidke seda lohistamiseks, et liigutada seda mööda sündmuse ajaskaala.

- Pildiklipi pikkuse muutmiseks valige see, seejärel vajutage ja hoidke all, et lohistada ühte serva, et lühendada või pikendada kestust.

- Pildi asukoha muutmiseks kaadris valige see ajaskaalal ja seejärel puudutage nelja noolega ikooni video eelvaate paremas ülanurgas. Seejärel lohistage pilt eelvaate aknasse, et see ümber paigutada.

- Pildi suuruse muutmiseks puudutage eelvaatest paremal asuvat suumiikooni, seejärel kasutage suuruse muutmiseks pigistusliigutust.

- Kui olete seadetega rahul, vajutage selle salvestamiseks Valmis.

Teeme iMoviega filmi
Apple'i iMovie on võimas rakendus, mida kasutatakse kvaliteetsete kinoefektide loomiseks. See on mõeldud nii algtaseme filmitegijatele kui ka kogenud professionaalidele.
Üks konkreetne efekt, mille saate luua nii töölaua- kui ka mobiilirakenduse versiooniga, on Pilt-pildis efekt. Saate taustana kasutada mis tahes iMovie'ga ühilduvat filmi ja seejärel valida selle katmiseks pildi. Seejärel redigeerige soovitud efekti saavutamiseks fotot ja videot edasi.
Mis teile iMovie juures kõige rohkem meeldib? Millised on teie loodud projektid, mille üle olete uskumatult uhke? Rääkige meile sellest allpool olevas kommentaaride jaotises.
liiga legende, kuidas saada rohkem ruunilehti