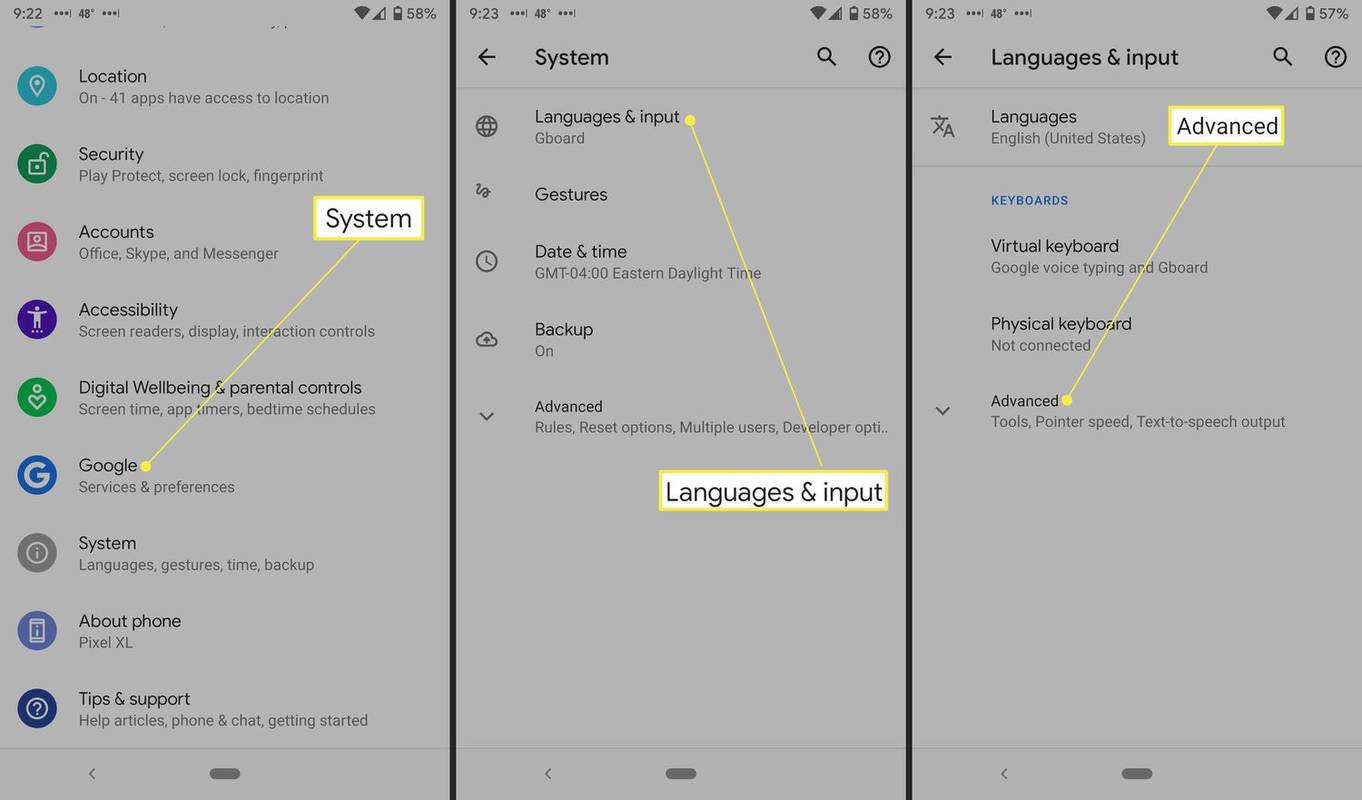Kui olete Chromebooki uus kasutaja, võite arvata, et see on Windowsist või Macist piiratum, kuid te eksite. Kindlasti pole karbis palju toimumas, kuid mõningate kohanduste ja mõne hästi valitud rakenduse abil saate muuta oma Chromebooki millekski, mis lööb selle kaalu üle. Täna vaatame Chromebooki kasutuskogemuse parandamiseks otseteede ja mõnede üldiste kohanduste lisamist.

Chrome OS-i tegumiriba nimetatakse riiuliks. See on MacOS-is selline kiire käivitaja, mis võimaldab teil oma lemmikprogramme ühe klõpsuga kiiresti käivitada. Nii nagu Macis, saate selles käivitusprogrammis otseteid lisada või eemaldada, nii et see töötab nii, nagu soovite. See on üks esimesi kohandusi, mida uus Chromebooki kasutaja teeb. Kui olete mõned rakendused oma arvutisse laadinud, saate seejärel lisada riiulil olevatele rakendustele otseteed.

Lisage Chromebooki tegumiriba otseteed
Kui soovite oma Chromebooki riiuli otseteed lisada, on see umbes nii lihtne kui võimalik. Käsitlen rakenduste lisamist mõne minutiga, kuid kuna selle õpetuse pealkiri lisab otseteid, käsitlen seda kõigepealt. Kui seadistate Chromebooki esimest korda, lisab iga installitud rakendus automaatselt teie riiulile. Muul juhul tehke järgmist.
- Leidke rakendus, mille soovite riiulile lisada.
- Paremklõpsake rakendusel ja valige Kinnita riiulile.
- Korrake seda iga rakenduse puhul, mille soovite lisada.
Kui see on tehtud, kuvatakse selle rakenduse otsetee kõikjal, kus teil riiul on. Nüüd saate selle programmi käivitamiseks ühe ikooni klõpsata.
Samuti saate riiulile lisada kohandatud otseteed, näiteks veebijärjehoidjad. See võib olla kasulik, kui soovite skoore kontrollida või vaadata ühe klõpsuga tõmblevat voogu.
teie arvutis tekkis probleem ja see peab mäluhalduse taaskäivitama
- Avage Chrome ja navigeerige veebisaidile, mida soovite otseteena kasutada.
- Valige kolme punktiga menüüikoon ja seejärel Rohkem tööriistu.
- Valige Lisa riiulile ...
Selle lehe otsetee kuvatakse nüüd teie riiulis.
Pange riiul Chrome OS-is ümber
Vaikimisi kuvatakse teie riiul ekraani allosas ja tõenäoliselt sobib see enamiku Chromebooki kasutajate jaoks. Kuid kui soovite seda muuta nii, et see oleks küljel, saate seda teha.
- Paremklõpsake Chromebooki töölaual ja valige Riiuli asukoht.
- Valige valikust Vasak, Alumine või Parem.
Kui see on valitud, liigub riiul kohe teie valitud asendisse. Kui soovite seda tagasi muuta, korrake ülaltoodut selle uuesti asetamiseks.
Lisage Chromebooki rakendusi
Chromebook on kasti esmakordsel tühistamisel üsna barebone, kuid saate rakendusi kiiresti lisada. Kui olete Interneti-ühenduse loonud, on vaja ainult alla laadida ja installida. Üks väljakutse on siiski. Vanemad Chromebookid ei ühildu täielikult praeguse Google'i rakenduste valikuga. Ainult uuem Chromebook töötab ilma vähese vaevata.
Kui teil on uus Chromebook, tehke seda uute rakenduste lisamiseks.
- Valige oma Chromebooki olekusalvelt oma konto foto.
- Valige Seaded ja Google Play pood.
- Kui näete suvandit, valige oma Chromebookis Luba Google Play pood. Võimalik, et peate poe installima. Kõik Chromebookid ei pea seda tegema.
- Valige Google Play poest rakendus nagu telefonis ja installige see.
Kui teil on vanem Chromebook, pole kõik kadunud. Pääsete juurde Google Play poe beetakanalile. See pole nii stabiilne kui uuemate seadmete puhul, kuid töötab. Google on teie sõber seal, kuna mul pole beetakanaliga kogemusi.

Muutke Chromebooki töölaua taustapilti
Kui teil on mõni rakendus ja riiul on konfigureeritud, kuidas oleks vaikepildi muutmisega? Vaikimisi on see hea, kuid miski ei muuda arvutit teie isiklikuks taustapildiks. Hangi mõned hea kvaliteediga HD-pildid ja seejärel:
- Paremklõpsake töölaual ja valige Määra taustapilt.
- Navigeerige uues aknas ja valige oma pildile kaasatud tapeet või Custom.
- Valige oma pilt ja määrake see taustpildiks.
Chrome OS-is on pildiredaktor, mis aitab teil vajadusel pildi suurust muuta, vastasel juhul sobitatakse teie valitud pilt ekraani suurusega.
mida ip ma teen minecrafti serveris
Chromebooki töölaua teema muutmine
Lõpuks, nüüd on teil töölaua taustpilt, kuidas oleks teema muutmisega? Ümbruses pole nii palju häid, kuid on ka. Teemat muudate sarnaselt Chrome'i mis tahes seadmes.
- Valige oma Chromebooki olekusalvelt oma konto foto.
- Valige Seaded ja brauseri teemad.
- Meeldiva teema leidmiseks kasutage Chrome'i veebipoodi. See näitab ainult neid, mis ühilduvad teie seadmega.
- Kui näete mõnda endale meelepärast, valige Lisa Chrome'i. Seda rakendatakse kohe.
Otseteede ja üldiste kohanduste lisamine on Chromebookis väga lihtne. Kas teil on veel jagamisnõuandeid? Räägi meile neist allpool, kui te seda teete!