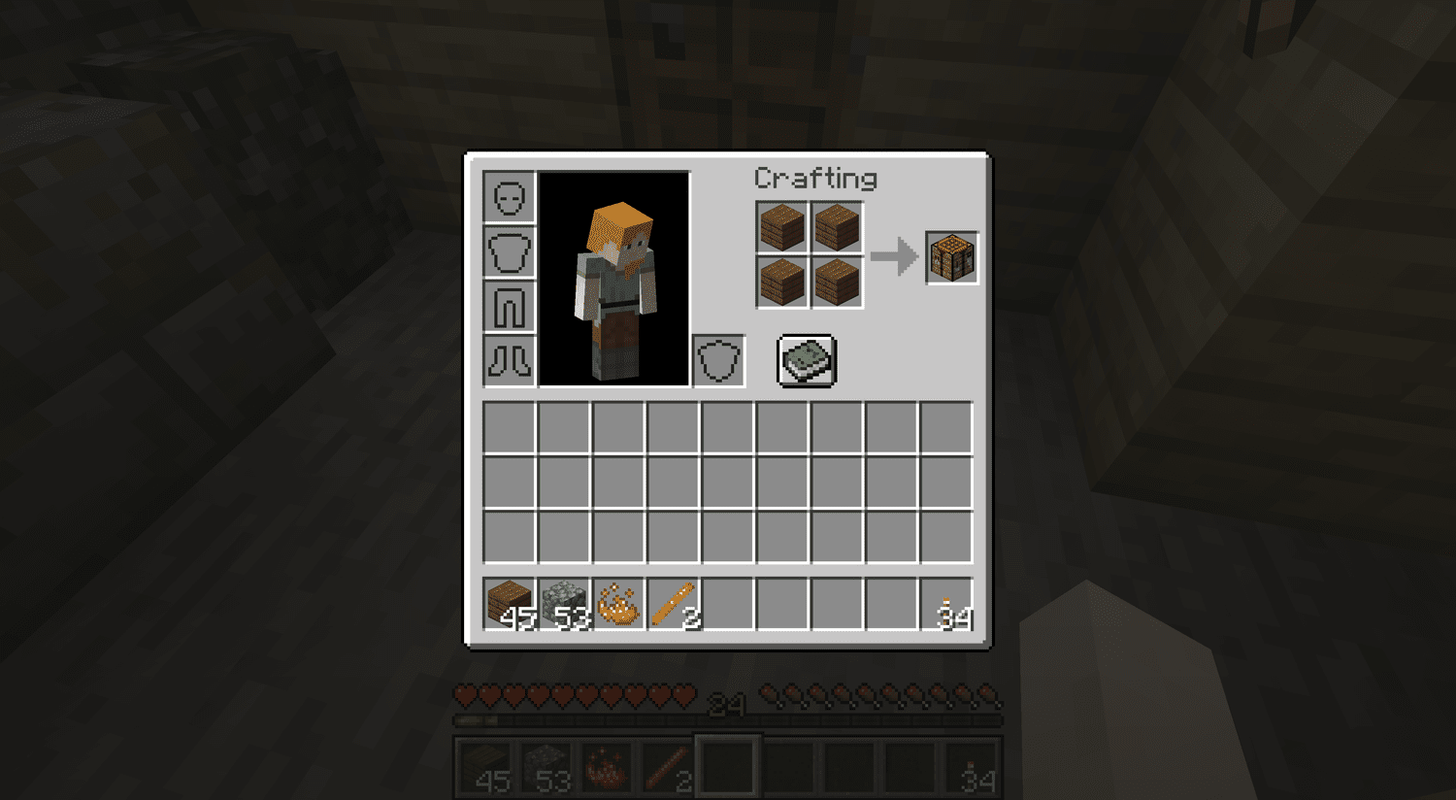Seadme lingid
mida tähendab hall karp snapchatis
Jätkuva tehnoloogilise arenguga on nutitelefonidest saanud tõelised tootlikkuse jõujaamad. Esimese mängufilmi täielikult telefoniga salvestamisest on möödunud mõnda aega, kuid tehnoloogia ei piirdunud suurepäraste telefonikaameratega.

Rakendused, nagu Kinemaster, võimaldavad kasutajatel oma nutitelefonis videomaterjali redigeerida, luues professionaalsel tasemel lõpptoote. Kui kasutate vlogide, YouTube'i või muude videote redigeerimiseks Kinemasterit, võite soovida piltidele teksti lisada.
Õnneks on teksti lisamine Kinemasteris suhteliselt lihtne. Selles artiklis näitame teile, kuidas piltidele sõnu lisada.
Kuidas Kinemasteri iPhone'i rakenduses videole teksti lisada
Videole teksti lisamise meetod iPhone'i rakenduse Kinemaster abil on üsna lihtne. Peate järgima neid samme.
- Importige salvestis rakendusse.

- Kihiikoon muutub kättesaadavaks parempoolses menüürattas. Klõpsake seda ja valige Tekst.

- Rakendus viib teid teksti redigeerimise ekraanile. Seal saate sisestada teksti, mida soovite videos kuvada. Kinnitamiseks puudutage nuppu OK.

- Projekti põhiekraanile naastes näete oma teksti video ees keskel. Tekstikasti saate teisaldada, lohistades selle uude kohta.

- Kui soovite teksti suurust muuta või pöörata, toksake ja lohistage ühte kahest kasti servas kuvatavast nooleikoonist. Sirget nooleikooni kasutatakse suuruse muutmiseks, kõveraga aga tekstikasti pööramiseks.

- Kui tekstikast on valitud, on tekstimenüü ekraani paremas servas. Kasutage teksti kohandamiseks menüüvalikuid.

Kinemasteris on võimalik teksti välimust muuta. Saate reguleerida selle suurust, fonti, värvi ja tausta. Lisaks saate tekstile lisada erinevaid efekte ja valida sellele animatsioone. Need animatsioonid hõlmavad pööramist, libistamist, kukutamist ja muud. Siin on menüü üksikasjalik kirjeldus ülalt alla ja vasakult paremale:
- Esimene rida sisaldab kahte ikooni ja nuppu. Esimene ikoon on mõeldud tekstisisestuse jaoks, mida esindab lihtsustatud klaviatuuripilt. Teine on tekstimenüü, mida näidatakse veidi muudetud hamburgeriikoonina. Lõpuks, kui puudutate nuppu – linnuke ringi sees – aktsepteerite kõik tekstis tehtud muudatused.

- Teisel real on kolm ikooni: fondivalik (Aa ikoon), lõige (kujundatud kääridega) ja värv (valge ruut). Nende ikoonide puudutamine võimaldab vastavalt muuta fonti ja suurust, lõigata teksti ja muuta selle värvi.

- Kolmas, neljas ja viies rida on seotud tekstianimatsiooniga. Saate valida, kuidas teksti animeeritakse kaadrisse sisenemisel, videos viibimise ajal ja kaadrist väljumisel. Puudutage kuvamiseks ja vastavate valikute valimiseks ükskõik millist välja.

- Lõpuks nimetatakse viiendat rida Alfa (läbipaistmatus). Sealt saate juhtida teksti heledust ja läbipaistvust.

Menüü all näete video ajaskaalat ja selle all olevat teksti ajaskaalat. Puudutage ja lohistage teksti ajaskaala kasti servi, et reguleerida, millal tekst ilmub ja kaob. Samuti saate kogu kasti lohistada, et asetada see video mõnda teise jaotisse.
Kuidas Kinemasteri Androidi rakenduses videole teksti lisada
Rakendus Kinemaster toimib Android-telefonides samamoodi kui iOS-is. Android-seadmes videole teksti lisamiseks peate tegema järgmist.
kuidas teha spoilerit ebakõlas
- Importige salvestis, et lubada menüüratta suvand Kiht.

- Klõpsake nuppu Kiht ja seejärel valikut Tekst.

- Näete teksti redigeerimise ekraani. Kirjutage videosse soovitud tekst ja kinnitage, puudutades nuppu OK. Te naasete põhiekraanile.

- Teie tekst on nüüd video eelvaate keskel. Tekstikasti ümberpaigutamiseks toksake ja lohistage.

- Kasti paremas servas on kaks nooleikooni. Teksti suurust saate muuta, lohistades sirget nooleikooni või lohistades kõverat, et seda pöörata.

- Kui kast on valitud, näete paremal pool tekstimenüüd. See menüü sisaldab erinevaid teksti kohandamise valikuid.

Kinemaster Androidis võimaldab teil teksti mitmel viisil muuta. Teksti suurus, font, värv ja taust on täielikult kohandatavad ning saate lisada erinevaid mõjutusi. Lõpuks saate valida, kas teksti pööratakse, libistatakse, kukutatakse või animeeritakse muul viisil.
Kuid selleks, et seadistada oma tekst just nii, nagu soovite, peate teadma, kuidas menüüs liikuda. Siin on kõik menüüvalikud, mida on kirjeldatud ridade kaupa ja nii, nagu need kuvatakse Androidi rakenduses vasakult paremale.
- Esimesel real on kaks ikooni, millele järgneb nupp. Seal on tekstisisestusvalik, mida esindab lihtsustatud klaviatuuripilt ja tekstimenüü, mis kuvatakse hamburgeriikoonina. Nupp on ringiga ümbritsetud linnuke ja seda kasutatakse muudatuste vastuvõtmiseks.

- Teisel real on kolm ikooni: ikoon Aa fondi valimiseks, käärid, mis võimaldavad teksti kustutada, ja valge ruut teksti värvi valimiseks.

- Järgmised kolm rida on nimega In Animation, Overall Animation ja Out Animation. Need valikud juhivad teksti animatsiooni tüüpi, kui seda videos kuvatakse. Iga välja puudutamisel kuvatakse sellega seotud valikud.

- Viimane rida on Alpha (läbipaistmatus). See võimaldab teil reguleerida teksti heledust ja läbipaistvust.

Tekstimenüü all on video ajaskaala, mille tekst on allpool esile tõstetud. Saate lohistada teksti ajaskaala servi, et venitada, kui kauaks tekst ekraanile jääb, või lohistada tervet kasti, et panna see video mõnda teise kohta.
Kuidas lisada Kinemasteri iPadi rakenduses videole teksti
iPadis Kinemasteris töötamine on sama, mis rakenduse kasutamine iPhone'is. Üksikasjalikuma selgituse saamiseks selle kohta, kuidas videosse teksti lisada ja kohandada, vaadake selle artikli jaotisest Kuidas videole teksti lisada, Kinemasteri iPhone'i rakenduses.
Siin on meetodi lühike ülevaade:
- Importige oma video rakendusse.
- Valige menüüst Kiht, seejärel puudutage Tekst.
- Sisestage soovitud tekst ja puudutage kinnitamiseks nuppu OK.
- Projekti põhikuval lohistage tekstikast soovitud kohta.
- Teksti suuruse muutmiseks või pööramiseks kasutage kasti serval olevaid sirgeid ja kõveraid nooli.
- Tekstimenüü on saadaval iga kord, kui tekstikast on valitud. Kasutage seda menüüd edasiseks kohandamiseks.
Kuidas lisada videole teksti Chromebooki Kinemasteris
Kuna Chromebookid käitavad Androidi rakendusi, ei ole Chromebookis teksti lisamise ja selle artikli Kinemasteri iPhone'i rakenduse jaotises Videole teksti lisamine kirjeldatud meetodil vahet.
arvuti ei lähe magama aknad 10
Kui te ei soovi üksikasjalikku selgitust läbi lugeda, on siin põhijuhised.
- Importige video rakendusse Kinemaster.
- Menüüsuvandi Kiht all valige Tekst.
- Kirjutage tekst, mida soovite videos kuvada, seejärel kinnitage, puudutades nuppu OK.
- Paigutage tekstikast ümber, lohistades seda eelvaatekuval.
- Kasutades kahte kasti serval olevat noolt (sirge ja kumer), muutke teksti suurust ja pöörake seda vastavalt oma maitsele.
- Kohandage teksti veelgi tekstimenüü kaudu, mis on saadaval siis, kui tekstikast on valitud.
Vabastage oma loovus
Videotele teksti lisamine muudab teie sisu põnevamaks ja võimaldab teil salvestuse teatud osi esile tõsta. Nüüd, kui teate, kuidas kõikidel suurematel platvormidel Kinemasteris videole teksti lisada, saate toota igat tüüpi videoid, mida ette kujutate.
Kas teil õnnestus Kinemasteris oma videotele teksti lisada? Millise video sa tegid? Rääkige meile allpool olevas kommentaaride jaotises.