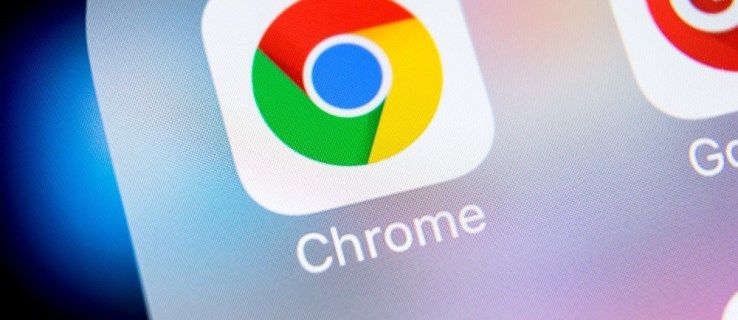Windows 10 kasutajakogemus on märkimisväärne edasiminek võrreldes kõigi Windowsi varasemate versioonidega ja paljud Windows 10 kasutajad naudivad meie masinate kasutamist, erinevalt eelmistest põlvkondadest, kus meil oli mõnikord vähem valu kui muul ajal.

Windows 10 töölaual on palju asju, mida armastada, kuid on üks eluvaldkond, kus Windowsi kasutajad peavad näiliselt kadedusega oma Maci vendi ja õdesid vaatama, ja see on kiirklahvide kasutamine masina helitugevuse reguleerimiseks. Kuid ärge heitke meelt! Sama funktsiooni on võimalik hankida ka Windows 10 arvutis.
Selles artiklis näitan teile kolme võimalust helitugevuse reguleerimise kiirklahvide lisamiseks oma Windows 10 masinasse. Üks võimalus kasutab eraldiseisvat rakendust, mis on keskendunud helitugevuse juhtimisele, mida nimetatakse 3RVX-iks. 3RVX on lahe ja annab teile ekraanikuva. Teine võimalus on kasutada võimsat skriptikeelt AutoHotKey, et programmeerida otse helitugevuse reguleerimise kiirklahvi. Ja lõpuks näitan teile lihtsat viisi, kuidas luua otseteeklahv, mis juhib teie peamist helitugevust.
Teeme seda 3RVX-iga
Lisaks sellele, et 3RVX võimaldab teil määrata mis tahes kiirklahve, mida soovite oma süsteemiheli juhtida, on sellel ka ekraanikuva (OSD), mida saate kohandada. Saate isegi täpselt häälestada, kuidas helitugevus teie käskudele reageerib. MacOS-is ei saa seda teha!
Esmalt laadige alla ja installige rakenduse uusim versioon3RVXalates arendaja veebisait . Praegune versioon (2019. aasta märtsi seisuga) on 2.9.2. Pärast installimist käivitage rakendus Windowsi Start-menüüst. See tõmbab üles 3RVX sätted.

Klõpsake vahekaarti Kiirklahvid, et kohandada kiirklahve helitugevuse reguleerimiseks. Vaikimisi kiirklahve pole; peate mõned käsitsi lisama.

Uue kiirklahvi lisamiseks klõpsake nuppu +. Seejärel klõpsake kiirklahvide redaktoris klahvide juures olevat hallit riba. Ilmub dialoogiboks, milles palutakse sisestada kiirklahv. Proovige kasutada midagi, mis pole juba mõnele teisele süsteemifunktsioonile määratud. Soovitan kasutada Windowsi klahvi koos hiireratta toiminguga, kui teie hiirel on kerimisratas.
Kui olete kiirklahvi valinud, peate selle toimingule määrama. Klõpsake kiirklahviredaktoris menüüd Toiming ja valige, kas soovite, et just sisestatud kiirklahv suurendaks, vähendaks või vaigistab heli. Märkate, et saate määrata ka toiminguid ekraani heleduse suurendamiseks või vähendamiseks, CD-salve avamiseks ja muuks.
kuidas saada tähemärki pokemonis, mine häkkima
Proovige lisada kiirklahve heli suurendamiseks, vähendamiseks ja vaigistamiseks ning seejärel klõpsake kindlasti nuppu Rakenda. Selle testimiseks sulgege 3RVX seaded. Nüüd, kui sisestate kiirklahvi, peaksite ekraanile ilmuma heliikooni ülekate, mis on peaaegu identne macOS-iga.

Selle programmi käivitamiseks käivitamisel valige vahekaart Üldine, mis sisaldab aKäivitage käivitamiselvalik. KlõpsakeSalvestasätete rakendamiseks.
Tehke seda AutoHotKey abil
Mõnikord te lihtsalt ei soovi oma süsteemi lisada veel üht üheotstarbelist rakendust või võib-olla juba kasutate seda AutoHotKey muude ülesannete jaoks ja soovite lihtsalt laiendada oma AHK skriptiteeki, et lisada üks, mis annab teile helitugevuse reguleerimise kiirklahvid. AutoHotKey on Windowsi jaoks tohutult võimas skriptimis- ja automatiseerimissüsteem. See on täiesti tasuta ja saate selle alla laadida siin .

See artikkel ei hõlma AutoHotKeys programmeerimise selgitamist, nii et selle asemel annan teile kaks põhiskripti. Esimene skript on kõige elementaarsem. Kui paned selle teksti a. AHK-faili ja seejärel topeltklõpsake AHK-failil, see annab teile lihtsa kiirklahvi juhtimise helitugevuse üle. Alt ja vasaknooleklahvi vajutamine vähendab helitugevust astme võrra, samas kui Alt-paremnool suurendab seda astme võrra. Siin on skript:
+Vasak::SoundSet, -5
+Paremal::SoundSet, +5
Tagasi
See lihtne skript (kuigi funktsionaalne) ei anna teile helitugevuse kohta tagasisidet! Seetõttu olen laenanud selle skripti, mille on kirjutanud Joe Winograd, suurepärane AutoHotKey kodeerija ja guru.
Joe skript annab teile visuaalse esituse muutuvast helitugevusest ja esitab ka heli, mis näitab helitugevuse taset, kui liigute seda Alt-vasak- ja Alt-paremale klahvidega üles või alla. Joe skript asetab tööriistasalve ka kõrvaklappide ikooni, et saaksite selle täitmist juhtida.
Siin on Joe stsenaarium:
#Hoiatus, kasutage UnsetLocali
#Env
#SingleInstance jõud
SetBatchLines,-1
lülitage teise kuvari tegumiriba välja
SoundGet, helitugevus
Helitugevus: = ümmargune (maht)
TrayTip:=Alt+vasaknool või Alt+paremnool helitugevuse reguleerimiseks . `nPraegune helitugevus= . Helitugevus
TrayIconFile:=A_WinDir . System32DDORes.dll ; hankige salveikoon failist DDORes.dll
TrayIconNum:=-2032″ ; kasutage salve ikoonina kõrvaklappe (DDORes ikoon 2032)
Menüü, salv, otsik,% salveots%
Menüü, salv, ikoon,% TrayIconFile%,% TrayIconNum%
Tagasi
!Vasakule::
SetTimer, SliderOff, 3000
Helikomplekt, -1
Gosub, DisplaySlider
Tagasi
!Õige::
SetTimer, SliderOff, 3000
SoundSet, +1
Gosub, DisplaySlider
Tagasi
SliderOff:
Edenemine, Väljas
Tagasi
Display Slider:
SoundGet, helitugevus
Helitugevus: = ümmargune (maht)
Edenemine,% helitugevus%,% helitugevus%, helitugevus, horisontaalne helitugevus liugurW10
TrayTip:=Alt+vasaknool või Alt+paremnool helitugevuse reguleerimiseks . `nPraegune helitugevus= . Helitugevus
Menüü, salv, otsik,% salveots%
Tagasi
Nüüd saate Windowsi helitugevust kiirklahviga kiiresti reguleerida!
Tee seda otseteede abil
See pärineb otse Melchizedek Quilt, Microsoft Answersi foorumi moderaatorilt ning see on nutikas ja otsekohene lähenemine.
- Paremklõpsake töölaua tühjal alal ja valige Uus->Otsetee.
- Tippige või lõigake ja kleepige tekstiväljale C:WindowsSystem32SndVol.exe -T 76611119 0 (jutumärkideta) ja klõpsake nuppu Edasi.

- Sisestage otsetee nimi – helistasin oma helijuhtimisele.
- Klõpsake nuppu Lõpeta.
- Paremklõpsake uut otseteed ja valige Atribuudid.

- Sisestage väljale Kiirklahv mis tahes kiirklahv, mida soovite kasutada.
- Klõpsake nuppu OK.
Nüüd, kui soovite klaviatuurilt helitugevust reguleerida, vajutage lihtsalt kiirklahvi ja helitugevuse mikser laaditakse. Seejärel saate helitugevuse reguleerimiseks kasutada üles- ja allanooleklahve. Lihtne!
Meil on teile rohkem ressursse helitugevuse reguleerimise ja skriptimise teemal Windows 10-s.