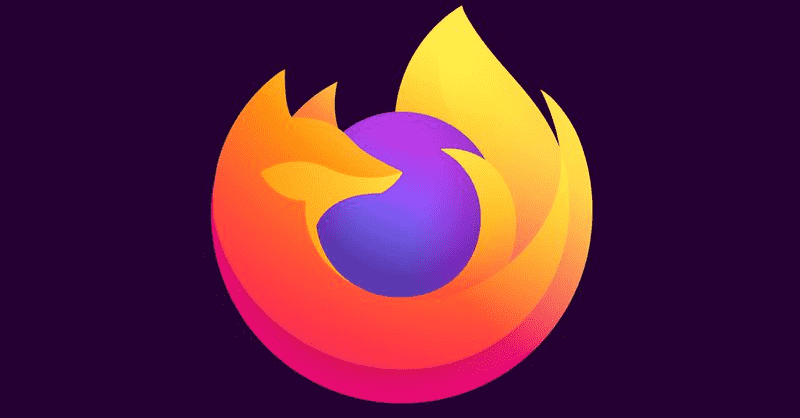Kas teete mõnda failide majapidamist või korraldamist jne ja peate hunniku faile ümber nimetama? Noh, olete õigel lehel, et õppida, kuidas seda Macis automaatselt teha.

Selles artiklis tutvustame teid failide pakkide ümbernimetamise toimingutega, ilma et peaksite installima kolmanda osapoole tööriista. Lisaks oleme esitanud juhised selle teemaga seotud levinud küsimustele.
Kuidas Macis faile partii ümber nimetada?
See meetod töötab mis tahes failitüübiga, kui kõik failitüübid on samad:
- Dokis klõpsake nupul Finder.

- Leidke failid, mida ümber nimetada.

- Hoidke Shift all ja valige failid.
- Valige aknas Finder toiming.
- Klõpsake üksuste ümbernimetamiseks (arv)

- Valige rippmenüüst ümbernimetamise tööriistade hulgast vorming.

- Valige soovitud struktuuri vorming:
- Nimi ja kuupäev
- Nimi ja register või
- Nimi ja loendur.
- Jaotises Kohandatud vorming lisage failipartiile nimi.

- Sisestage algusnumber, see võib alata mis tahes numbrist ja seejärel Nimeta ümber.

Kuidas faile Macis Automatoriga partiide ümber nimetada?
Enne alustamist laske töölauale salvestada kaust kõigi ümbernimetatavate failidega. Failide pakkide ümbernimetamiseks Mac Automatori abil tehke järgmist.
- Valige Finder> kaust Applications ja seejärel klõpsake rakendusel Automator.

- Valige Kaustatoimingud> Vali.

- Valige vasakpoolses esimeses veerus Failid ja kaustad.

- Topeltklõpsake keskmises veerus valikul Nimeta otsingu üksused ümber.

- Ilmub hüpikaken, mis küsib, kas soovite pärast ümbernimetamist lisada originaalfailid algsete nimedega. Valige mitte lisada, kui soovite neid mitte säilitada.

- Valige akna Rename Finder Items ümbernimetamise esimesest rippmenüüst Make Sequential.

- Kontrollige uue nime kõrval olevat raadionuppu ja sisestage oma failidele uus nimi.

- Lohistage töölaual või Finderis paanile kaust, mis sisaldab kõiki teie faile.

- Seejärel klõpsake nuppu Esita.

Kuidas Macil faililaiendeid partii ümber nimetada?
Faililaiendite pakkide ümbernimetamiseks Maci abil:
- Avage Finder.

- Leidke failid, mida ümber nimetada.

- Failide valimiseks hoidke all tõstuklahvi.

- Klõpsake aknas Finder hammasrattaikoonil (nupp Toiming) või paremklõpsake menüüsse pääsemiseks valitud failidel.

- Jaotises Info hankimine ja üksuste Pakkimine kohal valige Nimeta üksused ümber.

- Valige tööriistaribal Nimeta ümber.

- Nüüd valige failide ümbernimetamiseks nimevorming. Vali:

- Nimi ja register
- Nimi ja loendur või
- Nimi ja kuupäev.
- Sisestage uus nimi, mis lisatakse kõikidesse valitud failidesse, väljale Nime vorming.

- Sisestage lahtrisse Start number at number number, number võib alata mis tahes numbrist.

- Valige Nimeta ümber.

Kuidas makro abil mitut faili ümber nimetada?
Failide pakkide ümbernimetamine Excelis Visual Basicu makro abil:
- Sisestage uuel töölehel ühes veerus kõik failide ümbernimetamiseks kehtivad failinimed, seejärel sisestage teises veerus uued failinimed.

- Avage oma töövihik ja valige vahekaardilt Arendaja Visual Basic või vajutage klahve Alt + F11. Avaneb Visual Basic Editori aken.
- Uue mooduli loomiseks valige Lisa> Moodul.

- Sisestage koodiaknas järgmine VBA-kood:
Sub RenameMultipleFiles()
With Application.FileDialog(msoFileDialogFolderPicker)
.AllowMultiSelect = False
If .Show = -1 Then
selectDirectory = .SelectedItems(1)
dFileList = Dir(selectDirectory & Application.PathSeparator & '*')
Do Until dFileList = ''
curRow = 0
On Error Resume Next
curRow = Application.Match(dFileList, Range('B:B'), 0)
If curRow > 0 Then
Name selectDirectory & Application.PathSeparator & dFileList As _
selectDirectory & Application.PathSeparator & Cells(curRow, 'D').Value
End If
dFileList = Dir
Loop
End If
End With
End Sub
- Seejärel klõpsake nuppu Salvesta.

Märge: Selles meeleavalduses Vahemik (B: B) viitab algse failinimede loendi asukohale ja veerg D viitab uue failinimede loendi asukohale. Seetõttu peate neid viiteid värskendama, et kajastada veerge, mida teie andmed hõivavad. - Valige makro käivitamiseks praeguses töölehel Käivita.

- Valige dialoogiboksis Brauser kataloog, mis sisaldab ümbernimetatavaid faile, seejärel klõpsake nuppu OK. Kataloogi navigeerimisel näete muudetud failinimesid.
Täiendavad KKK-d
Kuidas saab mitu faili korraga ümber nimetada?
Mitme failinime samaaegseks ümbernimetamiseks macOS-i abil:
1. Klõpsake dokis nupul Finder.

2. Leidke failid, mida ümber nimetada.

3. Failide valimiseks hoidke all klahvi Shift.

4. Valige Finderi aknas Action.

5. Valige Nimeta üksused ümber (arv)

6. Valige rippmenüüst ümbernimetamise tööriistade hulgast Vorming.

7. Valige soovitud struktuuri jaoks failinime formaat:
· Nimi ja kuupäev
· Nimi ja register või
· Nimi ja loendur.

8. Lisage kohandatud vormingus failipartiile nimi.

9. Lisage algusnumber, see võib alata mis tahes numbrist.

10. Valige Nimeta ümber. Kõik valitud valitakse ümber ja loetletakse sisestatud algusnumbrilt järjest.

Mitme failinime samaaegseks ümbernimetamiseks Windowsi abil:
1. Avage File Explorer.

2. Leidke kaust, mis sisaldab faile, mille nime on vaja muuta.
kuidas teada saada, kes sind instagramis jälitab

3. Valige vahekaart Vaade.

4. Klõpsake vaade Detailid ja seejärel vahekaarti Avaleht.

5. Klõpsake nuppu Vali kõik. Kõigi failide valimiseks kasutage kiirklahvi Ctrl + A. Või hoidke all klahvi Ctrl ja klõpsake igal failil.

6. Valige vahekaardil Kodu Nimeta ümber. Ühe esiletõstetud faili nimi tõstetakse esile.

7. Sisestage kõigi failide uus failinimi ja seejärel sisestusklahv. Kõigil failidel on nüüd nende eristamiseks uus nimi ja number.

Kuidas on Macis kiireim faili ümbernimetamine?
Siin on kiireim viis ühe faili ümbernimetamiseks Maci abil:
1. Valige fail, mille soovite ümber nimetada.

2. Vajutage klahvi Enter. Praegune failinimi tõstetakse esile.

3. Sisestage uus failinimi ja vajutage uuesti Enter.

Kuidas saab Macis mitu fotot ümber nimetada?
Siin on kaks võimalust mitmete fotode ümbernimetamiseks Macis, kasutades Finderit:
1. Valige Finderis kõik fotod, mida soovite ümber nimetada, ja seejärel paremklõpsake neid.

2. Valige menüüst Nimeta üksused ümber (number). Ilmub ümbernimetamise aken, kus saate valida järgmiste valikute vahel:
· Otsige ja asendage sõnu või numbreid,
· Lisage tekst kõigile failinimedele , või
· Vormindage failinimed täielikult ja
· Failide nummerdamise valik.

3. Pärast uue vormingu ja soovitud sätete sisestamist valige Nimeta ümber.

Enne alustamist laske oma töölauale salvestada kaust, kus on kõik fotod, mida soovite ümber nimetada. Fotode pakkide ümbernimetamiseks Mac Automatori abil tehke järgmist.
1. Valige Finder> kaust Applications, seejärel klõpsake rakendusel Automator.

2. Valige Kaustatoimingud> Vali.

3. Valige vasakpoolses esimeses veerus Failid ja kaustad.

4. Topeltklõpsake keskmises veerus valikut Rename Finder Items.

5. Ilmub hüpikaken, mis küsib, kas soovite pärast ümbernimetamist lisada originaalfailid originaalinimedega. Kui te ei soovi neid alles jätta, valige käsk Ära lisa.

6. Valige akna Rename Finder Items ümbernimetamise esimesest rippmenüüst Make Sequential.

7. Kontrollige uue nime kõrval olevat raadionuppu ja sisestage oma failidele uus nimi.

8. Lohistage töölaual või Finderis paanile kaust, mis sisaldab kõiki teie fotosid.

9. Seejärel klõpsake nuppu Esita.

Kuidas Macis kausta ümber nimetada?
Siin näitame teile kahte viisi kausta ümbernimetamiseks Maci abil.
1. Leidke kaust, mille soovite ümber nimetada.

2. Klõpsake kaustal, seejärel vasakklõpsake sellel.

3. Kausta praegune nimi on esile tõstetud. Alustage uue nime kirjutamist või valige sõnad, mida soovite asendada.

4. Kui olete lõpetanud, vajutage sisestusklahvi.

Mitme kausta ümbernimetamiseks toimige järgmiselt.
1. Leidke kaustad, mida soovite ümber nimetada.

2. Nende esiletõstmiseks klõpsake üks kord esimesel kaustal, hoidke all klahvi Shift ja klõpsake üks kord viimasel kaustal, kui kaustad on kindlas järjestuses. Kui need pole kindlas järjestuses, hoidke all klahvi Command, klõpsates samal ajal üksus kaustas, mida soovite ümber nimetada.

3. Ümbernimetamise võimaluse saamiseks paremklõpsake esiletõstetud kaustadel .

4. Valige rippmenüüst Nimeta üksused (number) ümber.

5. Sisestage hüpikakna väljale Otsi väljale failinimi, mille soovite asendada.

6. Seejärel asendage faili nimi väljale Asenda tekstiga.

7. Valige Nimeta ümber.

Pakkide failide ümbernimetamine mõne klikiga
Täna sisaldavad meie arvutid ja sülearvutid sisseehitatud funktsioone ja tööriistu, mis on välja töötatud. Kujutage ette, et peate koormuse failid ükshaaval ümber nimetama. See ei oleks mitte ainult äärmiselt tüütu, vaid võiksite teha vea ja põhjustada korduvaid vigastusi.
Nüüd, kui oleme teile näidanud erinevaid viise oma failide ja kaustade kiireks ümbernimetamiseks, tahaksime teada, milliseid meetodeid olete kasutanud. Kas jäite tulemustega rahule? Andke meile sellest teada allpool olevast kommentaaride jaotisest.