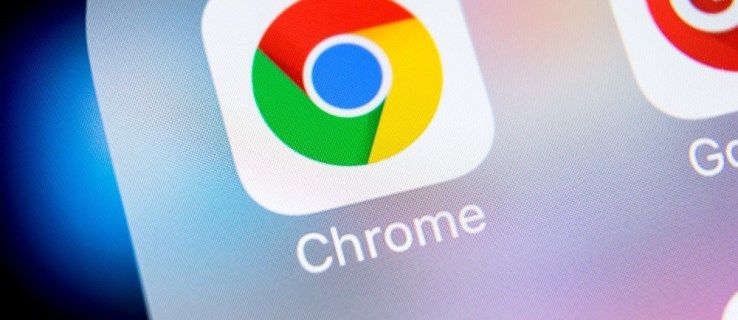Põhjuseid, miks soovite takistada teistel kasutajatel Windows 10 kasutavas arvutis teatud rakendustele juurde pääsemast, võib olla palju. Näiteks võib teadmine, kuidas piirata rakenduste juurdepääsu, olla eriti kasulik, kui jagate oma arvutit pereliikmete või töökaaslastega.

Olenemata sellest, kas soovite piirata rakenduse õigusi või blokeerida rakenduse juurdepääsu täielikult, on selleks mitu võimalust. Selles artiklis näitame teile, kuidas piirata juurdepääsu Windows 10 rakendustele. Samuti käsitleme Interneti-juurdepääsu piiramist Windows 10 teatud rakendustele.
Kuidas piirata juurdepääsu teatud rakendustele Windows 10-s
Windows 10 konkreetsele rakendusele juurdepääsu piiramiseks ei pea te alla laadima kolmanda osapoole rakendust. Saate seda teha süsteemi seadetes. Seda peate tegema.
- Avage ekraani vasakus alanurgas Start.

- Klõpsake vasakpoolsel külgribal ikooni Seaded.

- Kerige alla, kuni leiate valiku Privaatsus.

- Avage vasakpoolsel külgribal Rakenduse load.

- Kerige alla, kuni leiate rakenduse, millele soovite juurdepääsu piirata. Näiteks kasutame rakendust Kaamera.

- Jaotises Luba juurdepääs kaamerale selles seadmes klõpsake nuppu Muuda.

- Lülitage lüliti asendisse Väljas.

- Lülitage jaotises Luba rakendustel oma kaamerale juurde pääseda lülitit.

Samm kaugemale minemiseks võite blokeerida töölauarakenduste kaamera kasutamise ning samuti saate valida, millistel Microsoft Store'i rakendustel on juurdepääs teie kaamerale.
Samuti pidage meeles, et rakendusi, millel on luba kasutada kõiki süsteemiressursse, ei kuvata privaatsusseadetes. Selle asemel saate piirata ainult loetletud rakenduste konkreetseid õigusi. Kuid märkate, et kõik töölauarakendused on privaatsusseadetes olemas.
Igal rakendusel on juurdepääs erinevat tüüpi failidele ja saate neid käsitsi reguleerida. Kui olete lõpetanud, lülitage lihtsalt privaatsusaken välja. Järgmine kord, kui proovite käivitada rakendust, millele juurdepääsu piirasite, märkate, et teie juurdepääs on piiratud.
kuidas sa kedagi kikil blokeerid
Piirake juurdepääsu rakendustele rühmapoliitika redaktori kaudu
Teine võimalus rakendustele juurdepääsu piiramiseks on rühmapoliitika redaktor. Kuid see meetod on võimalik ainult siis, kui teil on Windows 10 Pro või Enterprise. Seda tehakse järgmiselt:
- Minge ekraani vasakus alanurgas olevale suurendusklaasi ikoonile.
- Sisestage |_+_| rakenduse Run avamiseks.
- Sisestage otsingukasti |_+_| ja valige OK.
- Klõpsake vasakpoolsel külgribal Kasutaja konfiguratsioon.
- Liikuge kausta Haldusmallid.
- Minge kausta Süsteem.
- Otsige üles paremal paanil fail Ära käivita määratud Windowsi rakendusi.
- Topeltklõpsake sellel. See avab uue akna.
- Märkige akna vasakus servas ring Lubatud.
- Jaotises Valikud minge Näita.
- Sisestage selle rakenduse nimi, millele soovite juurdepääsu piirata. Ärge unustage lisada |_+_| laiendus rakenduse nime järel.
- Minge nupule Rakenda.
- Valige OK.
Kui olete rühmapoliitika redaktori sulgenud, peaks juurdepääs sellele rakendusele olema juba piiratud. Kui ei, siis taaskäivitage arvuti.
Kui muudate meelt, saate piirangud eemaldada, korrates samu samme üheksanda sammuni. Lubatud asemel klõpsake nuppu Pole konfigureeritud.
Piirake juurdepääsu rakendustele registrit redigeerides
Registri redigeerimine on veel üks viis oma rakendustele juurdepääsu piiramiseks. Registri kasutamisel peaksite alati olema ettevaatlik, et te ei kaotaks protsessi käigus andmeid. Seetõttu on alati hea mõte varundada kõik failid ja hoida nende koopiaid kindlas kohas. Varundamine on kasulik ka siis, kui muudate meelt ja soovite taastada juurdepääsu oma rakendustele.
kuidas andekate aurumängude eest raha tagasi maksta
Registriredaktori abil rakendusele juurdepääsu piiramiseks toimige järgmiselt.
- Otsige üles rakendust Run või vajutage korraga Windowsi klahvi ja R-klahvi.
- Sisestage |_+_| otsinguribal ja klõpsake nuppu OK. See avab registriredaktori.

- Kopeerige see võti:
|_+_| - Kleepige see registrisse. See viib teid kausta Poliitika.

- Paremklõpsake sellel ja minge Uus ja seejärel Key.

- Sisestage |_+_| uue võtme jaoks.

- Paremklõpsake kaustal Explorer ja valige rippmenüüst Uus.

- Valige DWORD (32-bitine).

- Selle väärtuse nimi peaks olema DisallowRun.

- Topeltklõpsake väärtusel. See viib teid Atribuutide aknasse.

- Sisestage jaotisesse Väärtuse andmed 1.

- Valige OK.

- Minge tagasi registriredaktori põhiaknasse.
- Paremklõpsake kaustal Explorer ja valige Uus.

- Valige Võti.

- Sisestage |_+_| alamvõtme nimena.

- Paremklõpsake klahvi DisallowRun ja valige rippmenüüst Uus.

- Valige Stringi väärtus.

- Sisestage |_+_| selle stringi väärtuse jaoks väljale Väärtuse andmed. Valige OK.

- Topeltklõpsake stringi 1 väärtusel.

- Sisestage Atribuutide akna jaotisesse Väärtuse andmed selle rakenduse nimi, millele soovite juurdepääsu piirata.

- Pärast rakenduse nime lisage .exe ja kui olete lõpetanud, klõpsake nuppu OK.

Kui soovite piirata juurdepääsu mitmele rakendusele, peate iga rakenduse puhul kordama samme 17–22. Iga rakenduse puhul paremklõpsake klahvi DisallowRun, valige Uus ja seejärel Stringi väärtus. Nimetage stringi väärtus teise rakenduse jaoks 2, kolmanda jaoks 3 ja nii edasi.
See meetod võib teie aega võtta, kuid kui teete seda õigesti, on see seda väärt. Kui olete lõpetanud, peate seadme taaskäivitama. Järgmine kord, kui proovite mõnele neist rakendustest juurde pääseda, saate piiranguteate, mis teavitab teid, et teie juurdepääs on keelatud.
kuidas öelda, millised sadamad on avatud
Pidage meeles, et kui teil on rohkem kui üks kasutajakonto ja soovite piirata juurdepääsu kõigi nende rakendustele, peate kõigi nende jaoks kogu registriprotsessi kordama.
Kui muudate meelt, on olemas viis blokeeritud rakenduste taastamiseks. Seda saate teha, kustutades lihtsalt Exploreri võtme kaustas Poliitika. Tehke seda siiski ainult siis, kui soovite lubada juurdepääsu kõigile blokeeritud rakendustele. Üksiku rakenduse jaoks selle tegemiseks peate atribuutide dialoogis muutma väärtusandmeid 1-lt 0-le.
Kuidas piirata Interneti-juurdepääsu teatud rakendustele Windows 10-s
Windows 10-s on lihtne viis Interneti-juurdepääsu piiramiseks konkreetsetele rakendustele ja seda saab kasutada Windows Defenderi tulemüüriga. Teadmine, kuidas seda teha, võib olla eriti kasulik, kui te ei soovi, et teatud rakendusi automaatselt värskendataks või kui te ei soovi, et rakendus teie andmeid ülekasutaks. Siiski peaksite piirama Interneti-juurdepääsu ainult rakendustele, mis ei vaja internetti, et korralikult töötada. Seda tehakse järgmiselt.
- Minge ekraani vasakus alanurgas olevale suurendusklaasi ikoonile.

- Sisestage |_+_| ja avage see.

- Jätkake vasakpoolsel külgribal jaotisega Täpsemad sätted. See avab uue akna.

- Valige vasakul külgribal Väljuvad reeglid.

- Avage akna paremas servas Uus reegel.

- Valige uues aknas Programm ja seejärel klõpsake nuppu Edasi.

- Selle programmitee kõrval klõpsake nuppu Sirvi.

- Otsige üles rakendus, mille jaoks soovite Interneti-juurdepääsu piirata.
- Klõpsake uuesti nuppu Edasi.

- Klõpsake ringil Blokeeri ühendus ja seejärel nuppu Edasi.

- Märkige ruudud Domeen, Privaatne ja Avalik.

- Avage Järgmine.

- Sisestage reegli nimi ja kirjeldus.

- Valige Lõpeta.

Umbes nii. See meetod on kiire ja lihtne ning võimaldab teil piirata Interneti-juurdepääsu mis tahes soovitud rakendusest.
Kontrollige, kellel on juurdepääs kõigile teie rakendustele
Kui olete välja mõelnud, kuidas piirata juurdepääsu rakendustele Windows 10-s, saate tagada, et kellelgi peale teie pole juurdepääsu teatud rakendustele. Teil on ka võimalus piirata mõne rakenduse Interneti-juurdepääsu, mis võib olla väga kasulik.
Kas olete kunagi varem Windows 10 rakendusele juurdepääsu piiranud? Kas proovisite mõnda selles juhendis kirjeldatud meetodit? Andke meile teada allpool olevas kommentaaride jaotises.