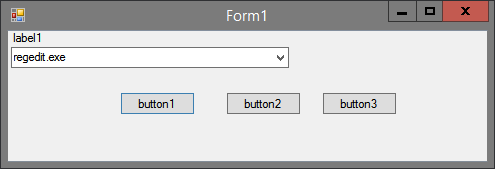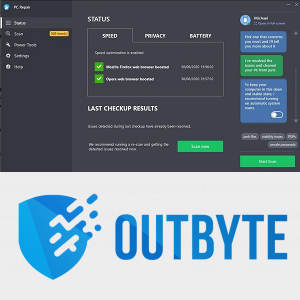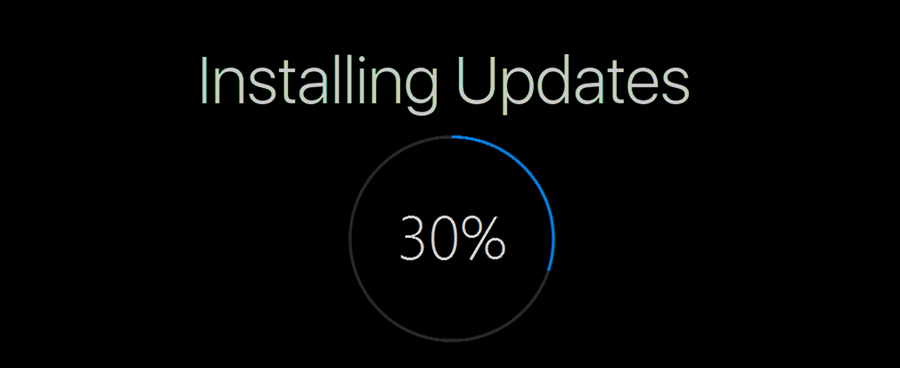Nintendo Switch on kindlasti väikeste lastega peredele mõeldud mängukonsoolide tipus oma väga kasutajasõbraliku disaini, tohutu valiku lastesõbralike mängude ja võime tõttu seda kõikjal kaasa võtta. Kuid üks olulisemaid funktsioone, mis lülitil on (mis on ka Wii ja 3DS-il), on vanemlik järelevalve.

Fortnite-sugused mängud ei pruugi teie lapsele sobida, eriti kui ta on väga väike. USA-s hinnatud Fortnite'i PEGI (Pan European Game Information) reiting on 12, kuna see sisaldab sageli kergeid vägivallastseene ja see tähendab, et see ei sobi alla 12-aastastele lastele. Kui teie laps on alla 12-aastased või soovite mängu mõnel muul põhjusel blokeerida, pakume teile mõningaid võimalusi ja natuke muud, mis aitab teie last kaitsta.
Asi on selles, et konkreetse mängu, sel juhul Fortnite'i, blokeerimiseks pole otsest viisi, kuid on olemas viise, kuidas sama tulemuse saamiseks kasutada Nintendo Switchi vanemliku järelevalve ja vanemliku kontrolli rakendust.
Vanemliku järelevalve lubamine Nintendo Switchil
Kui seadistate lülitit esimest korda, saate vanemliku järelevalve lubada avakuval. Kui teie lüliti on juba seadistatud, saate need lubada süsteemi seadetes. Võite lubada eelnevalt tehtud seadete valiku või kohandada, kui soovite täpsemalt piirata, mida soovite piirata.

Eelseadistatud seaded
Nende seadistamine on üsna keeruline, kuid siin on seaded väga jäigad.
kuidas ekraani salvestada ekraanil
- Avage oma konsooli Switch avakuval System Settings.
- Minge alla ja valige Interneti-suvandi kohal asuv vanemlik järelevalve.
- Avage ekraani paremast küljest Vanemakontrolli seaded.
- Valige Kasuta seda konsooli.
- Pärast seda valige piirangutase.
- Valige seade Teismeline, Pre-teismeline või Laps. Kui soovite oma lastel Fortnite'i mängimist piirata, peaksite valima sätte Pre-Teen või Child, sõltuvalt muidugi teie laste vanusest. Teismeliste eelne valik piirab kõiki mänge, mille reiting on T või kõrgem, samas kui valik Laps lubab ainult E-kategooria mänge.
Kohandatud seaded
Peaksite neid kasutama, kui soovite seadete piirangute üle natuke rohkem kontrolli.
- Lapse seadistuse valiku alt peaksite leidma ja valima Kohandatud seaded.
- Seejärel peaksite valima Piiratud tarkvara ja käsitsi valima tarkvara piirangud.
- Oluline on määrata tarkvara reitingukorraldus sobivale piirkonnale.
- Valige sobiv mängureiting. Fortnite'i puhul peaksite piirama kõiki mänge, mis on vanemad kui 11+, kuna selle reiting on PEGI 12.
- Kui olete lõpetanud, klõpsake seadete salvestamiseks nuppu Edasi.
- Teil palutakse sisestada PIN-kood, mis takistab teie lapsel seadete muutmist ja võimaldab teil pääseda vanemlikule kontrollile, kui peate neid muutma.
Need on ainsad võimalused Fortnite'i blokeerimiseks Nintendo Switchil. Negatiivne külg on see, et see blokeerib mitte ainult Fortnite'i, vaid ka teisi mänge, millel on sama või kõrgem reiting, nii et pidage seda meeles.
Rohkem vanemliku järelevalve valikuid
Nintendo Switchil on veel seadeid ja piiranguid, mida saate muuta, kui soovite oma lapsi konsoolis viibimise ajal veelgi kaitsta, seetõttu soovitame teil neid üle vaadata.
Sotsiaalne meedia ja kommunikatsioon
Samuti saate piirata ekraanipiltide postitamist sotsiaalmeedias või konsooli abil suhtlemist.
- Valige Kohandatud seaded
- Ekraanipiltide postitamise piiramiseks valige Postita sotsiaalmeediasse.
- Sõnumite ja vestluste saatmise ja vastuvõtmise piiramiseks valige Suhtlemine teistega. Samuti hoiab see ära nii kasutajaprofiili teabe otsimise kui ka piltide vaatamise ja jagamise.
- Seadete salvestamiseks vajutage nuppu Edasi
- Sisestage PIN-kood
Nintendo Switchi vanemliku järelevalve rakendus
Nintendo teistel konsoolidel, Wii ja 3DS, on sisseehitatud ka vanemlik järelevalve. Nintendo Switchi jaoks on olemas ka vanemliku järelevalve rakendus, mis võimaldab teil konsooli seadeid oma telefonist või tahvelarvutist muuta.

Vanemakontrolli rakenduse seadistamine
- Laadige rakendus alla oma iPhone'i või Androidi.
- Käivitage rakendus
- Logige sisse oma Nintendo kontole
- Nintendo Switchi registreerimise kinnitamiseks puudutage nuppu Järgmine.
- Käivitage oma konsoolis süsteemi sätted
- Valige vanemlik järelevalve
- Valige vanemliku järelevalve seaded
- Valige Kasuta oma nutiseadet
- Valige Jah
- Valige Sisesta registreerimiskood
- Sisestage nutiseadmest registreerimiskood ja vajutage OK
- Valige Register
- Nüüd minge oma nutiseadmes tagasi vanemliku järelevalve rakendusse
- Puudutage käsku Määra vanemlik järelevalve
- Valige päevane mänguaeg
- Toksake järgmine
- Puudutage jaotises Vali piirangutase ükski Puudub
- Sealt saate seaded seadistada samamoodi nagu Nintendo Switchi puhul.
Suurepärane võimalus laste kaitsmiseks
Pole kahtlust, et Nintendo vanemlik järelevalve ja ka rakendus App for Switch on suurepärane viis piirata teie lapsi nende vanusele vastavate mängudega. Ja kui nad kasvavad ja peate neid piisavalt küpseks, et mängida selliseid mänge nagu Fortnite, saate piiranguid väga lihtsalt muuta.