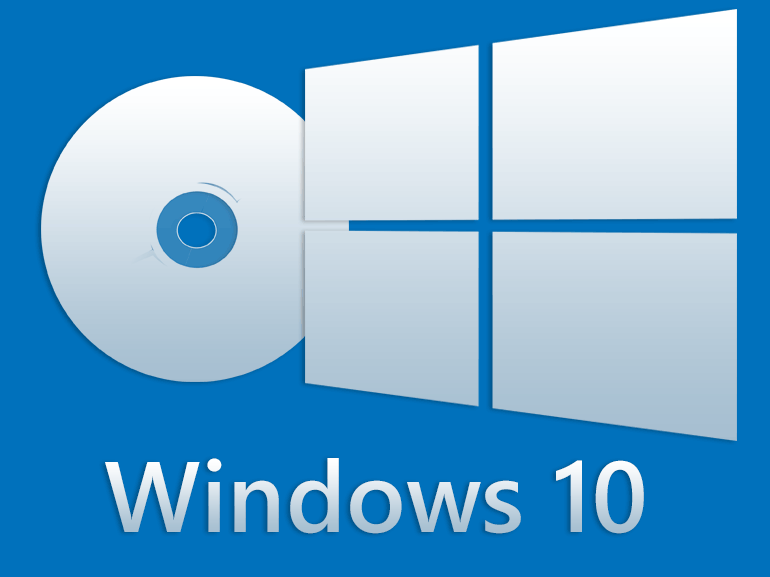Alates häirivate mängude veebisaitide blokeerimisest kuni täiskasvanutele mõeldud sisu peitmiseni on mitu põhjust, miks võiksite õppida õppima, kuidas Chromebookis veebisaite blokeerida.

Kui olete Chromebooki kasutaja, teadke, et see arvuti kasutab Chrome'i brauserit. Kui teate juba, kuidas veebisaitide blokeerimiseks Chrome'is navigeerida, olete sellega valmis.
Kui olete siiski Chromebookide peres uus või kui teil pole viimase lause isegi tõlkimiseks tehnilisi teadmisi, on see juhend teie jaoks!
Kuidas blokeerida veebisaite Chromebookis?
Veebisaitide blokeerimisel Chromebookis on mitu erinevat viisi. Parim variant sõltub teie konkreetsetest vajadustest, näiteks sellest, mida soovite blokeerida ja kui põhjalik soovite olla.
Vaadake neid allpool olevaid võimalusi, et teha kindlaks, milline on teie vajadustele kõige parem.
Blokeerige veebisaidid turvalise otsingu abil
Kuna Google eemaldas paar aastat tagasi Chrome'i järelevalve all olevad kasutajakontod, on ohutu otsingu kasutamine ainus sisseehitatud viis, kuidas saate kontrollida, milliseid veebisaite saate oma Chromebookist vaadata.,mis piirab juurdepääsu täiskasvanute materjalidele veebiotsingute kaudu, kuid ei paku võimalust blokeerida konkreetseid veebisaite URL-ide järgi.
See võib teie vajaduste jaoks siiski piisav olla, sest otsingumootorid on paljud uudishimulikud, kes leiavad täiskasvanutele mõeldud sisu, mida nad pole valmis nägema.
Turvalise otsingu abil saate liikuda järgmiselt.
reklaamide eemaldamine tulekahjust 7
- Avage Chrome ja minge saidile google.com.

- Valige paremas alanurgas sätted ja seejärel Otsi seadeid.

- Märkige ruut SafeSearchi sisselülitamise kõrval.

- Seejärel klõpsake nuppu Lukusta turvaline otsing.
See protsess töötab veebiotsingutel Google'i abil, filtreerides Google'i veebiotsingu tulemused täiskasvanutele mõeldud või otsese sisu jaoks.
Blokeerige veebisaidid Chrome'i rakenduste abil

Teine väga kasulik viis veebisaitide blokeerimiseks Chromebookis on selle ülesande jaoks mõeldud Chrome'i laienduse kasutamine. Praegu on mõned Chrome'i laiendused, mis aitavad veebisaite blokeerida või kasutada vanemlikku kontrolli.
Teie vajadustele sobiva blokeerija leidmiseks külastage esmalt veebisaiti Google Play pood . Otsige veebiblokeerijaid ja vaadake kõigi pakutavate valikute arvustusi ja hinnanguid. Enne rakenduse allalaadimist saate iga rakenduse funktsionaalsuse kohta lisateabe saamiseks otsida ka Google'is rakenduse valikuid.
Saidi blokeerija

Saidi blokeerija on tasuta Chrome'i lisandmoodul, mis pakub heal tasemel vanemlikku järelevalvet ja veebisaitide blokeerimist. Seda lisandmoodulit on lihtne kasutada ja see töötab hästi, kui võtate enne selle õigeks seadistamiseks aega.
Saidiblokeerija saab üsna hõlpsalt keelata, mis on boonus, kui lisate kogemata filtrisse sõnu, mis võivad tulevases uurimistöös üles kerkida, kuid võib olla ka halb asi, kui valed käed saavad teie Chromebooki kuidagi kätte ja teevad paar lisakliki.
Blokeeri sait

Blokeeri sait on veel üks tasuta Chrome'i laiendus, mis pakub vanemate kontrolli veebisaitide üle. See laiendus aitab vältida ka edasilükkamist, kui teie nõuded puudutavad vähem kontrolli ja rohkem tootlikkust. Juhtnuppe saab parooliga kaitsta ja saate intensiivse filtreerimise jaoks lisada konkreetsed URL-id igakülgsesse plokkide loendisse.
Blokeeritud saidi teeb tõepoolest silma selle võime oma telefoniga sünkroonida. See tähendab, et juhtnuppude seadistamise ajal ei saa te oma Facebooki paranduse jaoks lihtsalt telefoni sirvida!
JustBlocki turvalisus

The JustBlocki turvalisus lisandmoodul on meie viimane ettepanek blokeerida veebisaidid Chromebookis. See võimaldab ka Chrome'is vanemlikku järelevalvet ja võimaldab teil URL-id nii musta kui ka valgesse nimekirja lisada, kui soovite. Selle rakenduse konfigureerimine on vajalik, kuna see võib skriptide ja reklaamide suhtes olla üsna range, kuid selle tulemusel saate pärast seadistamise lõpetamist oma vajaduste jaoks kõige isikupärasemat ja tõhusamat blokeerimist.
Kasutajad saavad rakendada valget loendit, et asjad sujuksid, ja konfigureerida reklaamide blokeerimise, et enamik veebisaite saaks töötada.
Sarnaselt teiste siinsete brauserilaienditega, mida rohkem aega selle seadistamisele kulutate, seda paremini see teie jaoks töötab. Pärast konfigureerimist võib mõni neist rakendustest aidata teil saavutada ideaalse tootlikkuse ja kaitse.
Seadistage eraldi lapse konto
Google kasutab rakendust Family Link laste vanemliku kontrolli pakkumiseks. Selle toimimiseks peate oma lapsele seadistama Google'i konto ja hankima rakenduse Family Link.
Chromebookis, mida soovite piirata, peate looma kõnealusele kasutajale eraldi profiili. Kui olete valmis, võite järgida alltoodud juhiseid. Pidage meeles, et saate rakenduse oma telefoni alla laadida, et paremini kontrollida nende veebitegevust.
- Külastage Google Family Linki veebisaiti seadme ühilduvuse kontrollimiseks ja rakenduse hankimiseks oma telefoni.
- Looge konto, kasutades Family Linki rakenduses märki „+”, ja järgige viisardi abil lapse konto enda kontoga linkimiseks
Kui algselt oli see mõeldud telefoni sisu lukustamiseks, teeb Family Link teie Chromebooki nooremate kasutajate jaoks head tööd. Pärast seadistamist saab laps oma kontoga Chromebooki sisse logida ja kõik veebisaidid, mida soovite piirata, jõustatakse.

Kuigi need vanemlikud kontrollid võimaldavad teil täiskasvanutele mõeldud sisu piirata, saate seadistada juhtnupud lubama ainult teatud veebisaite, mis sobib suurepäraselt kõigile, kes kasutavad Chromebooki koolitööks.
Pidage lihtsalt meeles, et teie laps võib Chromebookis endiselt kasutada külalise kontot, ilma et teie teadmata teie vanemlikust kontrollist täielikult mööda läheks.
Korduma kippuvad küsimused
Veebiturvalisuse maailm on ühtaegu tohutu ja segane. Sellepärast lisasime siia rohkem teavet Chromebookide kohta!
Kas ma saan külalisrežiimi keelata?
Kui olete sisu blokeerimisega tõsiselt seotud, ärge unustage külalistereziimi. Enamasti on see vaikimisi lubatud. Külalisrežiim tähendab, et kasutaja saab paroolideta sisse logida ja mööduda kõigist rasketest töödest, mille olete teinud, kui järgisite ülaltoodud õpetusi.
Õnneks saate selle sulgeda. Kõik, mida peate tegema, on minna seadetesse, nagu me eespool tegime, ja klõpsata nupul „Muude inimeste haldamine”. Sellel lehel saate lülitada valiku „Luba külaliste sirvimine”. See tähendab, et kasutaja saab sisse logida ainult teie loodud profiili all teie kehtestatud piirangute alusel.
Kuidas piirata juurdepääsu Google Chrome'i brauseris?
Meil on tegelikult täielik õpetus siin Chrome'i veebibrauseris veebisaitide blokeerimise tutvustamiseks. Sarnaselt meie siin toodud juhistega vajate veebisaitide tõhusaks blokeerimiseks tõenäoliselt laiendust.
kuidas telegrammilt kleebiseid leida
Olen järginud kõiki ülaltoodud samme, kuid mu laps pääseb siiski veebisaitidele juurde. Mida ma veel teha saan?
Kui olete kõik ülaltoodud võimalused ammendanud, kuid teie laps möödub endiselt teie vanemlikust kontrollist, on veel üks võimalus. Sõltuvalt olemasolevast ruuterist võite blokeerida URL-i täielikult nende Chromebooki jaoks. Avage ruuteri seaded ja vaadake, kas on olemas võimalus domeeni blokeerida.
Kui te pole kindel, kas teie ruuter seda kaitset pakub, kontrollige tootja veebisaiti.
Lõpumõtted
Chromebooki vanemliku järelevalve jaoks on muid võimalusi, sealhulgas Mobocip kuid nad pole vabad. Sõltuvalt vajalikust lukustuse tasemest võiksite uurida tasulise rakenduse valikut. Näiteks Mobocip pakub ulatuslikke seire- ja lukustusfunktsioone näiteks video voogesituse, sotsiaalmeediasisu ja muu jaoks.
Kui leiate, et see artikkel on kasulik, võib see teile meeldida Parimad Chromebookid alla 300 dollari - oktoober 2020.
Kas teate muid viise veebisaitide blokeerimiseks Chromebookis? Palun rääkige neist allpool kommentaarides!