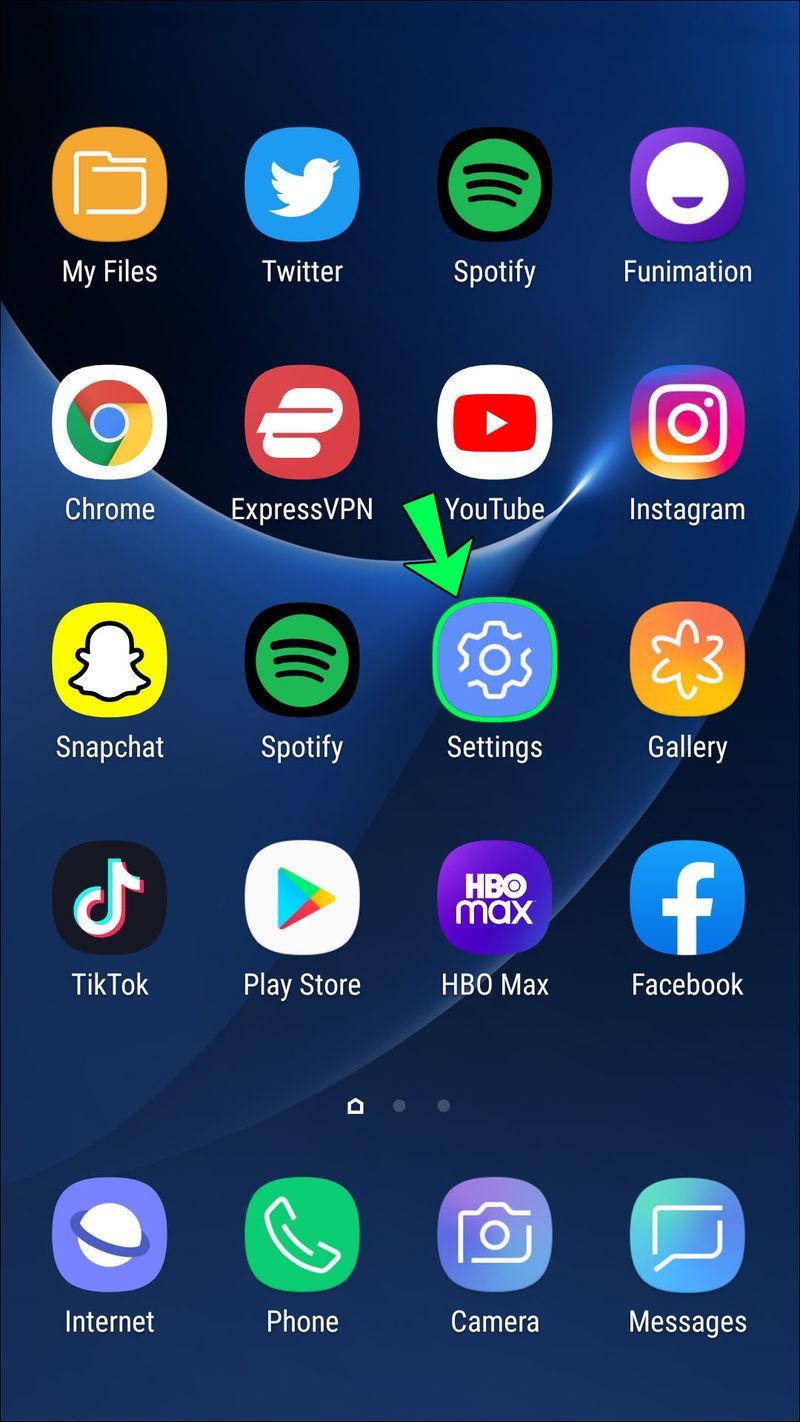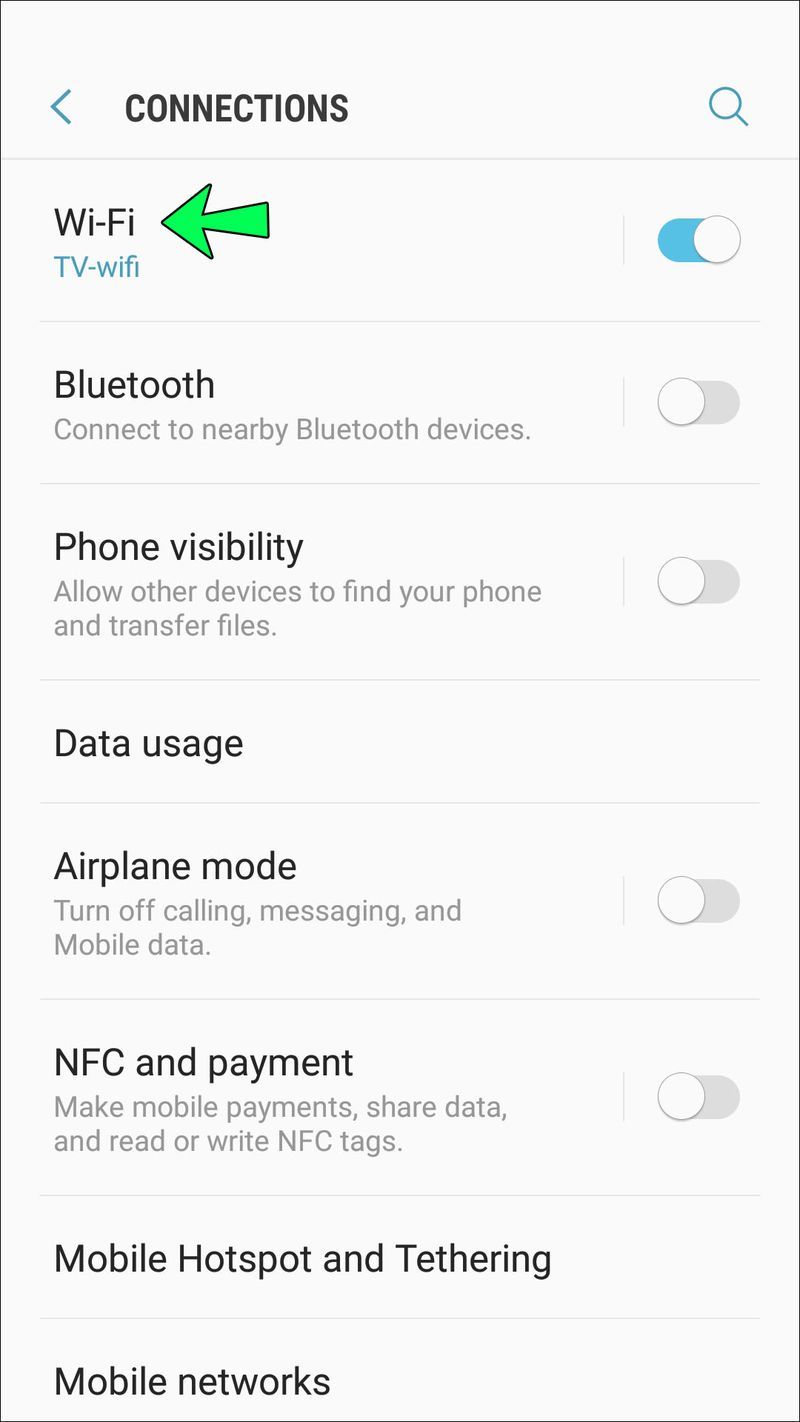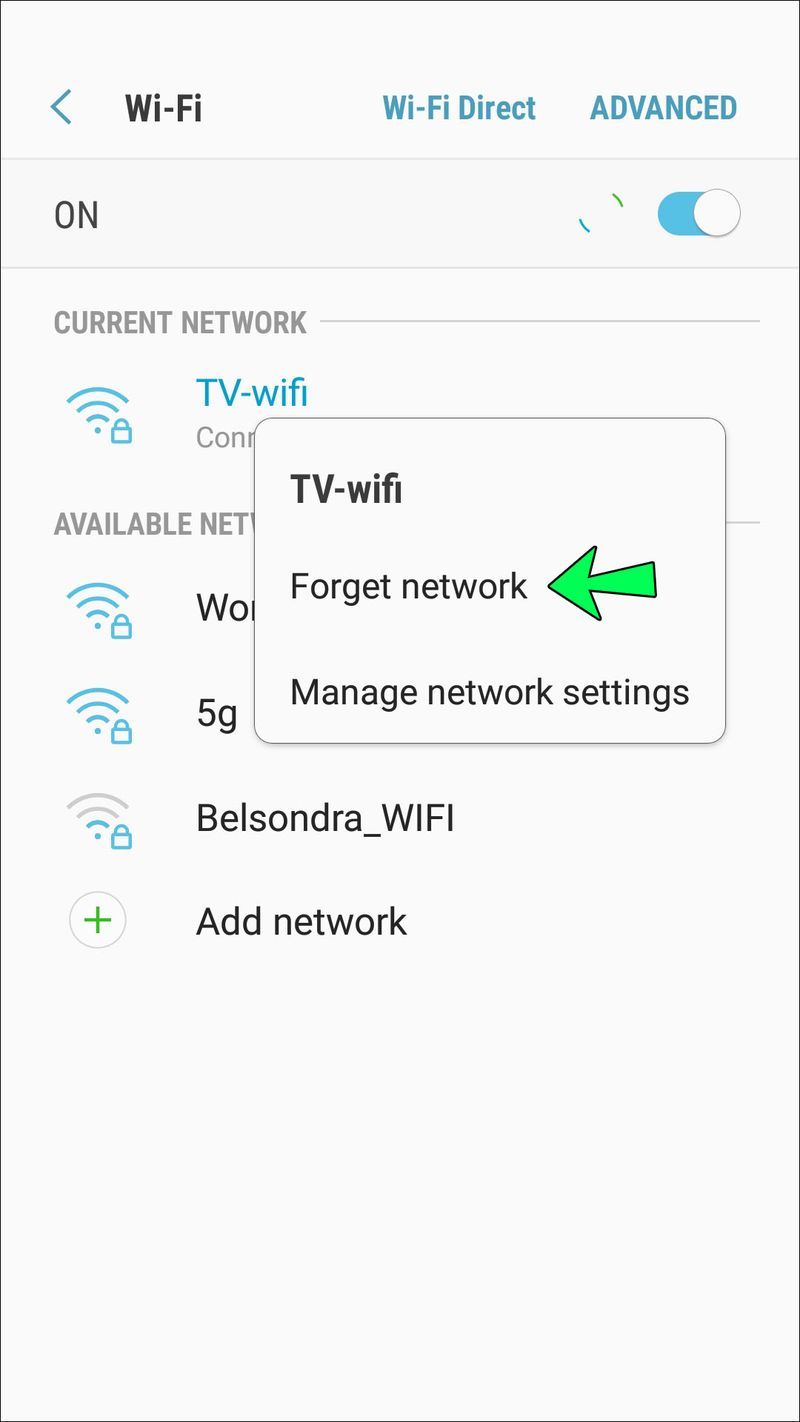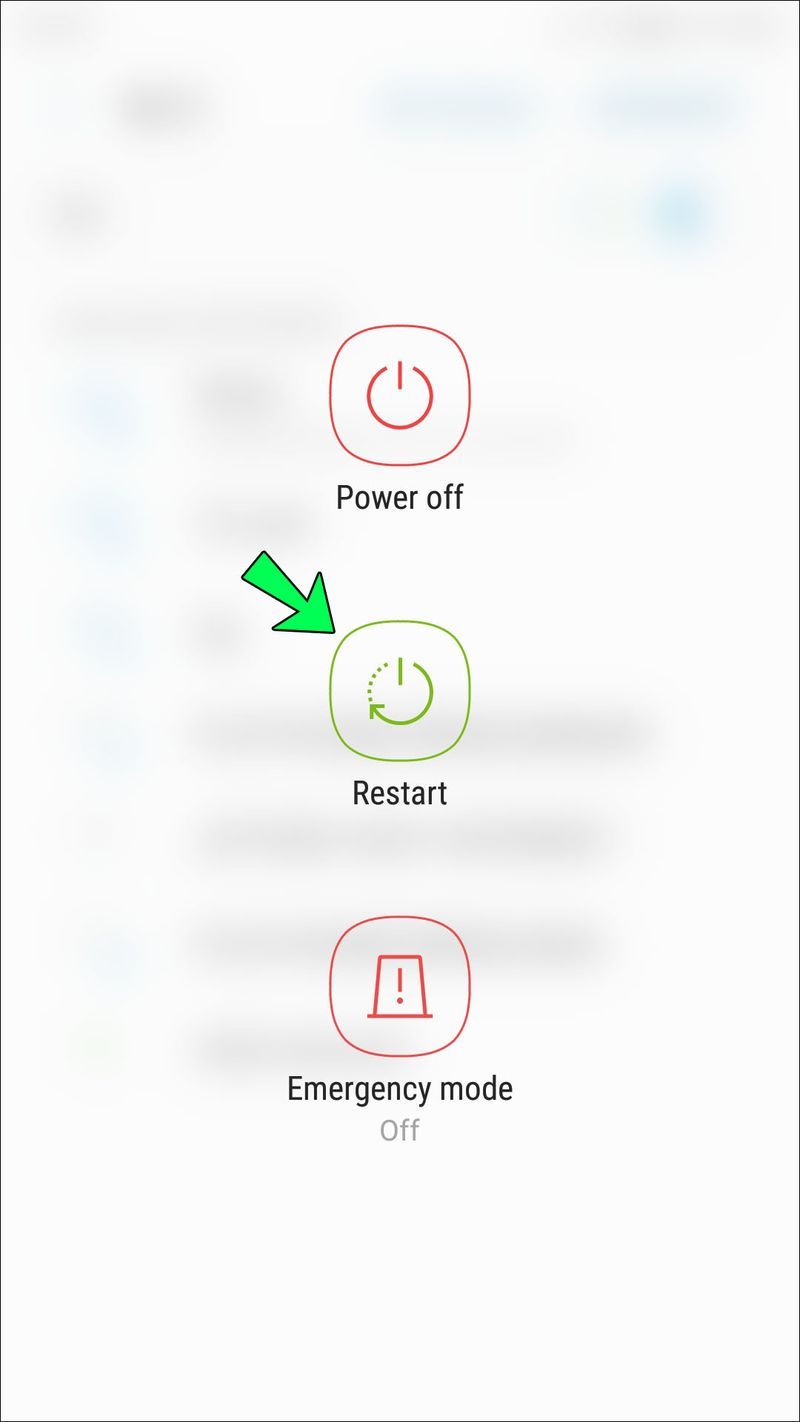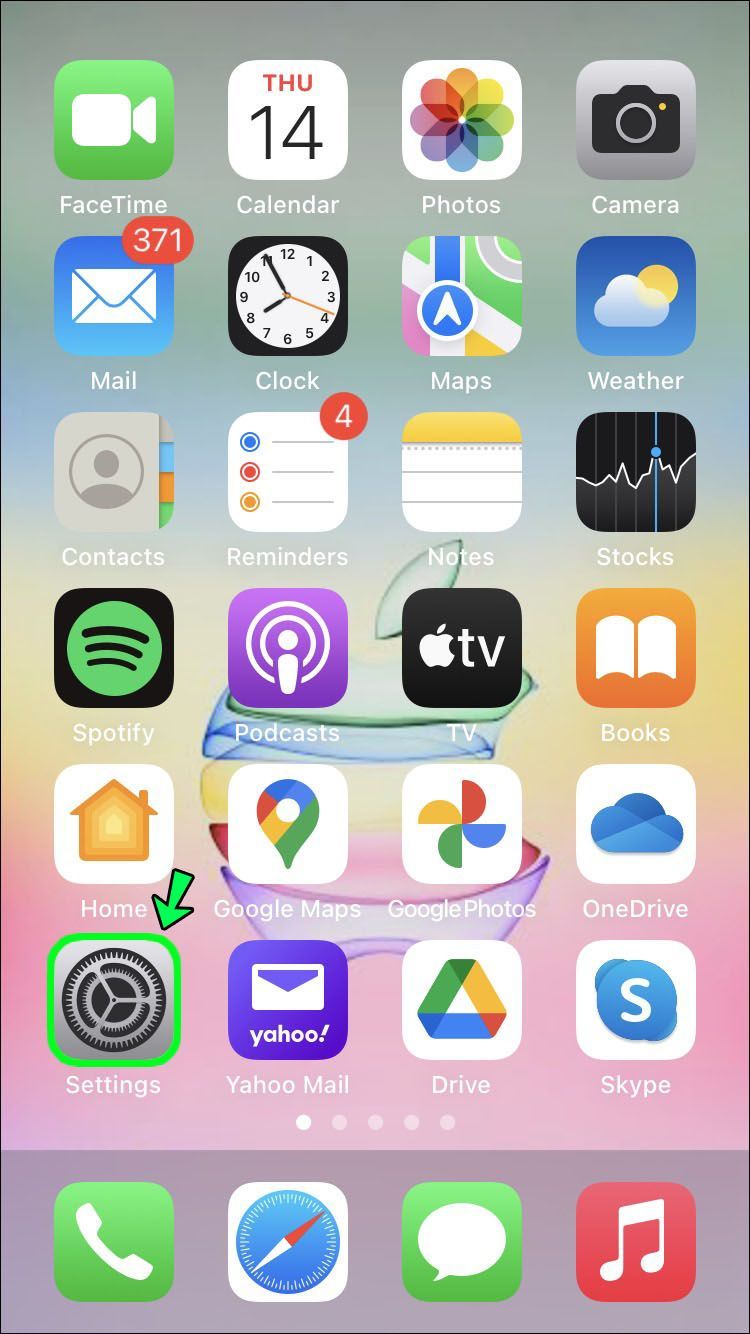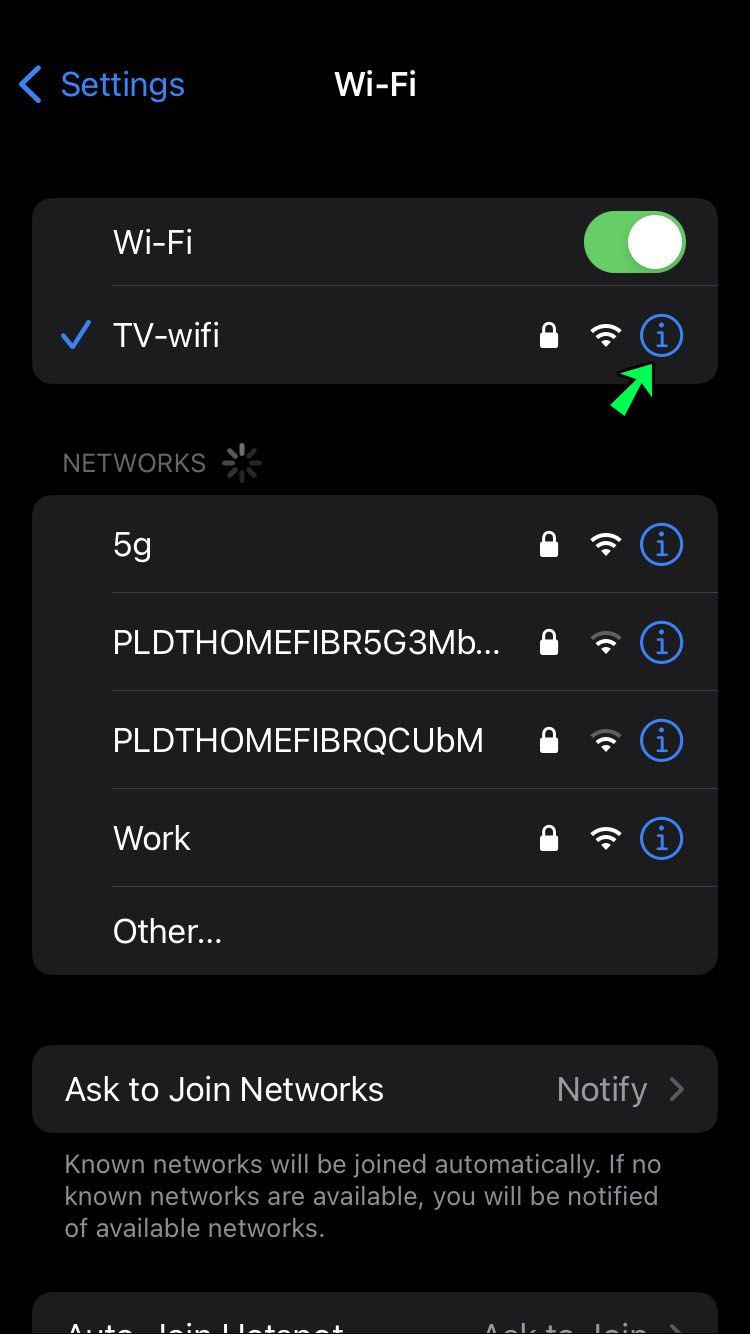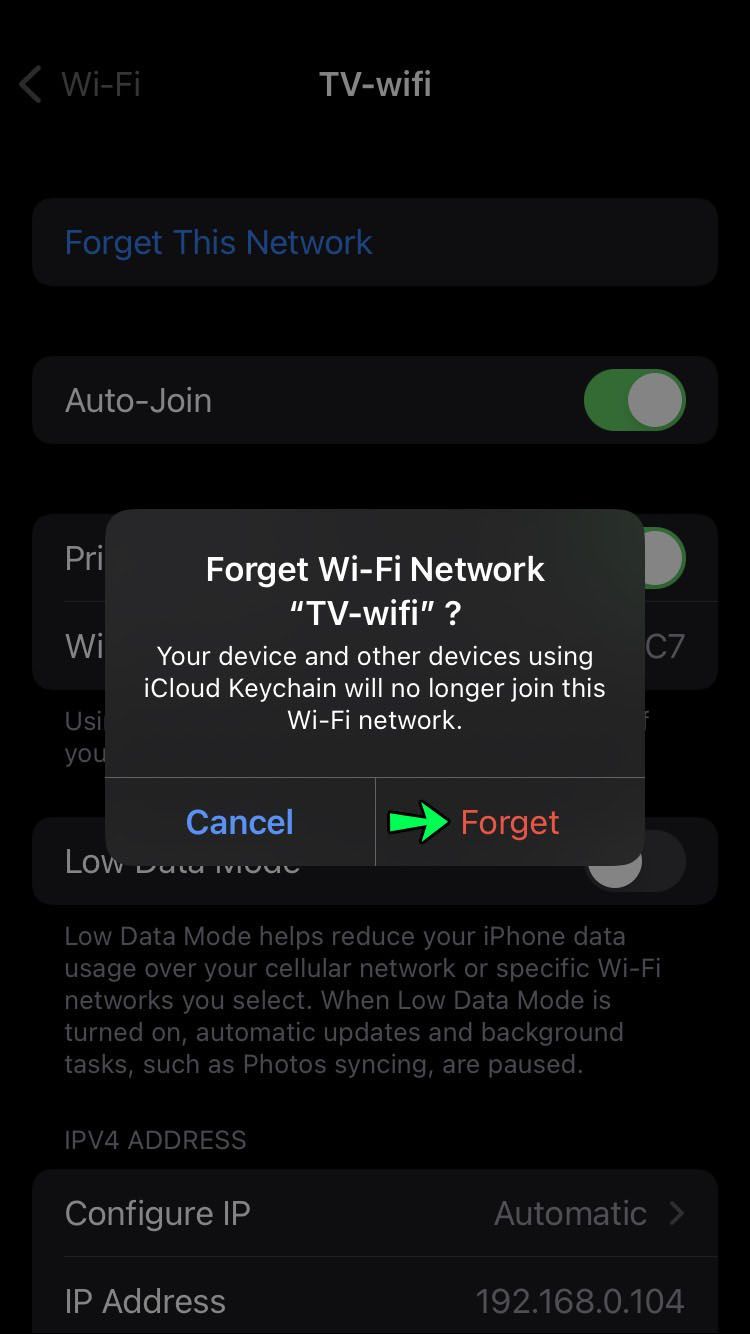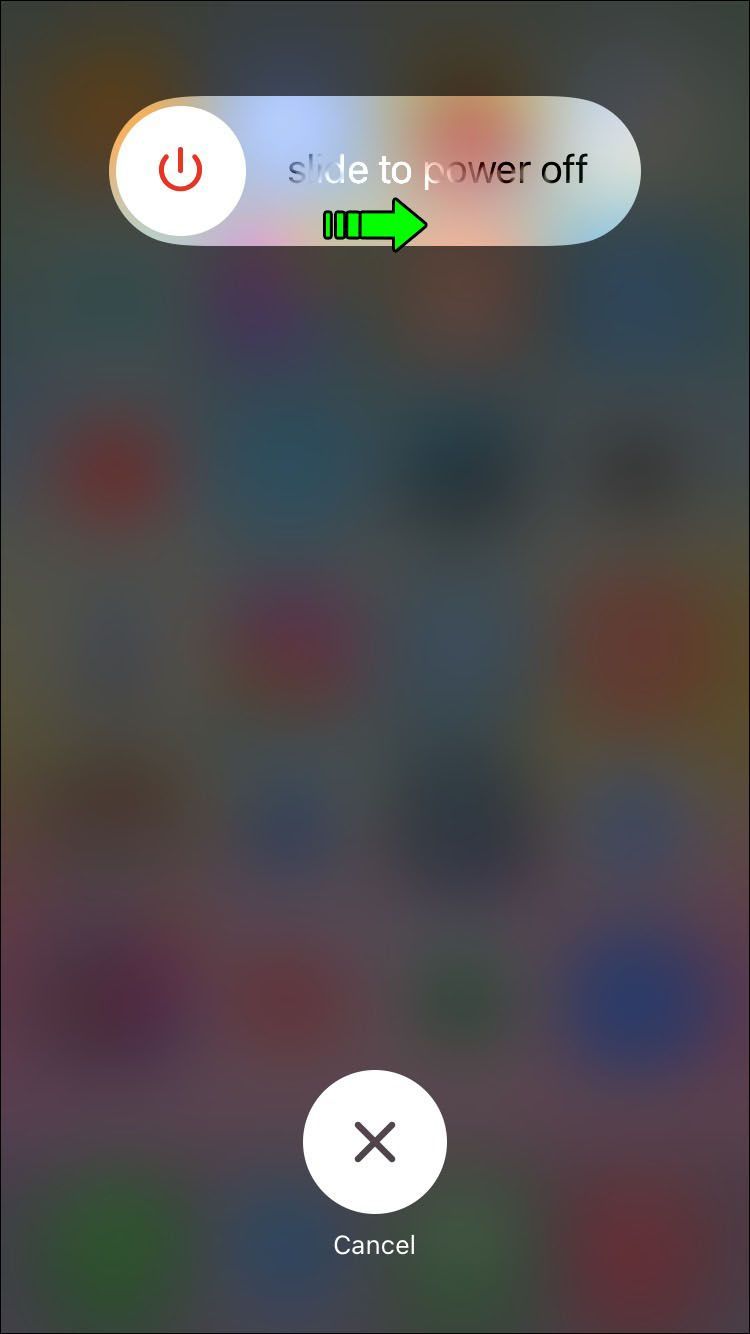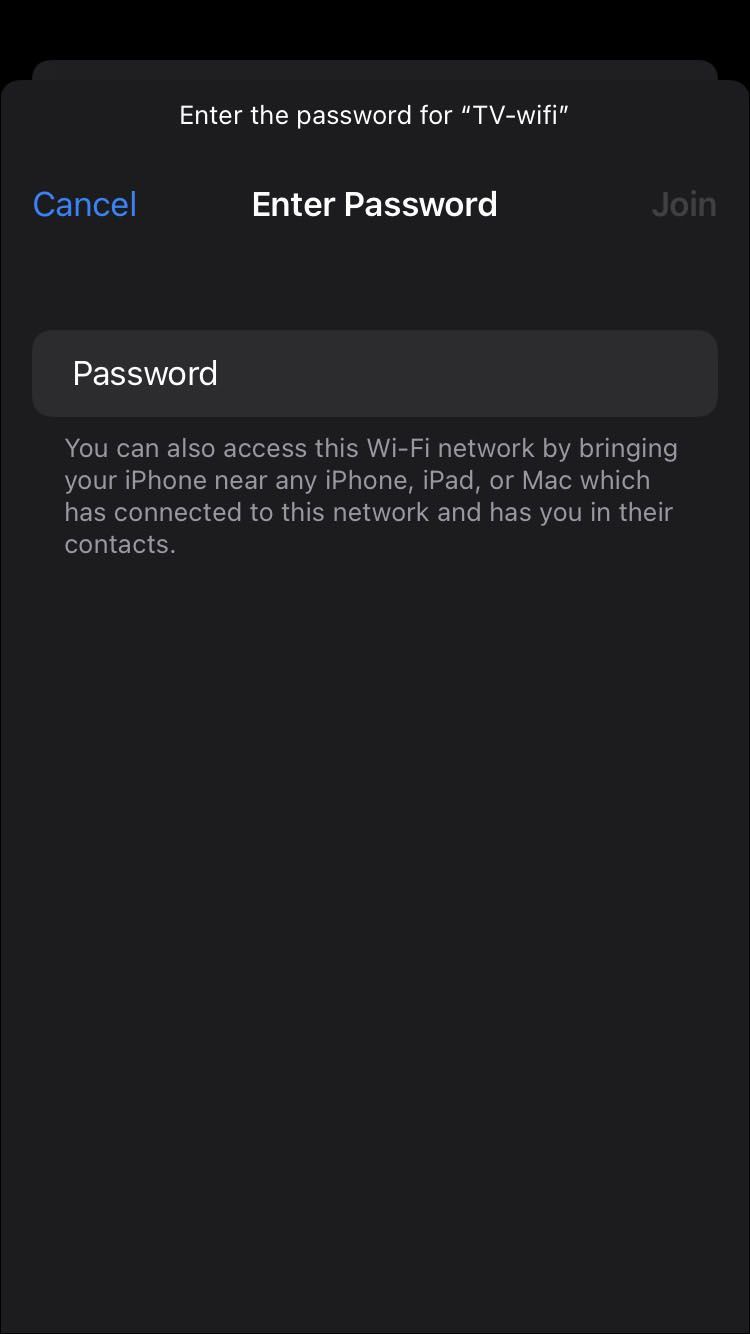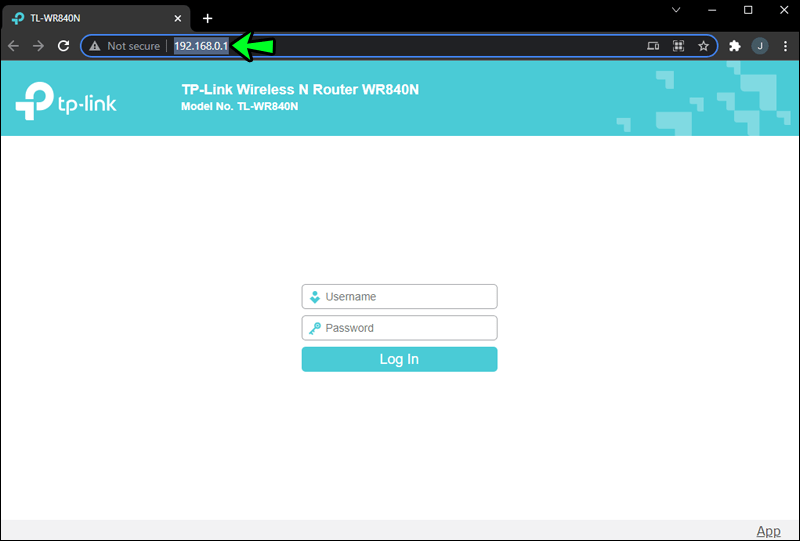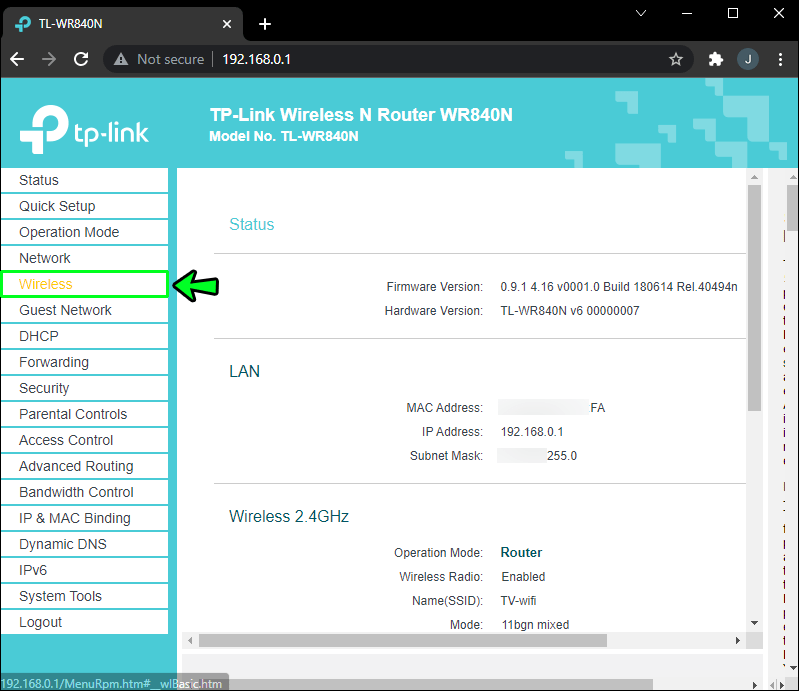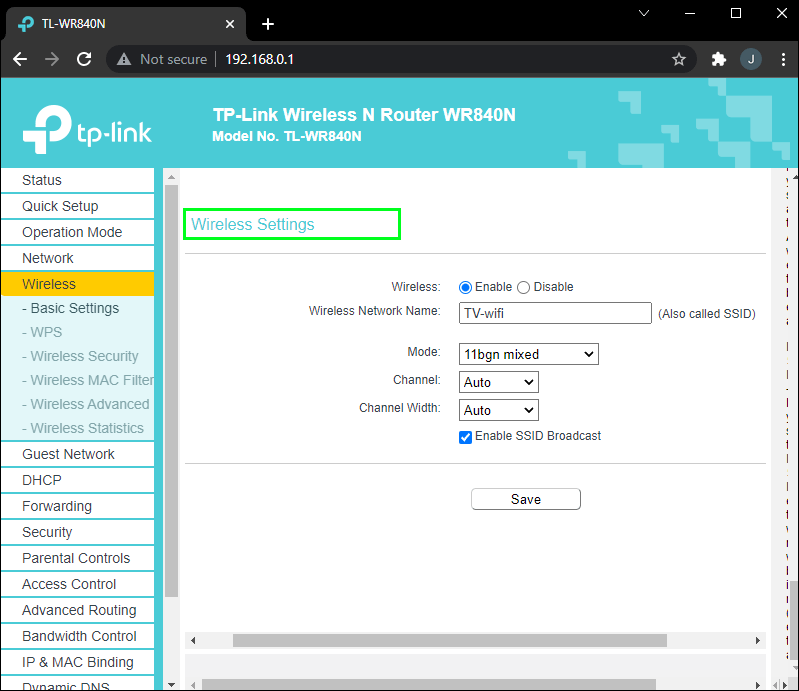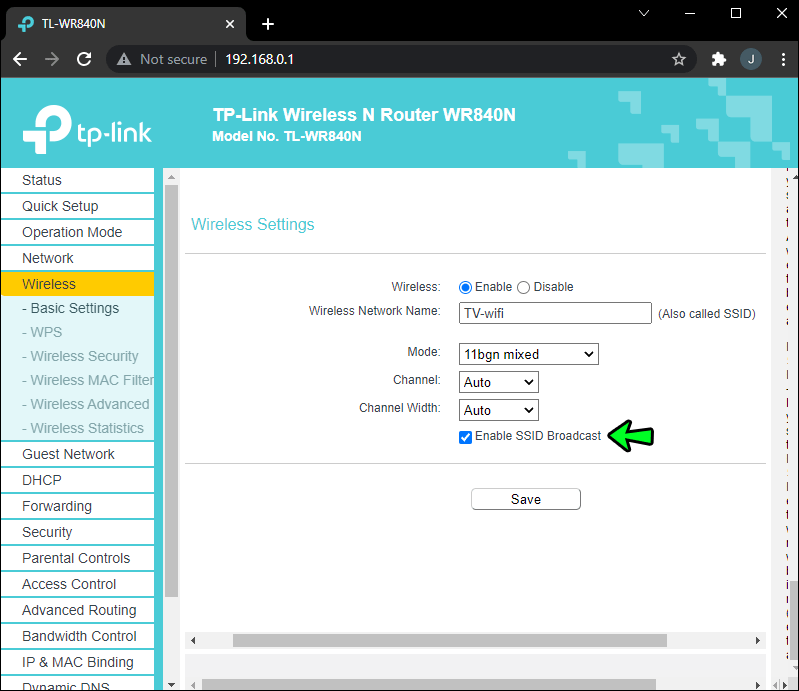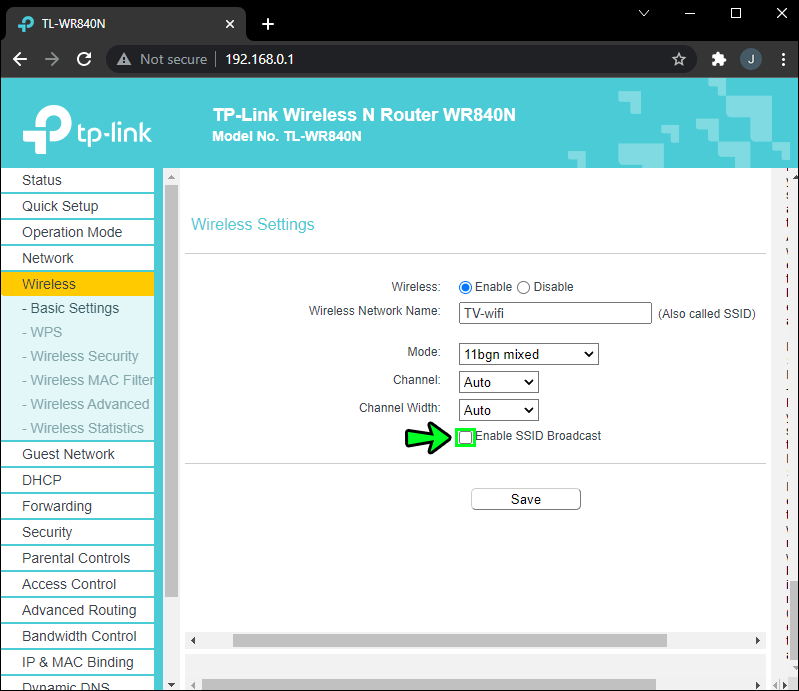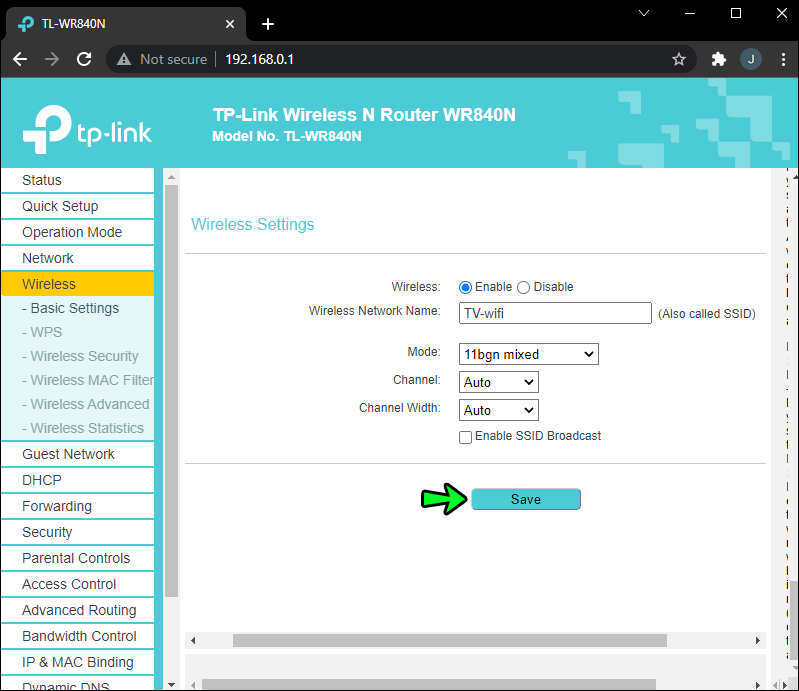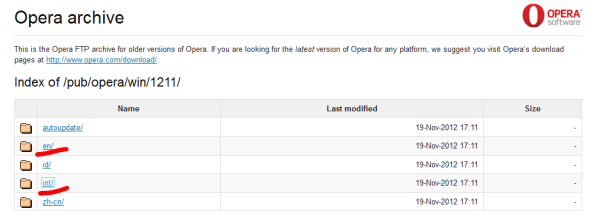Seadme lingid
Tänu Wi-Fi-le on vajadus spetsiaalsete portide, pistikute ja arvukate juhtmete järele seadme Internetiga ühendamiseks minevik. Kuigi Wi-Fi signaalid paranevad jätkuvalt, on tugevuse ja levialaga seotud probleemid endiselt meiega.

Õnneks, nagu enamiku tehnoloogiate puhul, on ka probleemide korral lahendus ja saadaval on palju võimalusi, mis aitavad teil WiFi-signaali tugevdada. Selles artiklis tutvustame teid WiFi-ühenduse tugevdamiseks kõige lihtsamate asjadega. Iga jaotis pakub midagi erinevat, nii et vaadake neid kõiki.
Kuidas suurendada oma Wi-Fi signaali Androidi jaoks
Proovige neid kolme näpunäidet oma Android-seadme WiFi-signaali suurendamiseks.
1. Taaskäivitage ruuter ja seade
Taaskäivitage ruuter – lülitage see mõneks ajaks välja ja seejärel uuesti sisse. See värskendab ühendusi ja võimaldab tal valida iga sageduse jaoks kõige selgema kanali, mille tulemuseks on tugevaim Wi-Fi signaal. Seejärel taaskäivitage seade, et uuendatud WiFi-signaale vastu võtta.
2. Unustage ja liituge uuesti võrguga
Seadistage oma seade WiFi-ühendust unustama ja seejärel sellega uuesti liituma. Märkige üles Wi-Fi parool, kuna peate selle ühenduse loomiseks uuesti sisestama. Android-seadme kaudu WiFi-võrguga uuesti liitumiseks tehke järgmist.
- Avage Seaded.
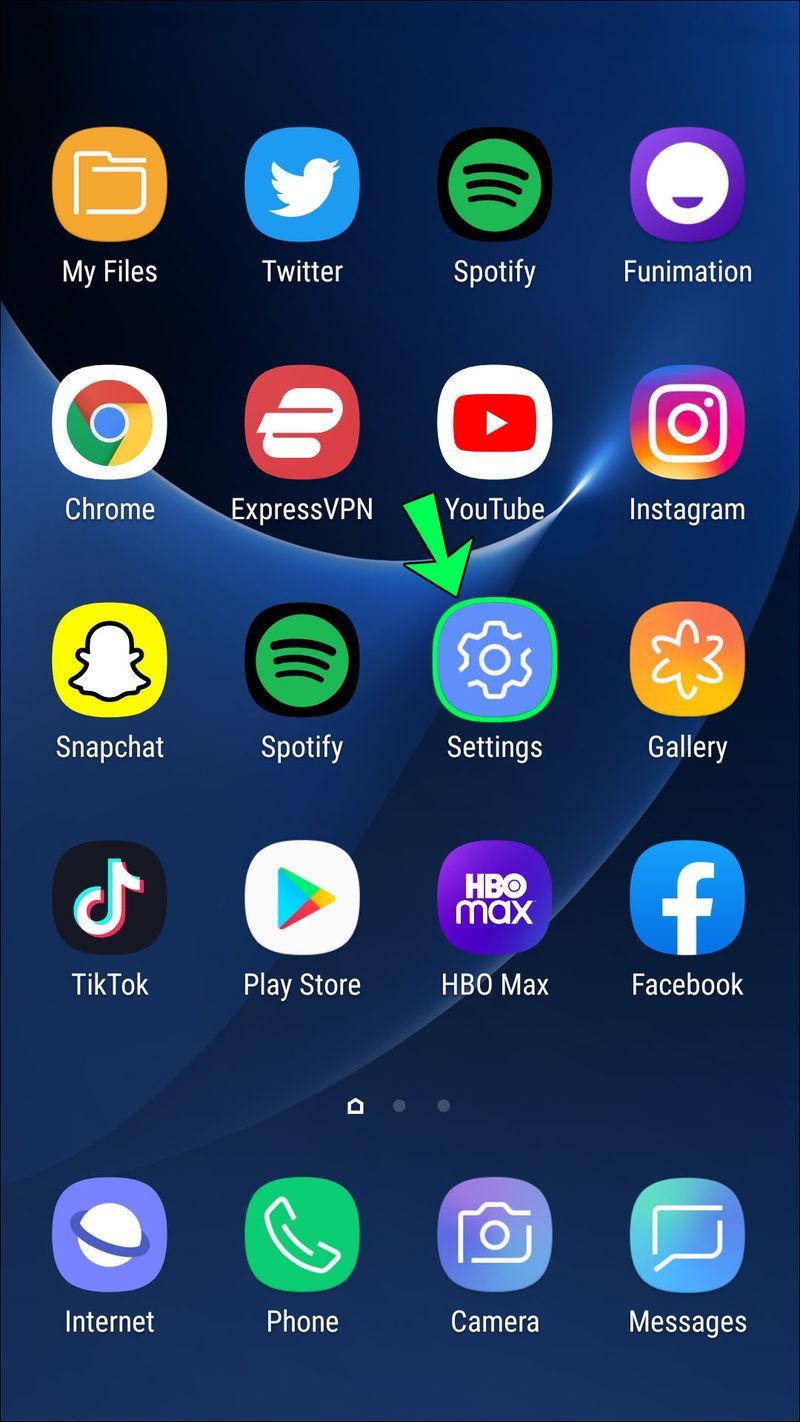
- Puudutage valikut Ühendused ja seejärel Wi-Fi.
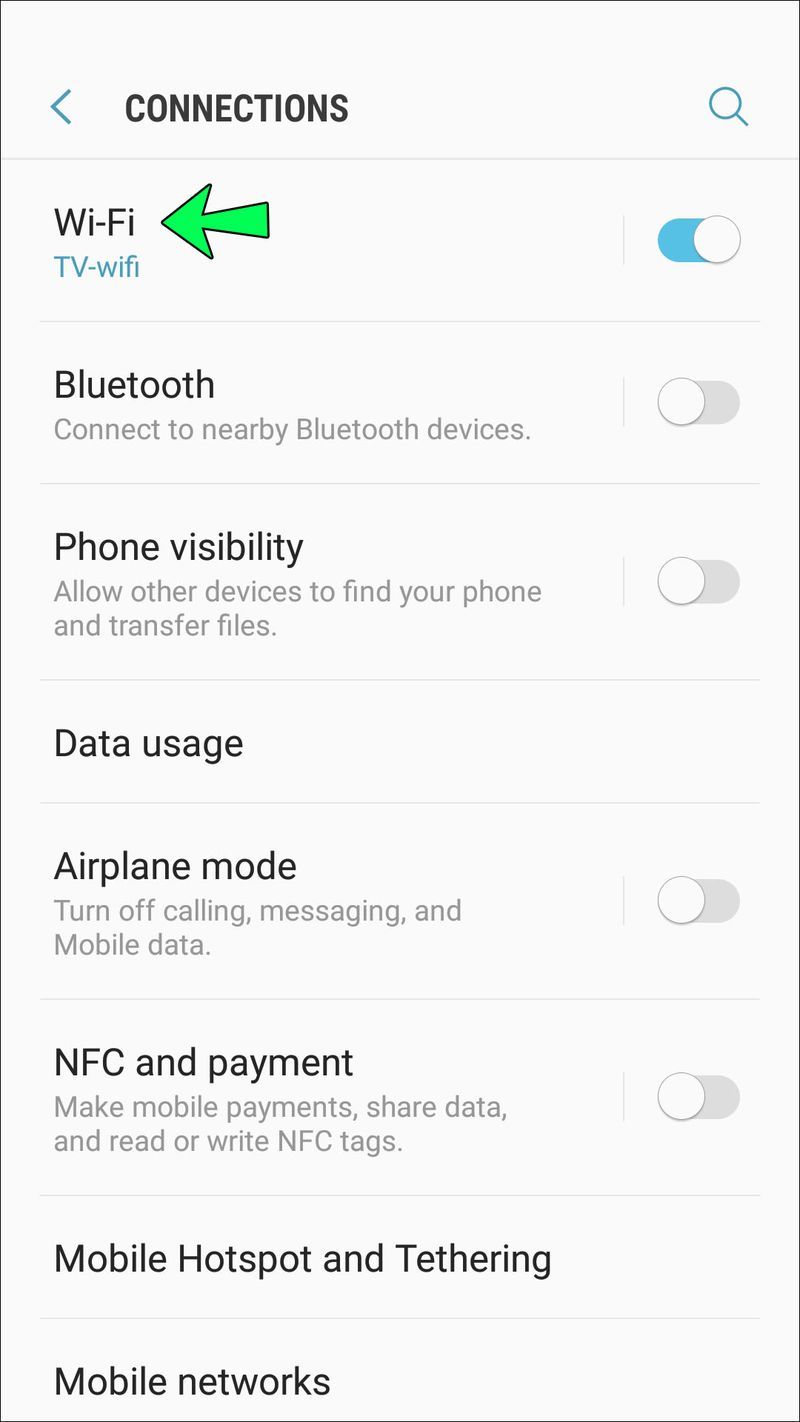
- Vajutage pikalt oma WiFi-võrku ja seejärel Unusta võrk.
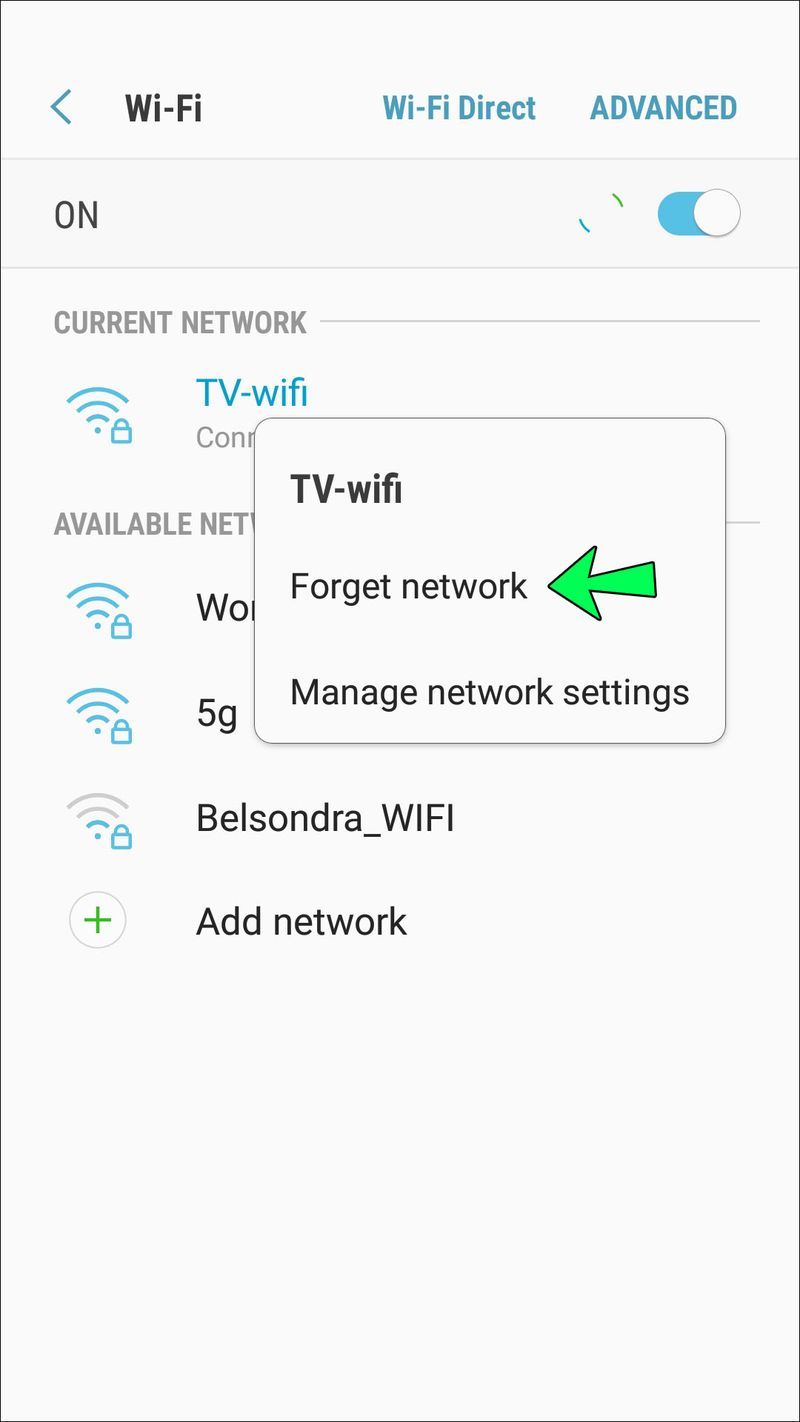
- Taaskäivitage telefon ja liituge seejärel uuesti Wi-Fi-ga.
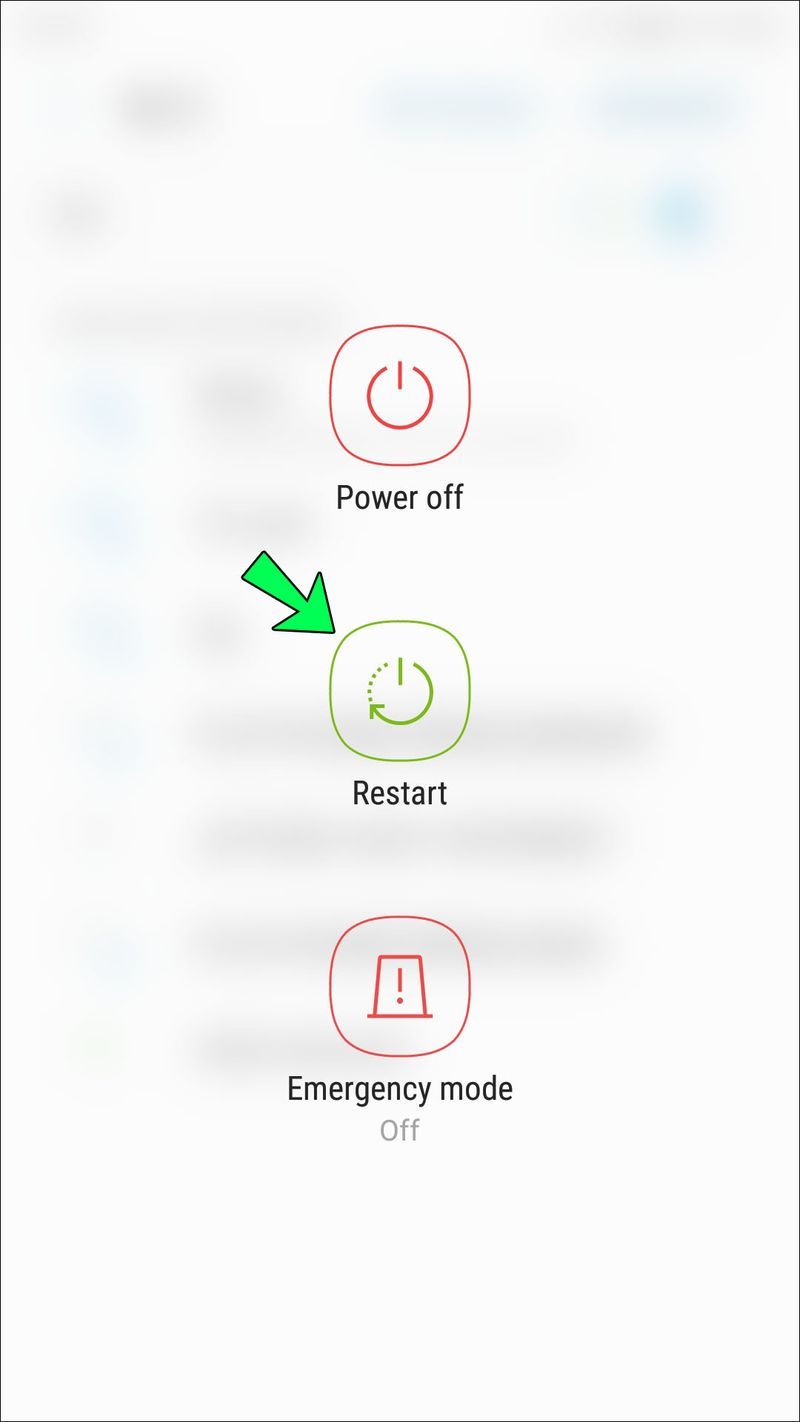
3. Proovige eemaldada telefoni ümbris
Mõned telefoniümbristes kasutatavad materjalid mõjutavad teadaolevalt Wi-Fi signaale. Et teha kindlaks, kas teie telefoni ümbris mõjutab teie signaali, võtke ümbris ära ja tehke kiirustest, kasutades võrguteenust, näiteks Ookla kiiruskatse . Seejärel testige uuesti samast kohast, kui ümbris on sisse lülitatud. Kui teie telefoni jõudlus on ilma ümbriseta parem, siis olete oma probleemi leidnud.
Ookla kiirus nõuab palju õigusi, seega soovitame see pärast testimise lõpetamist desinstallida.
Kuidas tugevdada iPhone'i WiFi-signaali
Oma iPhone'i Wi-Fi-ühenduse suurendamiseks proovige järgmist.
1. Taaskäivitage ruuter ja seade
On hämmastav, kuidas lihtne taaskäivitamine võib enamiku tehnilistest probleemidest kaduda. Taaskäivitage ruuter, et võimaldada sellel leida tugevama signaali jaoks vähem ülekoormatud kanal. Kui see on taaskäivitatud, taaskäivitage oma iPhone ja seejärel ühendage uuesti Wi-Fi-ga.
2. Unustage ja liituge uuesti Wi-Fi-ga
Proovige suurendada oma WiFi kiirust, pannes oma iPhone'i unustama Wi-Fi-võrgu ja seejärel uuesti liituma nagu esimest korda. See toiming uuendab ühendust iPhone'i otsast. Enne alustamist märkige üles Wi-Fi parool, kuna peate selle uuesti sisestama. Oma iPhone'i Wi-Fi unustamiseks ja sellega uuesti liitumiseks tehke järgmist.
kuidas rõngas wifit muuta
- Avage rakendus Seaded.
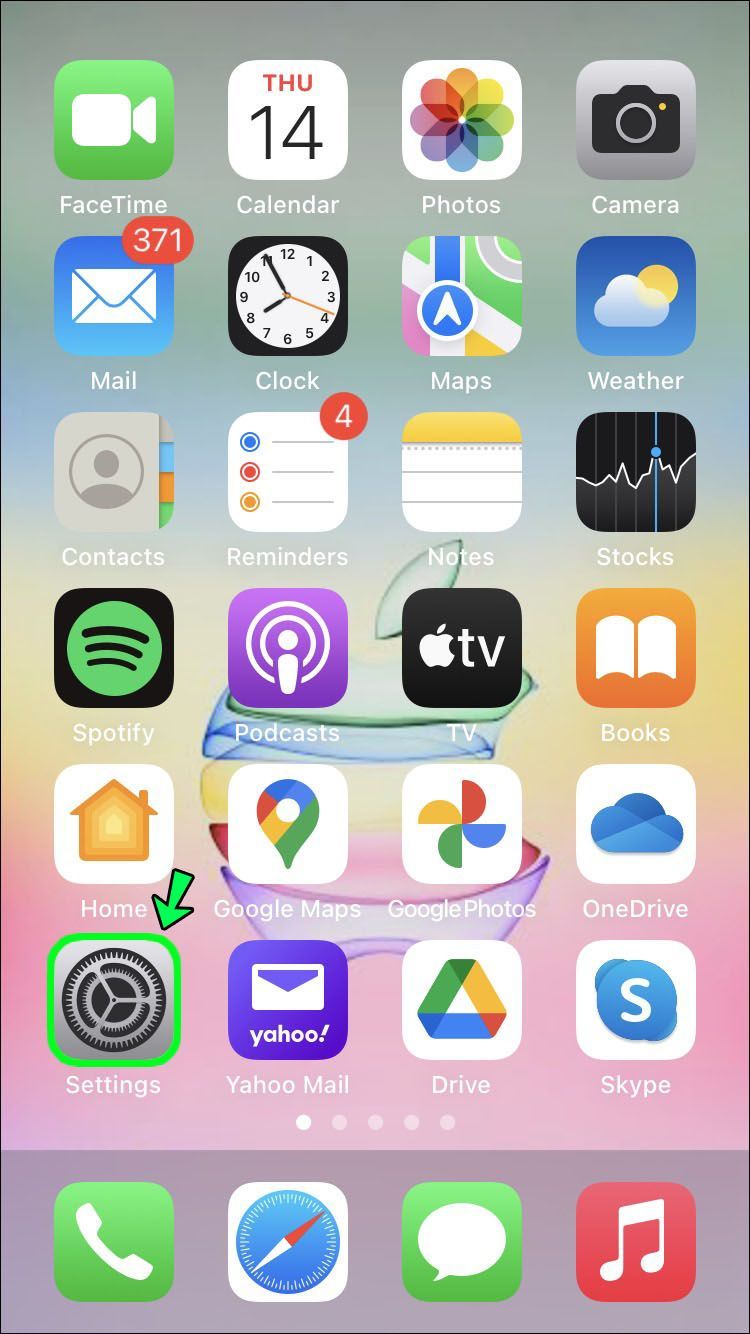
- Puudutage valikut Wi-Fi.

- Puudutage ühendatud Wi-Fi nime kõrval olevat I.
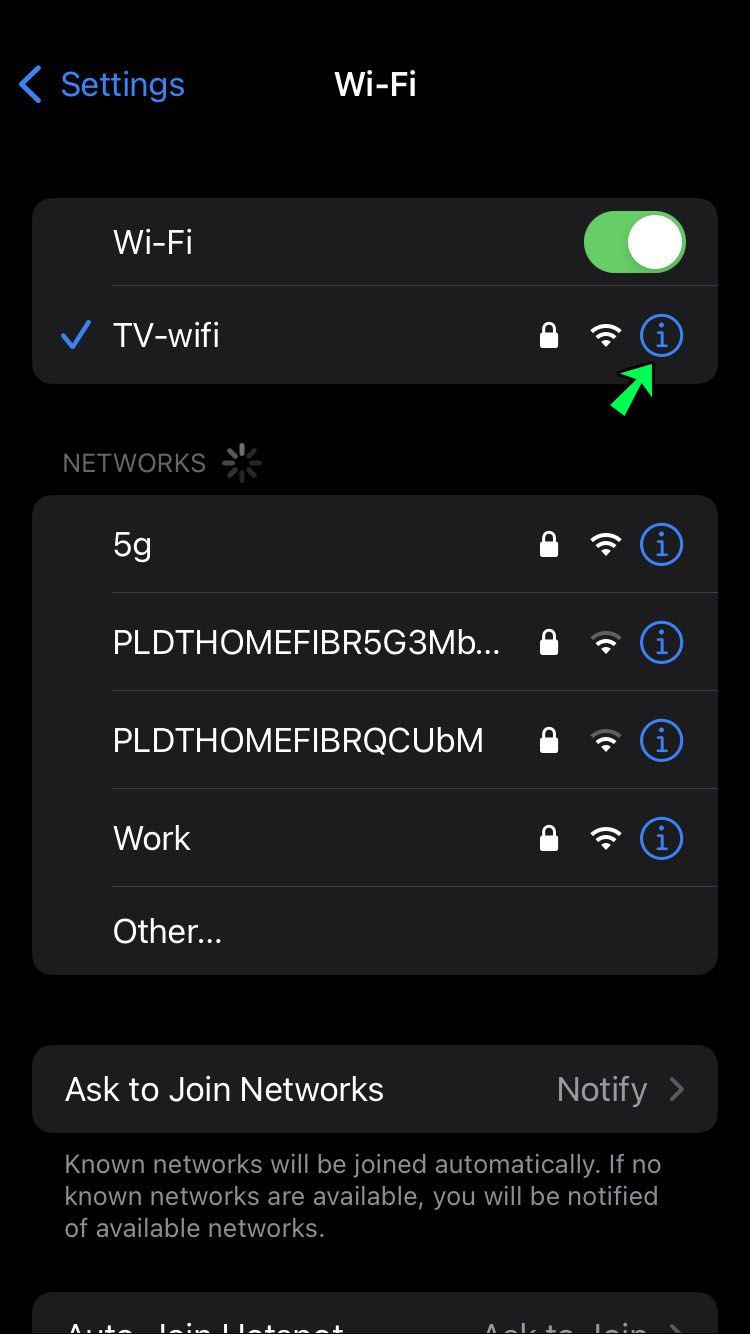
- Valige Unusta see võrk ja seejärel Unusta.
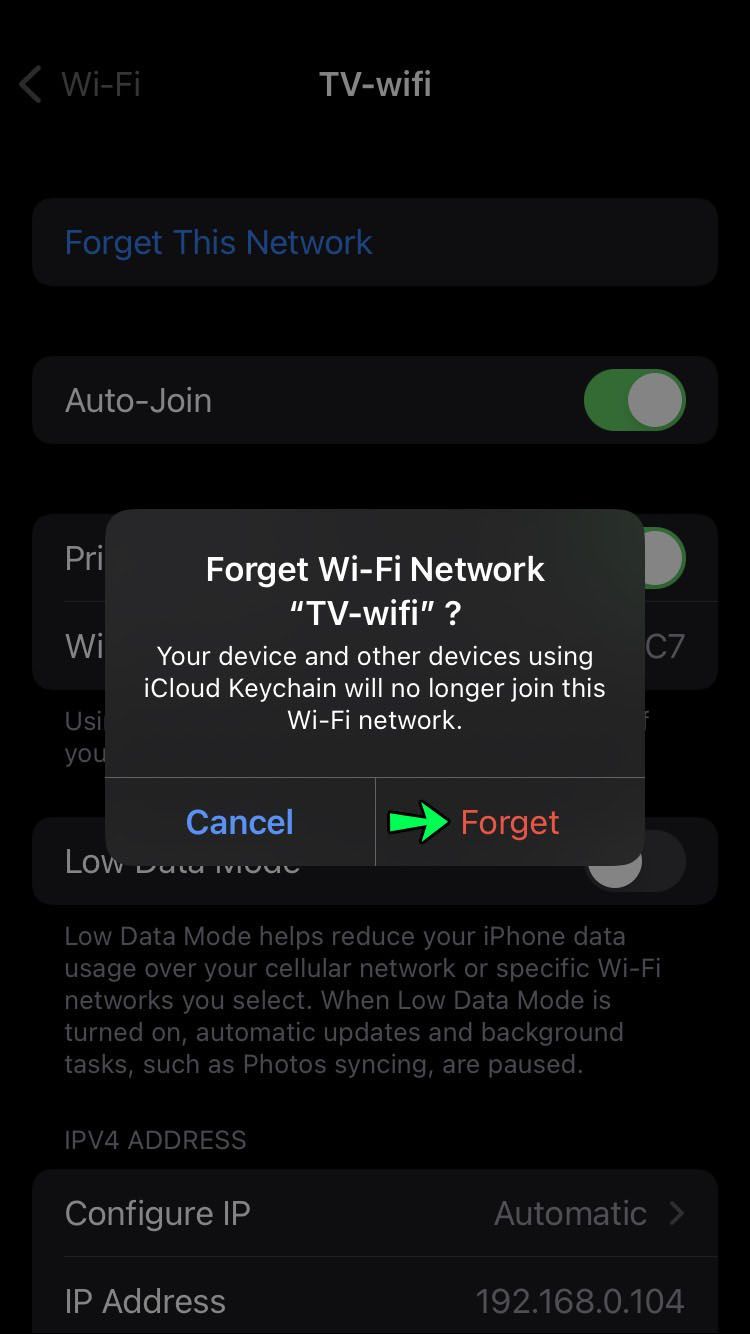
- Taaskäivitage telefon.
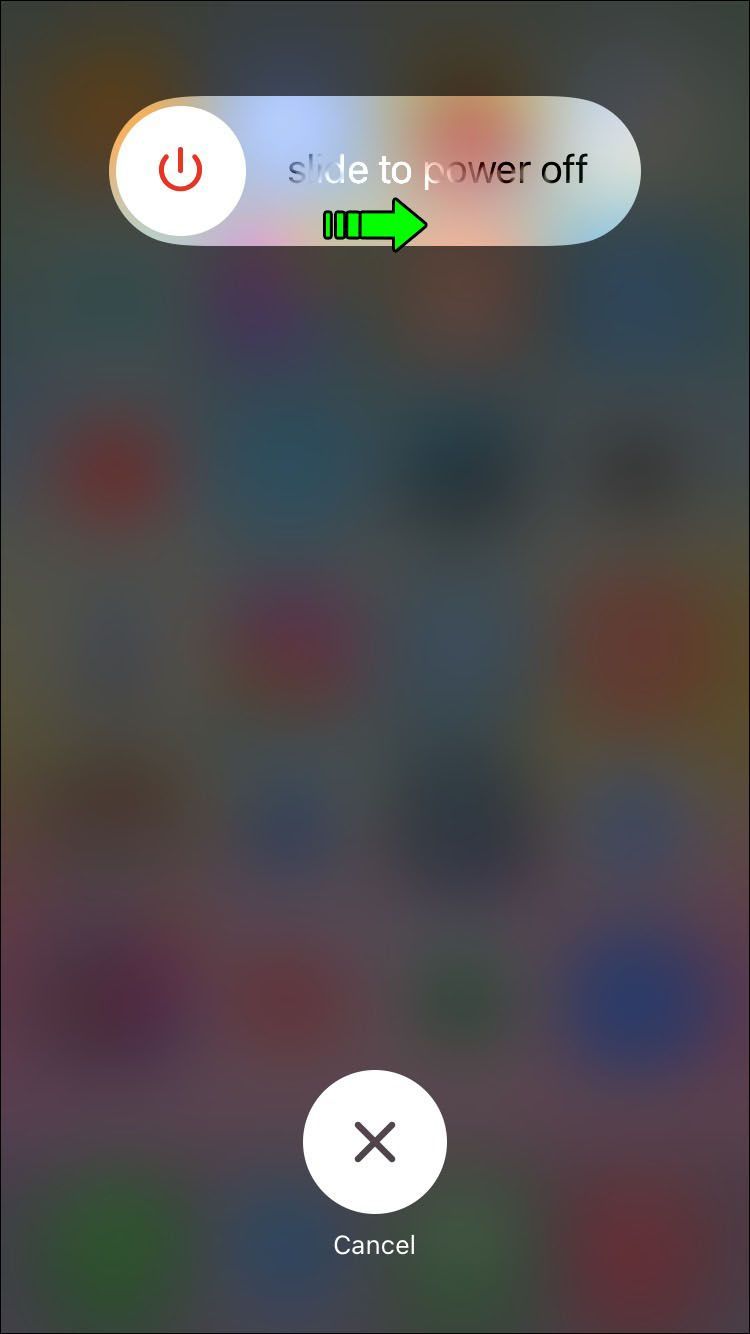
- Avage uuesti rakendus Seaded ja seejärel Wi-Fi.

- Puudutage Wi-Fi nime ja sisestage sellega liitumiseks parool.
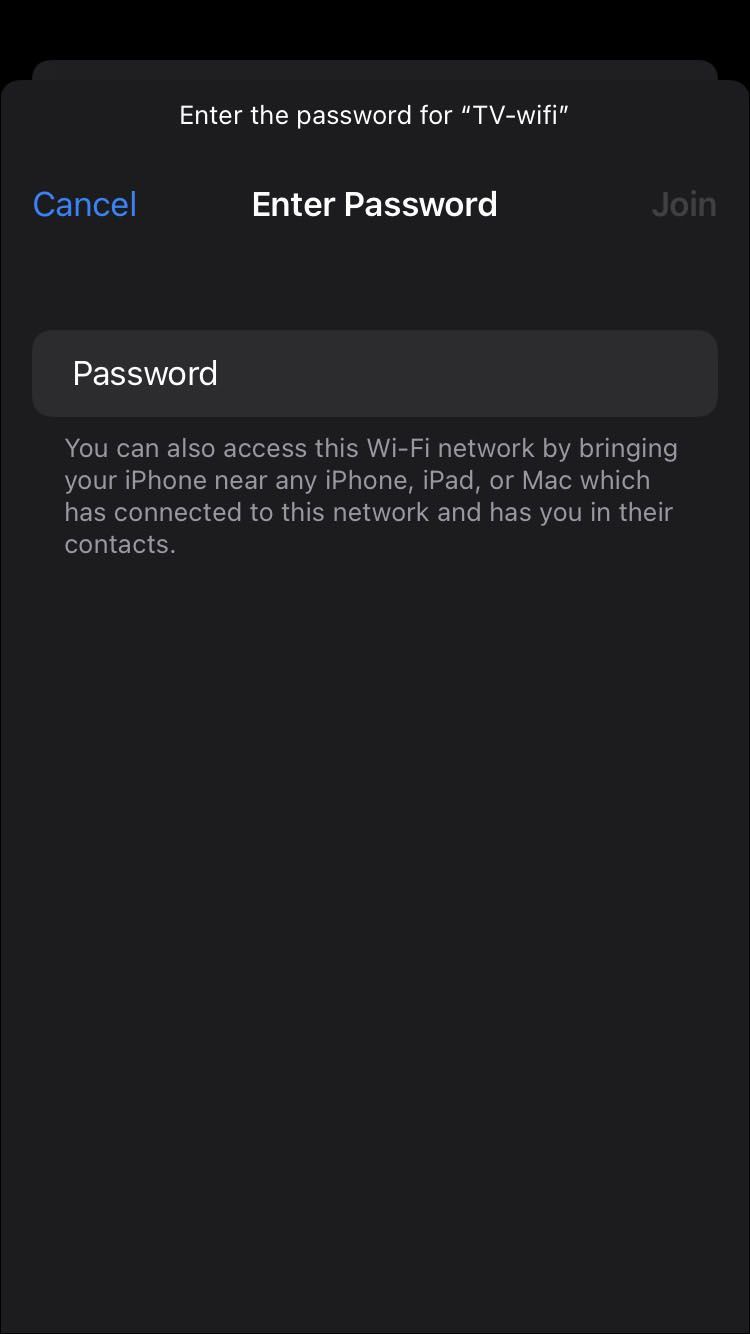
3. Proovige eemaldada telefoni ümbris
On tõsiasi, et mõned telefoniümbristes kasutatavad materjalid, näiteks metall, võivad mõjutada WiFi-signaali vastuvõttu. Kui soovite kontrollida, kas teie telefoni ümbris mõjutab teie signaali, tehke toimivuse test, kasutades võrguteenust, näiteks Ookla kiiruskatse . Seejärel tehke test uuesti samas kohas, kui ümbris on sisse lülitatud. Kui teie telefoni jõudlus on ilma ümbriseta parem, on probleem teie käes.
Kuna Ookla küsib palju õigusi, soovitame see pärast testimise lõpetamist desinstallida.
Kuidas suurendada arvuti Wi-Fi signaali
Arvuti Wi-Fi signaali suurendamiseks proovige järgmisi näpunäiteid.
1. Taaskäivitage ruuter ja arvuti
Taaskäivitage ruuter, lülitades selle mõneks ajaks välja ja seejärel uuesti sisse. See võimaldab teie ruuteril toota tugevamat Wi-Fi signaali, valides iga sageduse jaoks kõige vähem hõivatud kanali. Kui see on taaskäivitatud, taaskäivitage arvuti, et taastada ühendus ruuteriga.
2. Likvideerige Wi-Fi Leeches
Odavad uisud, kiuslikud häkkerid või muud sissetungijad võivad raha säästmiseks või hullemaks tegemiseks proovida teie WiFi-võrguga ühendust luua. Parim viis neid tüüpe eemal hoida on ruuteri SSID või WiFi-võrgu nime peitmine varjamismeetodi abil. Ainult inimesed, kes sisestavad teie võrgu nime, leiavad selle. ID peitmine pakub modemile üldist kaitset.
Seda tehakse püsivara seadetes Wi-Fi ruuteri administraatori kaudu. Iga ruuteri seadistus on erinev, seega järgige järgmisi juhiseid selle kohta, kuidas seda ruuteri kaudu teha.
- Sisestage veebibrauseris ruuteri administraatoripaneeli IP-aadress. Tavaliselt on see 192.168.0.1 või sarnane.
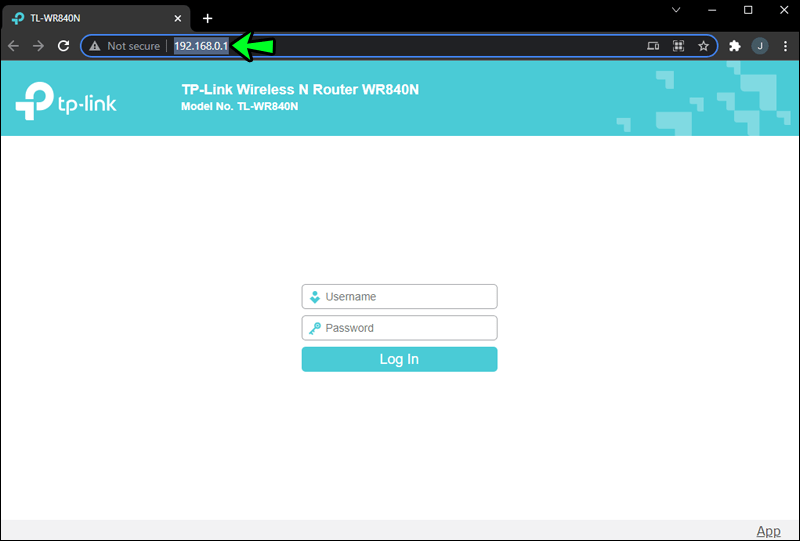
- Vaadake navigeerimissuvandeid jaotises Traadita ühendus või sarnane.
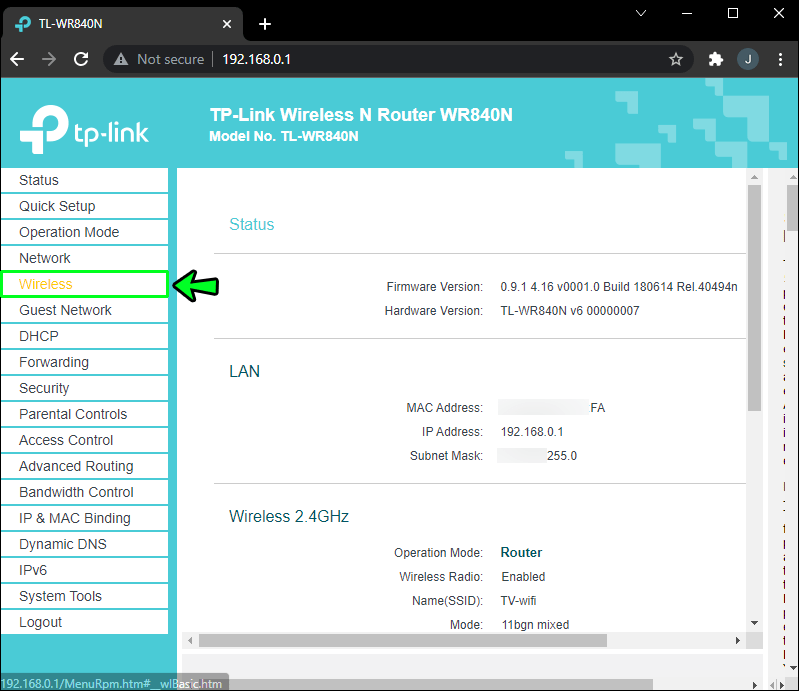
- Minge läbi alammenüüd ja otsige jaotist Traadita ühenduse suvandid. Traadita ühenduse seaded või midagi sarnast.
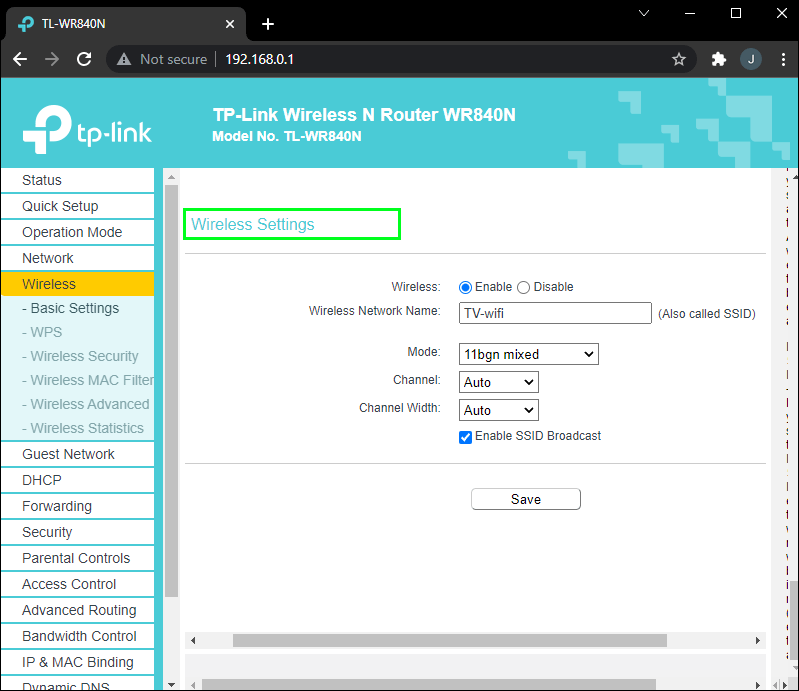
- Otsige suvandit sellise nimega nagu Luba peidetud traadita side, Luba SSID leviedastus, Peida SSID jne.
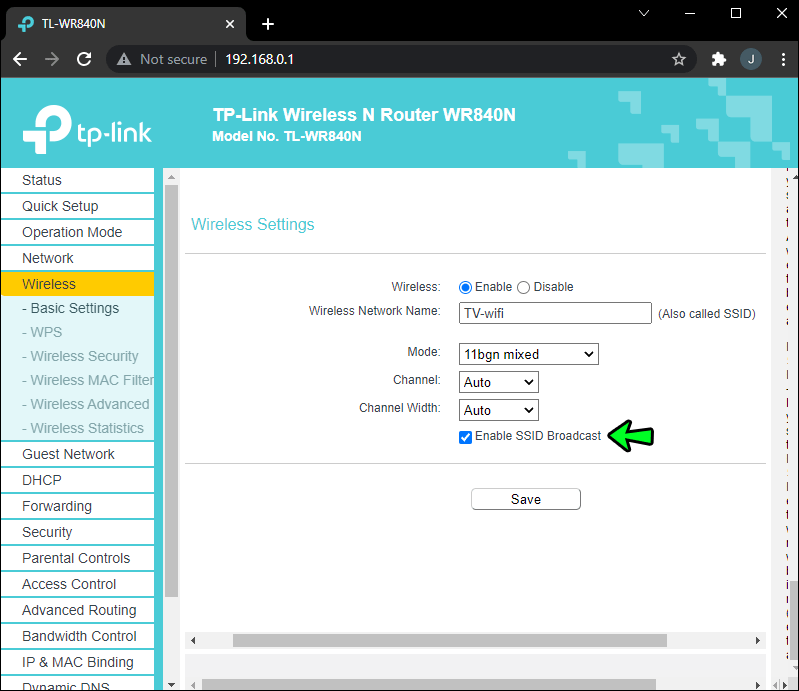
- Selle sätte väljalülitamiseks märkige ruut või tühjendage selle märge või lülitage lüliti sisse.
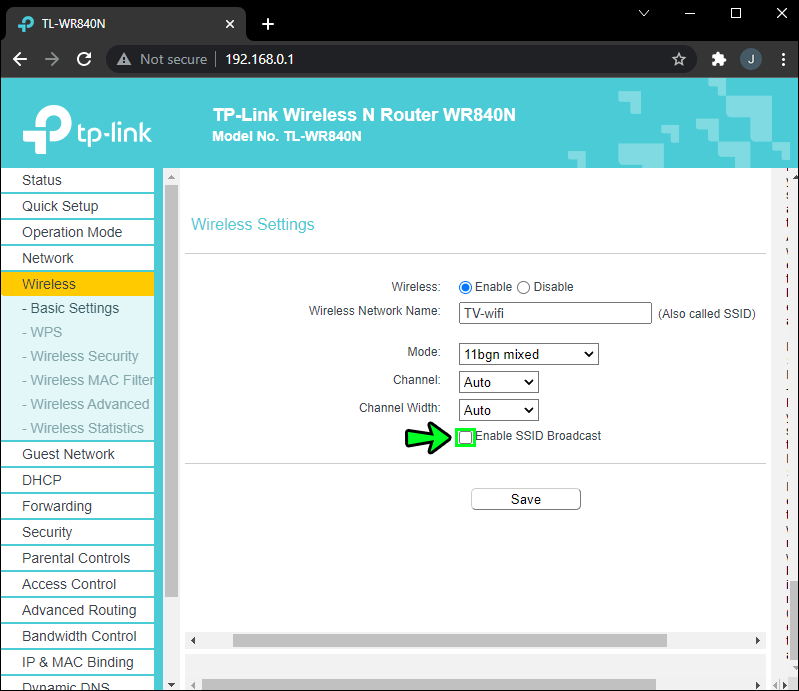
- Salvestage oma seaded. Teie ruuter võib, kuid ei pruugi vajada taaskäivitamist. Olete nüüd seadmetele nähtamatu.
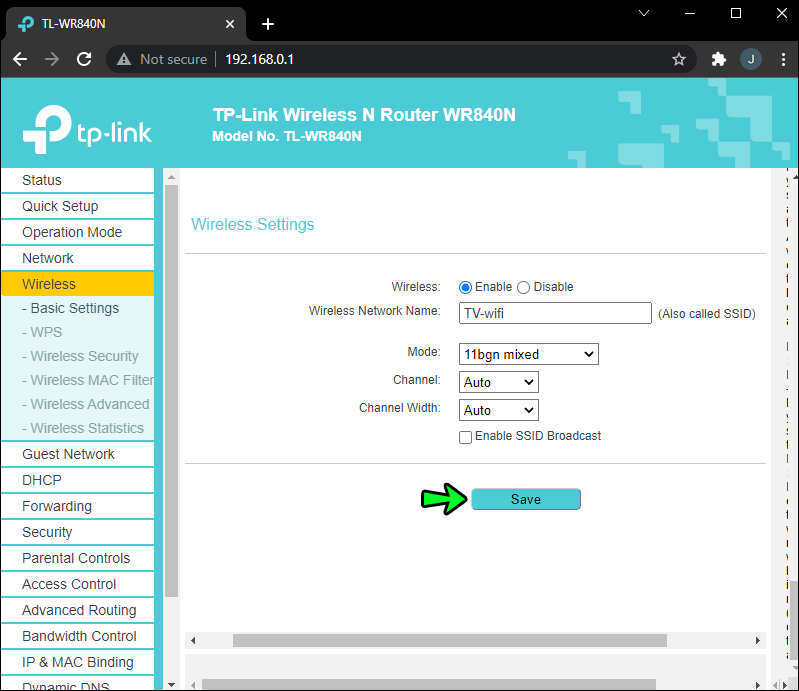
3. Värskendage ruuteri püsivara
Püsivara uuendus aitab teie ruuteril paremini töötada ja toetab kiiremat Interneti-kiirust. Kui lihtne või raske seda teha on, sõltub teie ruuteri margist ja mudelist. Õnneks sisaldavad paljud uued seadmed värskendusprotsessi administraatoriliidese kaudu, seega tuleb ruuteri administraatorisse sisse logida ja uuendusvõimalus leida.
Kuidas suurendada WiFi-signaali läbi seinte?
Seinte, nende paksuse ja WiFi-signaalide mõju osas ei saa te midagi ette võtta. Siiski on mõned asjad, mida saab teha, et nende kaudu Wi-Fi signaali tugevdada, ja siin on paar:
1. Asetage ruuter ümber ja eemaldage surnud kohad
WiFi-võrgu tugevuse suurendamiseks kogu kodus levimiseks kaaluge ruuteri paigutamist mujale. Mõnikord võib väike asukohamuutus midagi muuta. Parem on paigaldada ruuter kesksesse kohta. Parima paigutuse leidmisel kaaluge järgmist.
- Andke sellele palju ruumi. Hoidke seda paksudest seintest eemal.
- Hoidke see oma akendest ja telerist eemal.
- Asetage see kuskile kõrgele, näiteks ülemisele riiulile või kapi peale.
- Asetage see kohta, kus seda näete.
Eesmärk on paigutada see kohta, kus on palju ruumi, et see saaks saata tugevaid signaale igas suunas.
2. Proovige installida Wi-Fi repiiter
Võib juhtuda, et ruuter asub hoones, mis on piisavalt suur, et see saaks piisavalt katta. Kui jah, kaaluge investeerimist Wi-Fi repiiterisse või laiendisse. Nagu nimigi ütleb, võtab Wi-Fi repiiter vastu praeguse Wi-Fi signaali ja võimendab seda, et laiendada oma leviala Wi-Fi surnud tsoonidesse kogu hoones.
Neid on väga lihtne paigaldada. Kõik, mida pead tegema, on asetada repiiter kohta, kus saate Wi-Fi signaali vastu võtta, ja seejärel ühendada see toiteallikaga.
Kuidas tugevdada oma WiFi-signaali alumiiniumfooliumiga
Odav alternatiiv Wi-Fi repiiteritele ja pikendajatele on kasutada alumiiniumfooliumit reflektorina, et suurendada signaali tugevust. Arvatakse, et see toimib, suunates Wi-Fi signaali ümber, peatades selle ühes suunas liikumise ja saatmise teises suunas.
Kõik, mida pead tegema, on:
- Voldi alumiiniumfooliumitükk kõveraks.
- Asetage foolium ruuteri antenni ümber. Foolium peab olema suunatud signaali suurendamise suunas.
Ja see on käes. Tugevam WiFi-ühendus ilma sentigi kulutamata.
kuidas unustada wifi võrk vizio tv-s
Wi-Fi signaali tõuke andmine
Kehv WiFi-signaal võib olla tüütu, eriti kui proovite midagi voogesitada või teha midagi muud, mis nõuab tugevat ühendust – nagu peaaegu kõike. Õnneks on palju asju, mida saate proovida signaali tugevust suurendada, ilma et peaksite tehnilise toega ühendust võtma.
Parimad tehnikad signaali võimendamiseks kipuvad olema kõige lihtsamad. Näiteks ruuteri ja ühendusseadme taaskäivitamine, ruuteri asendi muutmine või alumiiniumi asetamine ruuteri antennile võivad signaali tugevust märgatavalt suurendada.
Kas teate mõnda muud proovitud meetodit Wi-Fi signaali võimendamiseks? Rääkige meile nende kohta kommentaaride jaotises.