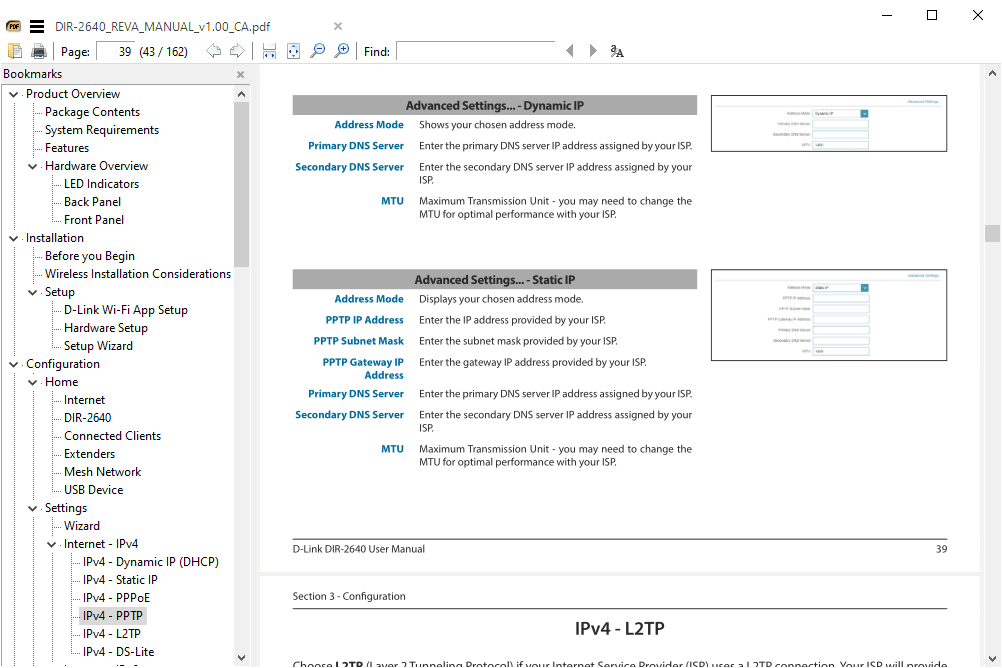Google'i arvutustabeleid saab kasutada mitte ainult andmete kogumiseks ja korrastamiseks. Samuti saate seda kasutada sünnikuupäeva abil praeguse aja määramiseks, graafikute loomiseks ja vanuse arvutamiseks. Viimane avastatakse otse Google'i arvutustabelitesse sisseehitatud valemite ja funktsioonide abil.

Vanuse määramine sünnikuupäevast alates Google'i arvutustabelites
Google'i arvutustabelite kasutamisel on teil vanuse määramiseks alates sünnikuupäevast kaks domineerivat viisi. Seal on DATEDIF , mis on paindlikum variant, ja YEARFRAC , lihtsam valik. Artikli lõpuks peaksite saama määrata mitte ainult ühe inimese, vaid ka mitme erineva inimrühma vanuse korraga.
Alustan asju funktsiooniga DATEDIF.
Funktsioon DATEDIF
Enne funktsiooni enda sukeldumist peame teadma, kuidas see töötab. Selleks tuleb õppida süntaks funktsiooni DATEDIF kasutamiseks.Iga jaotis, mille olete funktsiooni sisestanud, on seotud ülesandega, vaadake neid ülesandeid allpool:
Süntaks
= DATEDIF (alguskuupäev, lõppkuupäev, ühik)
- Algus kuupäev
- Arvutamine peab algama sünnikuupäevast.
- end_date
- See on arvutuse lõpuleviimise kuupäev. Praeguse vanuse määramisel on see arv tõenäoliselt tänane kuupäev.
- üksus
- Väljundivalikud, mis koosnevad: Y, M, D, YM, YD või MD.
- Y - täis- ja möödunud aastate koguarv nii sisestatud algus- kui ka lõppkuupäeva vahel.
- YM - täht M tähistab kuid. See väljund näitab kuud, mis järgnevad Y-i täielikult möödunud aastatele. Arv ei ületa 11.
- YD - täht D tähistab päevi. See väljund näitab päevade arvu, mis järgnevad Y-i täielikult möödunud aastatele. Nende arv ei ületa 364.
- M - täielikult möödunud kuude koguarv nii sisestatud algus- kui ka lõppkuupäeva vahel.
- MD - nagu teisteski seadmetes, tähistab täht D päevaid. See väljund näitab päevade arvu, mis järgnevad M-i täielikult möödunud kuudele. Ei tohi ületada 30.
- D - täielikult möödunud päevade arv nii sisestatud algus- kui ka lõppkuupäeva vahel.
Arvutus
Nüüd, kui mõistate kasutatavat süntaksit, saame valemi seadistada. Nagu varem öeldud, on vanuse määramisel sünnikuupäevast alates paindlikum valik funktsioon DATEDIF. Selle põhjuseks on see, et saate arvutada kõik vanuse üksikasjad aasta, kuu ja päeva vormingus.
Alustuseks vajame lahtris kasutamiseks kuupäeva näidist. Olen otsustanud kuupäeva panna 14.07.1972 lahtrisse A1 . Teeme valemi sellest paremal asuvas lahtris, B1 , kui soovite kaasa minna, et sellest aru saada.
Vanuse arvutamiseks alustame valemi kõige põhilisemast versioonist. Kui kasutate ülaltoodud süntaksit, et teada saada, mis on mis, A1 on tehniliselt Algus kuupäev , täna saab olema end_date ja määrame vanuse aastate järgi Y . Seetõttu näeb esimene kasutatav valem välja selline:
= dateeritud (A1, täna (), Y)
Kasulik vihje: kopeerige ja kleepige valem otse B2-sse ja vajutage sobiva väljundi saamiseks klahvi Enter.
Kui see on õigesti tehtud, asub arv, mis näitab arvutatud vanust, punktis B1 kui 4 8'.

Teeme sama valemi ainult seekord, kui määrame vanuse kuudes M Y asemel.
= dateeritud (A1, täna (), M)
Kokku oleks 559 kuud. See on 559 kuud vana.

See number on siiski natuke absurdne ja arvan, et saame selle abil selle pügala alla võtta YM lihtsalt M. asemel
= dateeritud (A1, täna (), YM)
Uus tulemus peaks olema 7, mis on palju paremini hallatav arv.
Et olla põhjalik, vaatame, kuidas päevad välja näevad, kasutades nii YD kui MD.
= dateeritud (A1, täna (), YD)
= dateeritud (A1, täna (), MD)
Seekord on YD tulemused näidatud lahtris B1 ja MD tulemused paiknevad lahtris B2.

Sain sellest siiani aru?
Järgmisena koondame need kõik kokku, et saada endale üksikasjalikum arvutus. Valem võib väljakirjutamiseks veidi hektiline olla, nii et kopeerige ja kleepige lihtsalt esitatud lahtrisse B1.
Kasutatav valem on:
= dateeritud (A1, täna (), Y) ja aastad & dateeritud (A1, täna (), YM) & kuud ja & dateeritud (A1, täna (), MD) ja päevad
Ampersandit kasutatakse iga valemi ühendamiseks nagu ahelüli. See on vajalik täieliku arvutuse saamiseks. Teie Google Sheet peaks sisaldama sama valemit nagu:

Täielik ja üksikasjalik arvutus on andnud meile 46 aastat 7 kuud ja 26 päeva. Sama valemit saate kasutada ka funktsiooni ArrayFormula abil. See tähendab, et saate arvutada rohkem kui ühe kuupäeva, kuid ka mitu kuupäeva.
Olen valinud juhuslikult mõned kuupäevad ja ühendanud need täiendavatesse lahtritesse A2-A5 . Valige ise kuupäevad ja nautige seda. Funktsiooni ArrayFormula kasutamiseks kopeerige ja kleepige lahtrisse B1 järgmine:
= ArrayFormula (dateeritud (B2, C2 (), Y) ja aastad & dateeritud (B2, C2 (), YM) ja kuud ja & dateeritud (B2, C2 (), MD) ja päevad)
Need on minu tulemused:

Oletame, et soovite korraldamise huvides kuupäeva iga osa oma väikesesse veergu eraldada. Lisage Google'i arvutustabelites oma alguskuupäev (sünnikuupäev) ühte veergu ja lõppkuupäev teise veergu. Olen oma näites valinud lahtrisse B2 alguskuupäeva ja C2 lõppkuupäeva. Minu kuupäevad on seotud kuulsuste Burt Reynoldsi, Johnny Cashi ja Luke Perry sündide ja hiljutiste surmadega.
fotode arv Google'i fotodes

Nagu näidatud, on veerg A üksikisiku nimi, veerus B on alguskuupäev ja C lõppkuupäev. Nüüd lisan paremale veel neli veergu. Üks iga Y, YM, YD ja kõigi kolme kombinatsiooni jaoks. Nüüd peate lihtsalt lisama iga kuulsuse igale reale õiged valemid.
Burt Reynolds:
= DATEDIF (B2, C2, Y) Muutke „Y“ vastavaks veeruks, mida proovite arvutada.
Johnny Cash:
= DATEDIF (B3, C3, Y) Muutke „Y“ vastavaks veeruks, mida proovite arvutada.
Luke Perry:
= DATEDIF (B4, C4, Y) Muutke „Y“ vastavaks veeruks, mida proovite arvutada.
JOINED-valemi saamiseks peate kasutama ArrayFormula täpselt nagu me varem artiklis. Saate lisada selliseid sõnu nagu Aastad näidata aastate tulemusi, asetades selle valemi järele ja sulgude vahele.
= ArrayFormula (dateeritud (B2, C2, Y) & aastad & dateeritud (B2, C2, YM) & kuud ja & dateeritud (B2, C2, MD) ja päevad)
Ülaltoodud valem on kuulsuse kohta. Kui soovite aga need kõik ühe hoobiga välja lüüa, kopeerige ja kleepige järgmine valem lahtrisse G2:
= ArrayFormula (dateeritud (B2: B4, C2: C4, Y) & aastad & dateeritud (B2: B4, C2: C4, YM) & kuud ja & dateeritud (B2: B4, C2: C4, MD) ja päevad)
Teie Google Sheet peaks lõpuks välja nägema midagi sellist:

Päris korralik, mis? Funktsiooni DATEDIF kasutamisel on see tegelikult nii lihtne. Nüüd saame liikuda funktsiooni YEARFRAC abil.
Funktsioon YEARFRAC
Funktsioon YEARFRAC on lihtsate tulemuste saamiseks lihtne. See annab otse lõpptulemuse, ilma aastate, kuude ja päevade lisaväljunditeta.
Siin on põhivalem, mida saab kasutada ainult ühe lahtriga:
= int (YEARFRAC (A1, täna ()))
Lisate lahtrisse A1 sünnikuupäeva ja kleepige tulemuse jaoks valem lahtrisse B1. Kasutame sünnikuupäeva 11.04.1983 :

Tulemuseks on 35 aastat. Lihtne, täpselt nagu funktsiooni DATEDIF kasutamisel ühe lahtri jaoks. Siit saame liikuda ArrayFormula YEARFRACi kasutamisele. See valem on teile kasulikum, kui peate arvutama suurte rühmade vanuse, näiteks üliõpilased, õppejõud, meeskonnaliikmed jne.
Peame lisama erineva sünnikuupäevaga veeru. Olen valinud veeru B, kuna A kasutatakse üksikisikute nimede jaoks. Lõpptulemuste jaoks kasutatakse veergu C.

Vanuse lisamiseks külgnevas veerus peame kasutama järgmist valemit:
= ArrayFormula (int (aastafrac (B2: B8, täna (), 1)))
Tulemuste saamiseks asetage ülaltoodud valem lahtrisse C2.
Kui soovite lihtsalt jätkata kogu veeruga ja ei viitsi selle välja selgitamisega, kus see lõpeb, saate valemisse lisada väikese variatsiooni. Kinnitage IF ja LEN ArrayFormula algusesse nii:
= ArrayFormula (if (len (B2: B), (int (aastaarv (B2: B, täna (), 1))),))
See arvutab kõik selle veeru tulemused alates B2-st.