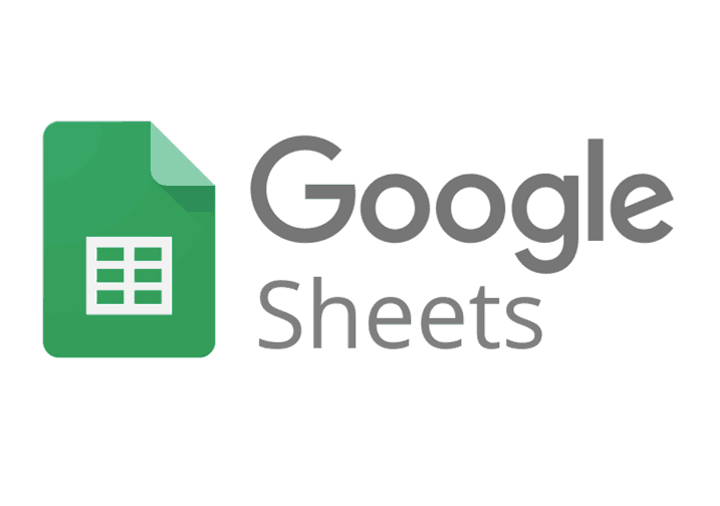Windows 10-s on mitmeid võimalusi, mida saate kasutada erinevate süsteemi sündmuste helide muutmiseks, väljund- ja sisendseadmete seadistamiseks ja muuks. Alates Windows 10-st on Microsoft lisanud võimaluse väljundheliseadet muuta rakenduse Seaded abil.
Reklaam
Windows 10 võimaldab teil valida, milline väljundseade OS-is vaikimisi kasutada. Kaasaegsetes arvutites, sülearvutites ja tahvelarvutites saab kasutada klassikalisi kõlareid, Bluetooth-kõrvaklappe ja paljusid muid heliseadmeid, mille saate samaaegselt ühendada.
liiga, kuidas prestiižipunkte saada
Vaikeväljundseade on seade, mida Windows 10 kasutab heli esitamiseks. Teise seadme saab seadistada sama helivoo vaigistamiseks või esitamiseks. Märkus. Mõni kolmanda osapoole rakendus võib oma seadetes kasutada teisi seadmete erisuvanditega seadmeid ja alistada süsteemi eelistusi.
Windows 10 vaikeseadme valimiseks on mitu võimalust. Vaatame need üle.
Vaikimisi heliseadme muutmine Windows 10-s
- Avatud Seaded .
- Ava süsteem - heli.
- Paremal valige rippmenüüst vajalik seadeValige väljundseade.

- Võimalik, et peate mõned rakendused, näiteks helipleierid, taaskäivitama, et panna need teie tehtud muudatusi lugema.
Sa oled valmis.
Määrake helilennuga vaikeseade
Teine uus võimalus, mis algab Windows 10 Anniversary Update'iga, on võimalus valida vaikimisi heliseade otse helitugevuse lendlehelt. Siin on kuidas.
Vaikimisi heliseadme muutmiseks tehke järgmist.
- Klõpsake süsteemses salves helitugevuse ikooni.
- Klõpsake heliväljal ülanoolt.

- Valige loendist soovitud heliseade.

- Vajadusel taaskäivitage helirakendused.
Määrake vaikeseade klassikalise heli apletiga
The klassikaline heli aplett saab kasutada vaikeseadme seadistamiseks. Sellest kirjutamisest alates on sellele juurdepääs nii süsteemses salves kui ka juhtpaneelil. Siin on, kuidas seda saab teha.
kuidas teha fb postitus jagatavaks
- Paremklõpsake tegumiriba lõpus olevat heliikooni.
- ValigeHelidkontekstimenüüst.

- See avab klassikalise apleti vahekaardi Helid.

- Valige loendist soovitud seade ja klõpsake nuppu Määra vaikimisi nuppu.
Nõuanne: dialoogi Heli saab avada kiiremini, kasutades järgmist järgmiste käskude jaoks:
mmsys.cpl
Või
rundll32.exe shell32.dll, Control_RunDLL mmsys.cpl ,, 0
Ülaltoodud käsk on Rundll32 käsk. Rakendus RunDll32 võimaldab otse käivitada klassikalisi juhtpaneeli aplette. Vaadake selliste käskude täielik loetelu saadaval Windows 10-s.
Märkus. Klassikaline heliäpp on endiselt rakenduses saadaval Kontrollpaneel selle kirjutamise ajal koos Windows 10 Build 17074-ga.

kuidas häkkida passiivset instagrami kontot
See selleks