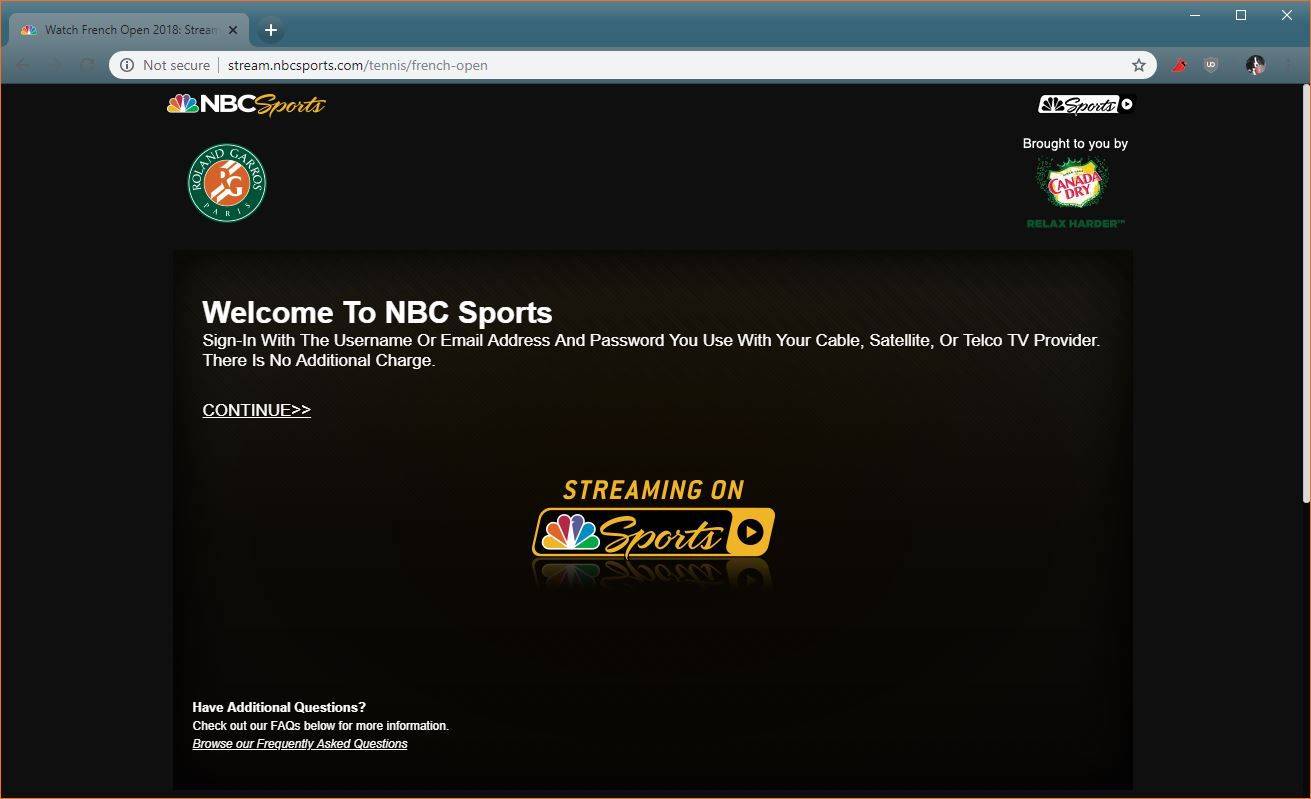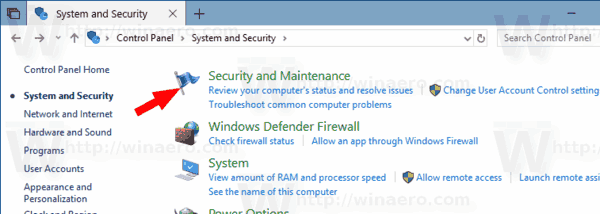Mida teada
- Gmailis valige Seadete käik , vali Vaadake kõiki sätteid ja seejärel minge lehele Kindral sakk.
- allVaikimisi tekstistiiljaotises valige Font rippmenüüst ja valige uus kirjatüüp.
- Kasuta Suurus ja Värv rippmenüüd, et teha muid muudatusi. Valige Salvesta muudatused .
Selles artiklis selgitatakse, kuidas muuta Gmaili vaikefondivalikuid. See sisaldab teavet muudatuste tegemise kohta, kasutades kompositsiooniakna allosas olevat vormindusriba.
Kuidas muuta Gmaili teksti vaikeseadeid
Gmaili teksti vaikevalikutega saate oma sõnumi edastada. Kui soovite, et teie suhtlus sisaldaks rohkem pitsat, muutke tekstisuvandid millekski, mis peegeldab paremini teie isikupära. Tehke seda üksiku sõnumi jaoks või muutke vaikeseadeid, et Gmail kasutab teie eelistusi iga kord.
kuidas pilte Google'i fotodest alla laadida
Kasutage Gmaili üldseadeid, et muuta vaiketeksti, mida Gmail meilisõnumite koostamisel kasutab. Seadete muutmisel valite teksti kirjatüübi, suuruse ja värvi. Pärast muudatuste salvestamist kasutavad kõik teie saadetud meilid neid stiile, kui te neid uuesti ei muuda.
-
Avage Gmail. Valige paremas ülanurgas Seaded (hammasratta) ikoon.

-
Vali Vaata kõiki Seaded .

-
Valige Kindral sakk.

-
allVaikimisi tekstistiiljaotises valige Font vasakpoolses servas rippmenüüst ja valige uus kirjatüüp. Sans serif kasutatakse vaikimisi.

-
Valige Suurus vaiketeksti suuruse muutmiseks paremale rippmenüüst. Saate valida nende vahel Väike , Tavaline , Suur ja Tohutu . Tavaline on vaikeseade.

-
Valige Värv paremal asuvat rippmenüüd, et pääseda värvivalijale. Valige mis tahes värv, mis teile meeldib. Must on vaikevärv.

-
Sellest ribast paremal olev kaugeim käsk on Eemalda vormindus , mis taastab Gmaili teksti vaikevalikute juurde. Valige see, kui soovite protsessi uuesti alustada.

-
Kerige jaotise allossa Seaded ekraan ja valige Salvesta muudatused uute vaiketekstivalikute määramiseks.
kuidas alla laadida minecrafti modifikatsioone Windows 10-s
Kasutage vormindamisriba valikuid
Pärast eelistuste määramist uueks vaikeseadeks saate siiski muuta seda, kuidas tekst üksikus meilisõnumis kuvatakse, kasutades meili koostamise ekraani allosas olevat vormindusriba. Olenemata sellest, kuidas vaikeseadeid määrate, on kõik redigeeritav aknas, kuhu e-kiri saadate. See kehtib olenemata sellest, kas see on uus sõnum või vastus või edastamine.
-
Avage uus sõnum. Teksti vormindamise riba kuvatakse kompositsiooniala allosas, riba kohal, millel on Saada nuppu.

-
Valige adressaat ning sisestage teema ja sõnum. Tõstke esile sõnumi tekst.

-
Tehke valikud vormindusriba abil. Näiteks muutke tekstiks Tohutu (suurus), Julge (font) ja Koomiks Sans MS (kirjatüüp).
Siin on mõned juhtnupud, mis ei sisaldu vaikeseadetes. Näiteks saate joondada teksti vasakule, paremale või keskele või lisada täppe.

-
Tehke kõik muud soovitud kohandused ja seejärel valige Saada .