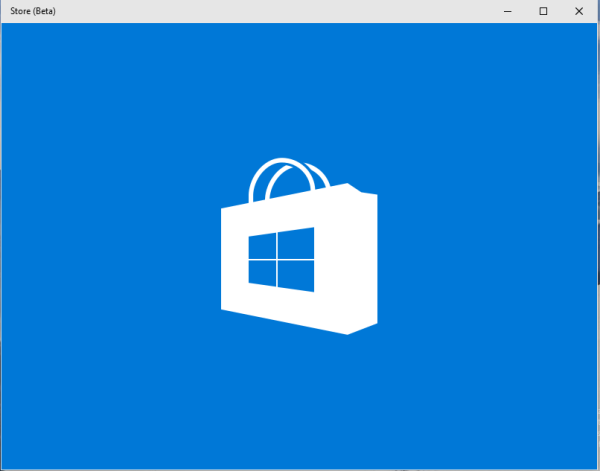Olgem ausad – tõenäoliselt ei mõtle te oma telefoni lukustuskuvale kuigi palju. Muidugi, see on mugav turvafunktsioon, kuid enamiku tarbijate jaoks on see mõeldud peamiselt selleks, et vältida telefoni taskus hoidmise ajal tagumikuvalimisi. Kui aga järele mõelda, on teie S7 või S7 edge lukustuskuva tõenäoliselt üks teie telefoni enimkasutatavaid funktsioone. Kasutate seda iga päev telefoni avamiseks, teadete ja tekstisõnumite lugemiseks ning kellaaja kontrollimiseks – nagu taskukella 21. sajandi versioon. Hoolimata selle kasutamisest ei muuda paljud kasutajad kunagi oma lukustuskuval ühtki seadet, isegi kui nad lähevad nii kaugele, et jätta taustapildiks kõik, mis seadmesse tuli.

On aeg seda kõike muuta. Samsung pakub nende lukustuskuva jaoks palju seadeid. Saate muuta taustapilti, otseteid, muuta turvafunktsioone ja lisada ekraanile teksti. Kui sellest ei piisa, saate isegi oma lukustuskuva asendada Play poe kolmanda osapoole lahendusega. Kui te pole kunagi varem lukustuskuva seadeid muutnud, ärge muretsege – olete jõudnud õigesse kohta. See on meie juhend Galaxy S7 ja S7 edge lukustuskuva muutmiseks.
Muuda taustapilti
Alustame põhitõdedest. Kui mitte midagi muud, siis tõenäoliselt soovite muuta selle põhilise lukustuskuva taustapildi millekski veidi loomingulisemaks või isiklikumaks. Kuigi see on väike muudatus, lisab pereliikme või armastatud lemmiklooma pildi panemine telefonile palju rohkem ja muudab selle tõeliselt teie enda omaks. Kui eelistate puhtamaid mustreid, võite alati valida selle terava Super AMOLED-ekraaniga koos midagi minimalistlikku või ilusat kunstiteost.

Alustuseks avage seadete menüü kas rakendusesahtlis oleva rakenduse kaudu või puudutage teavitussalves otseteed. Kui kasutate standardseadete menüüd, kerige alla kategooriasse Telefon ja valige Taustapildid ja teemad. Kui kasutate lihtsustatud seadete menüüd, leiate sellel menüül oma jaotise, mille pealkiri on ka Taustapildid ja teemad. See viib teid seadete menüüst eemale rakendusse Samsung Themes. Siin saate alla laadida ja valida oma seadme jaoks taustapilte, teemasid ja ikoone. Saate sirvida Samsungi pakutavaid taustapilte või puudutada suvandit Kuva kõik jaotises Minu taustapildid ekraani ülaosas. See laadib teie seadmesse kaasatud taustapiltide loendi ja kõik teie galeriisse salvestatud fotod. Kui soovite kasutada oma galerii taustapilti, puudutage menüüd Galeriist. Kui olete seda teinud, ilmub ekraanile uus paneel: Määra taustapildiks. Kui soovite määrata selle taustapildi nii kodu- kui ka lukustusekraani paberiks, saate teha selle valiku paremas servas. Kui soovite lihtsalt seda taustapilti oma lukustuskuva jaoks, valige keskmine ikoon. Samamoodi, kui soovite oma avakuva taustapilti asendada, saate valida vasakpoolse avakuva ikooni.

Siit saate valida oma galeriist pildi. Kõik teie kaameraga tehtud pildid salvestatakse jaotisesse Kaamera, samas kui ekraanipiltidel ja muudel allalaadimistel on oma albumid. Kui olete pildi (või pildid, kuna teil võib olla kuni kolmekümnest taustapildist koosnev pöörlev seeria) valinud, puudutage ekraani paremas ülanurgas ikooni Valmis. Seejärel saate taustapilti või taustapilti reguleerida, teisaldada või suumida ja vaadata, kuidas see lukustuskuval kuvatakse. Kui olete leidnud rahuldava välimuse, klõpsake ekraani allosas nuppu Määra taustapildiks. Teid suunatakse tagasi ekraanile Minu taustapildid varasemalt ja ekraani allservas kuvatakse teade, mis annab teile teada, et taustapilti on muudetud. Kui lülitate ekraani välja ja uuesti sisse, näete oma uut lukustuskuva taustapilti, mis kuvatakse täpselt nii, nagu see oli eelvaatepaneelil enne nupu Määra vajutamist.

Kui olete oma taustapildiga rahul, võite rakendusest Samsung Themes lahkuda.
Muuda otseteid
Olgu, nüüd, kui meil on lukustuskuva jaoks uus taust, on aeg mõnda funktsiooni muuta. Alustuseks muudame lukustuskuva vasakusse ja paremasse nurka paigutatud otseteid. Samsung lubab neid otseteid kohandada iga seadme rakenduse jaoks, nii et kui telefoni ja kaamera juurde viivad otseteed ei ole teie jaoks piisavalt kasulikud, saate sinna panna mis tahes soovitud rakenduse. Või kui te neid otseteid kunagi ei kasuta, saate need otse välja lülitada, muutes lukustuskuva palju puhtamaks.

Alustuseks sukeldume tagasi seadete menüüsse. Seekord kerige alla kategooriasse Isiklik ja puudutage valikut Lukusta ekraan ja turvalisus. Kui kasutate lihtsustatud seadete menüüd, leiate, et sellel jaotisel on oma vahekaart. Toksake lukustuskuva menüüs Teave ja rakenduste otseteed, seejärel Rakenduste otseteed. See viib teid lihtsale menüükuvale, kus kuvatakse näidislukustuskuva ja kaks valikuvõimalust: vasak otsetee ja parem otsetee.

Valige kumbki otsetee valik. Ekraani ülaosas näete sisse/välja lülitit, mis võimaldab teil ühe või mõlemad otseteed välja lülitada. Selle all näete kõigi oma seadmes olevate rakenduste loendit. Kui olete oma telefonis mõne rakenduse keelanud, kuvatakse need ka siin, kuid need on hallid. Saate valida mis tahes soovitud rakenduse; vasakpoolsel otseteel kasutan Google Play muusika linki. Kui olete lukustuskuvalt leidnud rakenduse, millega soovite linkida, või kui olete rakenduse enda keelanud, naasete rakenduse otseteede põhimenüüsse. Tehke sama ekraanil kuvatava teise otseteega.
minu tulekahju ei laetud
Kui olete otseteid muutnud, saate seadete menüüst lahkuda. Teie uued otseteed ilmuvad lukustuskuval. Kui te pole neid otseteid varem kasutanud, asetage nende avamiseks sõrm oma valitud otseteele ja libistage välja. Näete, et teie seadmes hakkab laienema poolläbipaistev valge ring. Pühkige lõpuni ekraani vastasküljele ja teie rakendus avaneb automaatselt.

Samamoodi, kui olete ühe või mõlemad rakenduse otseteed välja lülitanud, näete, et lukustuskuva alumine osa on nüüd tühi.
Muuda turvalisust
Olgu, muudame midagi veidi rohkemate funktsioonidega. Lukustuskuva üks peamisi funktsioone on ekraani lukus hoidmine. Kuigi mõned kasutajad on rahul ilma PIN-koodi, parooli või mustriga, mis hoiavad ekraani lukus, soovivad teised, et nende seade oleks võimalikult turvaline. Kui soovite lubada, keelata või muuta Galaxy S7 seadistamisel esmalt varustatud turvafunktsioone, leiame need valikud oma seadete menüüst.

Nii nagu lukustuskuva otsetee seadete puhul, kerige seadetes lukustuskuva ja turvamenüüni. Seekord puudutage menüü ülaosas valikut Ekraaniluku tüüp. Kui teie telefonis on praegu PIN-kood, parool või mustriga lukk, palutakse teil nende seadete muutmiseks sisestada praegune parool. Kui kasutate oma S7-s sõrmejäljelukku, peate ikkagi PIN-koodi või parooli käsitsi sisestama.

Kui olete menüüs, näete Androidi pakutavat lukustuskuva tüüpi mitut tüüpi. Ülalt: pühkimine, mis võimaldab ekraani lukust avamiseks pühkida kõikjal ekraanil ilma seadme kasutamiseks vajaliku koodi, parooli või sõrmejälgedeta; muster, mis pakub 3 × 3 ruudustikku, mille abil sõrmega teie valitud mustri järgi libistada; PIN-kood, mis toimib nagu iga tavaline PIN-kood ja mis nõuab seadmele juurdepääsuks vähemalt nelja numbrit; lõpuks parool, mis nõuab seadmesse sisenemiseks standardset märgipõhist fraasi. Need on paigutatud kõige väiksemast turvalisuseni: pühkimine ei paku ühtegi, muster pakub mõnda, PIN-kood, mis nõuab teie pääsukoodi pikkusest ja keerukusest olenevalt keskmist kuni kõrget turvalisust, ning kõrget turvalisust pakkuv parool (nii et seni, kuni teie parool ei ole sõna otseses mõttes 'parool').
Nende all näete veel kahte valikut: mitte ühtegi ja sõrmejäljed. Ükski ei eemalda lukustuskuva täielikult, mis tähendab, et seadme avalehe- või toitenupu vajutamine äratab teie S7 kohe. Ilmselgelt ei soovita me nii turvalisuse kui ka taskupõhistel põhjustel kasutada valikut Puudub. Lõpuks võimaldab sõrmejälgede menüü kasutada salvestatud sõrmejälgi telefoni avamismeetodina. Sõrmejälgede kasutamiseks peate seadistama ka alternatiivse avamismeetodi. Saate valida mustri, PIN-koodi või parooli meetodi vahel. Iga kord, kui telefon taaskäivitub, peate seadme avamiseks kasutama seda meetodit. Kui te pole veel oma sõrmejälgi salvestanud, saate seda teha, minnes tagasi lukustuskuva ja turvamenüüsse ning valides valikute loendist Sõrmejäljed.

Saate teha oma seadme jaoks mis tahes neist valikutest, kuid kui soovite kasutada salvestatud sõrmejälgi, peaksite enne uue PIN-koodi, parooli või mustri loomist tegema valiku Sõrmejäljed. Kui olete oma uue pääsukoodi sisestanud ja kinnitanud, naasete lukustuskuva ja turvamenüüsse.
Seadistage Smart Lock
Lukustuskuval ja turvaseadetes olles peaksite kasutama Androidi üht mugavaimat funktsiooni. Menüüst Lukustuskuva valige Turvalise luku seaded. See annab teile palju võimalusi ekraani lukustamiseks, sealhulgas aeg, mis kulub telefoni lukustamiseks pärast automaatset väljalülitamist, võimalus lukustada koheselt toitenupu vajutamisega (soovitatav) ja võimalus lubada tehase automaatne lähtestamine, mis lähtestab teie telefoni täielikult tehaseseadetele, kui teie seadme lukustusmeetod ebaõnnestub viisteist korda järjest. Lõpuks on loendi allosas valik Smart Lock. Puudutage seda valikut ja teil palutakse sisestada PIN-kood või parool.

Kui seadistate Smart Locki esimest korda, näete kiiret ühe ekraaniga juhendit, mis selgitab, mida Smart Lock täpselt teeb. Põhimõtteliselt on Smart Lock viis, kuidas teie telefon tuvastab seda ümbritsevad seadmed ja asukohad ning lukustab või avab teie seadme jaoks määratud parameetrite alusel. See on väga mugav, kui veedate suurema osa päevast ühes kohas, näiteks kui töötate kodus või kui kasutate seadet, näiteks nutikella.
Kui olete Smart Locki menüüs, näete nelja erinevat valikut: keha tuvastamine, mis tuvastab, kui telefon on käes või taskus, ja takistab lukustamist seni, kuni olete telefoni maha pannud; usaldatud paigutatud, mis salvestab asukoha, kuhu saab seadme lukustamata jätta (näiteks kodune aadress); usaldusväärsed seadmed, mis jäävad lukustamata, kui need on seotud teatud Bluetooth-seadmetega (nt nutikell või Bluetooth-kõrvaklapid); ja usaldusväärne hääl, mis avab seadme, kui kuulete teie häält ütlemas OK Google. Minu testimise ajal töötavad kõik need neli teatud määral hästi, kuigi ma oleksin hooletu, kui ma ei mainiks, kui hämmastavad on usaldusväärsed seadmed. Nutikella kasutajana tundub tõeliselt futuristlik võimalus hoida seadet avatuna seni, kuni teie seotud kell on läheduses.

Kuigi kõik need neli hoiavad teie seadme avatuna, saate seadme igal ajal ka käsitsi lukustada. Kui Smart Lock on seadistatud ja aktiivne, näete lukustuskuval lukustamata lukuikooni. Selle lukuikooni puudutamine lukustab teie seadme ja selle avamiseks on vaja sõrmejälge või pääsukoodi. Kui asute piirkonnas, kus soovite oma telefoni lukus hoida ilma Smart Locki keelamata, on see suurepärane funktsioon, mis on alati käepärast.
Lisage ekraanile tekst
Liigume praegu turvateemast eemale ja räägime uuesti kohandamisvõimalustest. Soovi korral saate oma Galaxy S7 lukustuskuvale teksti lisada, et lugeda mida iganes soovite. Funktsioon on mõeldud teie nime või muu isikliku teabe kuvamiseks (et kiiresti tuvastada kadunud telefon teie omana), kuid saate seda funktsiooni kasutada ka allkirja, tsitaadi, teabe või muu, mida soovite kasutada, kuvamiseks.

Minge tagasi lukustuskuva ja turbemenüüsse ning valige Teave ja rakenduste otseteed, nagu tegime ülalpool lukustuskuva otseteede valimiseks. Seekord valige Omaniku teave. Teie ekraanile ilmub viip mis tahes soovitud sõnumi sisestamiseks. Saate sisestada kõike, mida soovite, sealhulgas emotikone, nii et muutke sõnum enda omaks. Kui olete teksti sisestanud, vajutage nuppu Valmis, et naasta teabemenüüsse. Kui lukustate seadme, näete, et teie tekst on lisatud teie lukustuskuvale, mis kuvatakse otse kellaaja ja kuupäeva all. Saate seda teksti igal ajal muuta või kustutada, naastes sellesse menüüsse, nii et ärge tundke, nagu oleksite lukustatud ainsasse sõnumisse.
Lukustusekraani asendused
Muidugi on Samsungi lukustuskuval palju funktsioone ja kohandamisvõimalusi, kuid mõne jaoks meist ei lähe see piisavalt kaugele. Play poes on lukustusekraani asendusrakendustele tohutu turg, alates põhiteemalistest lukustuskuvadest kuni keerukamate valikuteni. Kuigi seal on palju mitte eriti suurepäraseid lukustuskuvarakendusi, on ka palju kvaliteetseid, nagu Echo Lockscreen, Hi Locker ja Microsofti järgmine lukustuskuva. Kuigi enamik neist rakendustest juhendab teid, kuidas oma funktsioone konkreetselt seadistada, on oluline, et enne kolmanda osapoole lukustuskuvale lülitumist keelaksite Samsungi lukustuskuva, et vältida kahe erineva lukustuskuva kuvamist telefon.
Windows 10 klõpsa nuppu Start midagi ei juhtu

Alustage lukustuskuva ja turbemenüü avamisega ning puudutage valikut Ekraaniluku tüüp. Menüüsse pääsemiseks sisestage oma PIN-kood või parool ja seejärel leidke loendist suvand Puudub. See keelab täielikult teie lukustuskuva, valmistades teie telefoni ette Play poest alla laaditud kolmanda osapoole lukustuskuva seadistamiseks. Kui olete seda teinud, saate seadete menüüst väljuda ja installida valitud lukustuskuva.

Üks oluline asi, mida meeles pidada, kui asendate lukustuskuva mõne rakendusega Play poest: peate sõltumatu rakenduse seadete kaudu muutma kõiki lukustuskuva muudatusi, nii turvalisuse kui ka konkreetsete seadete osas. Teie seadme seadetes leiduv standardne lukustuskuva menüü vastab ainult Samsungi loodud lukustuskuvale. Samuti pidage meeles, et Play poest lukustuskuvale lülitumine võib kaasa tuua ettenägematu funktsionaalsuse kadumise, sealhulgas sõrmejälgede, Smart Locki ja isegi selliste rakenduste nagu Android Pay või Samsung Pay kasutamine, mis nõuavad seadmes süsteemi lukustuskuva lubamist. See, kas see on oluline, on teie otsustada, kuid seda tuleb meeles pidada.
Loomulikult on siin kasu lisafunktsioonid, mida mõned kolmanda osapoole lukustuskuvad võivad teie seadmele lisada, nii et peate rakenduste funktsioone võrdlema ja vastandama, et leida teile sobiva lukustuskuva asendus.
***
Teie Galaxy S7 või S7 edge lukustuskuval on nii palju funktsioone, mis jäävad sageli kasutamata või märkamatuks, kuid salaja on see suurepärane omaette süsteem. Sellel on palju turvavalikuid, sealhulgas võimalus kasutada funktsiooni Smart Lock, et hõlbustada juurdepääsu seadmele, kui te seda tegelikult kasutate. Saate muuta taustapilti ja kuvada korraga mitu erinevat valikut. Saate isegi lisada ekraanile rakenduste otseteid või kohandatud teksti, et muuta see omaks. Ja kui sellest ei piisa, on kolmanda osapoole lukustuskuvade asendused Play poes kümmekond peenraha, mis on igal ajal allalaadimiseks valmis.
Kuna kulutate tõenäoliselt juba iga päev rohkem aega, kui arvate, et lukustuskuva vaatamine ja kasutamine on ette nähtud, peaksite kasutama kohandamisvalikuid, et see oleks teie jaoks kohandatud. Õnneks, kui kõik seaded ja funktsioonid on juurdepääsemiseks valmis, saate kohe suurepärase välimusega lukustuskuva.