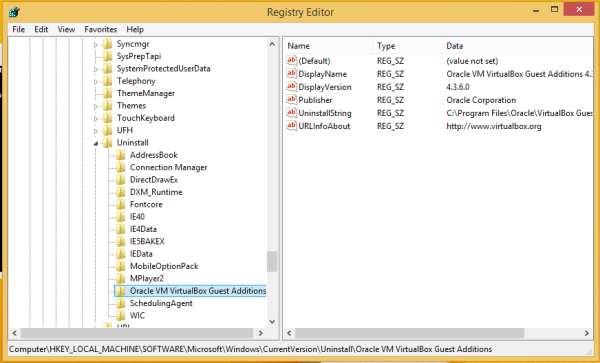PicsArt ei ole lihtsalt pilditöötlusprogramm, mida saate kasutada efektide lisamiseks või foto teravuse ja heleduse reguleerimiseks. Sellel on palju muid ainulaadseid omadusi, näiteks läbipaistmatuse muutmine. Nii tehes luuakse vapustavaid pilte, mis panevad teie Instagramis otsesõnumid plahvatama. Kas soovite teada saada, kuidas seda teha? Selles artiklis näitame teile täpseid samme. Boonusena saate lisateavet muude PicsArt'i läbipaistvate efektide kohta. Püsige lainel, kui soovite rohkem teada saada!

Läbipaistmatuse muutmine
Sõltuvalt läbipaistmatuse reguleerimisest võib objekt tunduda täielikult või osaliselt läbipaistev. Kui teil on pilt, mida soovite selliseks muuta, peate tegema järgmist.
- Kõigepealt käivitage PicsArt.
- Seejärel laadige pilt üles, klõpsates plussikoonil.
- Valige menüüribalt ‘Väljalõige’.
- Võite puudutada valikut „Isik” ja rakendus lõikab objekti kuju. Teise võimalusena puudutage seda ise tegema.
- Kui olete lõpetanud, vajutage nuppu „Eelvaade”, et näha, kuidas väljalõike pilt välja näeb.
- Seejärel klõpsake kleebisena salvestamiseks nuppu „Järgmine“.

miks facebook mind välja logib
Olete nüüd salvestanud pildi kausta Minu kleebised. Seejärel väljuge aknast ja laadige üles uus pilt. Oma teema läbipaistva taustana võite kasutada loodust, linna ja kõike, mis teie arvates võib tunduda lahe. Kui olete seda teinud, saate menüüribalt valida efekti, et lisada mõni lõbus kiht. Seejärel vajutage menüüribal nuppu 'Joonista'. Pärast seda toimige järgmiselt.
- Otsige plussmärgiga fotoikooni ja puudutage seda.
- Klõpsake valikul Kleebis ja seejärel Minu kleebised.
- Otsige üles pilt, mille olete just lõiganud, ja puudutage seda.
- Asetage see sinna, kuhu soovite taustal ilmuda, ja reguleerige suurust.
- Seejärel klõpsake kihtide ikooni ja valige loendist „Ekraan”.
- Seejärel klõpsake nuppu „Lisa tühi kiht”.
- Sellest aknast väljumiseks puudutage kihi ikooni.
- Veelkord klõpsake plussmärgiga fotoikoonil.
- Valige „Kleebis” ja lisage lõikele veel üks koopia.
- Reguleerige suurust, et see sobiks juba taustal oleva pildiga.
Võib tekitada segadust see, et peate üksteise otsa lisama identsed pildid. Aga kannata meid. See kõik selgub sekundiga.
kas saate öelda, kas keegi blokeeris teie numbri?
- Klõpsake kustutuskummil ja reguleerige suurust. Et kõik palju kiiremini valmis saada, muutke see võimalikult suureks.
- Määrake läbipaistmatus väärtusele 100%.
- Nüüd klõpsake linnukest ja alustage teema kontuuri kustutamist.
- Näete, kuidas muudate pildi läbipaistmatust.
Voila! Olete loonud unikaalse taustaga läbipaistva pildi. Kui teil oleks taustal ainult üks pilt, poleks see võimalik. Sellepärast lisate kihte.
Läbipaistev tekstiefekt
Võib arvata, et läbipaistva teksti loomine nõuab järgmise taseme redigeerimisoskusi. Kuid te ei saanud tõest kaugemal olla. Seda peate tegema:
- Avage PicsArt ja laadige üles valge taust.
- Seejärel klõpsake menüüribal ‘Joonista’.
- Puudutage kihiikooni ja seejärel värviämbri ikooni.
- Valige must värv ja klõpsake linnukest.
- Helehalli värvi saamiseks reguleerige läbipaistmatust.
- Salvestage see pilt, vajutades nuppu „Rakenda” ja „Järgmine”.
- Seejärel puudutage midagi kirjutamiseks menüüribal teksti.
Siin saate valida teksti joonduse, fondi, värvid jne. Testige kõike, kuni olete oma teksti välimusega rahul. Lõpuks puudutage projekti salvestamiseks nuppu Rakenda. Kui olete need toimingud teinud, on aeg oma pilt lisada. Puudutage menüüribal nuppu „Lisa foto” ja leidke pilt oma galeriist. Enne suuruse kohandamist puudutage valikut „Blend” ja valige „Screen”. See on kõik! Teil on nüüd läbipaistva tekstiga pilt.
seadistage uues võrgus chromecast
Läbipaistev topelt säritus
Võib-olla teate, kuidas luua kahekordse säritusega pilte PicsArtis, kuid kas teadsite, et on olemas võimalus ka nende läbipaistvaks muutmiseks? Kui jätkate selle jaotise lugemist, näete, kui lihtne see on. Tehke järgmist.
- Avage PicsArt ja laadige üles pildi subjektist.
- Klõpsake menüüribal ‘Joonista’ ja seejärel kihtide ikoonil.
- Valige kihtide loendist oma pilt.
- Järgmisena klõpsake kustutuskummil ja reguleerige harja suurust.
- Joonista objekti ümber joon.
- Kustutage kindlasti ka taust.
- Seejärel puudutage uuesti kihtide ikooni ja valige esimene kiht.
- Vajutage pildiikooni, millel on plussmärk, ja klõpsake siis nuppu „Foto”.
- Valige „Tasuta pildid” ja sisestage otsinguribale kõik, mida soovite. Võite valida isegi pildid ‘Unsplash’ ja ‘Shutterstock’.
Kui olete seda teinud, kuvatakse pilt esimese kihina. Valige ‘Heledamaks’, et valida, kuidas see kuvatakse. Pärast seda puudutage tühja kihi avamiseks. Klõpsake seda ja seejärel uuesti fotoikooni. Otsige sama pilti. Lohistage esimene kiht sõrmega põhja. Klõpsake kolme punktiga menüül ja valige ‘Transform.’ Nüüd saate tausta reguleerida nii, et see vastaks objekti alumise särituse joontele.
Lahedad läbipaistmatuse efektid
PicsArt on fantastiline pilditöötlusrakendus, millel on nii palju ebatavalisi efekte. Enamiku neist rakendamine on suhteliselt lihtne, kui järgite samme, mis on selles artiklis loetletud. Nüüd saate objekti või teksti hõlpsalt läbipaistvaks muuta ja isegi kahekordse säritusega pilte muuta vähendatud läbipaistmatusega. Kuidas sinuga on? Kas olete kunagi kasutanud sarnaseid efekte? Kas teil on meie lugejate jaoks näpunäiteid? Andke meile teada allpool olevast kommentaaride jaotisest.