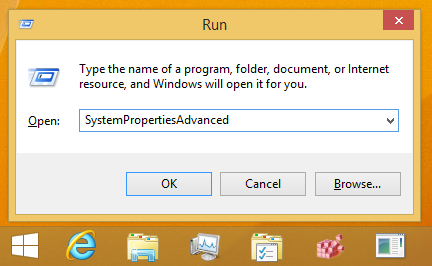On mitmeid põhjuseid, miks võiksite vahetada võrgu avalikult privaatseks, peamiseks põhjuseks on kodu- või kontorivõrgu kaitsmine volitamata seadmete juurdepääsu eest. Arvestades Wi-Fi-toega seadmete rohkust, on võrguseadete muutmine lihtne.
See artikkel näitab teile mitmeid viise, kuidas muuta Wi-Fi-võrk privaatseks, näiteks PowerShelli või registriredaktori kasutamine Windows 10-s.
Lülituge avalikult privaatvõrgule Wi-Fi seadete abil
Võrgu muutmiseks avalikust privaatseks Wi-Fi seadete abil tehke järgmist.
- Klõpsake tegumiriba paremas servas asuval WiFi-võrgu ikoonil.

- Valige Omadused Wi-Fi võrgu all, millega olete ühenduses.

- Alates Võrguprofiil , valige Privaatne .

Lülituge avalikust võrgust privaatsele, kasutades Etherneti kohtvõrgu seadeid
Võrgu muutmiseks avalikust privaatseks, kasutades Etherneti kohtvõrgu sätteid, toimige järgmiselt.
- Avatud Seaded menüüst Start.

- Siit valige Võrk ja Internet seadete valik.

- Valige Ethernet vasakpoolsest menüüst.

- Klõpsake oma ühenduse nimel.

- Valige Privaatne .

Lülitage registri abil avalikust võrgust privaatseks
Märge :Üksainus viga Re-lsisuliseltRedaktoril on potentsiaal purustada kogu süsteem, seega kaaluge varukoopia loomist ettemaks.
- Kui olete registriredaktori avanud, klõpsake nuppu Fail > Ekspordi et salvestada varukoopia turvalisse kohta. Kui midagi läheb valesti, saate varukoopia importida.

Võrgu asukoha muutmiseks avalikust privaatseks registriredaktori abil tehke järgmist.
- Kasti Run käivitamiseks vajutage Windows + R.
- Sisestage seejärel |_+_| Sisenema .

- Liikuge registriredaktori vasakpoolsel paanil järgmisele klahvile:
|_+_|
- Laiendage vasakpoolsel paanil Profiilid võti.

- Klõpsake alamvõtmetel, et leida profiilinimi, mis vastab teie praeguse võrguühenduse nimele.

- Kui olete leidnud õige alamvõtme, topeltklõpsake parempoolsel paanil Kategooria ja redigeerige DWORD järgmisele:
|_+_|
- Uue võrguasukoha rakendamiseks taaskäivitage arvuti.
Lülituge avalikust võrgust privaatsele PowerShelli abil
Võrguseadete avalikust privaatseks muutmiseks PowerShelli abil lubage esmalt administraatori juurdepääs.
lisage tema nutitelevisiooni rakendusi
- Kliki Alusta ja seejärel tippigeCMDotsinguribale.

- Paremklõpsake Käsurida , seejärel valige Käivitage administraatorina .

- Administraatoriõiguste andmiseks võidakse teil paluda sisestada administraatori kasutajanimi ja parool.
- Tippige: |_+_|, seejärel vajutage Sisenema .

Nüüd käivitage PowerShell ja seejärel:
- Praeguse võrguühenduse nime ja atribuutide loetlemiseks kleepige või tippige järgmine käsk |_+_|, seejärel vajutage Sisenema .

- Võrgu asukoha muutmiseks avalikust privaatseks tippige järgmine käsk – asendage NetworkName oma võrgunimega:
|_+_|
- Võrgu asukoha taas avalikuks muutmiseks tehke järgmist.
|_+_|
- Võrgu asukoha taas avalikuks muutmiseks tehke järgmist.
Lülituge avalikust võrgust privaatseks, kasutades kohaliku rühmapoliitika redaktorit
Avalikust võrgust privaatvõrku muutmine kohaliku rühmapoliitika redaktori abil:
- Juurdepääs kohaliku rühmapoliitika redaktorile, klõpsates nuppu Alusta seejärel tippige |_+_| seejärel otsingukasti Sisenema .

- Nüüd klõpsake nuppu Arvuti konfiguratsioonWindowsi sättedTurvaseadedVõrguloendihalduri eeskirjad .

- Seejärel topeltklõpsake Tundmatud võrgud .

- Aastal Asukoha tüüp kastis valige Privaatne valik.

Era- ja avaliku võrgu KKK
Kas ma saan kohandada oma avaliku/privaatvõrgu sätteid?
Avaliku ja privaatvõrgu seadete kohandamiseks tehke järgmist.
1. Klõpsake nuppu Alusta tegumiribalt.

2. Seejärel valige Seaded > Võrk ja Internet .

3. Valige Muuda täpsemaid jagamisvalikuid , leitud alt Täpsemad võrguseaded .

4. Laienda Privaatne või Avalik ja valige raadionupp eelistatud valikute jaoks, nt printeri jagamise väljalülitamiseks.
Miks soovite, et teie võrk oleks avalikuks seatud?
Seadistage oma võrk Avalik WiFi-ga ühenduse loomiseks avalikus kohas, näiteks kohvikus või raamatukogus. Selle aja jooksul, isegi kui olete kodurühma seadistanud, ei paista teie arvuti teistele seadmetele ega püüa leida teisi võrgus olevaid seadmeid. Windows keelab ka failijagamise avastamise funktsiooni.
Miks soovite, et teie võrk oleks privaatne?
Võrgu privaatseks määramine sobib kodu- või kontorivõrgukeskkonna jaoks, mis koosneb usaldusväärsetest seadmetest, millega peate võib-olla ühenduse looma. Avastusfunktsioonid on lubatud ja teie arvutit näevad teised võrgus olevad arvutid failide, meediumide ja muude võrgufunktsioonide jagamiseks.
Kas ma saan kodurühma abil võrgu privaatseks muuta?
Kodurühmal pole võrguühenduse muutmise funktsiooni.
Kodurühma seadistamise ajal võidakse teil paluda muuta oma arvuti võrgu privaatsusseadeid. Olenevalt teie Interneti-ühenduse seadistusest (juhtmevaba või Etherneti kaabel) saab seda teha Wi-Fi seadete või Võrk ja Internet seadete valik.
Võrgu privaatseks muutmiseks Wi-Fi seadete abil tehke järgmist.
1. Klõpsake tegumiriba paremas servas asuval Wi-Fi võrgu ikoonil.
2. Valige Omadused Wi-Fi võrgu all, millega olete ühenduses.
3. Alates Võrguprofiil , valige Privaatne .
Võrgu privaatseks muutmiseks Etherneti kohtvõrgu sätete abil tehke järgmist.
1. Avage Seaded menüüst Start.
2. Valige Võrk ja Internet seadete valik.
3. Valige Ethernet .
4. Klõpsake oma ühenduse nimel.
5. Valige Privaatne .
Kuidas luua kodurühma Windows 10-s?
1. Sisestagekodurühmtegumiriba otsinguribal, seejärel klõpsake nuppu Kodurühm .
2. Klõpsake nuppu Loo kodurühm ja siis Edasi .
3. Seejärel valige seadmed ja teegid, mida soovite kodurühmaga jagada Edasi .
4. Märkige üles ekraanile ilmuv parool; see võimaldab teistel arvutitel juurdepääsu teie kodurühmale.
5. Klõpsake nuppu Lõpetama .
Teiste arvutite lisamiseks oma kodurühma toimige järgmiselt.
1. Sisestage uuestikodurühmotsinguribal ja klõpsake nuppu Kodurühm .
2. Klõpsake nuppu Liitu nüüd siis Edasi .
3. Seejärel valige seadmed ja teegid, mida soovite jagada Edasi .
4. Sisestage seejärel kodurühma parool Edasi .
5. Klõpsake nuppu Lõpetama .
Üksiku faili või kaustade jagamiseks tehke järgmist.
1. Tüüpfailiuurijategumiriba otsinguteksti väljale ja seejärel valige File Explorer .
2. Klõpsake üksusel ja seejärel valige Jaga valik.
3. Sõltuvalt teie arvuti seadistustest, sellest, kas see on võrku ühendatud, ja võrgu tüübist, valige suvand Jaga Grupp:
· Valige inimese konto, et temaga üksusi jagada.
· Valige kodurühma suvand, mida oma kodurühma liikmetega jagada, nt raamatukogud.
· Klõpsake nuppu Jaga vahekaart, siis Lõpetage jagamine kausta või faili jagamise vältimiseks.
· Klõpsake nuppu Jaga vahekaart, siis Kodurühma vaade või Kodurühm (vaadake ja muutke) kausta või faili juurdepääsutaseme muutmiseks.
· Valige Täpsem jagamine asukoha, nt süsteemikausta, jagamiseks.
Printeri jagamiseks/jagamise peatamiseks tehke järgmist.
1. Sisestagekodurühmotsinguribale ja klõpsake nuppu Kodurühm .
2. Valige Muutke seda, mida jagate kodurühmaga .
3. Klõpsake nuppu Jagatud või Pole jagatud kõrval Printerid ja seadmed .
4. Siis Lõpetama .
Kuidas ma saan oma Interneti-ühendust turvalisena hoida?
Siin on neli asja, mida tuleks kaaluda, et vältida volitamata kasutajate juurdepääsu teie koduvõrgu Wi-Fi-le.
Nimetage oma ruuterid ja võrgud ümber
Kui olete ruuteri esimest korda seadistanud ja see töötab, muutke sellega kaasnevat üldist kasutajanime ja parooli. Ruuteritega kaasasolevad kasutajanimi ja paroolid on avalikud, mistõttu on teie WiFi-le hõlpsasti juurdepääsetav, kui neid ei muudeta.
Kasutage tugevaid paroole
Muutke oma paroolid tugevamaks järgmiselt.
· Vähemalt 16 tähemärki pikk.
· Isikuandmete või levinud fraaside mittekasutamine.
· Kasutades numbrite, erimärkide, suur- ja väiketähtede segu.
· Unikaalsuse tagamine; ärge taaskasutage paroole.
Hoidke kõike ajakohasena
Kui haavatavus tuvastatakse, värskendavad ruuteri tootjad ruuteri püsivara. Kaitstuna püsimiseks määrake iga kuu meeldetuletus, et kontrollida, kas teie ruuteri seaded on ajakohased.
Lülitage krüptimine sisse
Ruuteri krüpteerimine on üks lihtsamaid viise Interneti-ühenduse kaitsmiseks.
1. Otsige ruuteri seadetest üles turbevalikud.

2. Seejärel leidke WPA2 isiklik säte.
3. Kui seda valikut pole, valige WPA Personal. See on aga märk aegunud ja haavatavast ruuterist; kaaluge värskendamist sellisele, mis sisaldab WPA2-krüptimist.

4. Määrake krüptimise tüübiks AES .

5. Sisestage parool või võrguvõti; see parool erineb ruuteri paroolist ja seda kasutatakse kõigi teie seadmete ühendamiseks WiFi-võrguga.

Teie Wi-Fi võrgu turvamine
Windows 10 pakub meile paindlikkust, et muuta oma Interneti-ühenduse seadeid avalikuks, et pääseda Internetti avalikes kohtades, ja privaatsete vahel kodus või kontoris. Muudatust saab teha erinevate meetodite abil.
Nüüd, kui teate, kuidas muuta oma võrk avalikust privaatseks, ja muid viise Interneti-ühenduse turvalisuse tugevdamiseks. millist meetodit kasutasite sätte muutmiseks; Wi-Fi/Ethernet Lan seadete või käsuviibade kaudu? Kas olete turvalisema koduvõrgu loomiseks kasutanud täiendavaid tavasid? Palun andke meile kommentaaride jaotises teada.