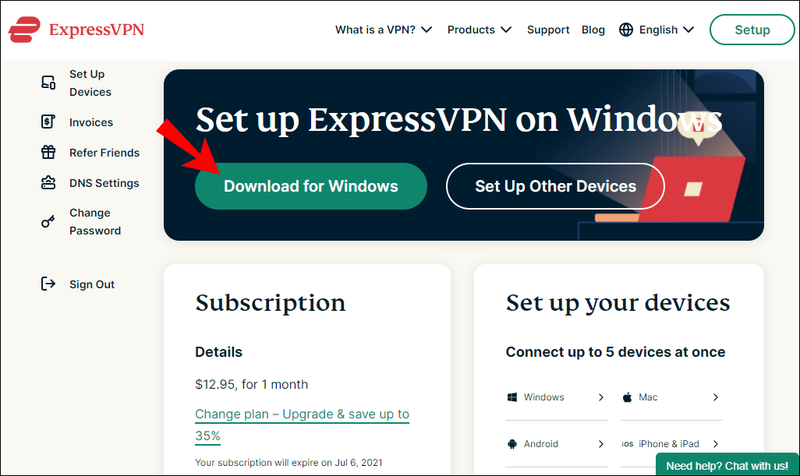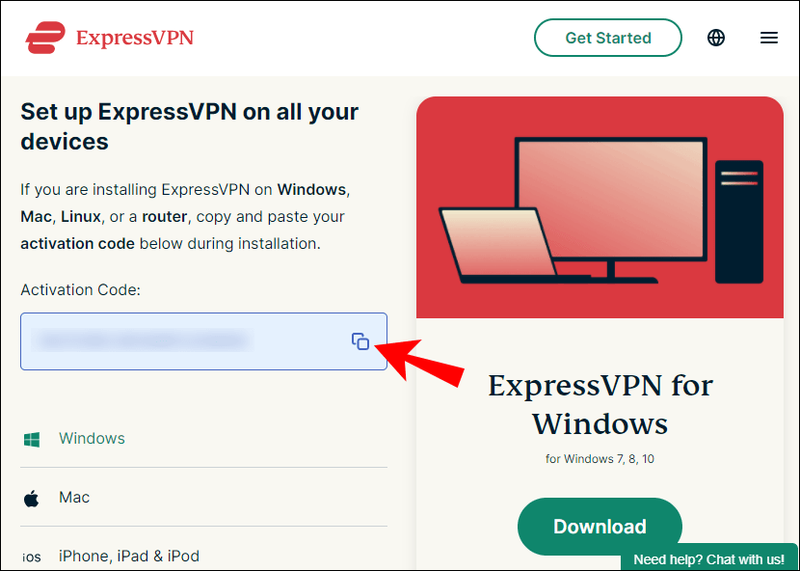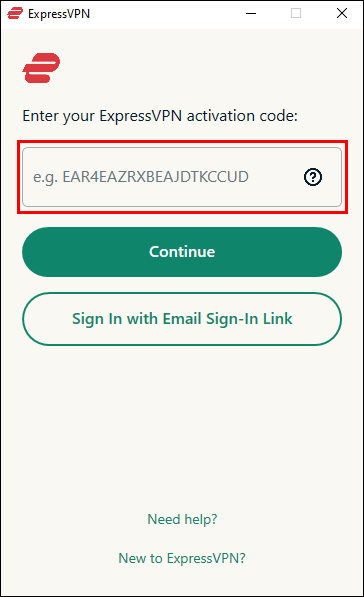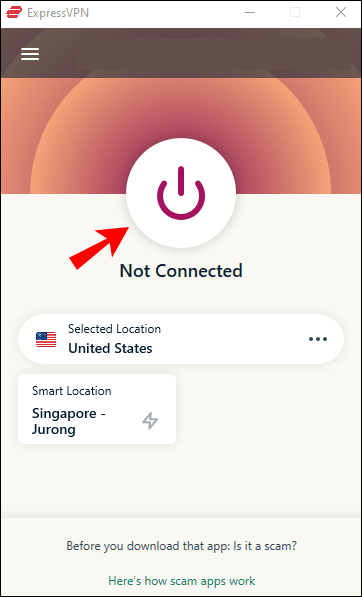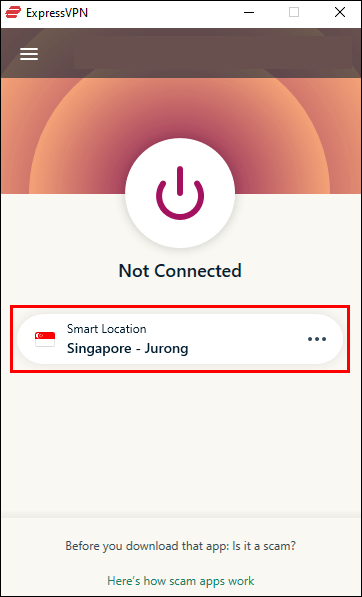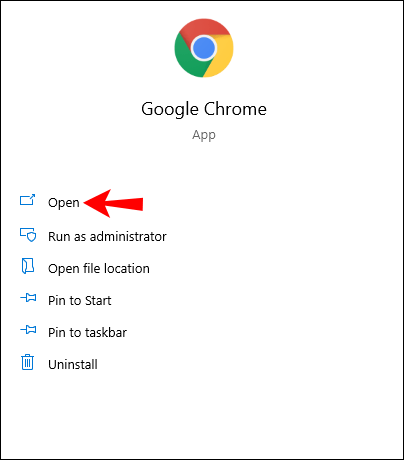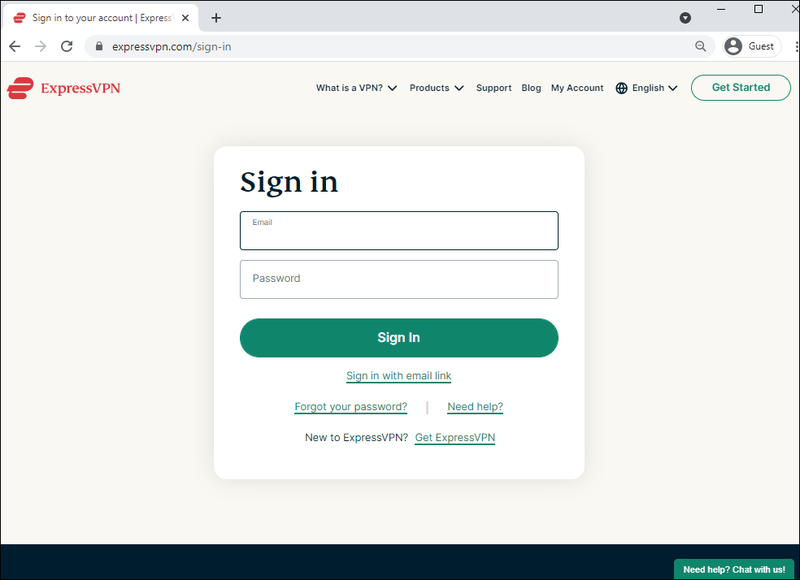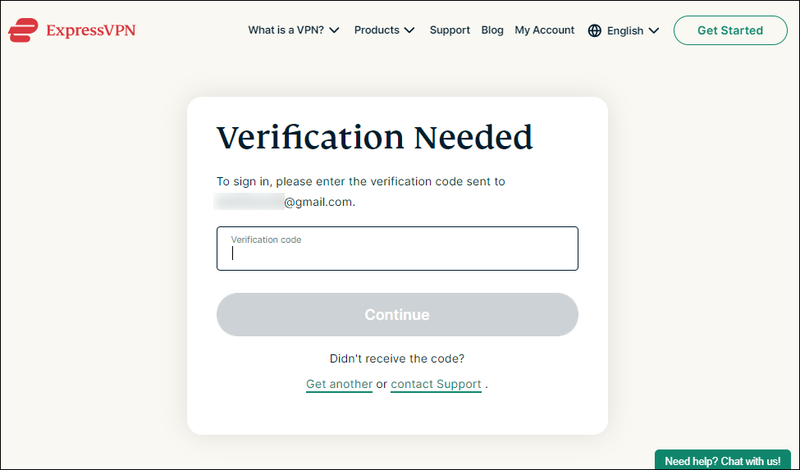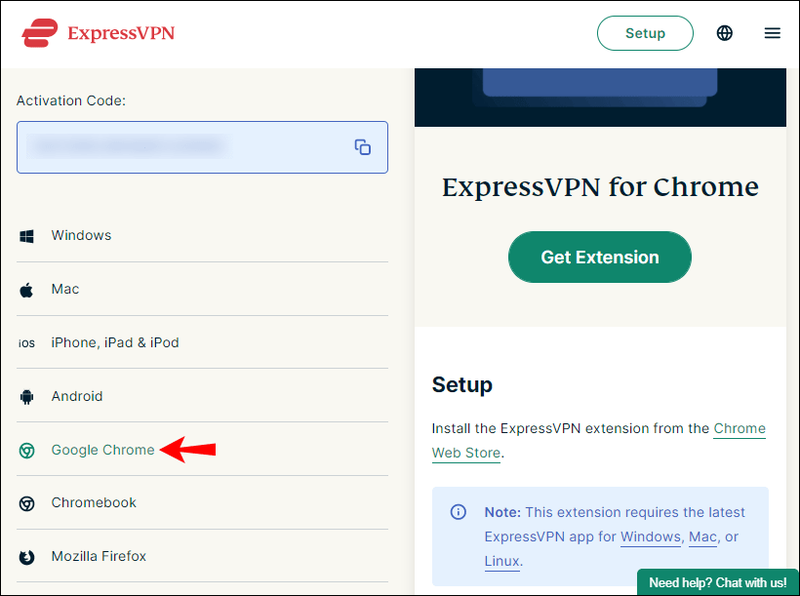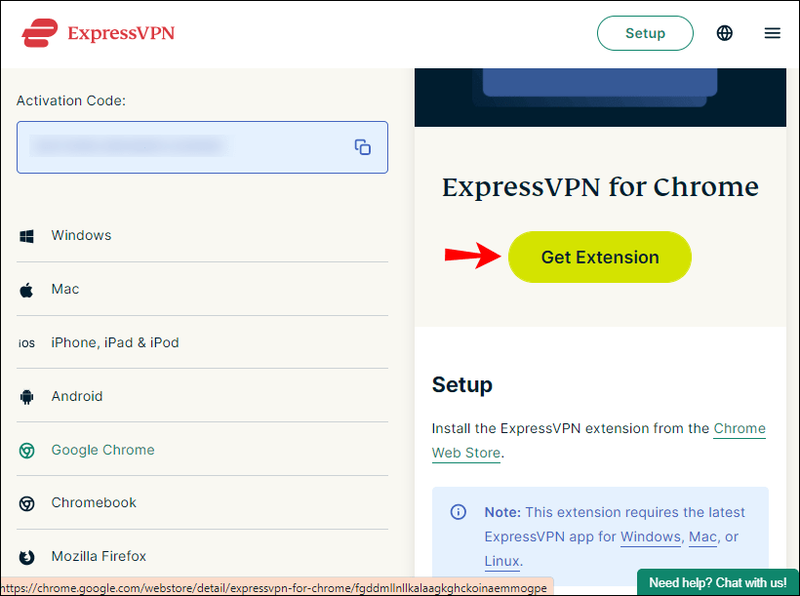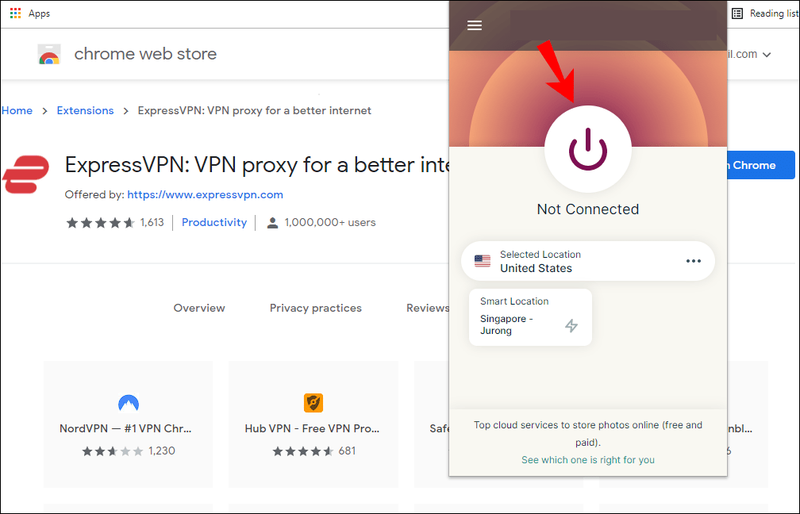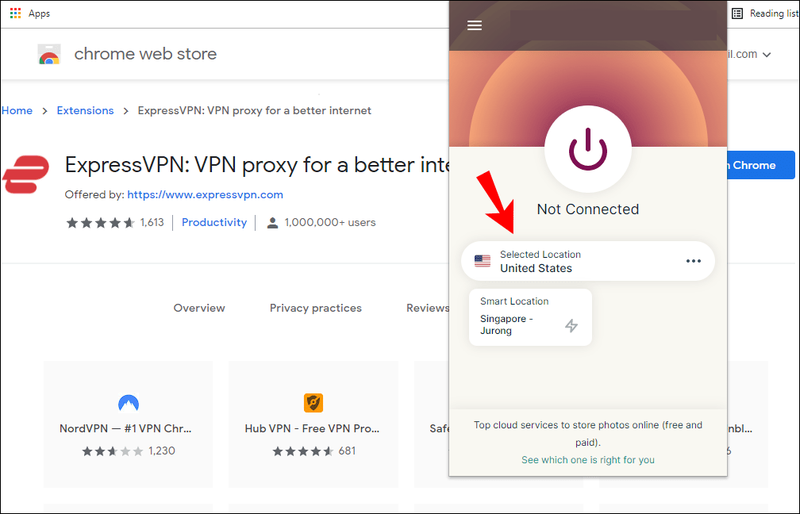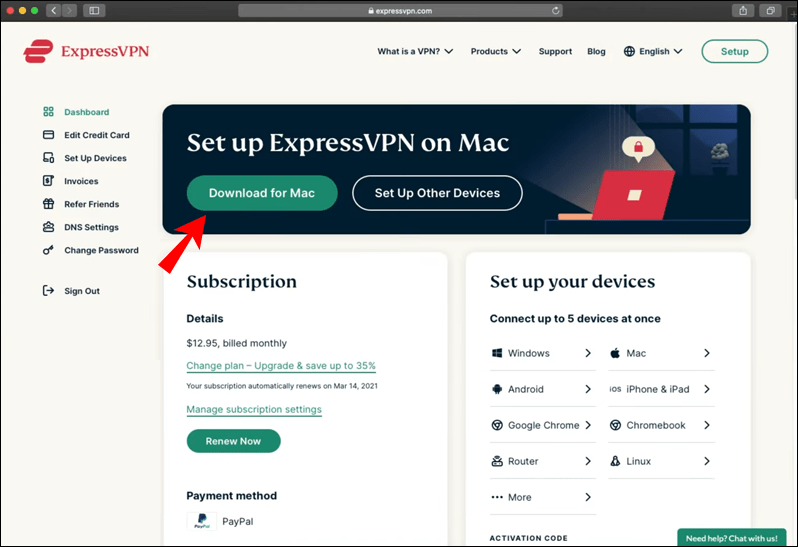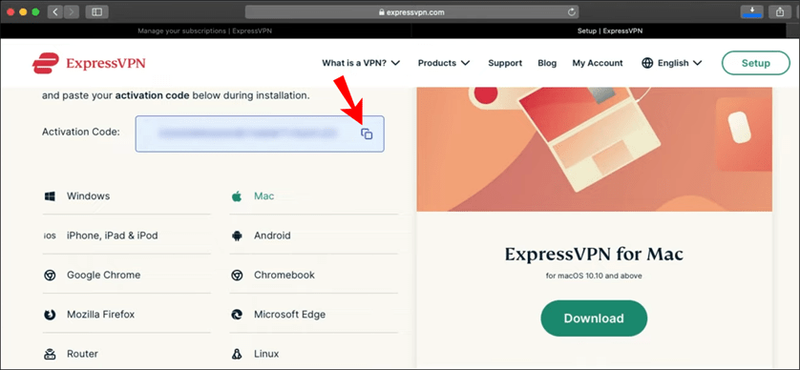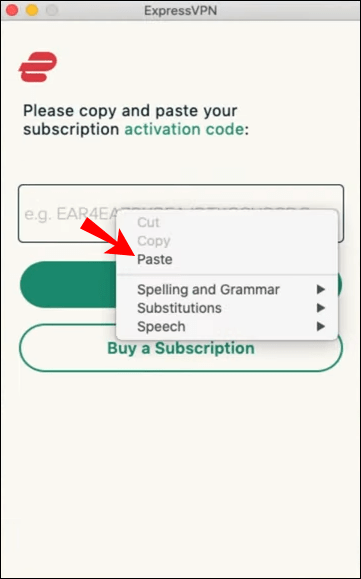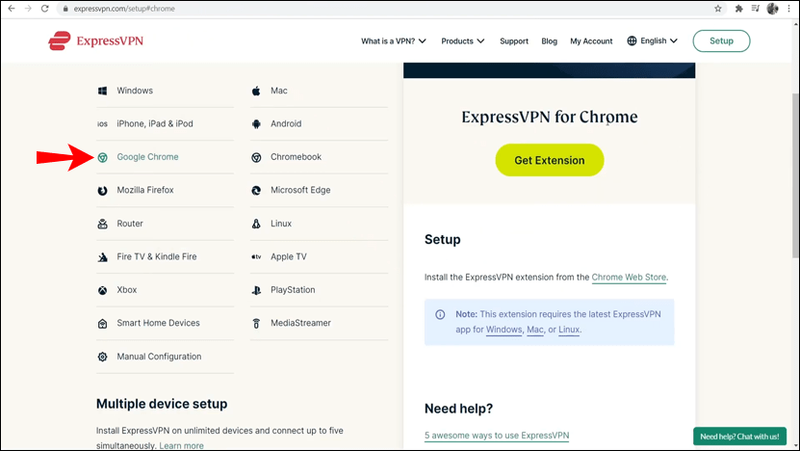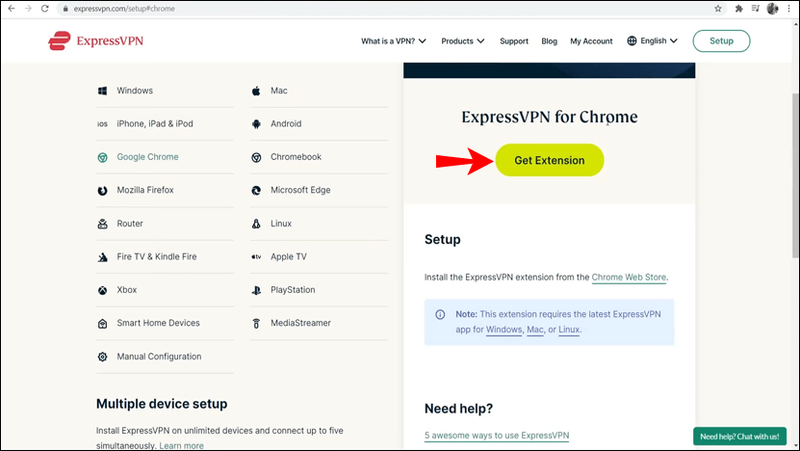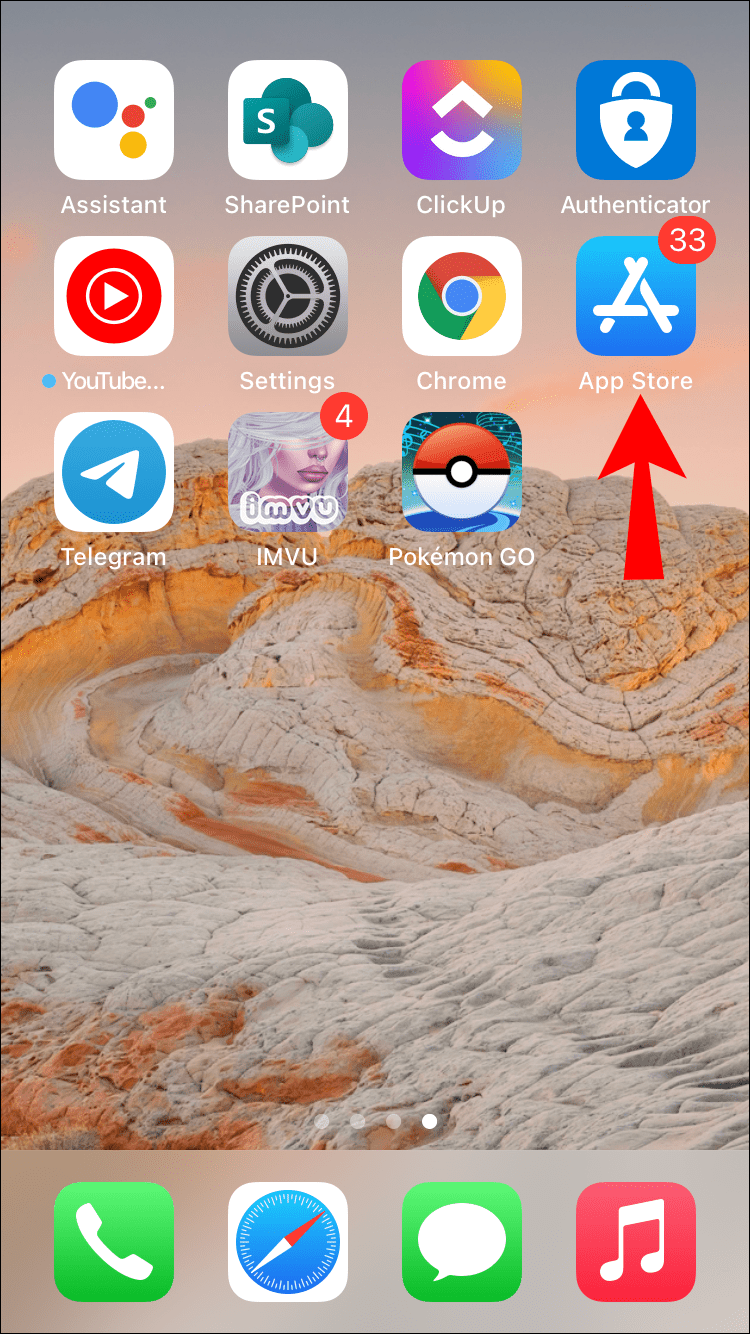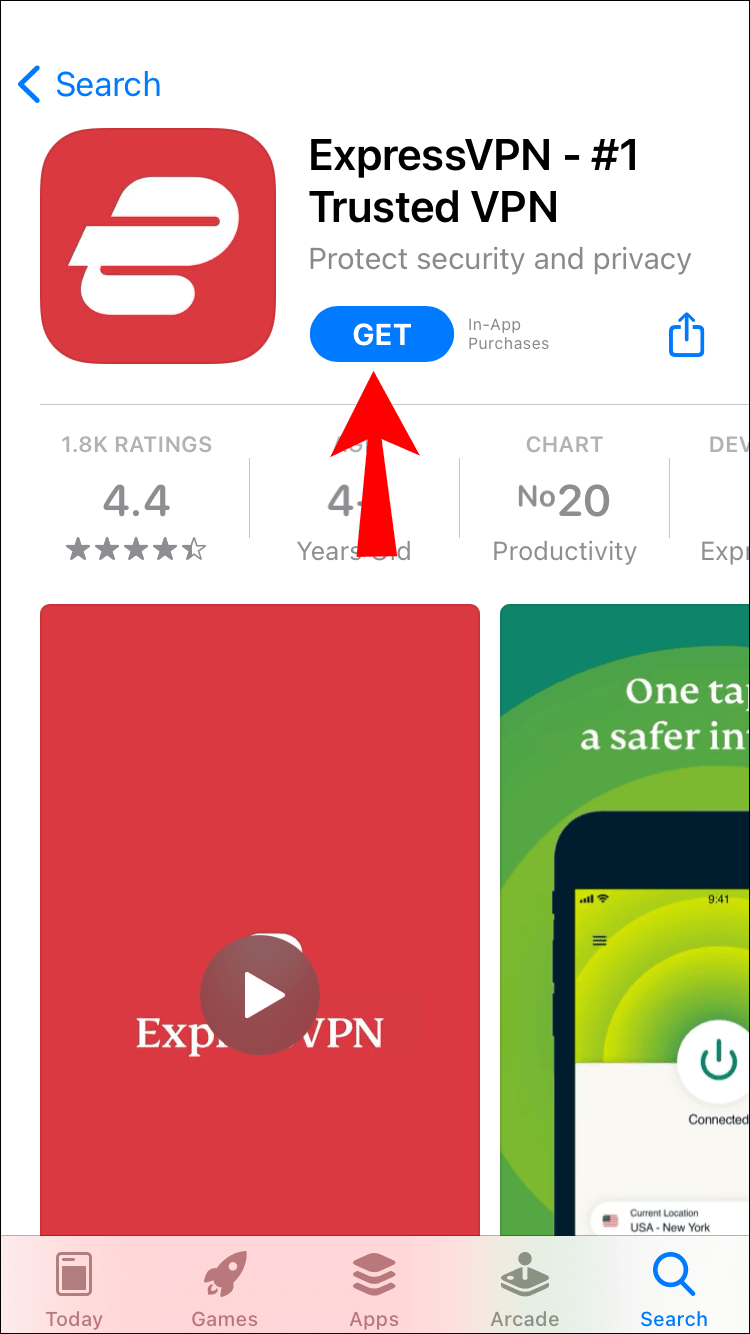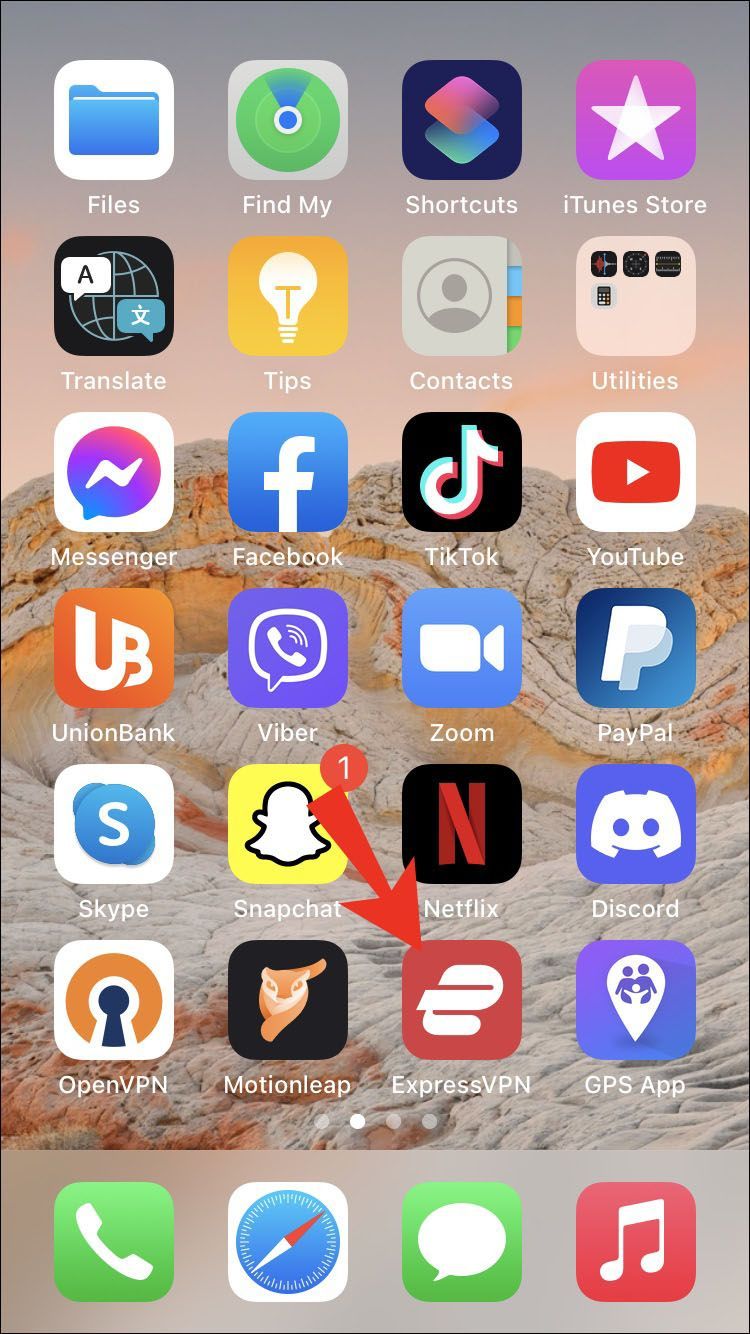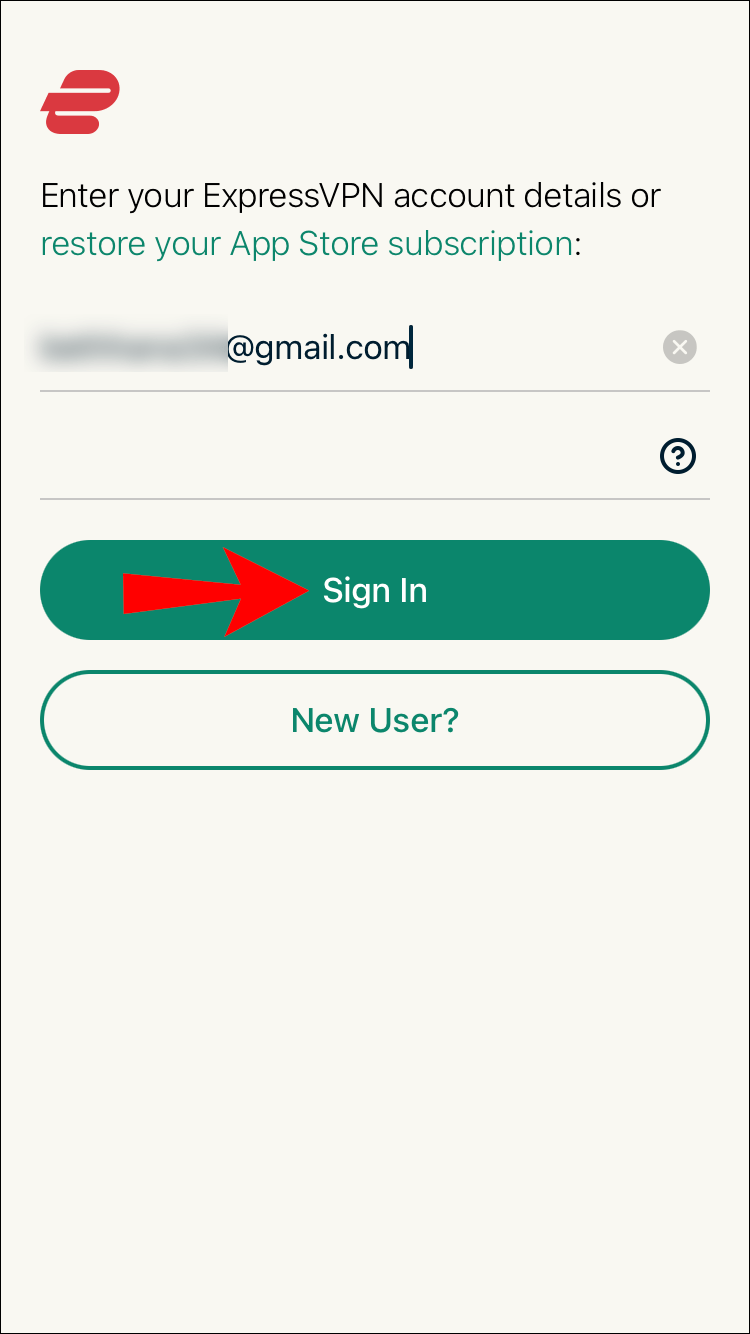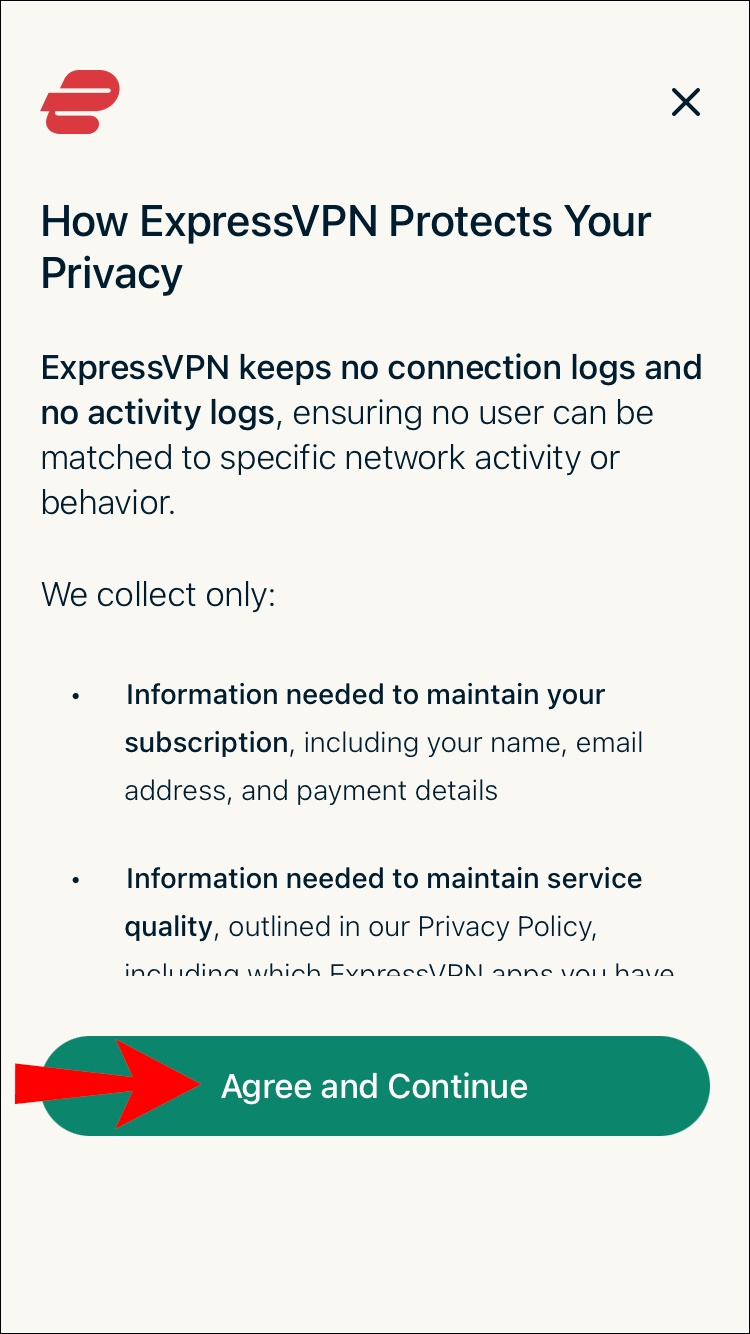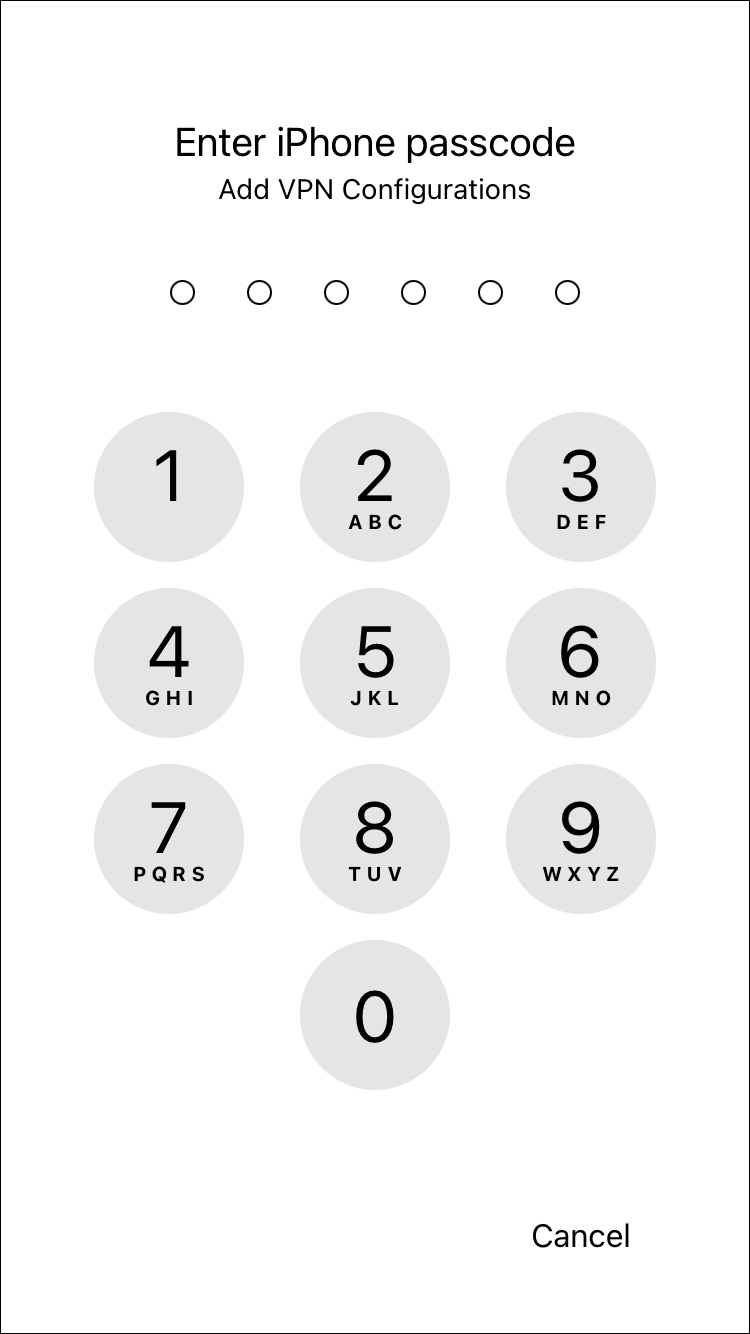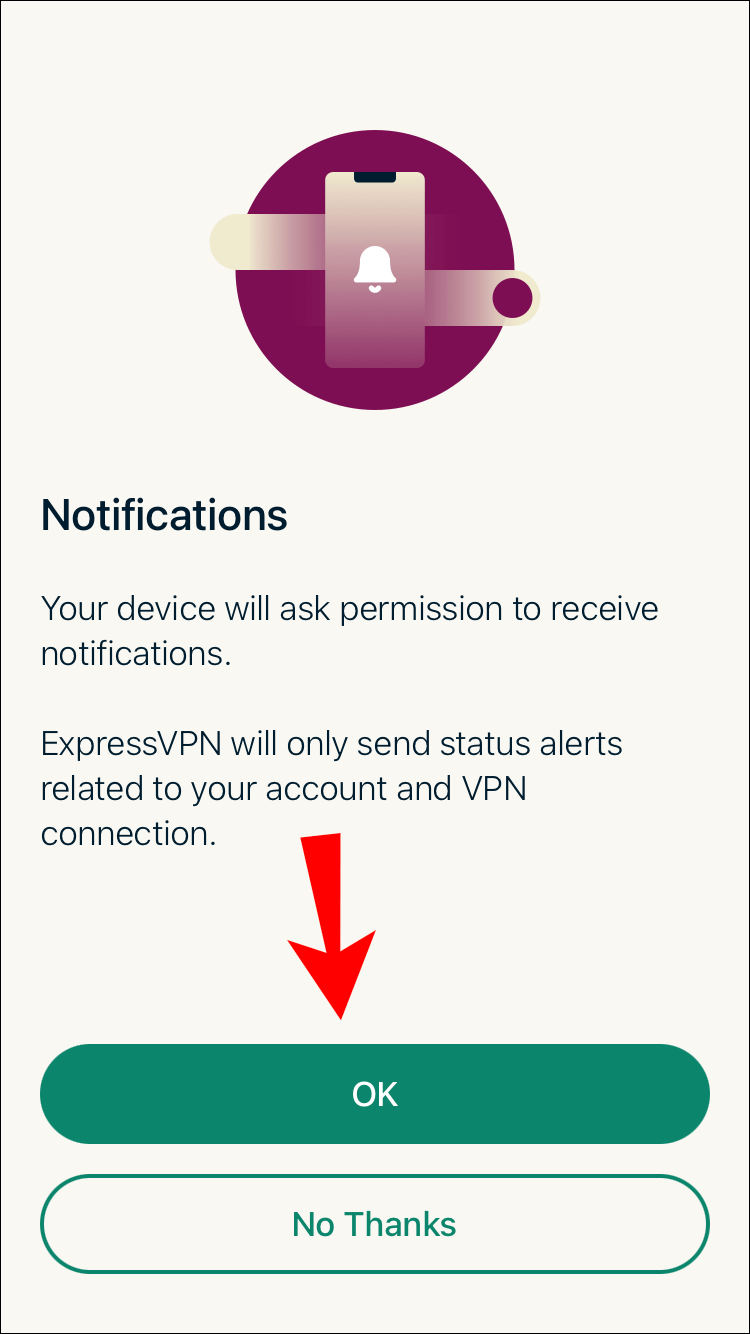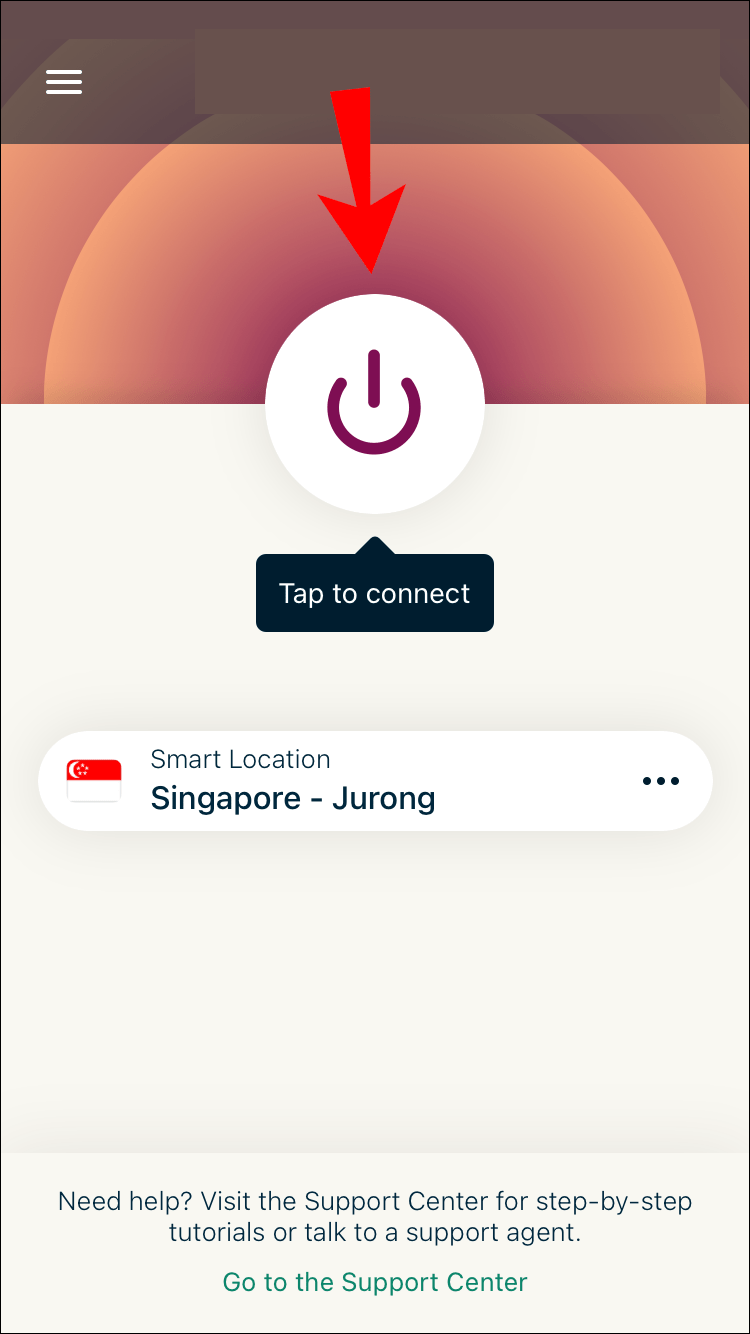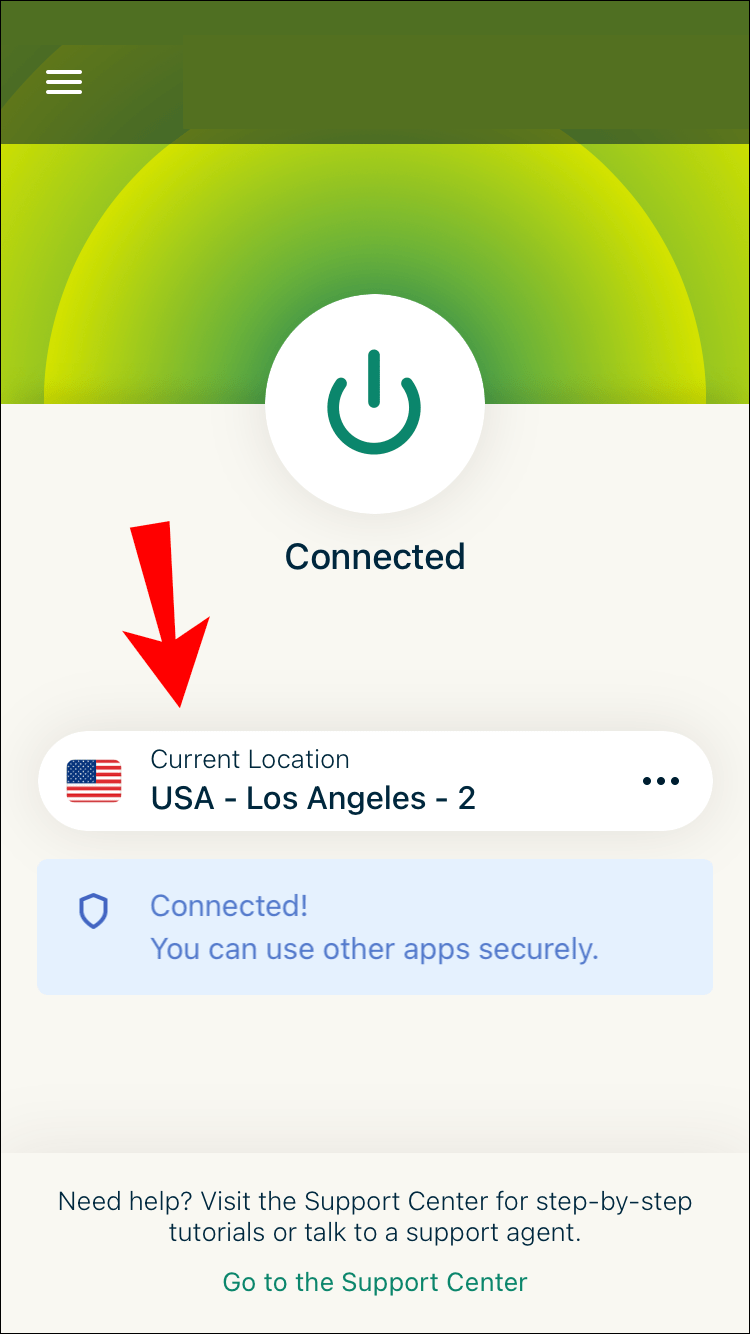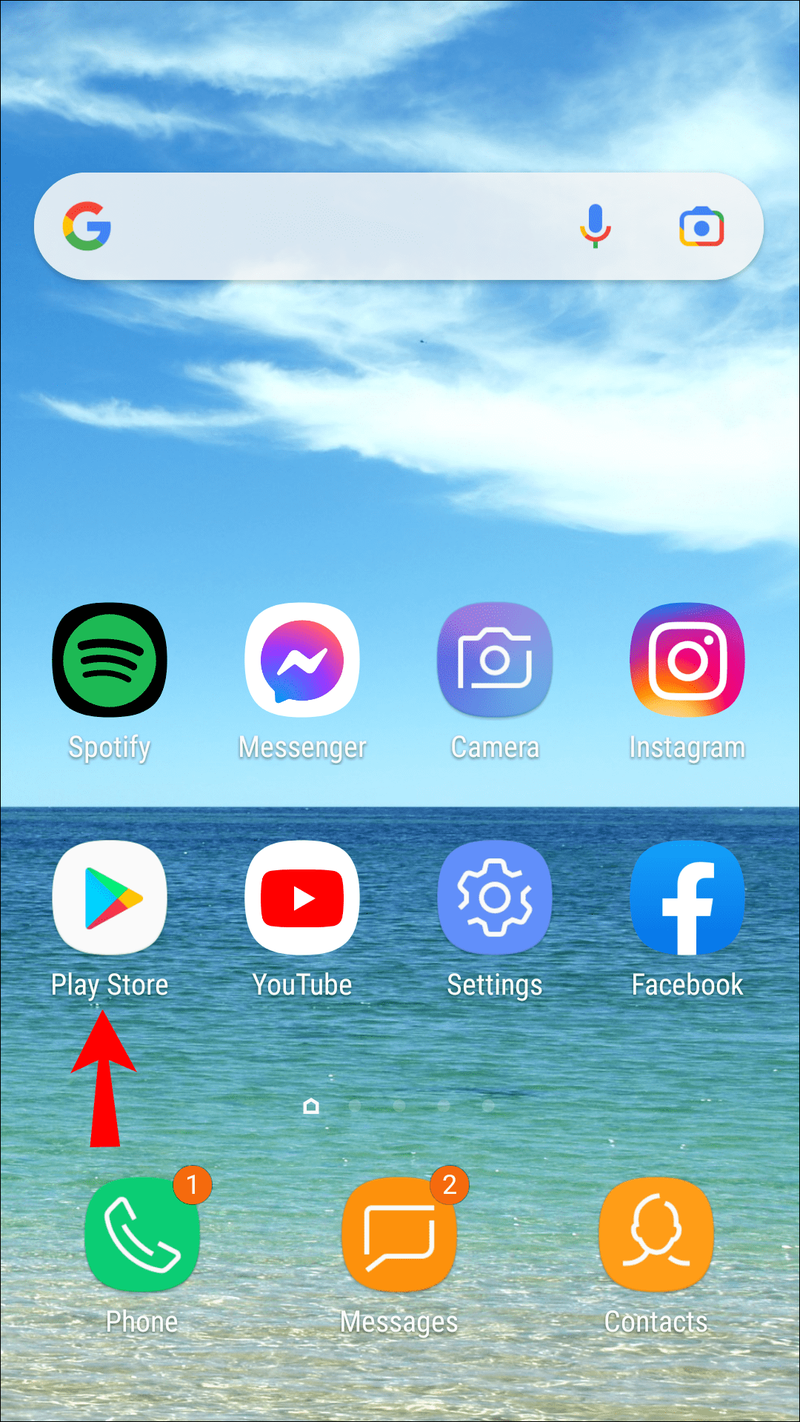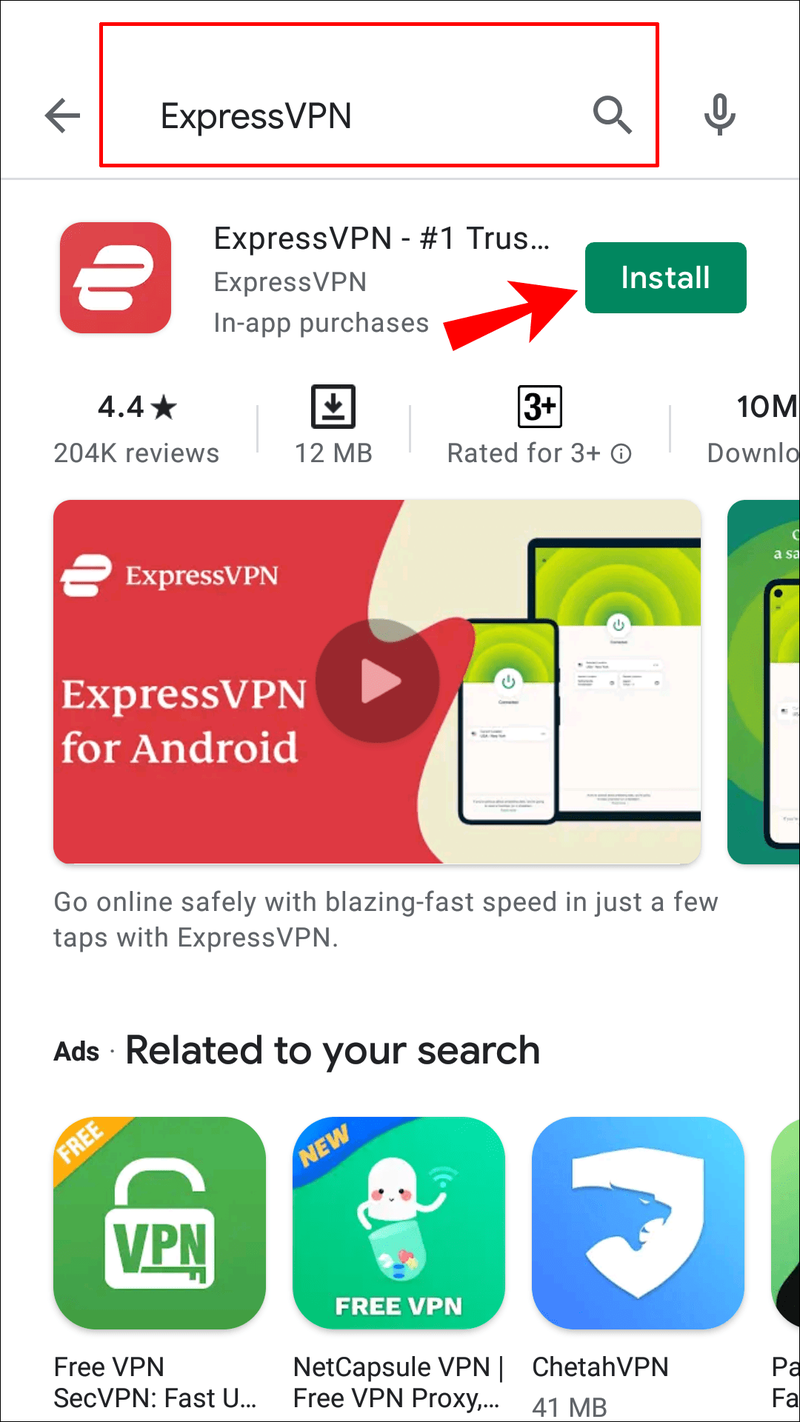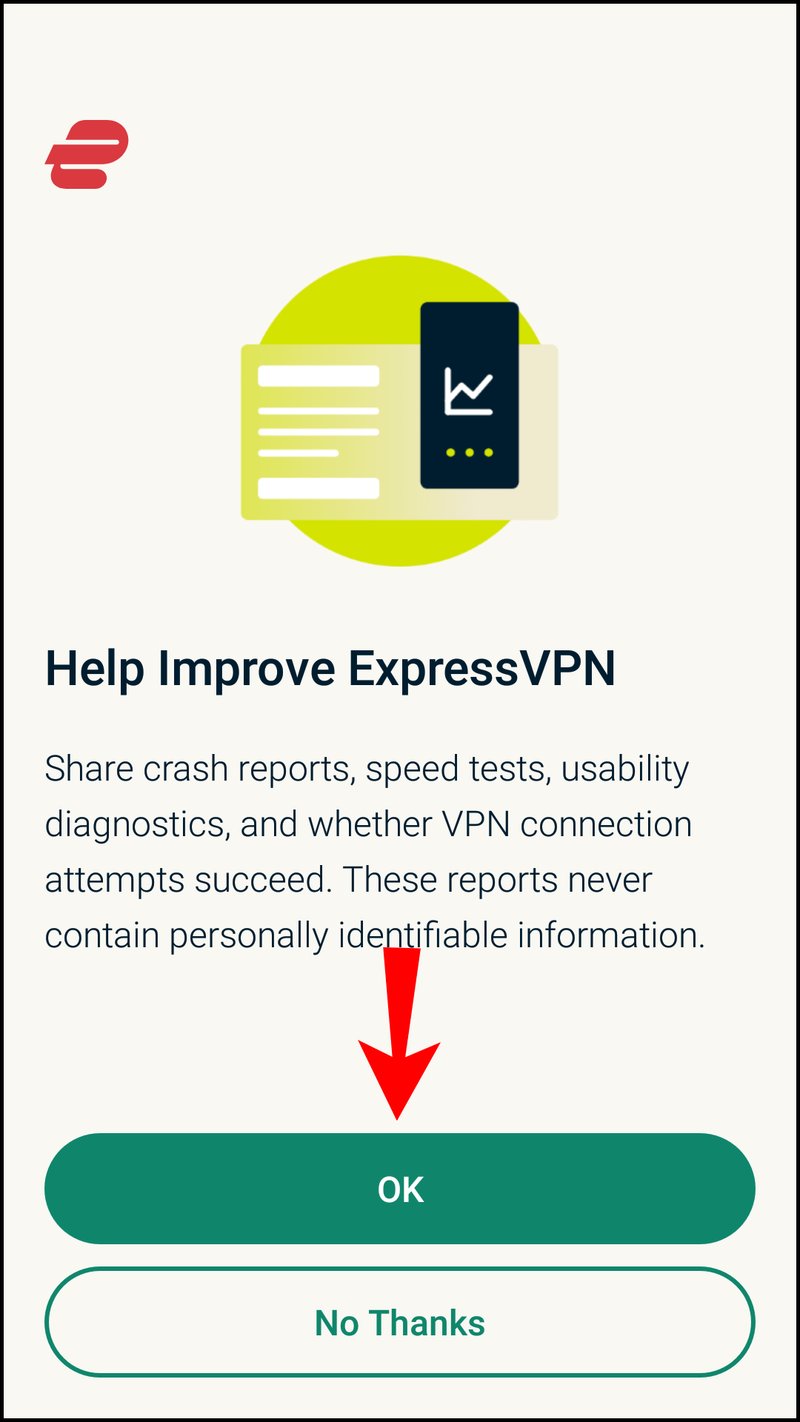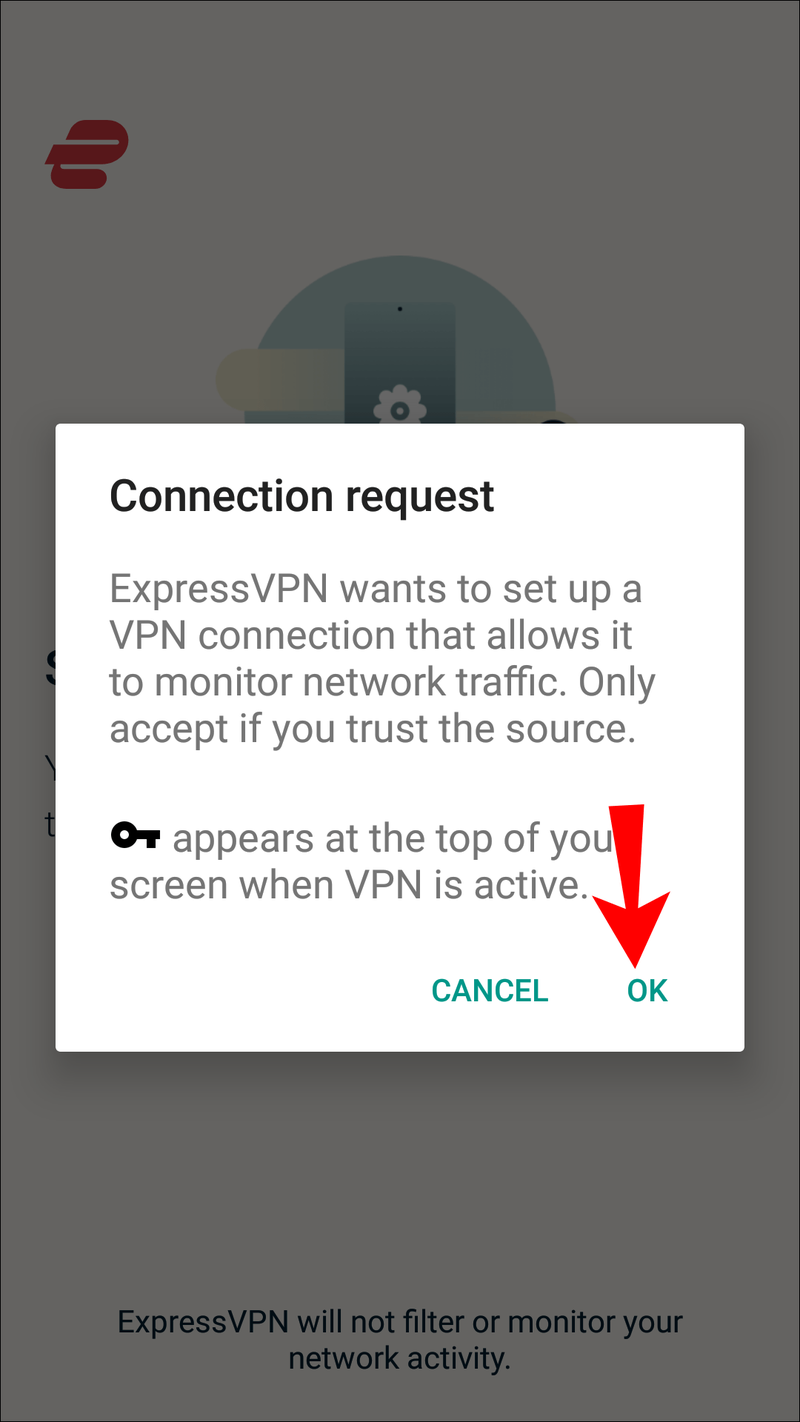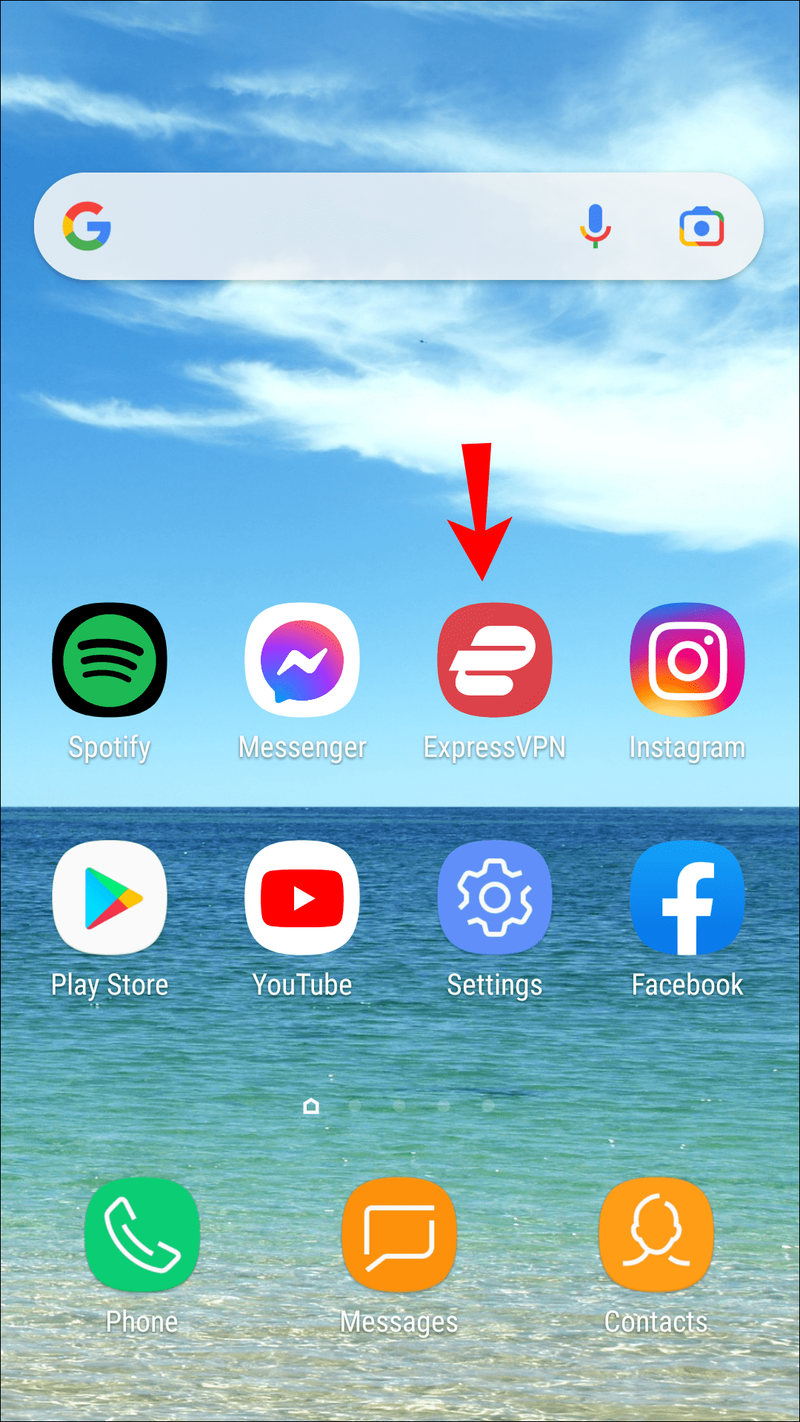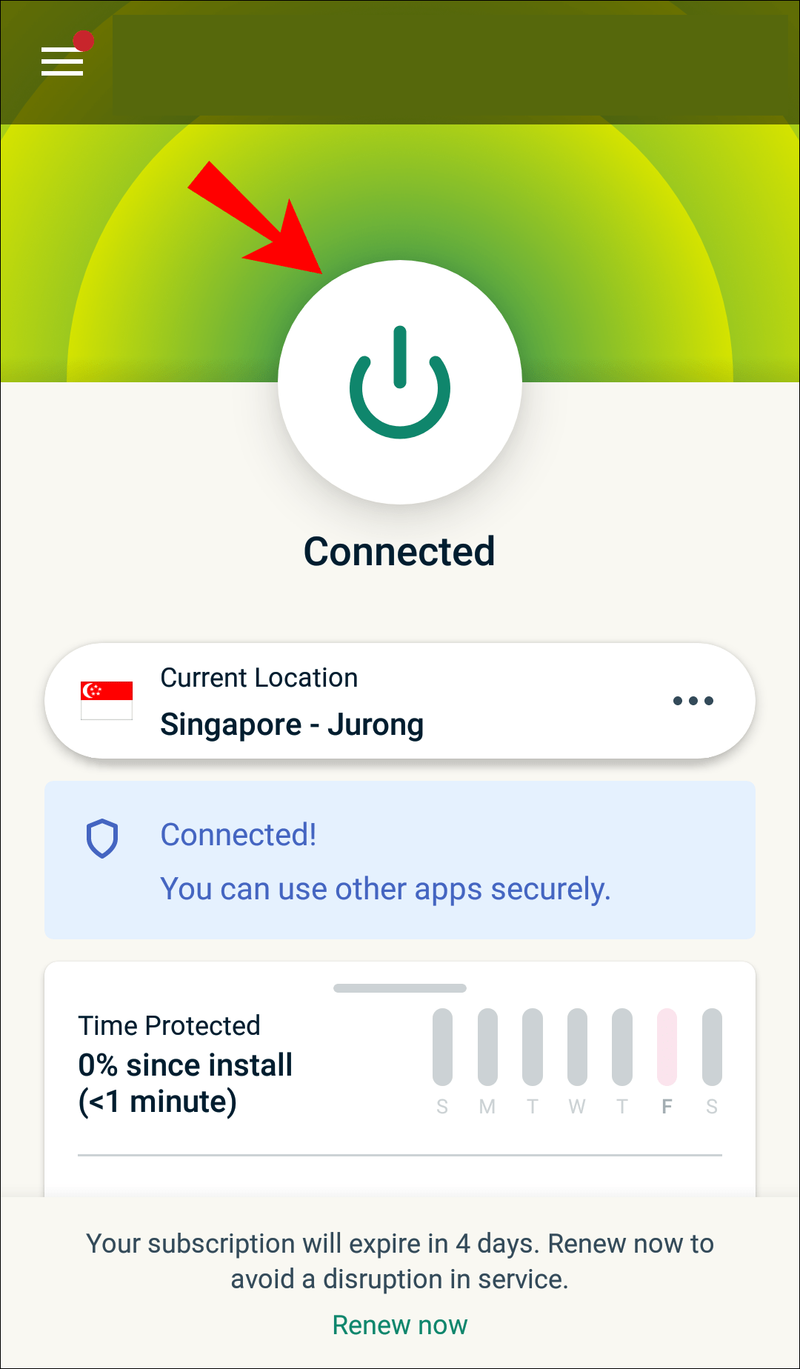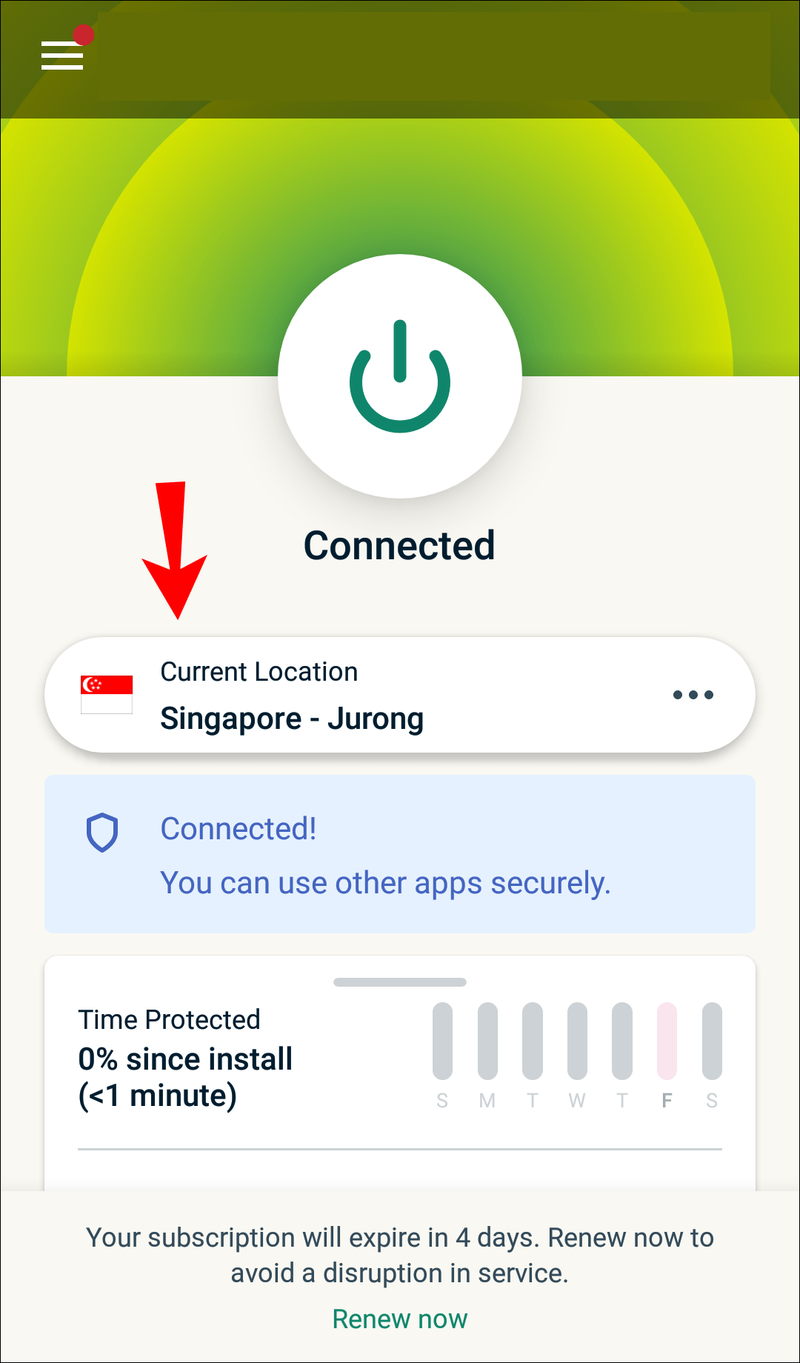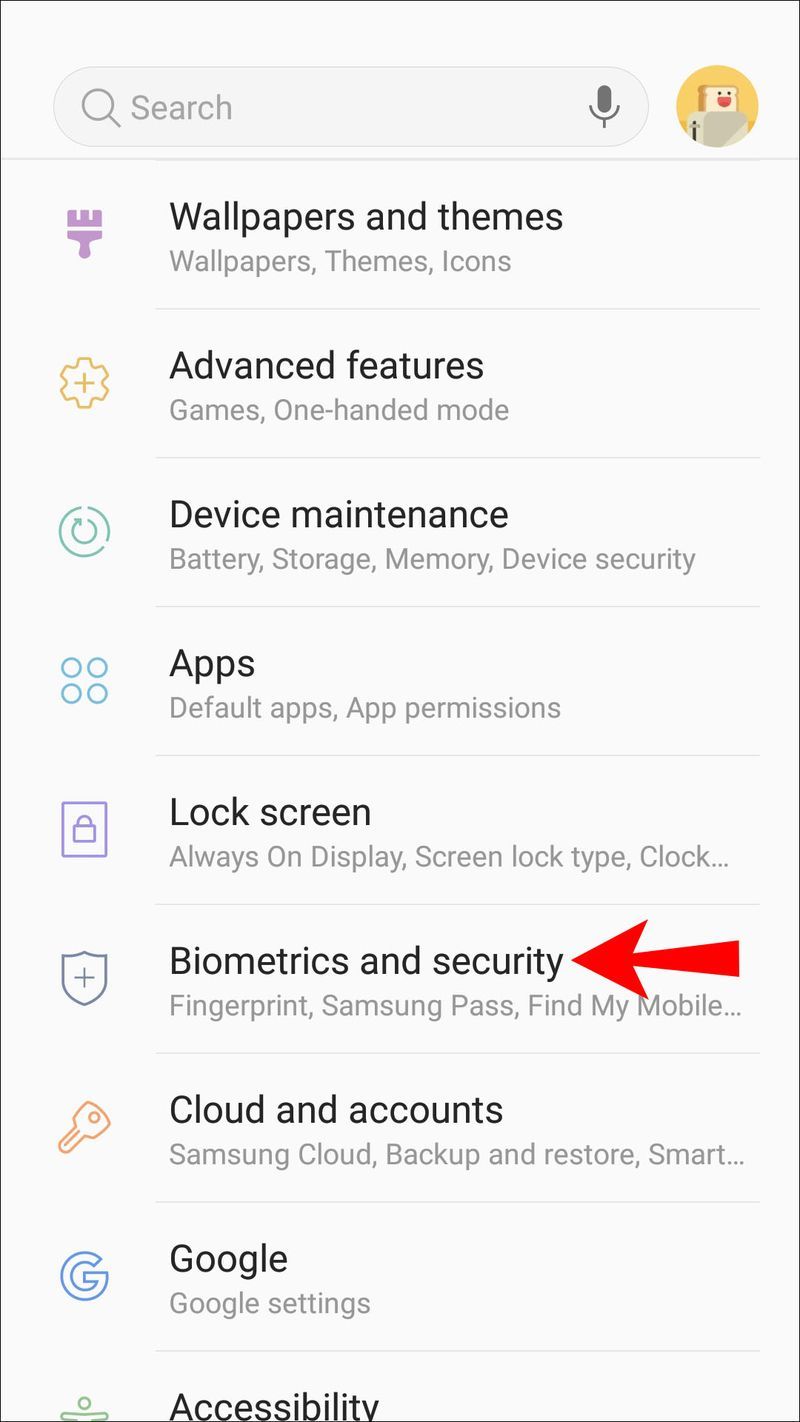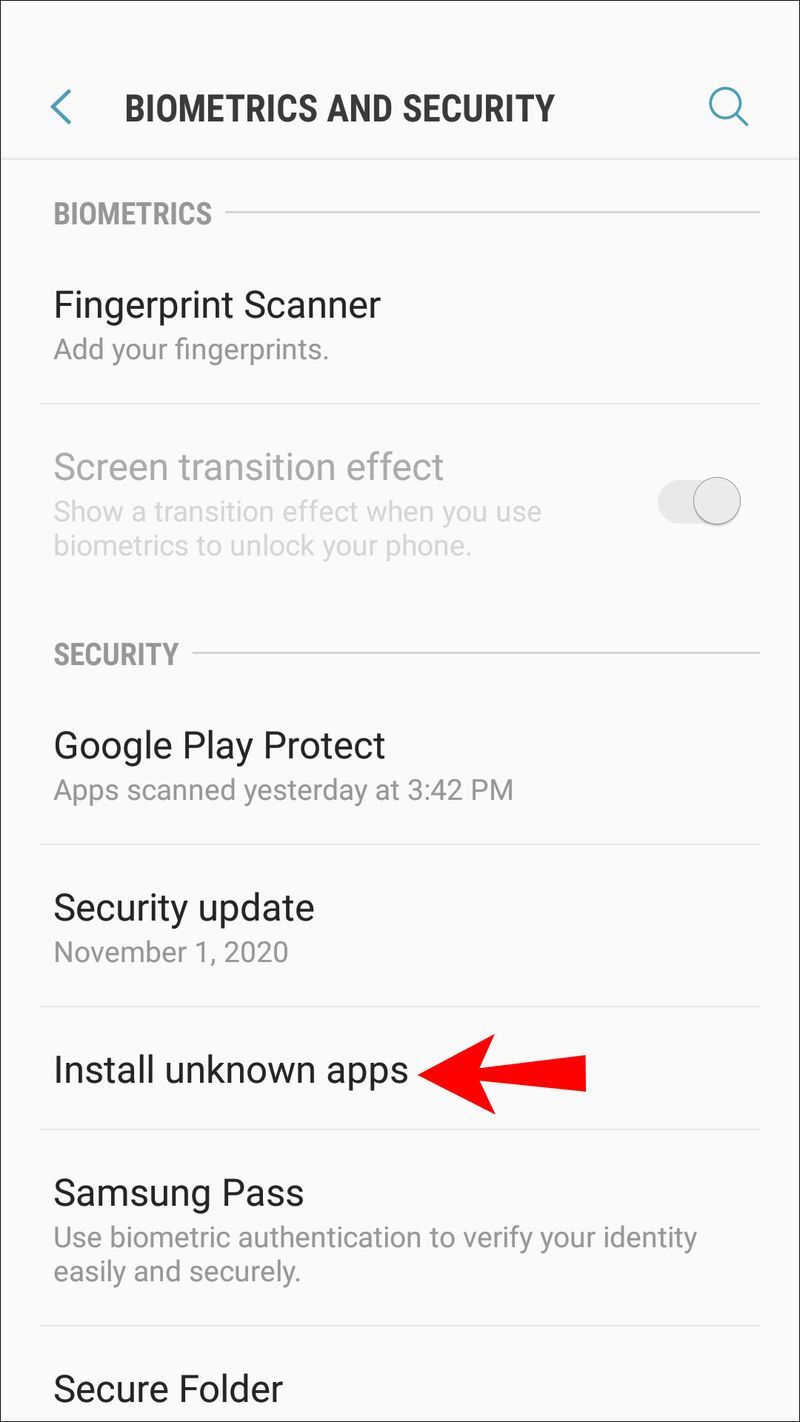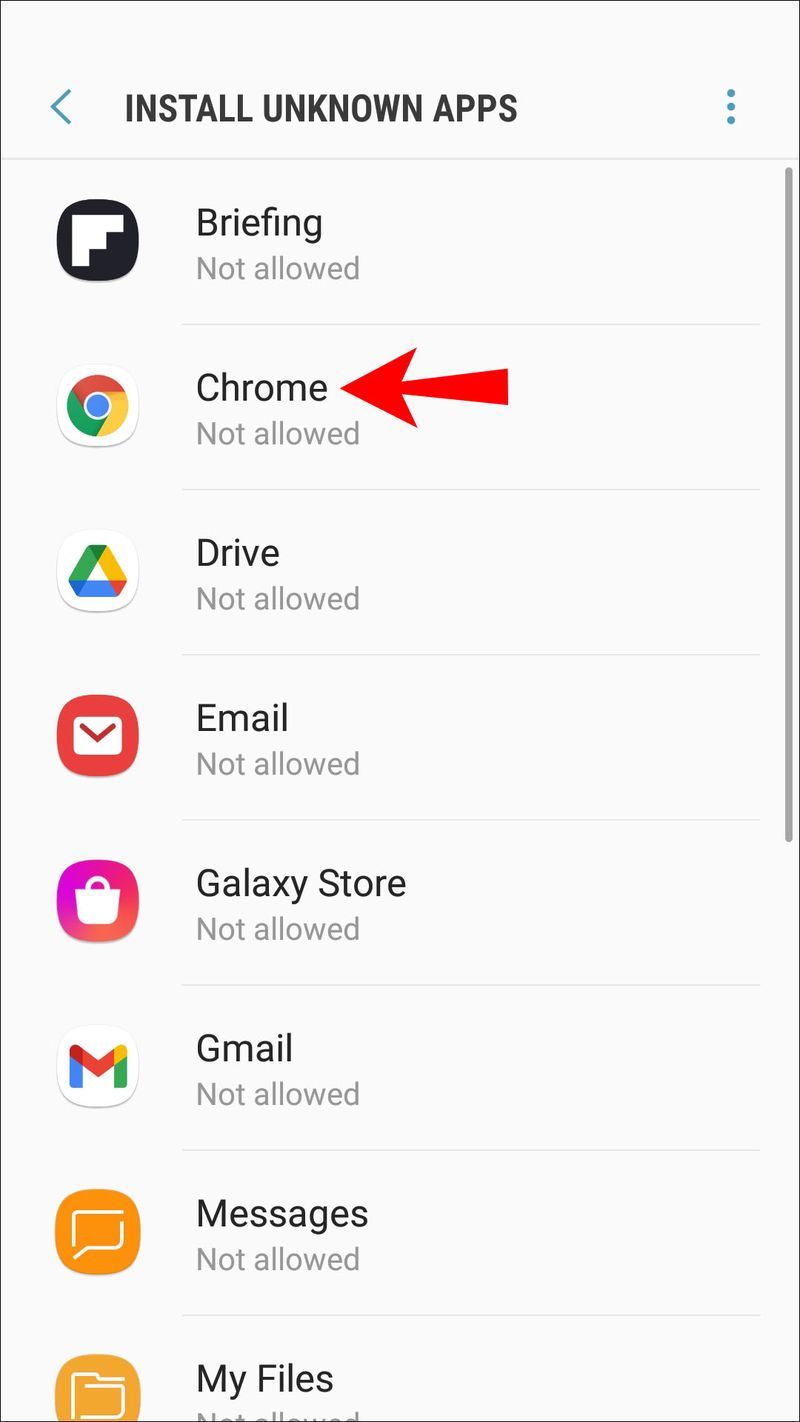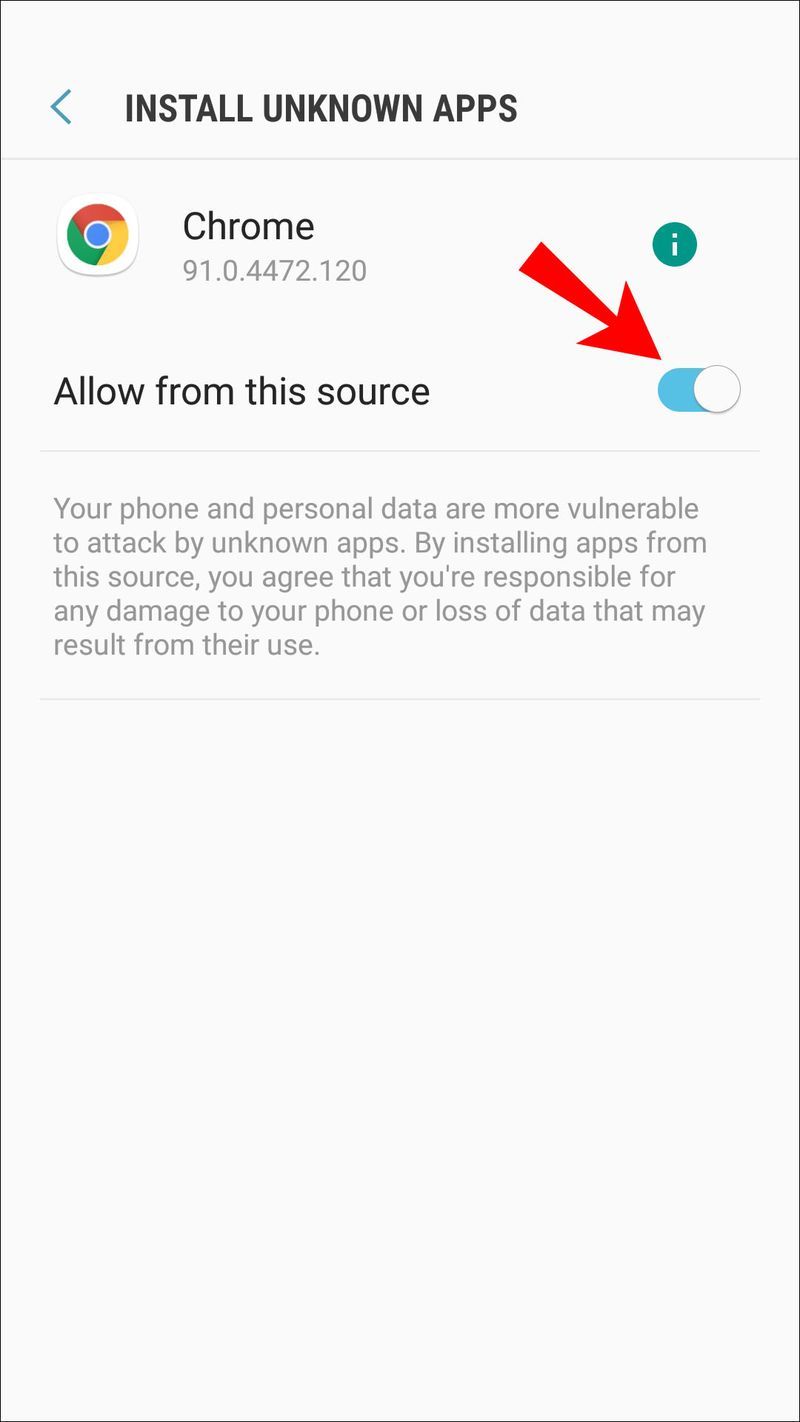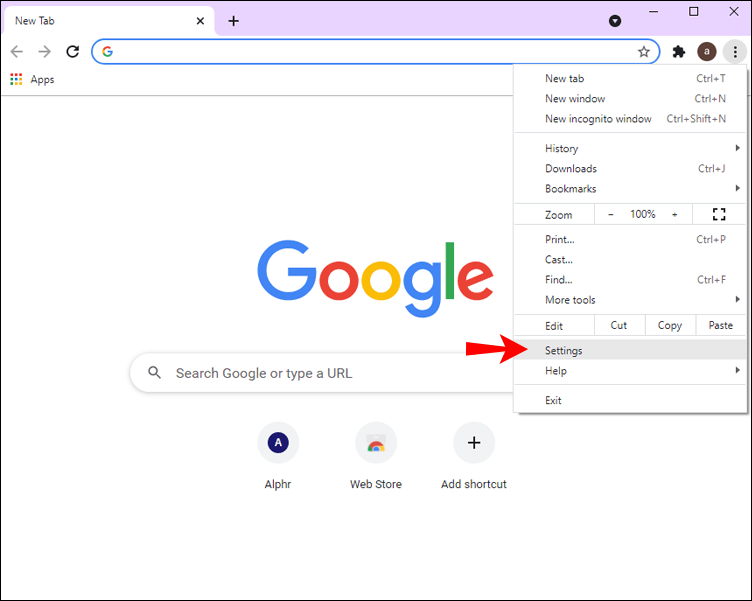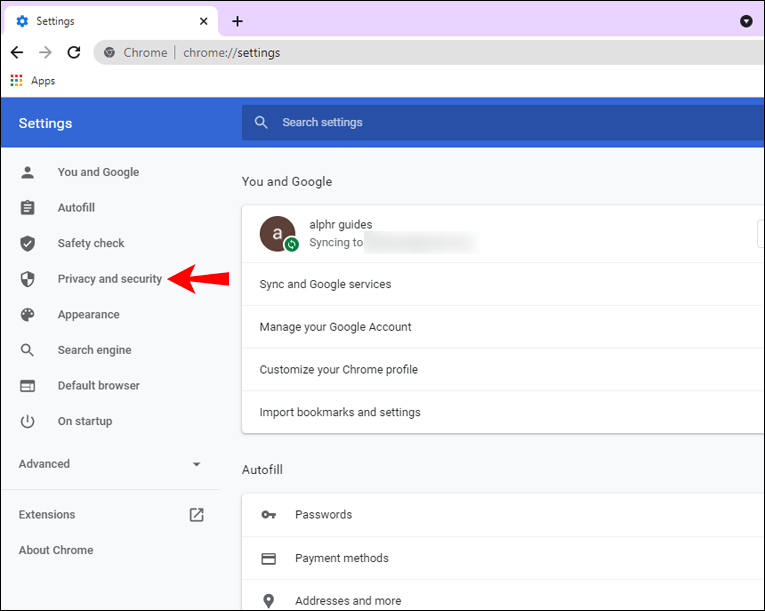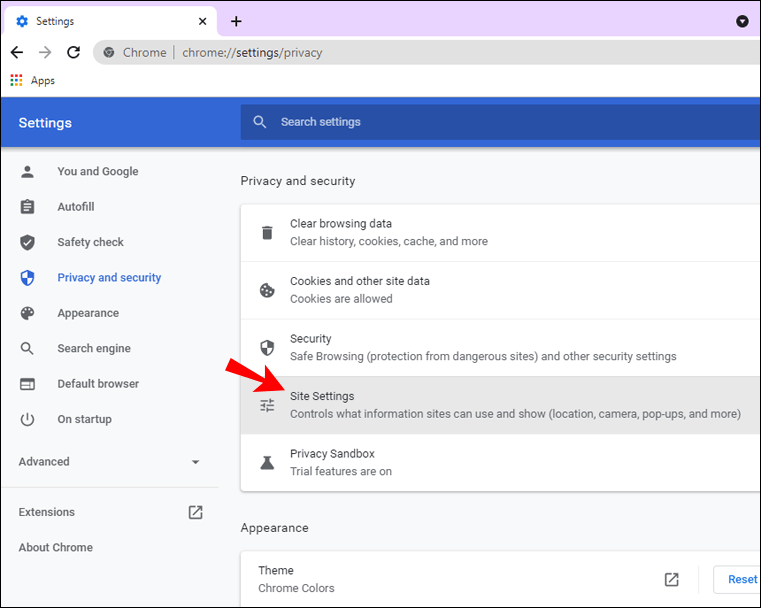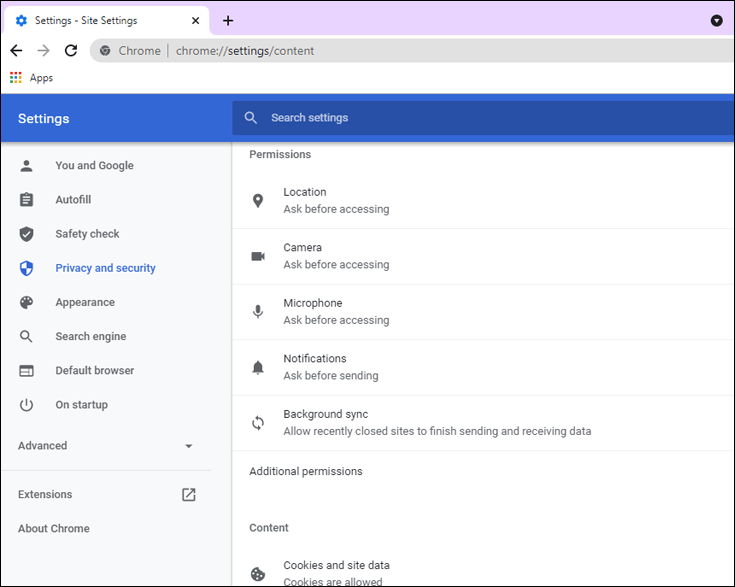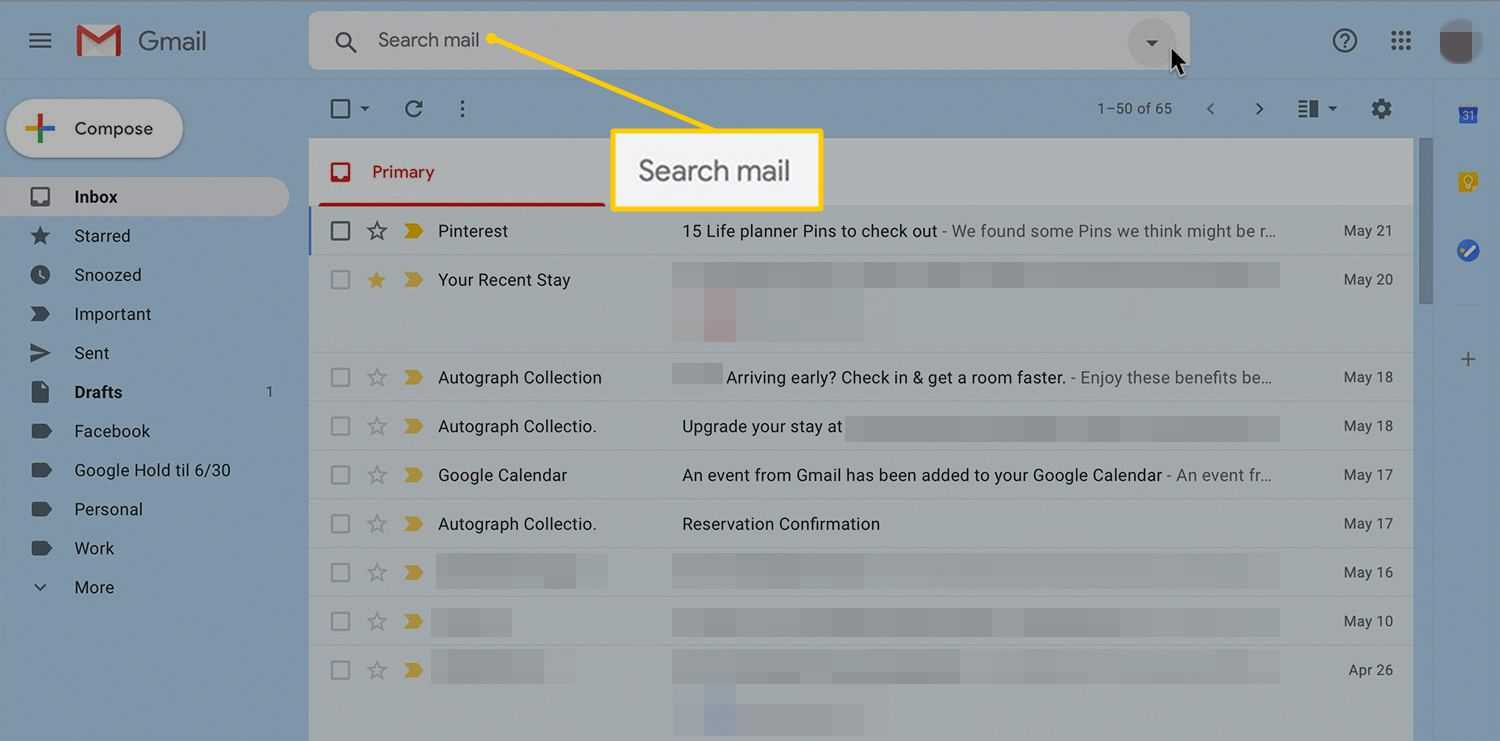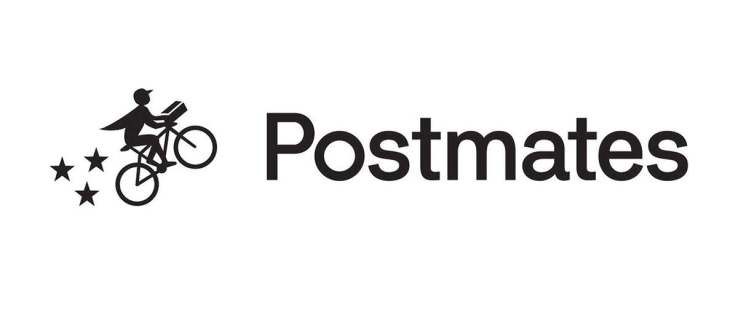Kohustustest loobumine: mõned selle saidi leheküljed võivad sisaldada sidusettevõtte linki. See ei mõjuta meie toimetus kuidagi.
Seadme lingid
Internetis surfates kohtate mõnikord sisu, mis pole teie riigis või piirkonnas saadaval. Teise võimalusena võite lihtsalt hoida oma asukohta küberkurjategijate eest varjatuna. A VPN on nendele probleemidele parim lahendus.
kuidas kellegi snapchati ekraanipildiks teha, ilma et ta seda teaks

Selles artiklis õpetame teile, kuidas kasutada a VPN , eriti ExpressVPN . Seda saab kasutada paljudel levinud platvormidel ja see ei pea üldse liiklusloge.
Kuidas muuta oma praegust asukohta Google Chrome'is Windowsi arvutis
Eeldades, et kasutate operatsioonisüsteemi Windows 7 ja uuemat, saate selle hankida ExpressVPN rakendus lihtsalt. Paigaldaja hoolitseb teie eest kõige eest. Siit saate teada, kuidas saate Windowsis oma praegust asukohta muuta.
Piiratud pakkumine: 3 kuud TASUTA! Hankige ExpressVPN. Turvaline ja voogesitussõbralik.30-päevane raha tagasi garantii
- Laadige alla rakendus Windowsi jaoks.
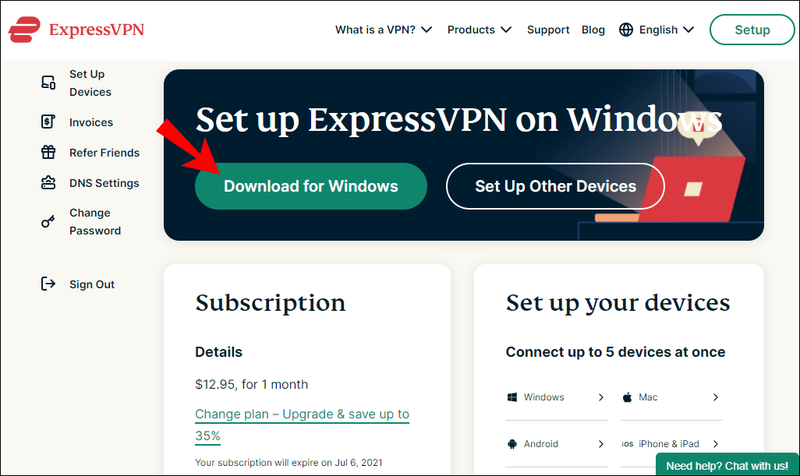
- Hankige aktiveerimiskood.
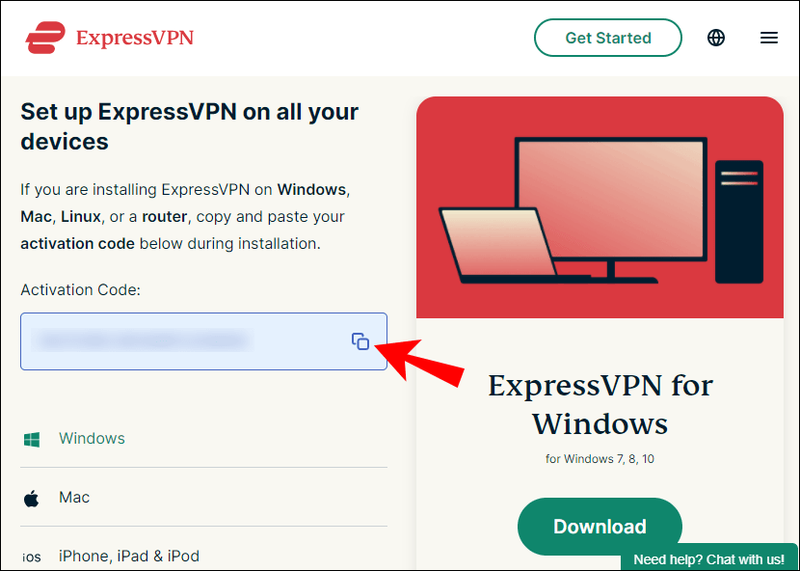
- Installige rakendus.
- Logige sisse ja sisestage oma aktiveerimiskood.
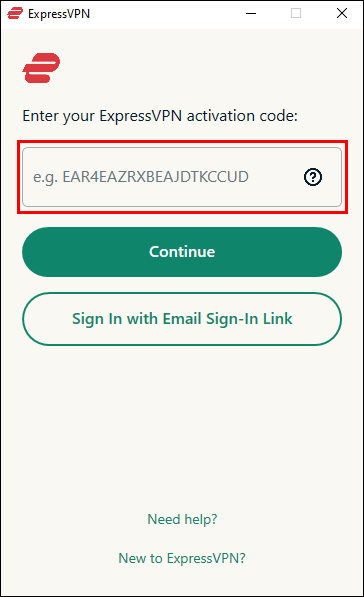
- Käivitage ExpressVPN.
- Klõpsake akna keskel nuppu 'Sees'.
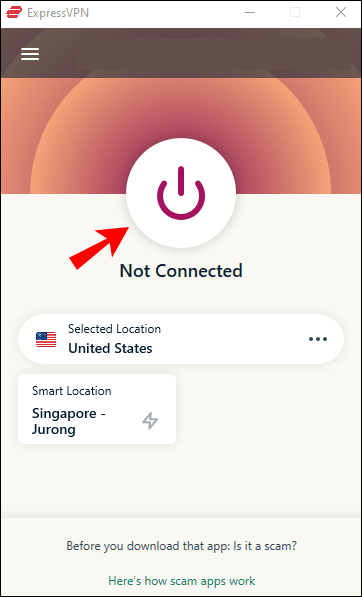
- Nupu all saate valida konkreetsed serverid ja asukohad, millega ühenduse luua.
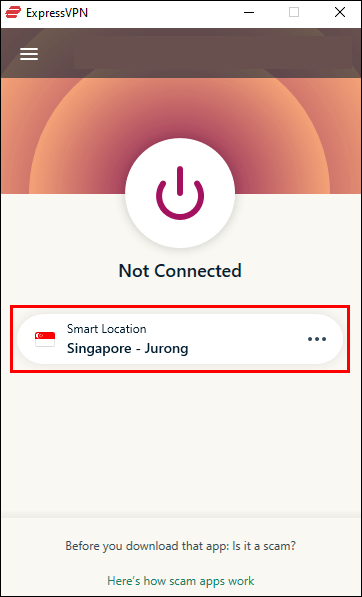
- Käivitage Google Chrome.
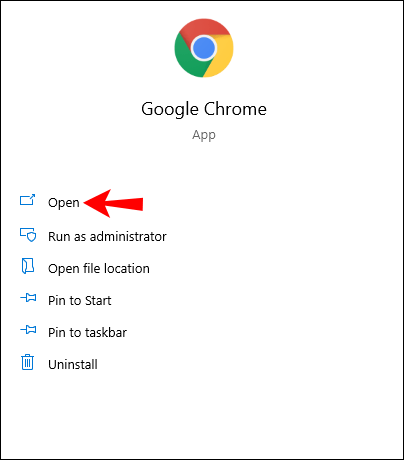
- Peaksite saama anonüümselt netis surfata.
Kui te ei soovi aktiveerimiskoodi sisestada, saate sisse logida e-posti sisselogimislingi abil. Kui avate meili mis tahes seadmes, siis teie Express VPN rakendus avaneb automaatselt.
Kuigi see ei nõua teilt Chrome'i osas midagi ette võtma, saate hankida Express VPN-i brauseri laienduse. Saate isegi seadistada selle Chrome'i käivitamisel ühenduse loomiseks.
Kuidas muuta oma asukohta Google Chrome'is VPN-i Chrome'i laienduse abil
- Minge ExpressVPN-i seadistusleht .
- Logi sisse.
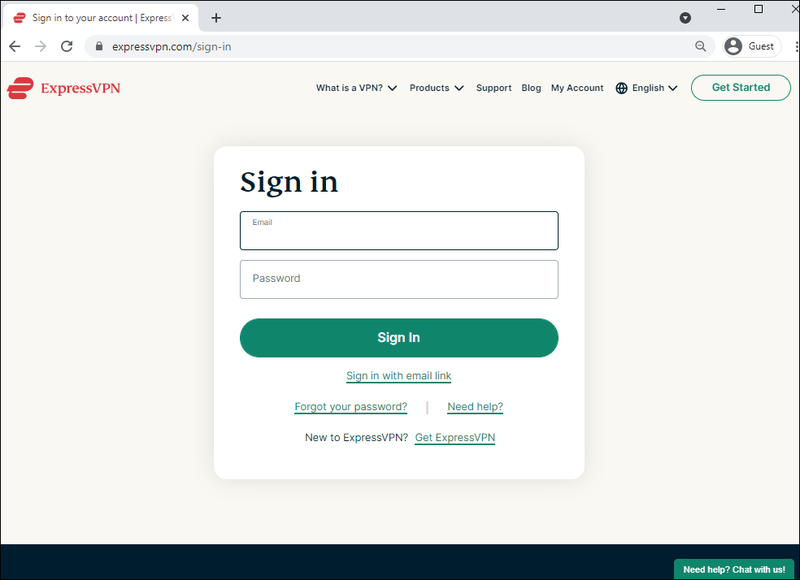
- Hankige oma kinnituskood.
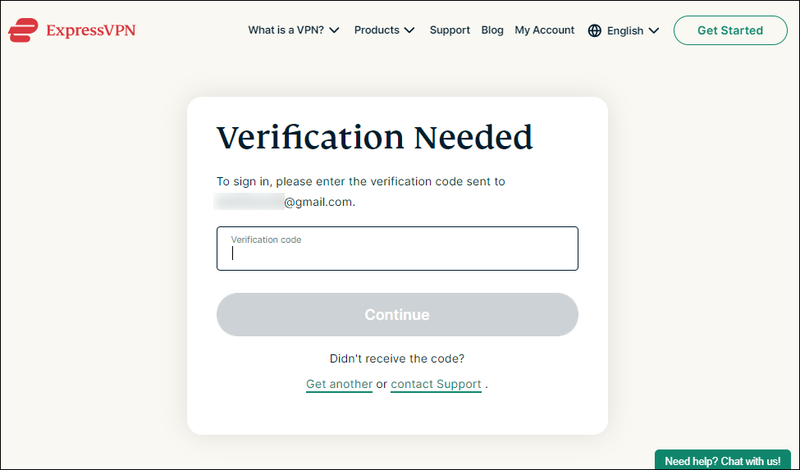
- Valige vasakult Google Chrome.
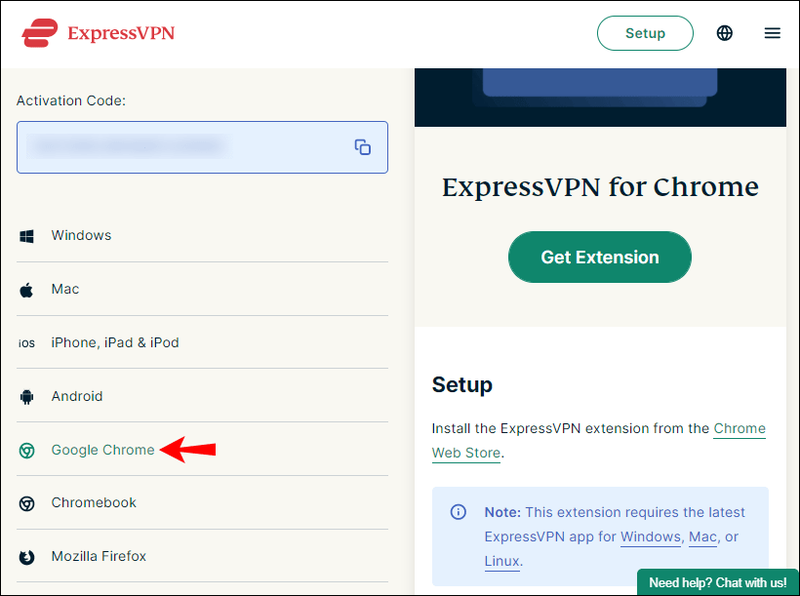
- Valige Hangi laiendus.
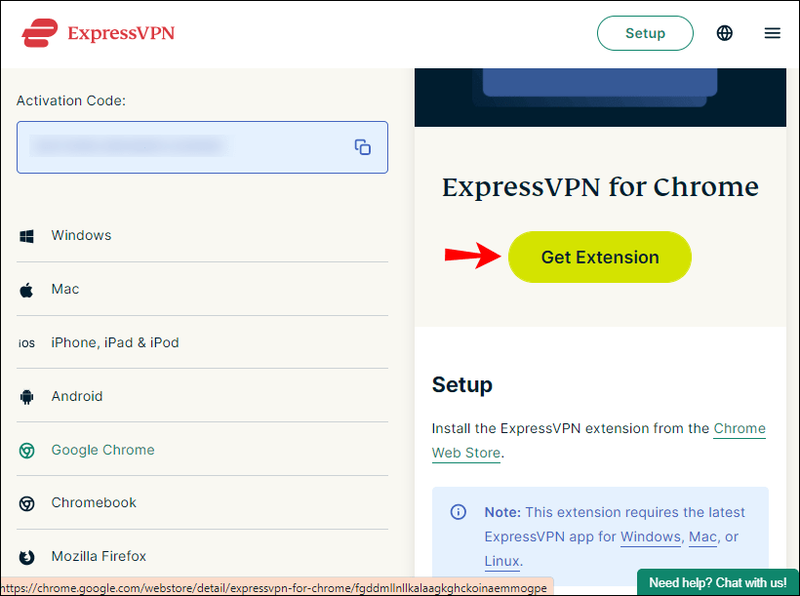
- Klõpsake nuppu 'Sees'.
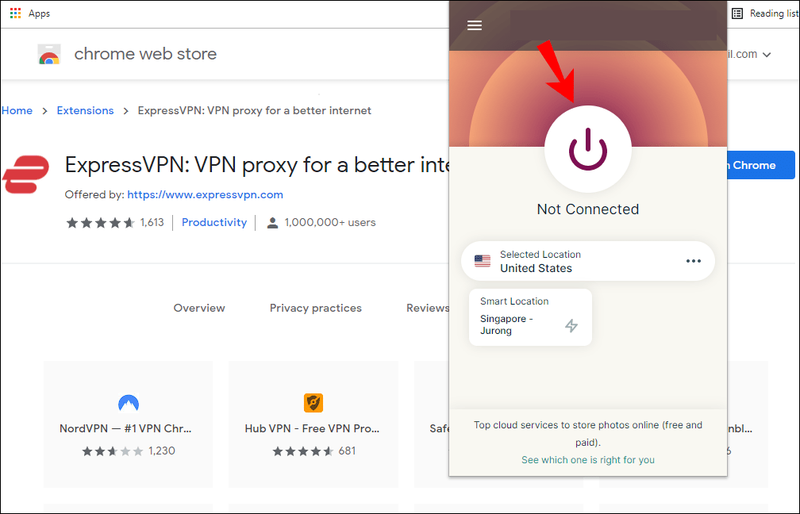
- Nupu all saate valida konkreetsed serverid ja asukohad, millega ühenduse luua.
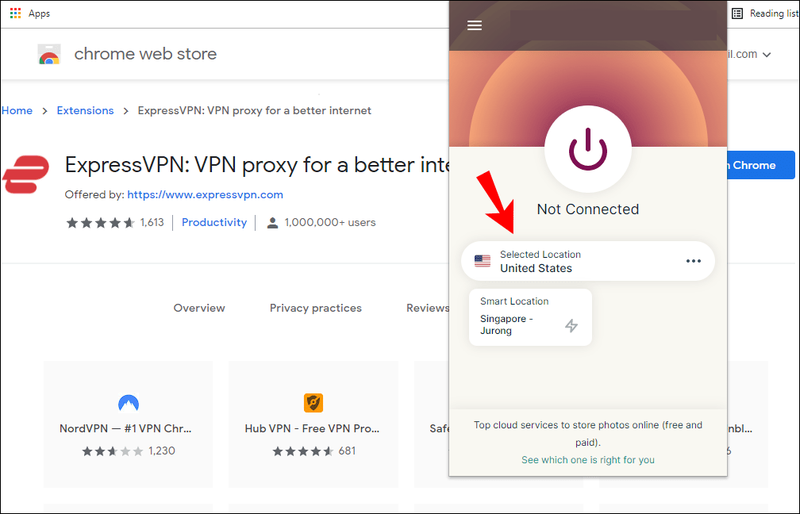
Olenevalt sellest, kas kasutate rakendust või Chrome'i laiendust, on ka muid valikuid. Nende hulka kuuluvad võltsimine, WebRTC blokeerimine ja võimalusel alati ühenduse loomine HTTPS-iga.
Piiratud pakkumine: 3 kuud TASUTA! Hankige ExpressVPN. Turvaline ja voogesitussõbralik.30-päevane raha tagasi garantii
Kuidas muuta oma praegust asukohta Google Chrome'is Macis
ExpressVPN on saadaval ka Macis ja asukoha muutmine on lihtne. Vaatame, kuidas saate seda Macis teha. See töötab Mac OS X 10.10 ja uuemate versioonidega.
- Laadige alla rakendus Maci jaoks.
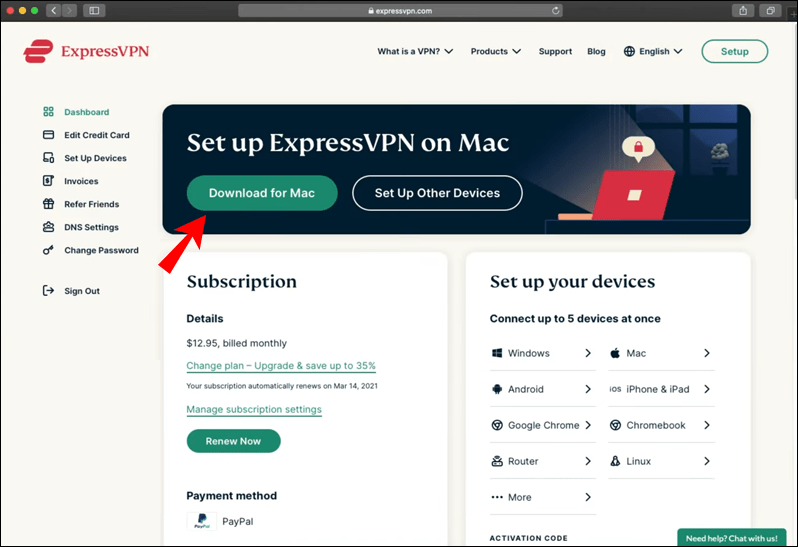
- Hankige oma aktiveerimiskood.
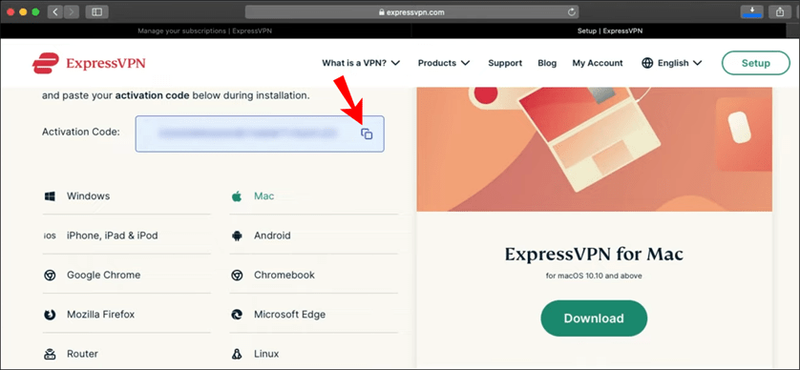
- Installige ExpressVPN.
- Logige sisse ja sisestage oma aktiveerimiskood.
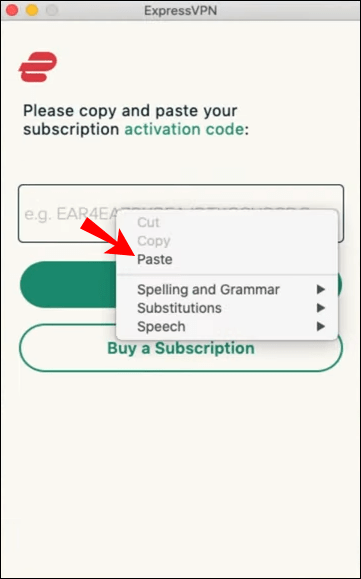
- Kui teil palutakse lubada ExpressVPN IKEv2, valige Luba.
- Käivitage ExpressVPN.
- Klõpsake akna keskel nuppu 'Sees'.

- Nupu all saate valida konkreetsed serverid ja asukohad, millega ühenduse luua.

- Käivitage Google Chrome.
- Peaksite saama anonüümselt netis surfata.
Saate hankida ka Google Chrome'i brauseri laienduse ExpressVPN Macis. See toimib samamoodi nagu Windows.
- Minge ExpressVPN-i seadistusleht .
- Logi sisse.
- Hankige oma kinnituskood.
- Valige vasakult Google Chrome.
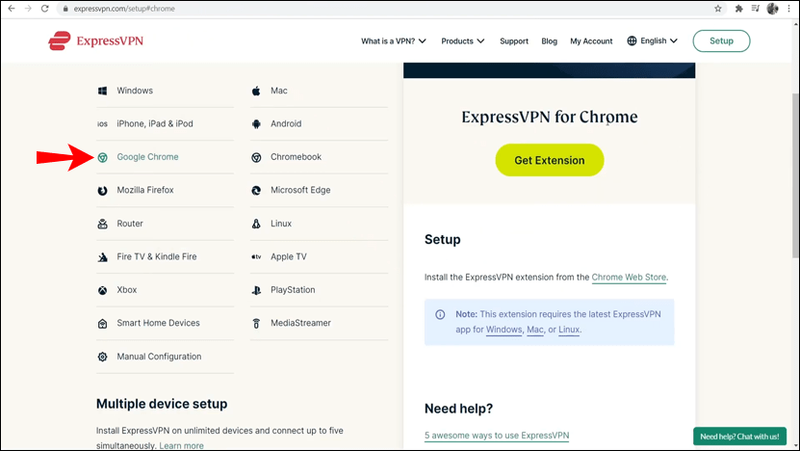
- Valige Hangi laiendus.
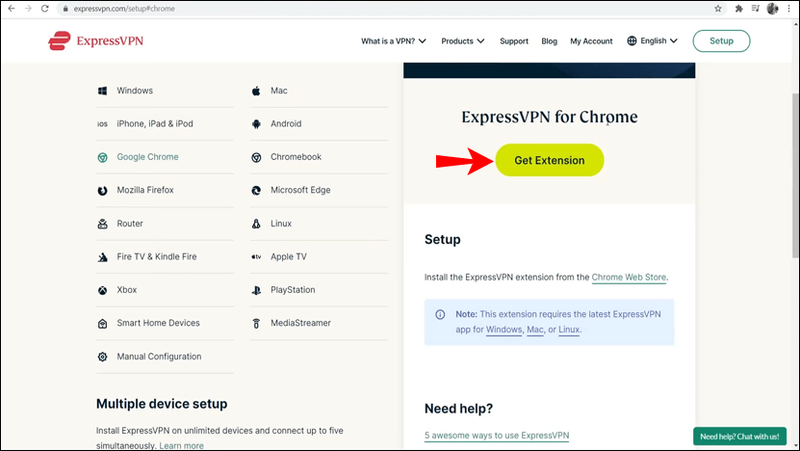
- Klõpsake nuppu 'Sees'.

- Nupu all saate valida konkreetsed serverid ja asukohad, millega ühenduse luua.

Kuidas muuta oma praegust asukohta Chromebookis Google Chrome'is
Kuna Chromebook töötab Chrome OS-iga, saate selle rakenduse hankida Google Play poest. See on mugav ja sarnaneb telefoni rakenduse hankimisega.
Piiratud pakkumine: 3 kuud TASUTA! Hankige ExpressVPN. Turvaline ja voogesitussõbralik.30-päevane raha tagasi garantii
- Käivitage oma Chromebookis Google Play pood.
- Otsige ja laadige alla rakendus ExpressVPN.
- Käivitage rakendus.
- Logige sisse oma mandaatidega.
- Andke ExpressVPN-i load VPN-ühenduste seadistamiseks.
- Klõpsake nuppu 'Sees'.
- Nupu all saate valida konkreetsed serverid ja asukohad, millega ühenduse luua.
Chromebookid on häkkimise ja muude ohtude suhtes eriti vastuvõtlikud, mistõttu peaksite oma asukohta muutma. Isegi kui Chrome OS ei pea kartma Trooja hobuseid nagu arvutid, pole see kaitstud teie privaatsust rikkuvate veebisaitide eest.
Chromebookide puhul ei saa brauserilaiendit hankida. Peate kasutama rakendust Play poest.
Kuidas muuta oma praegust asukohta iPhone'i Google Chrome'is
ExpressVPN-i saate oma iPhone'i hõlpsalt alla laadida ja installida. Mobiilseadmetes on protsess palju lihtsam. Järgmised sammud õpetavad teile, kuidas installida ExpressVPN ja muuta oma asukohta.
kuidas teada saada, kas teid blokeeriti facebookis
- Käivitage oma iPhone'is App Store.
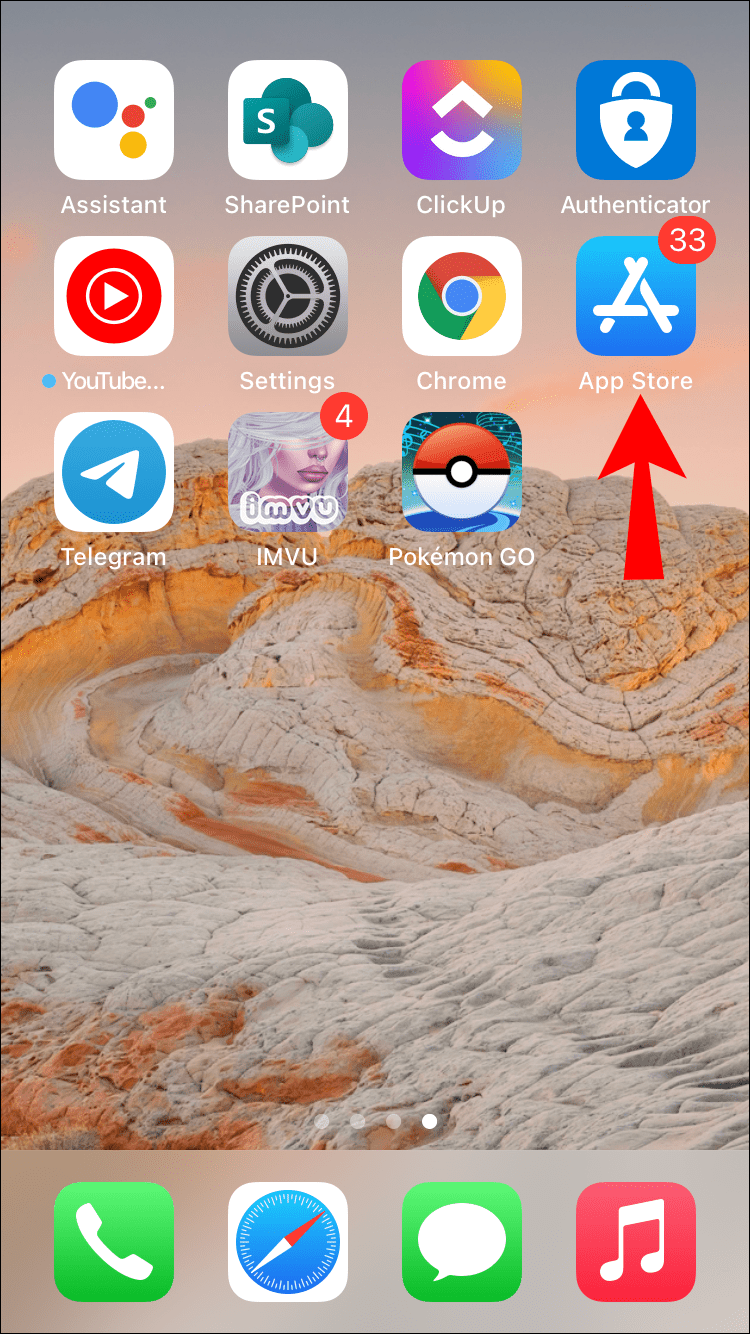
- Otsige ja laadige alla rakendus ExpressVPN.
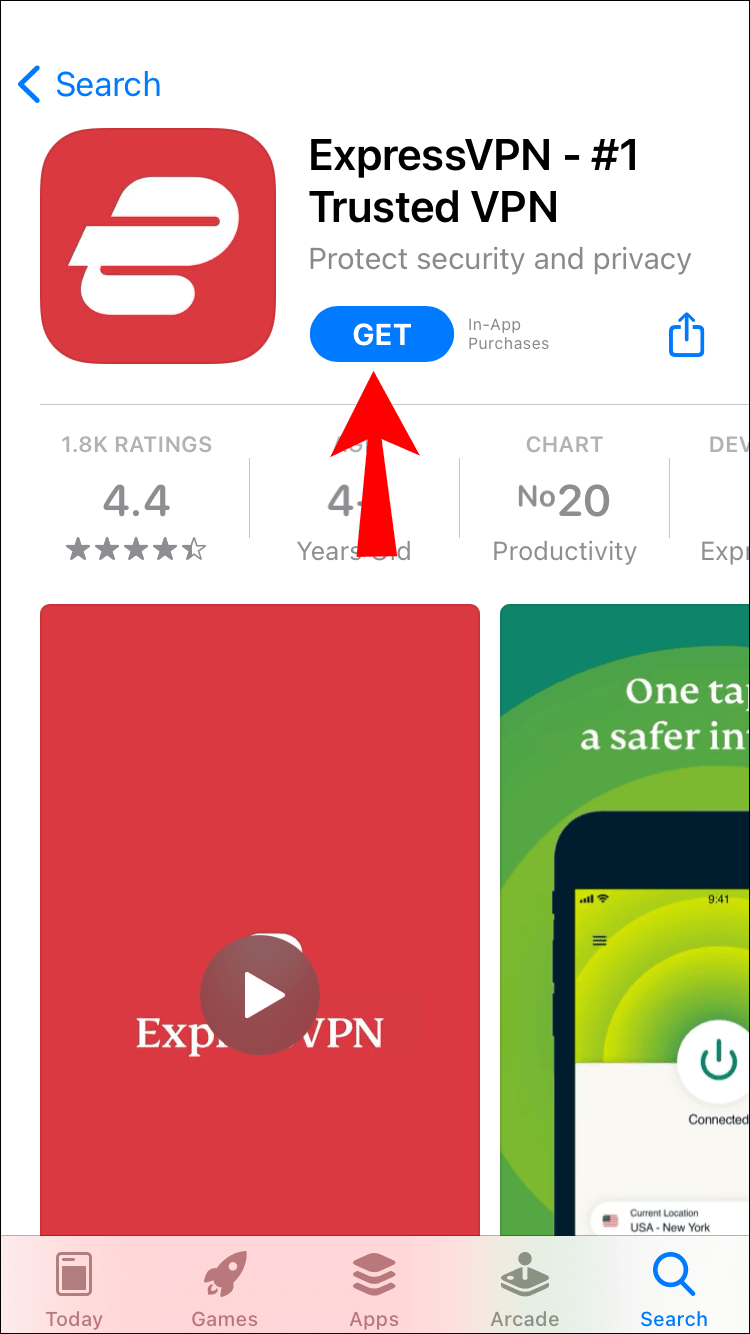
- Käivitage rakendus.
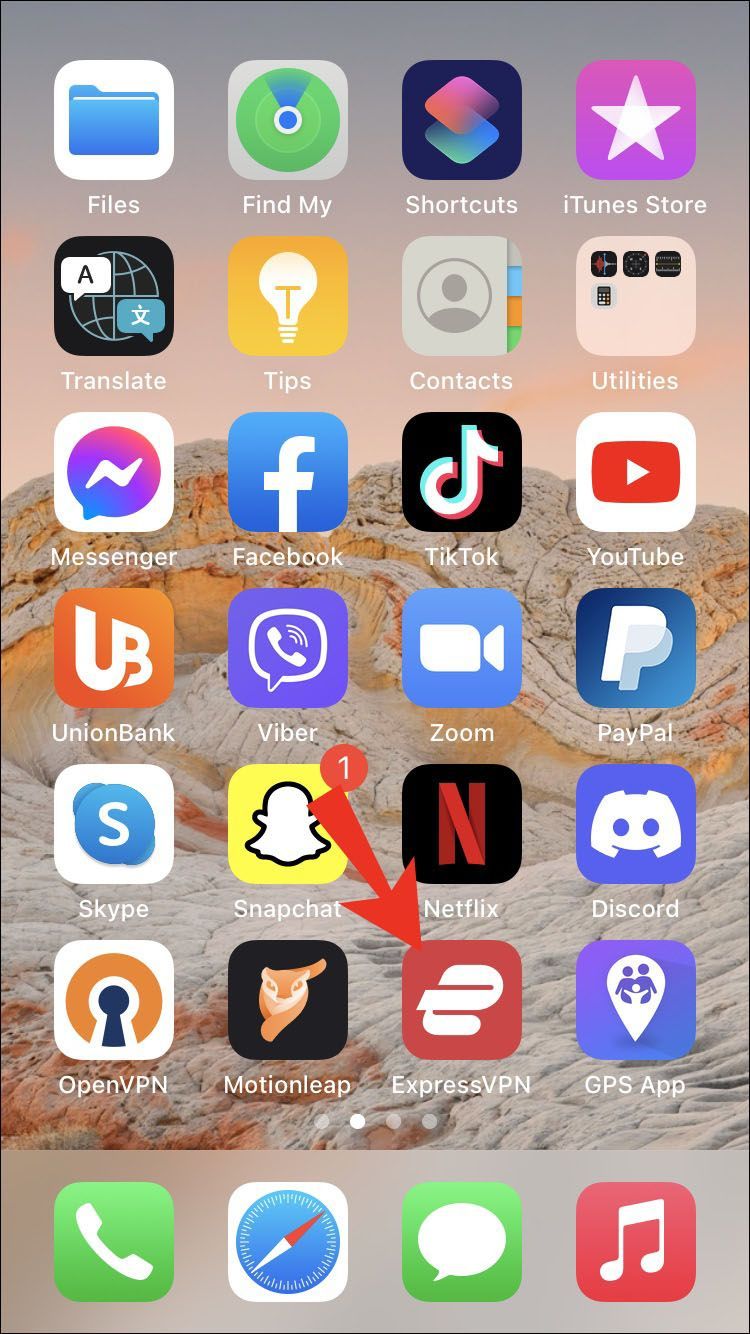
- Logige sisse oma mandaatidega.
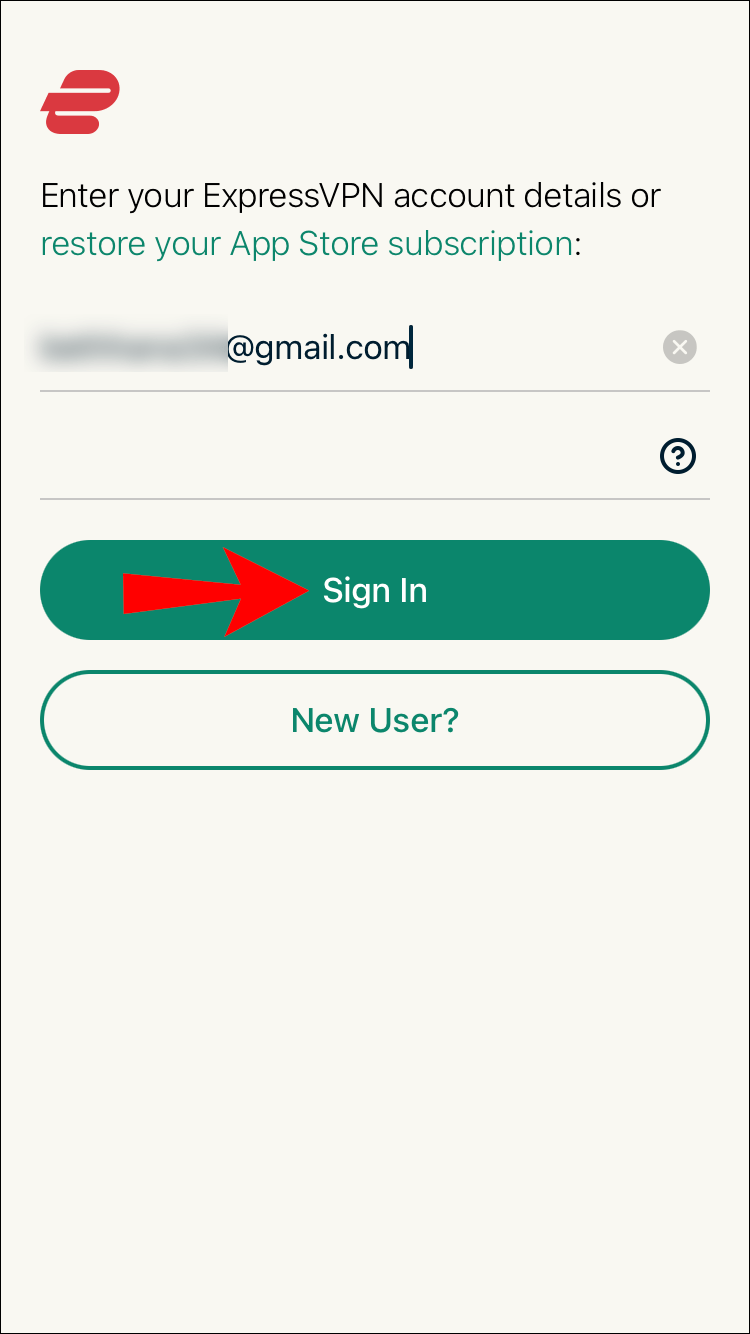
- Nõustuge privaatsustingimustega.
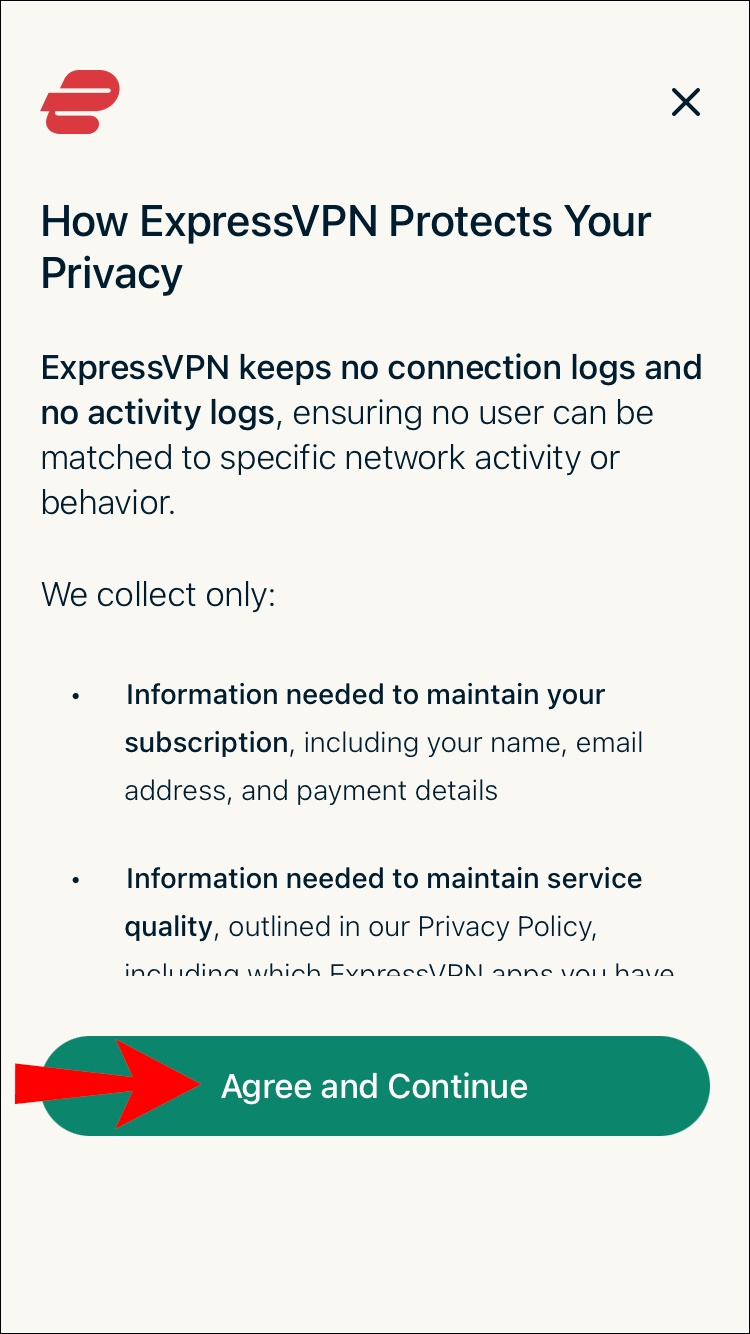
- Andke ExpressVPN-i load VPN-ühenduste seadistamiseks, sisestades oma parooli või kasutades TouchID-d.
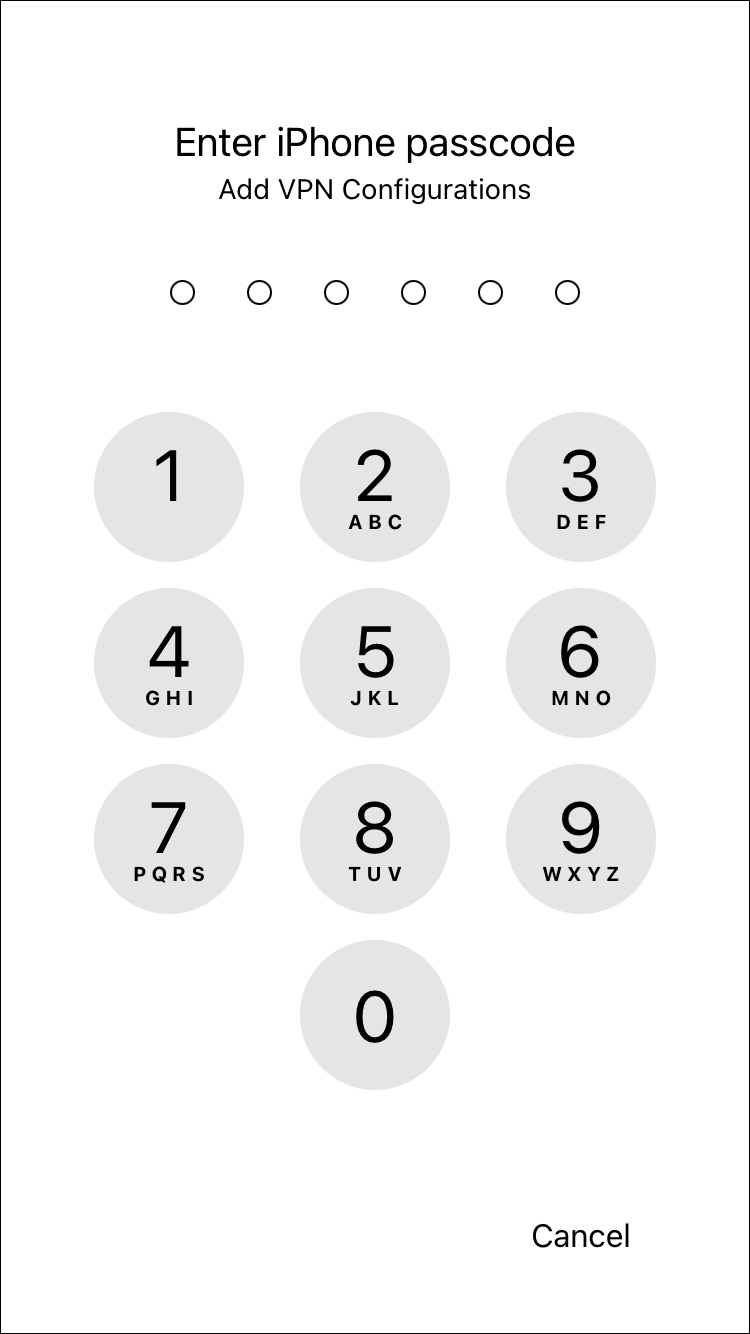
- Valige, kas soovite saada ExpressVPN-ilt teatisi.
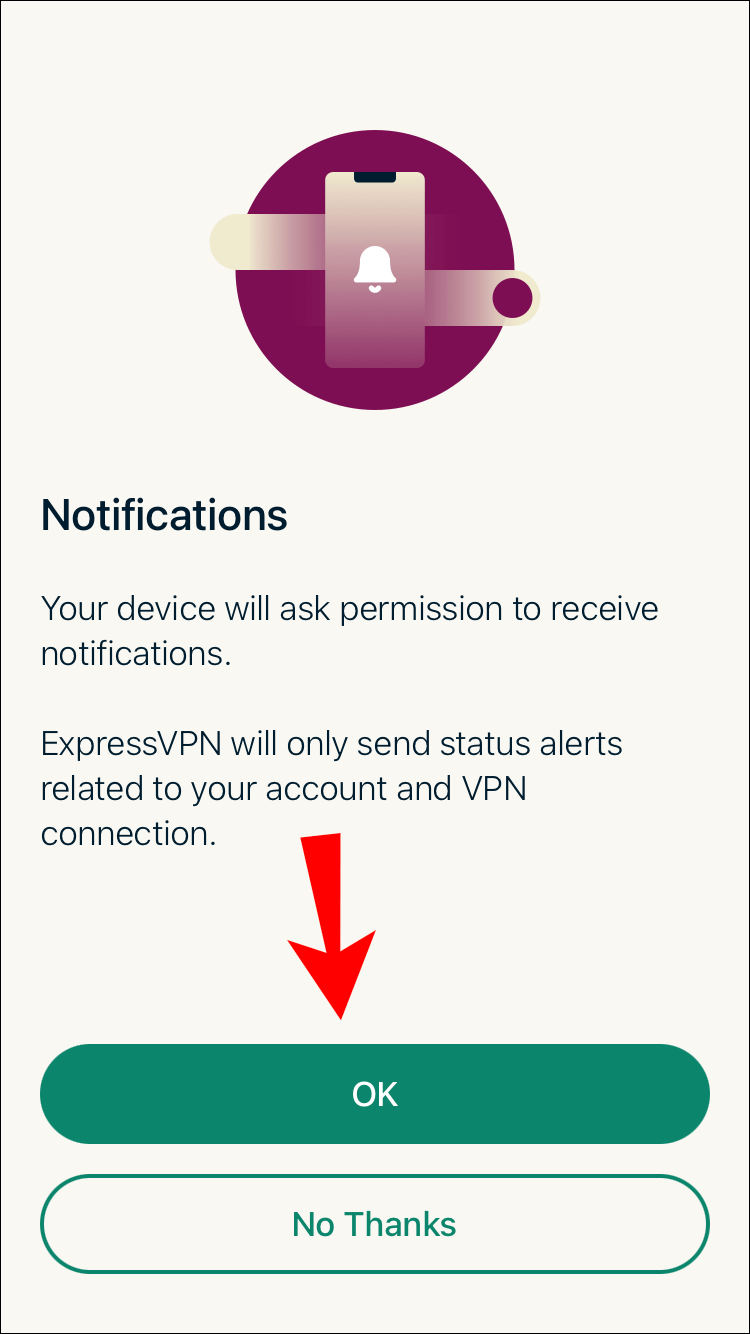
- Käivitage ExpressVPN.
- Klõpsake nuppu 'Sees'.
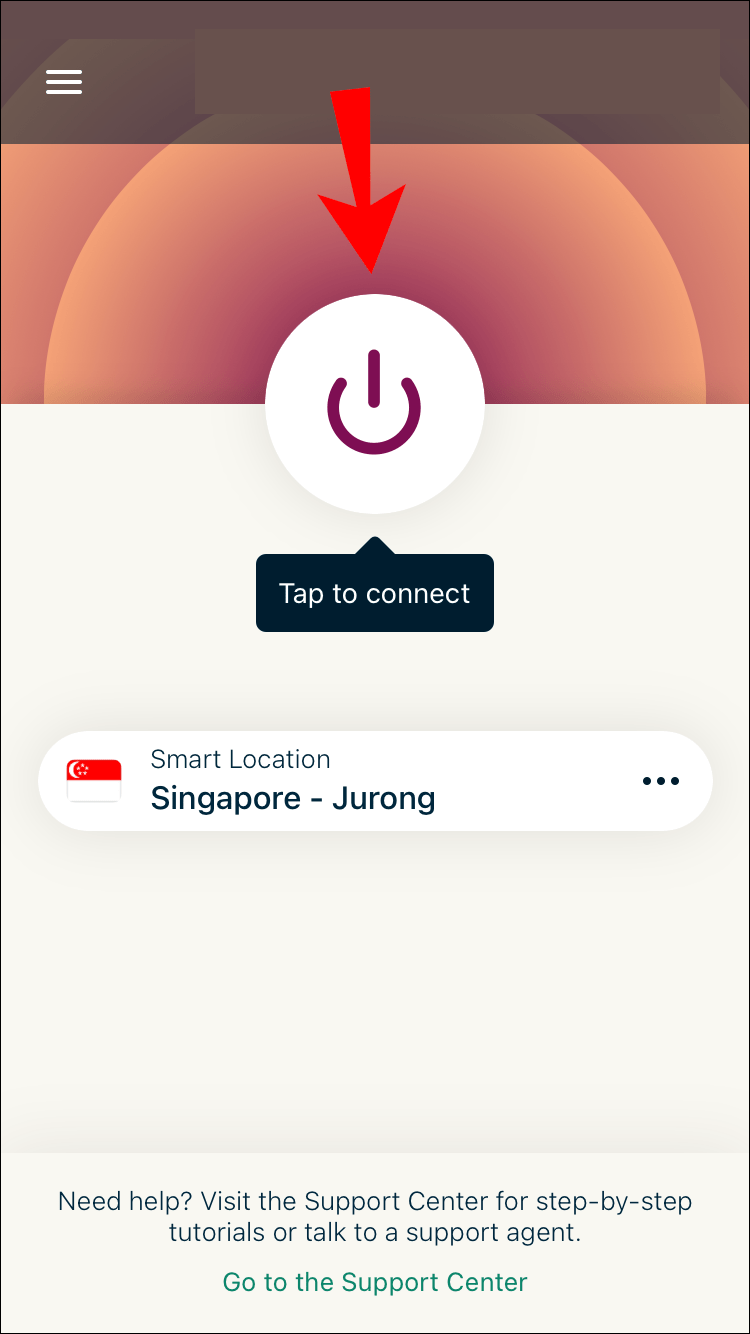
- Nupu all saate valida konkreetsed serverid ja asukohad, millega ühenduse luua.
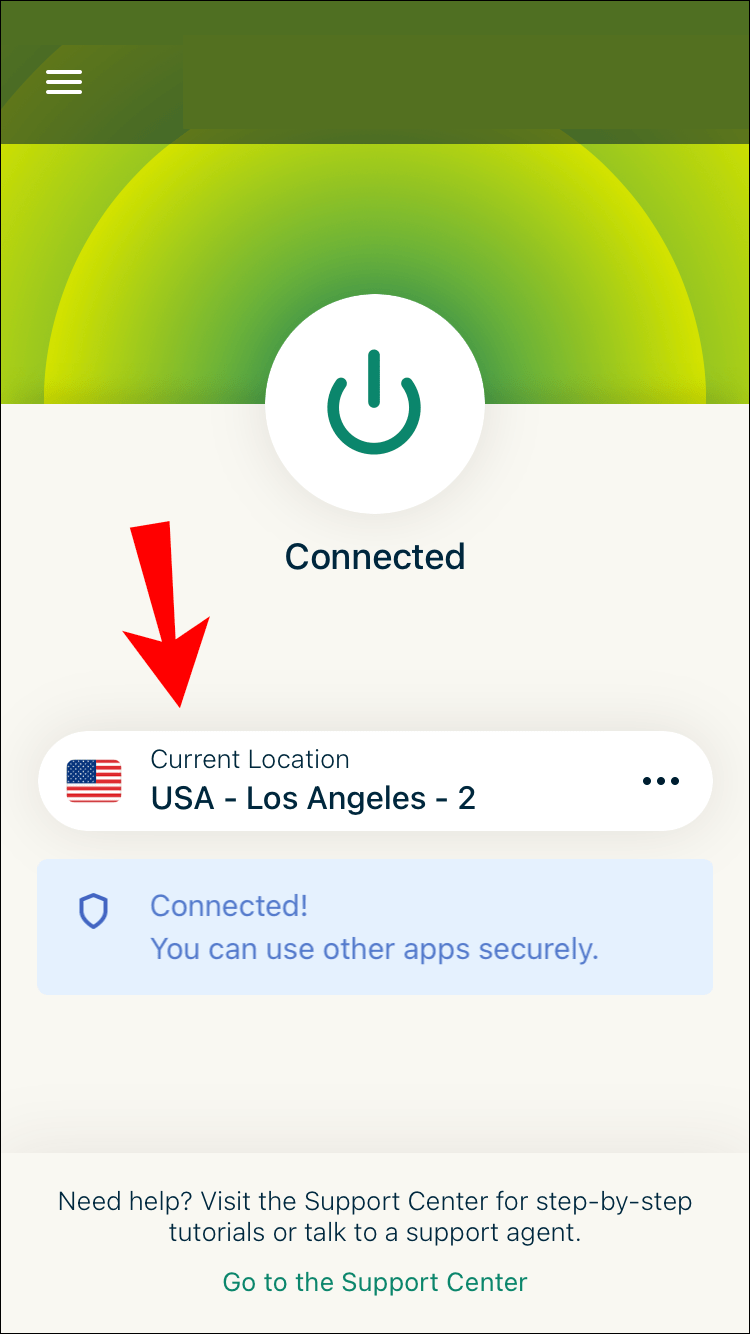
iOS-is peate rakenduse lubade andmiseks puudutama veel mõnda nuppu. Need valikud sõltuvad täielikult isiklikest eelistustest. Saate valida, kas saada märguandeid või mitte.
Sarnaselt ExpressVPN-iga arvutis ja Macis on teil võimalus ettevõttele teavet saata. See on sinu teha. Teabe saatmine võib siiski aidata ExpressVPN-il tulevikus paremat toodet välja töötada.
Kui muudate ExpressVPN-iga oma asukohta, mõjutab see Google Chrome'i. Chrome'iga pole vaja muud teha kui veebis surfata. Nüüd pääsete juurde saitidele, mis varem polnud teile juurdepääsetavad.
Need sammud peaksid olema sarnased nendega, mida kasutaksite iPadide ja iPodide puhul. Kuigi OS võib asju veidi teistsuguseks muuta, on need kõik Apple'i tooted. Peaksite saama ExpressVPN-i installida ka nendesse seadmetesse.
Kuidas muuta oma praegust asukohta Android-seadme Google Chrome'is
Nii Android kui ka iOS nõuavad rakenduse allalaadimist vastavatest kauplustest. Android 5.0 ja uuemate versioonide jaoks saate kasutada järgmisi samme. APK käsitsi installimise korral leiate need allpool.
- Käivitage oma Android-seadmes Google Play pood.
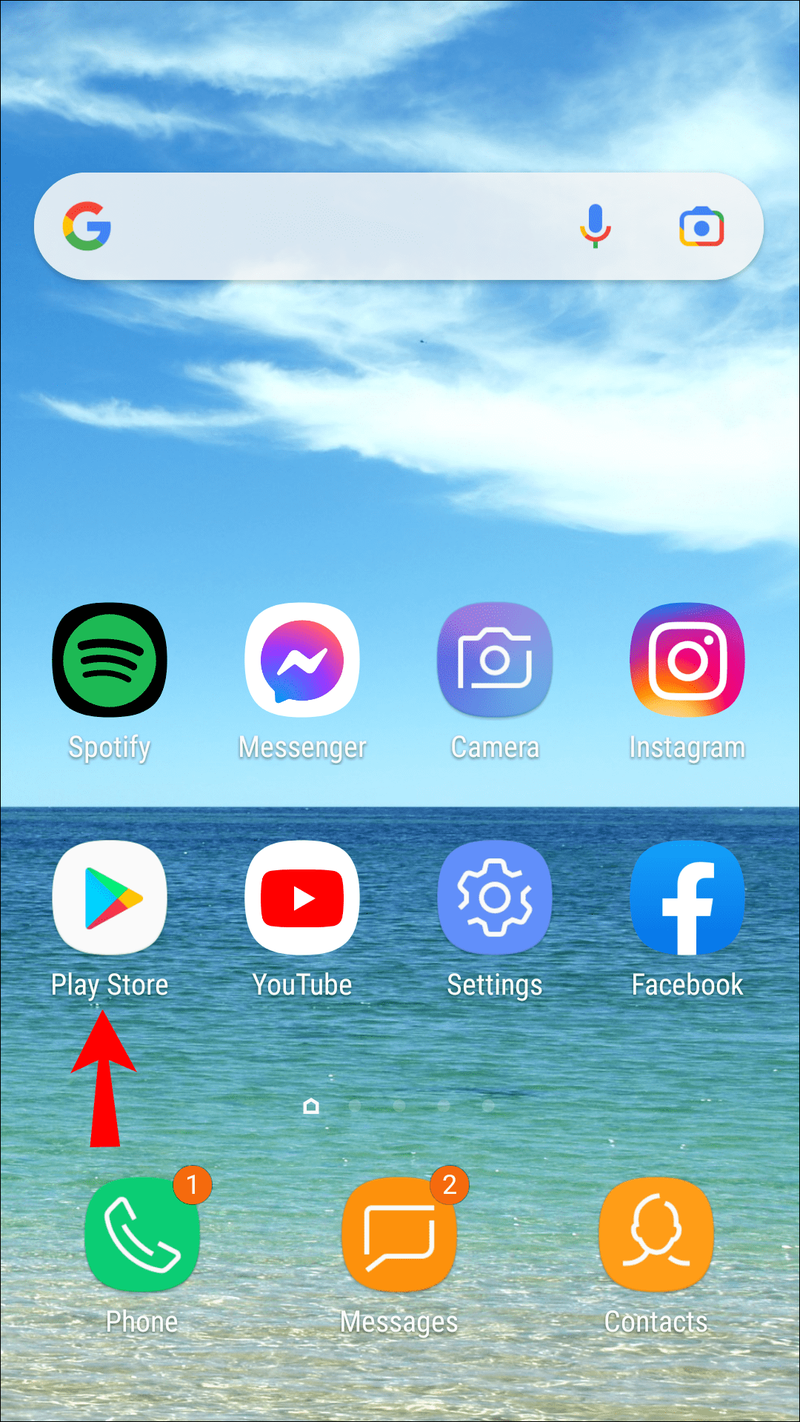
- Otsige ja laadige alla ExpressVPN.
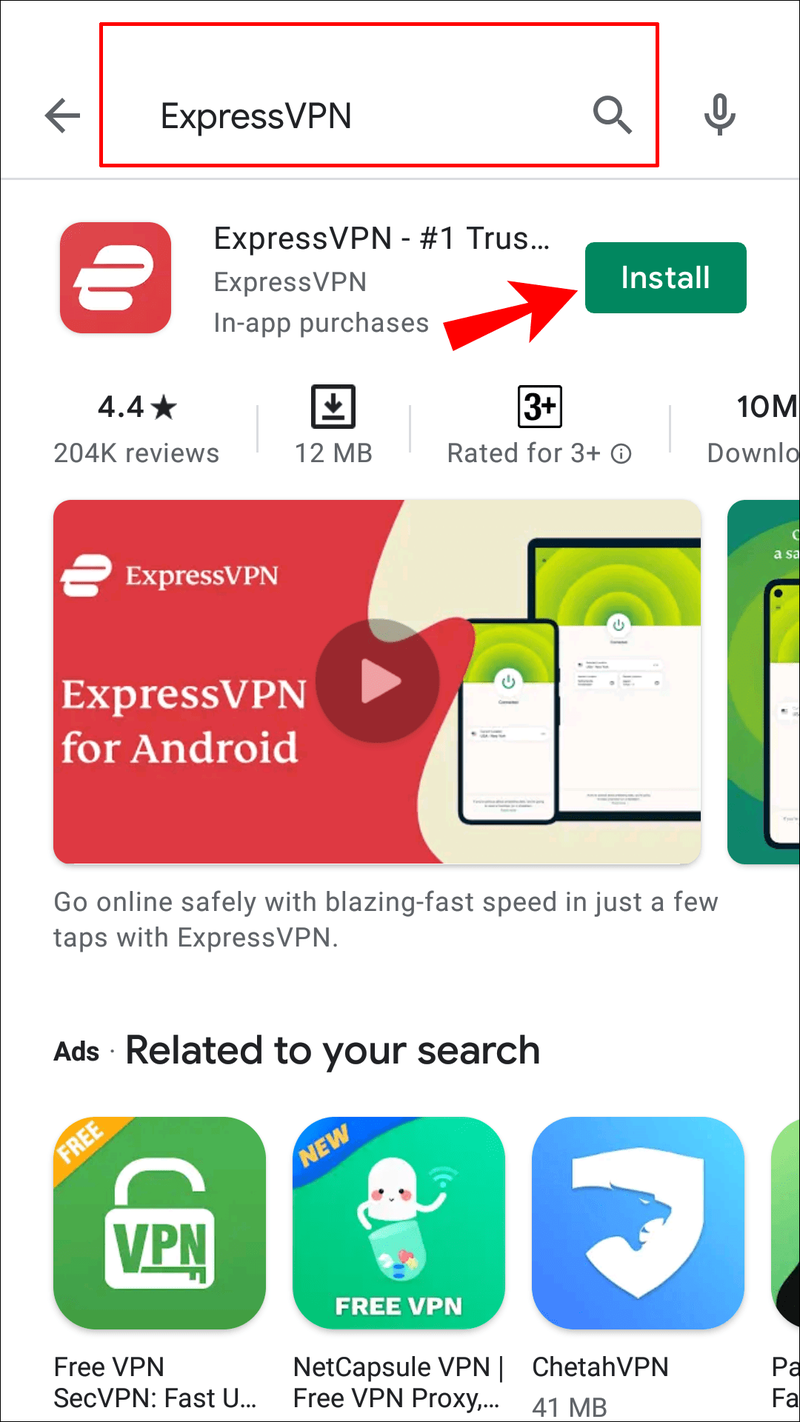
- Logige sisse oma mandaatidega.
- Valige, kas saata teave ettevõttele või keelduda.
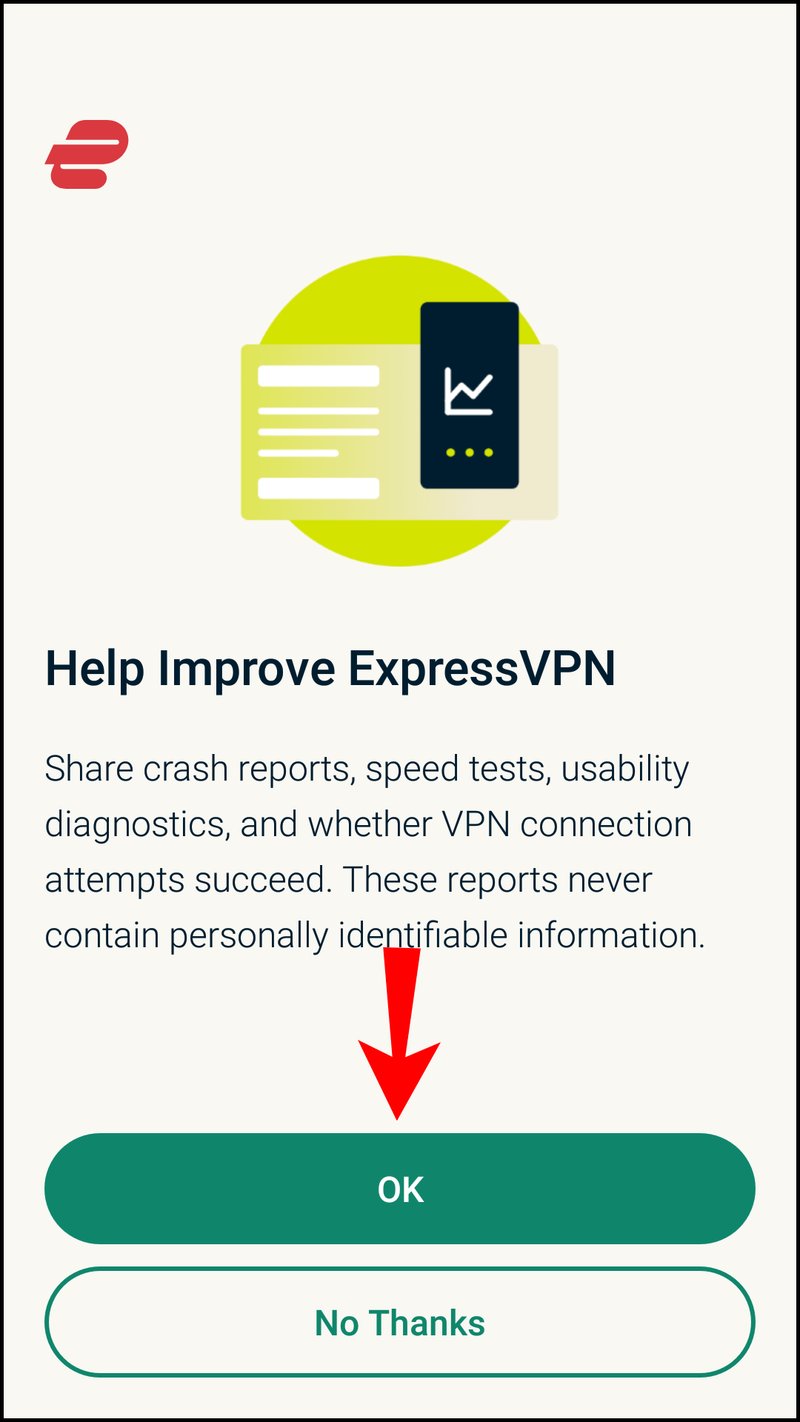
- Andke ExpressVPN-i load, valides OK.
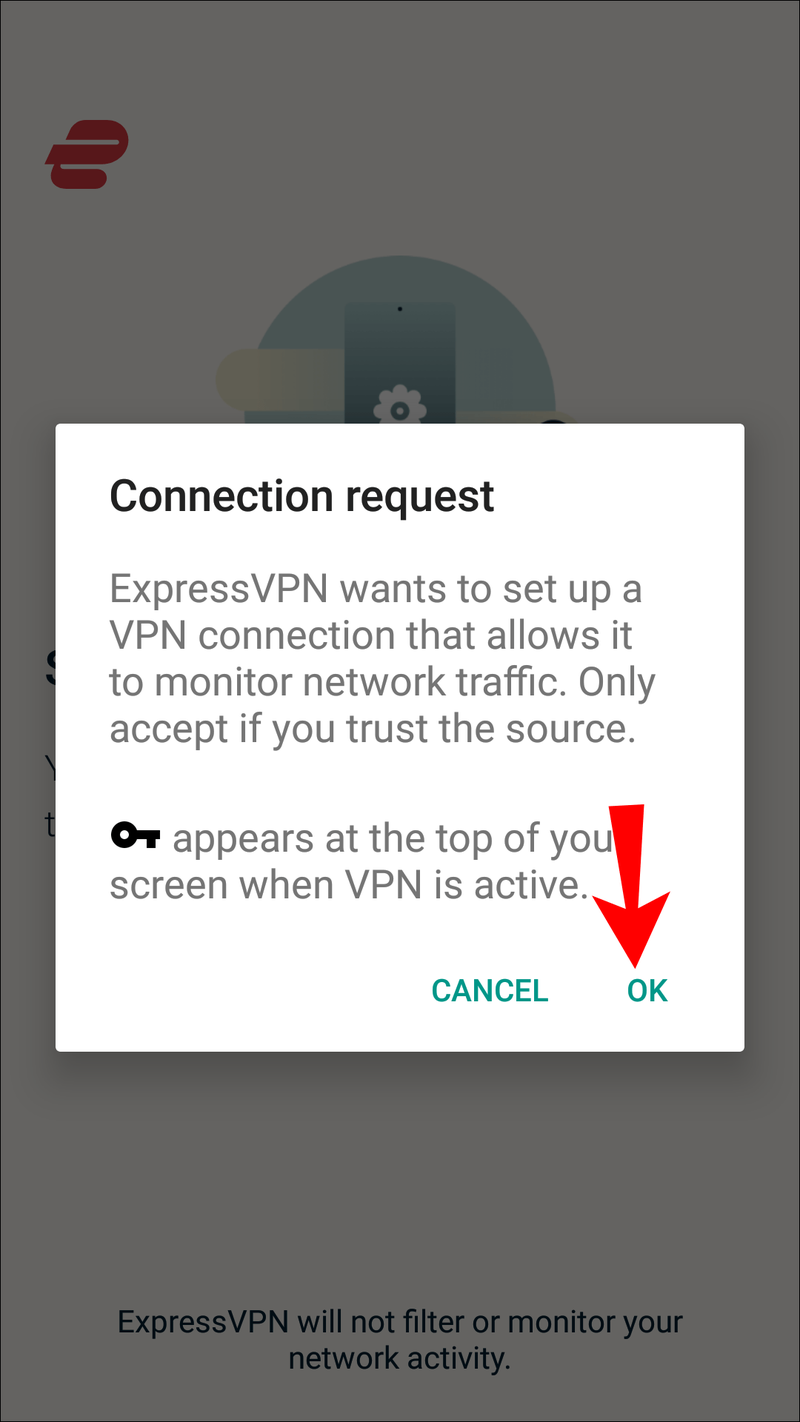
- Käivitage ExpressVPN.
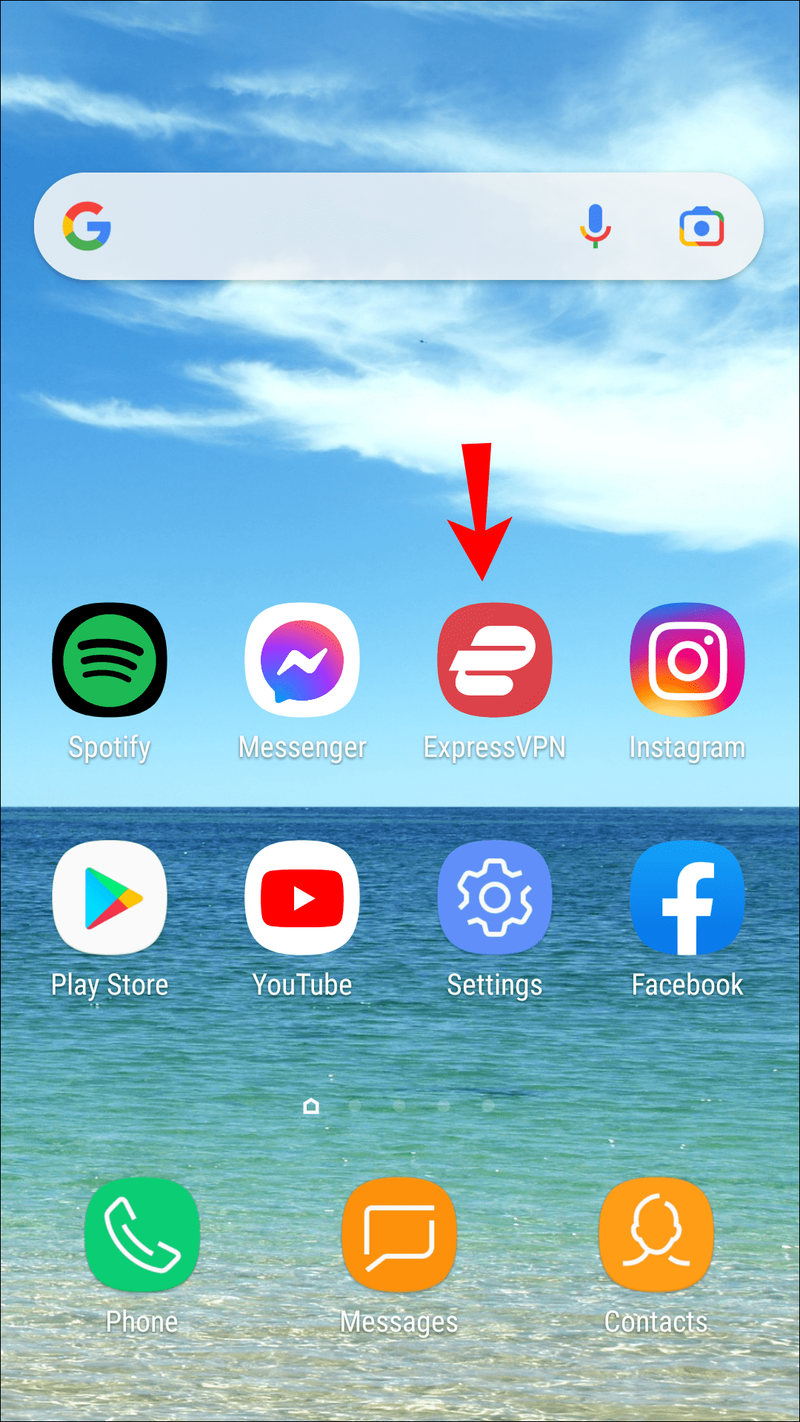
- Klõpsake nuppu 'Sees'.
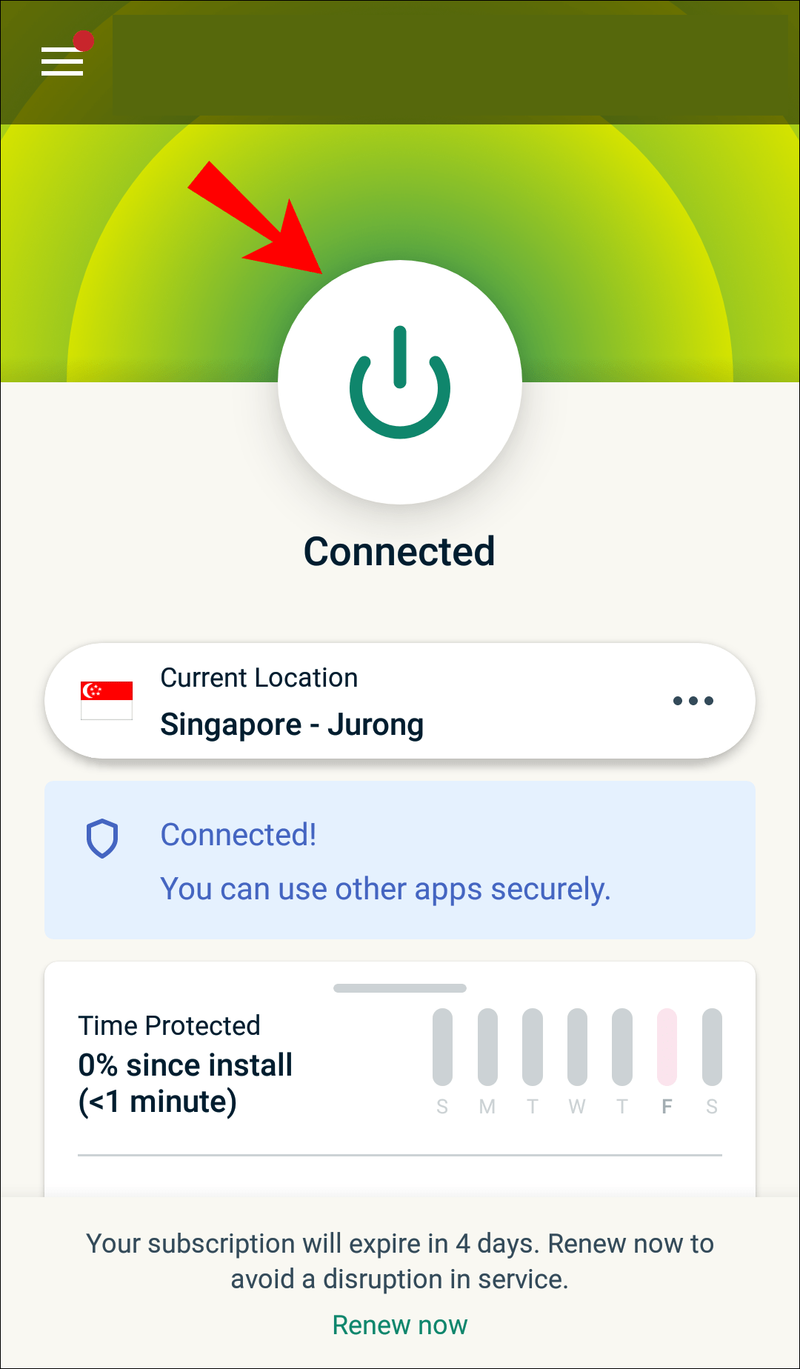
- Nupu all saate valida konkreetsed serverid ja asukohad, millega ühenduse luua.
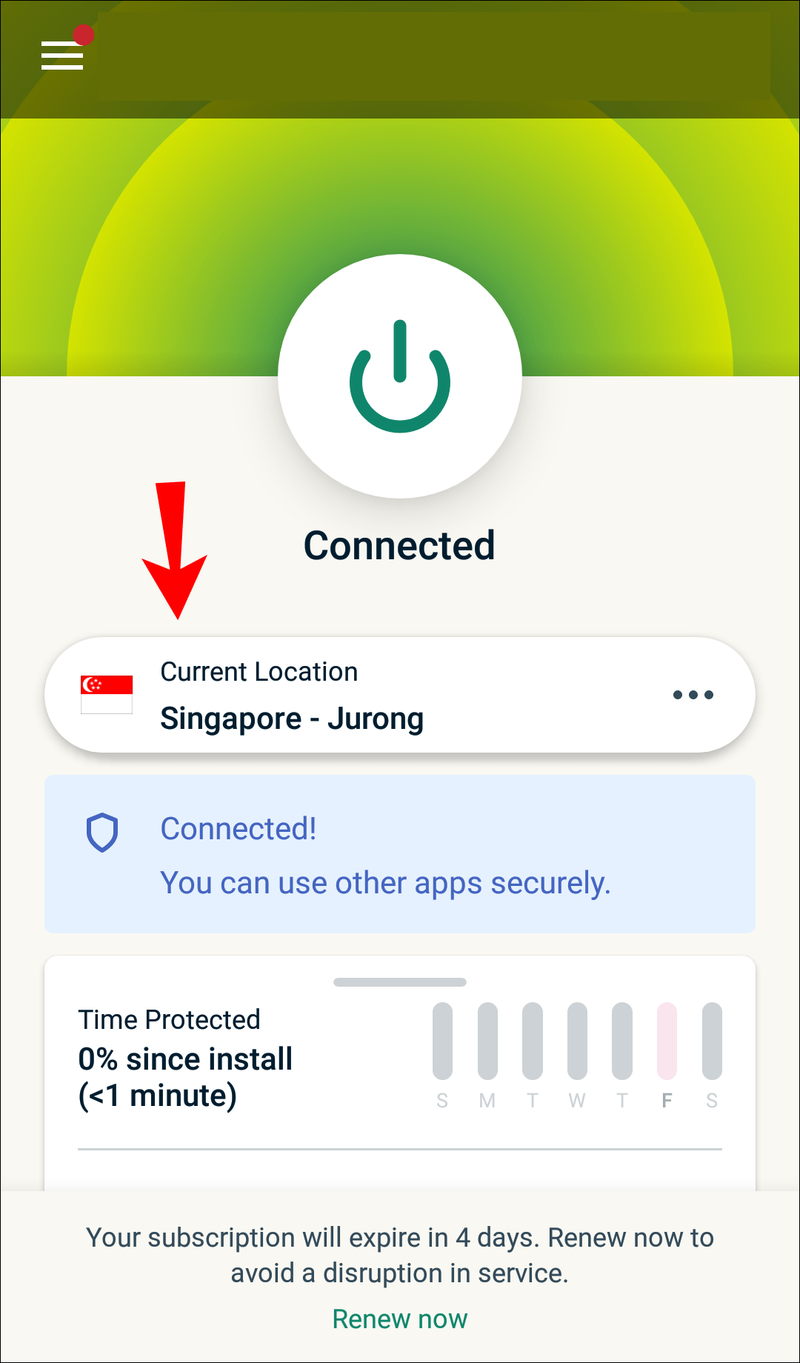
Teise võimalusena saate APK versiooni alla laadida, logides sisse seadistusleht . Pärast kinnituskoodi sisestamist saate rakenduse käsitsi alla laadida ja installida. Sealt edasi peaksid sammud olema samad, alustades ülaltoodud sammust 3.
APK installide lubamine
Android 4.1 või uuem versioon ei pruugi lubada APK installimist, mistõttu peate need oma telefonis lubama.
Muude kui Samsungi seadmete puhul toimige järgmiselt.
- Avage Seaded.

- Valige Turvalisus ja privaatsus.
- Järgmisena minge jaotisse Rohkem seadeid.
- Lõpuks valige Installi rakendused välistest allikatest.
Samsungi seadmetes kasutage selle asemel järgmisi samme.
- Avage Seaded

- Biomeetria ja turvalisus
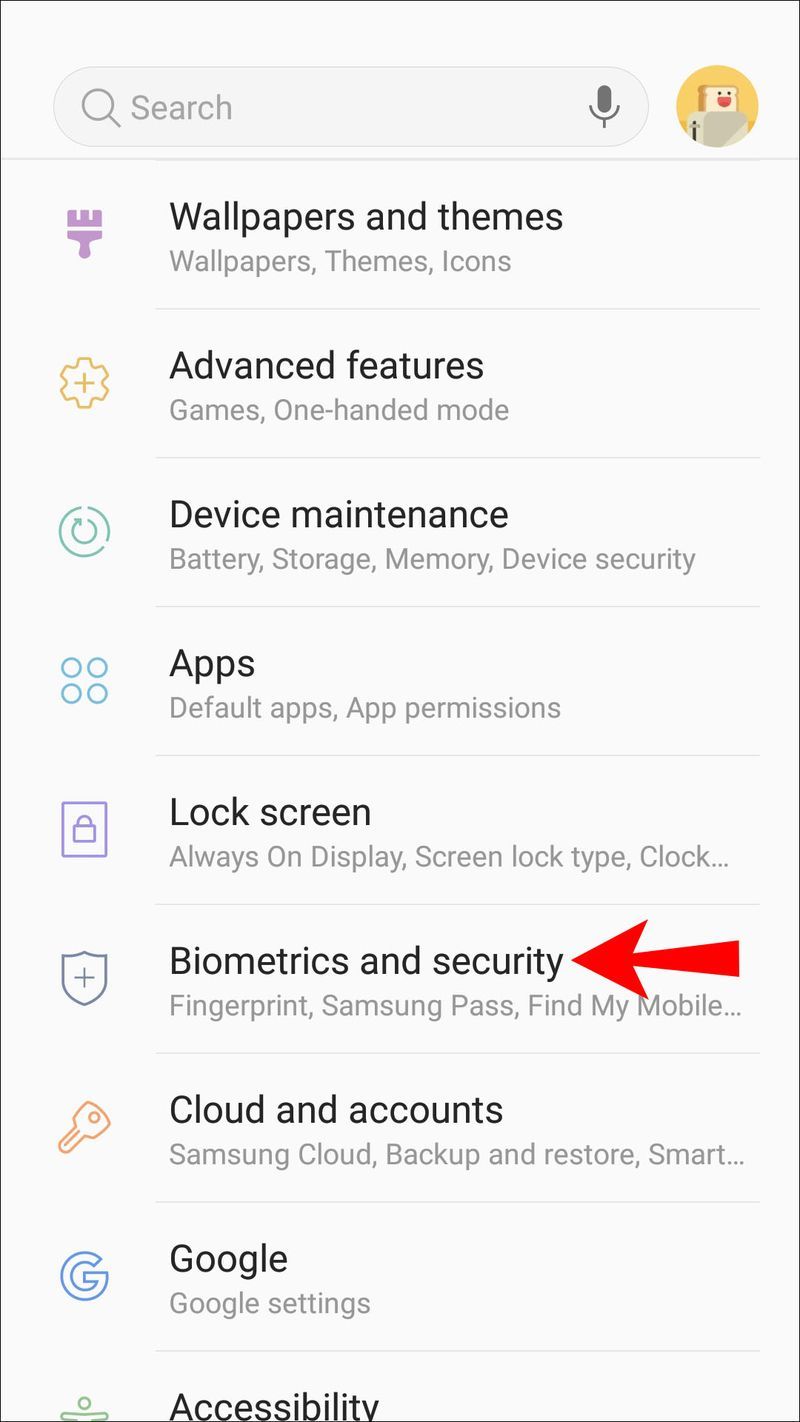
- Installige tundmatud rakendused
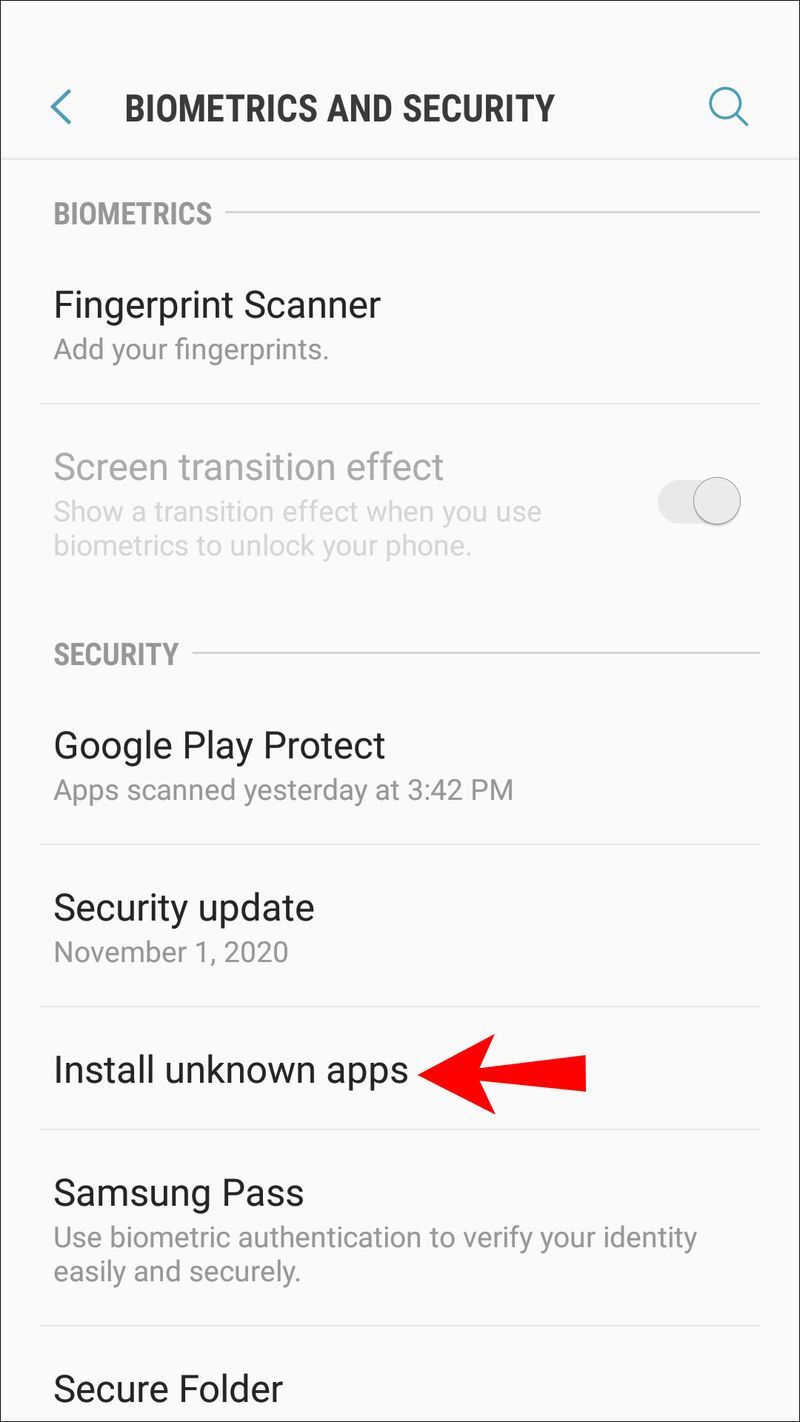
- Valige Google Chrome või mõni muu brauser
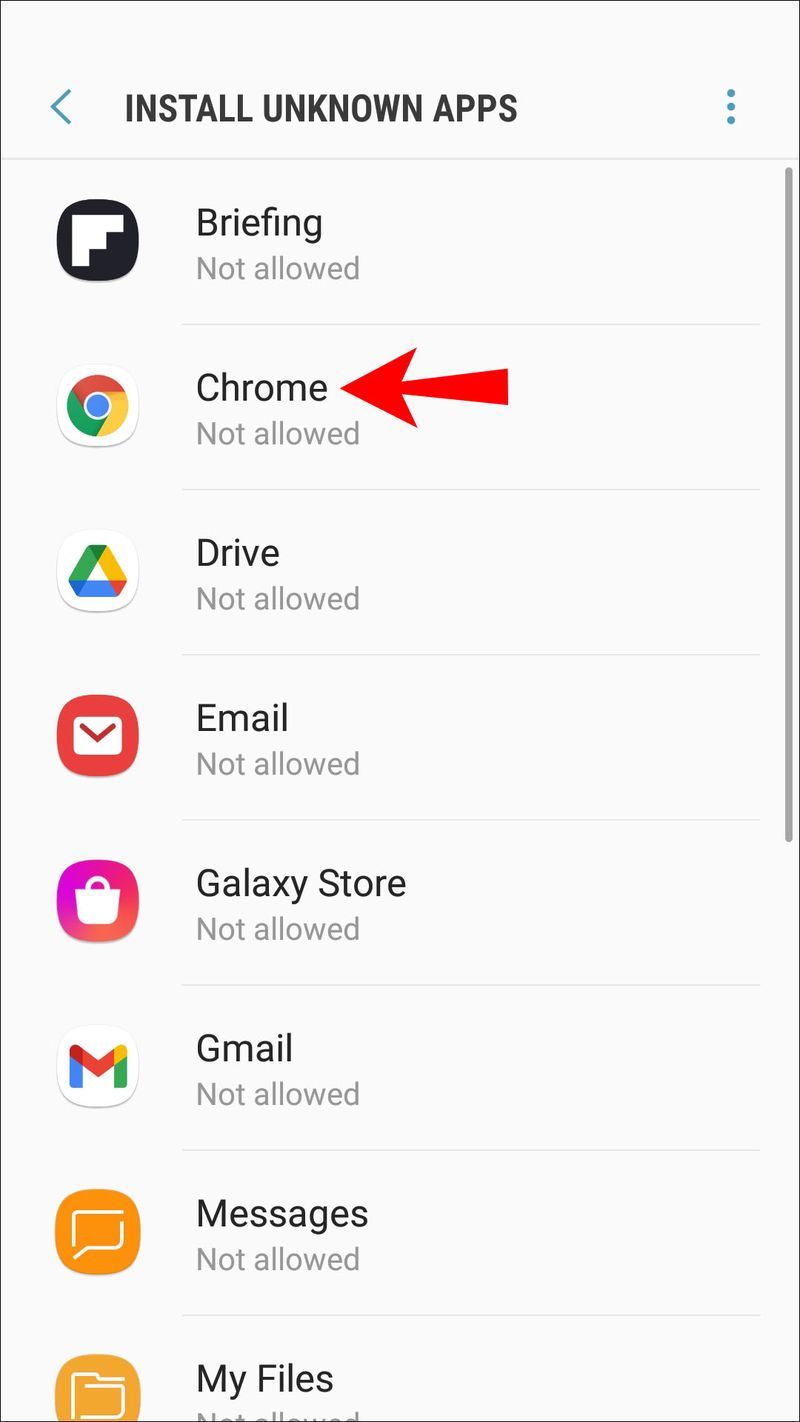
- Lülitage sisse Luba rakenduste installimised.
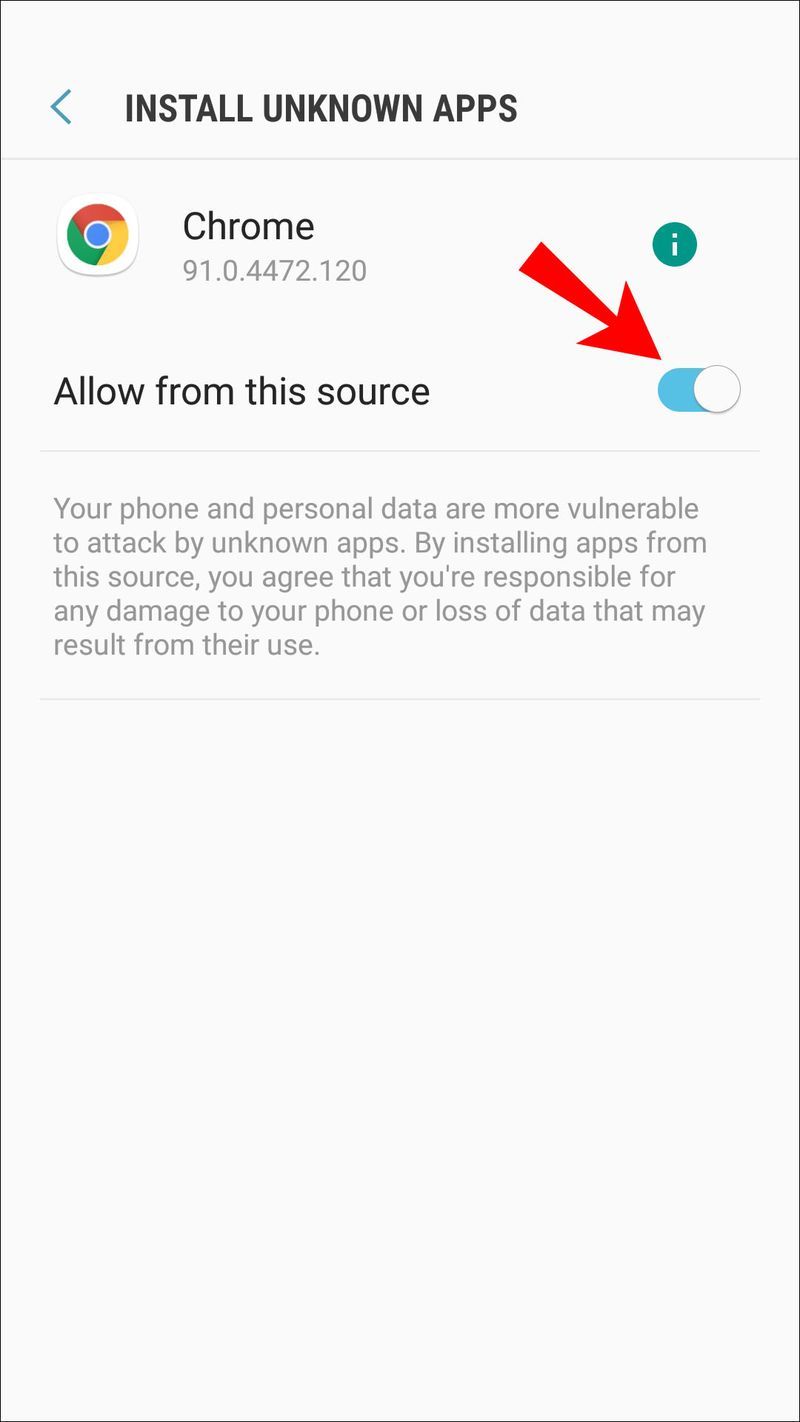
Kui teie Androidi versioon on vanem kui 8.0, on valikud tähistatud erinevalt. Järgmised sammud näevad välja järgmised:
- Avage Seaded.
- Valige Turvalisus.
- Otsige üles Seadme haldus.
- Lülitage Tundmatud allikad sisse.
Nüüd peaksite saama ExpressVPN APK-faili käsitsi installida. Need sammud võimaldavad teil installida ka kolmanda osapoole rakendusi, mis pole Google Play poes saadaval. Kasutage neid rakendusi omal vastutusel!
Mõned kasutajad ei soovi seadeid lubatuna hoida. Kui te ei soovi neid seadeid sisse lülitada, liikuge lihtsalt tagasi samadesse asukohtadesse ja keelake need.
Kui soovite lihtsalt oma asukohta Chrome'i eest peita
Kõik ei taha VPN-i, mistõttu Google Chrome võimaldab teil oma asukohta kõigilt saitidelt peita. Pärast seadete lubamist küsib Chrome teilt, kas lubate veebisaitidel juurdepääsu oma asukohaandmetele või mitte. Võite alati klõpsata ei.
Nii saate oma asukoha Google Chrome'i eest peita.
- Minge Google Chrome'i seadetesse.
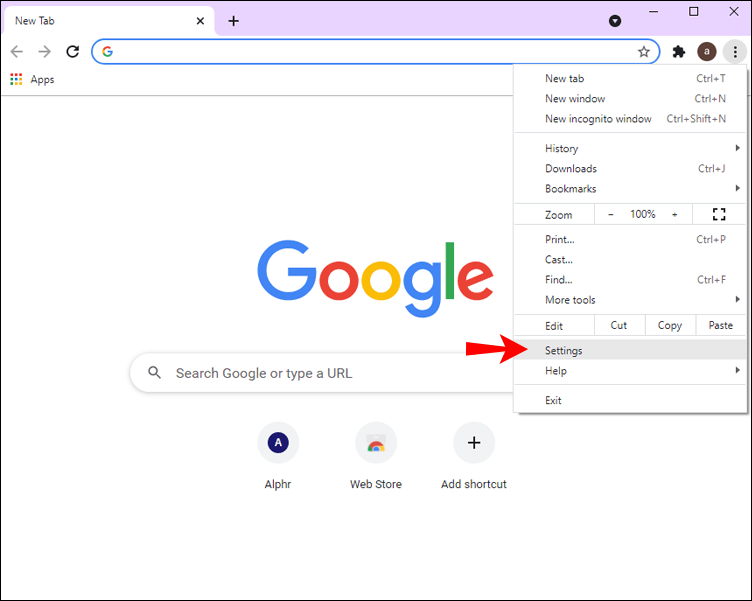
- Leidke vasakul küljel suvand Privaatsus ja turvalisus.
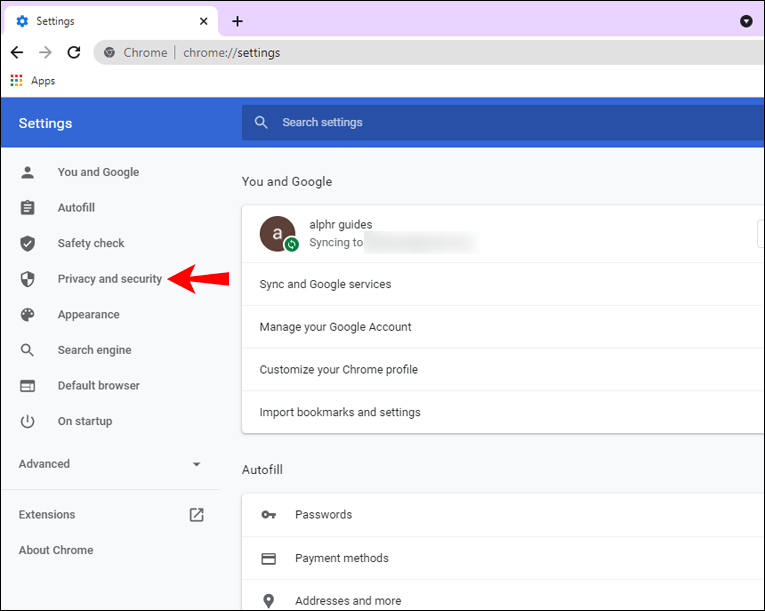
- Valige saidi sätted.
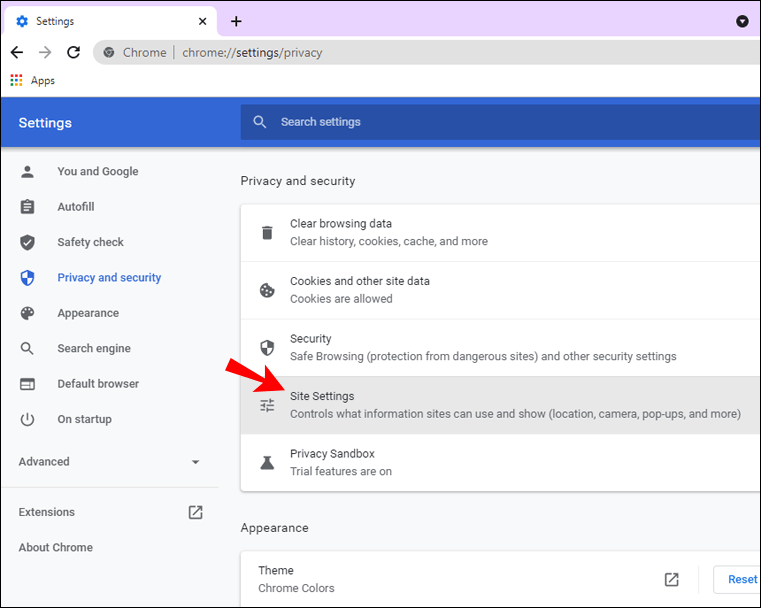
- Lülitage Küsi enne juurdepääsu sisselülitamist sisse.
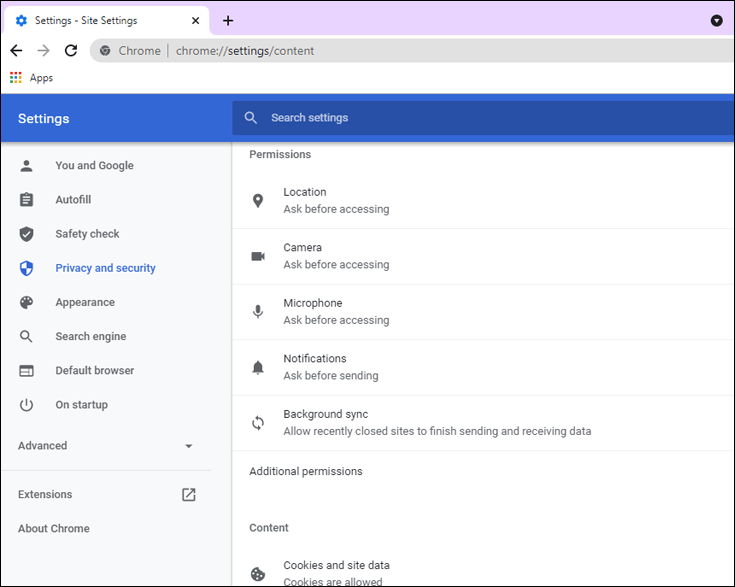
Võite siiski märgata mõnda saiti, millel on juurdepääs teie asukohale. Valige nende kõrval paremal olev prügikasti ikoon. See keelab sellest hetkest alates veebisaidi load.
Kui külastate neid saite uuesti, kuvatakse uuesti neile juurdepääsu lubamise valik. Edaspidi peate valima 'ei'.
Täiendavad KKK-d
Kas asukoha värskendamine muudab minu IP-aadressi?
Jah, see muudab teie asukoha värskendamisel teie IP-aadressi. Kui kasutate WiFi-teenust hotellist, erineb see kodus kuvatavast IP-aadressist.
Kui olete kodus ja ei taha, et keegi teid jälgiks, lülitage lihtsalt sisse oma VPN. See muudab ka teie IP-aadressi. Küberkurjategijad ei leia VPN-iga hõlpsalt teie tegelikku asukohta.
Kas asukoha värskendamine värskendab nii linna kui ka riiki?
Jah, nii kaua, kui teil on asukohateenused lubatud. Kui teil on VPN lubatud, eeldab Google, et asute VPN-is valitud asukohas. Kui otsite minu lähedal asuvat kohvikut, kuvab Google selle asukoha tulemused.
Kuidas Google Chrome mu asukohta teab?
Google Chrome jälgib tavaliselt teie asukohta IP-aadresside kaudu, kuna see on alati juurdepääsetav. Kui kasutate mobiilseadet, võib Chrome kasutada teie asukoha jälgimiseks isegi GPS-i, eriti Google Mapsiga. Teisisõnu, ilma teatud ennetavate meetmeteta teab Google Chrome, kus te olete.
Kuidas muuta oma Google'i otsingu asukohta?
Asukoha käsitsi muutmiseks saate kasutada arendajarežiimi. Teise võimalusena teeb VPN-i kasutamine seda automaatselt. Siin on, kuidas muuta oma asukohta ja laiemalt ka Google'i otsingu asukohta käsitsi.
1. Otsige üles mõned koordinaadid, mida soovite kasutada, ja kopeerige need alla.
2. Käivitage Google Chrome.
3. Sisestage 'Ctrl + Shift + I' (nagu jääl).
4. Vajutage klaviatuuril klahvi Esc.
5. Valige Andurid.
Windows 10 menüü Start ei tööta
6. Leidke Geolokatsiooni valik ja valige Vali kohandatud asukoht.
7. Sisestage varem leitud koordinaadid.
8. Värskendage lehte.
Nüüd näete, et näiteks google.com.tw asemel võib see kuvada google.com.sa. Geograafilise asukoha seadete käsitsi muutmine võimaldab teil oma asukohta võltsida.
Olge küberkurjategijate eest varjatud
Nüüd, kui teate, kuidas muuta oma asukohta Google Chrome'is ExpressVPN-i kaudu, saate turvaliselt Internetis surfata. Kogu blokeeritud sisu peaks olema juurdepääsetav ka siis, kui teie VPN on sisse lülitatud. Teise võimalusena saate selle käsitsi muutmiseks kasutada arendajarežiimi.
Kas kasutate VPN-i kodus ja tööl? Milline VPN-teenus on teie lemmik? Andke meile teada allpool olevas kommentaaride jaotises.