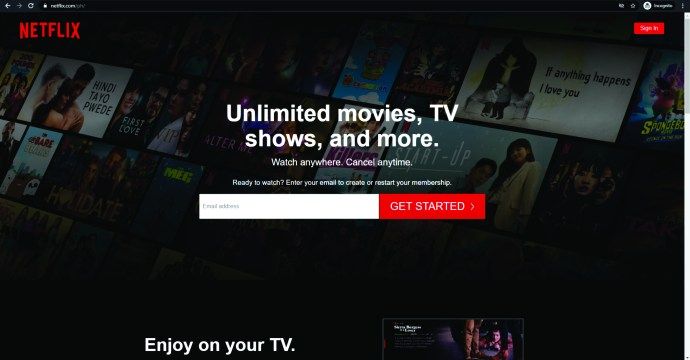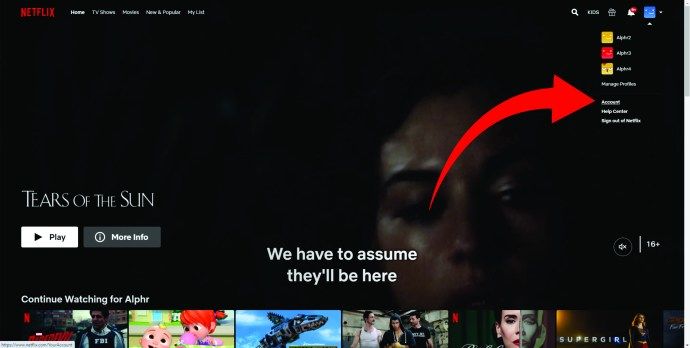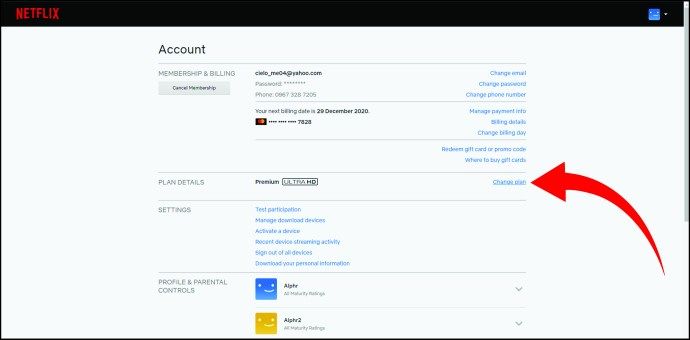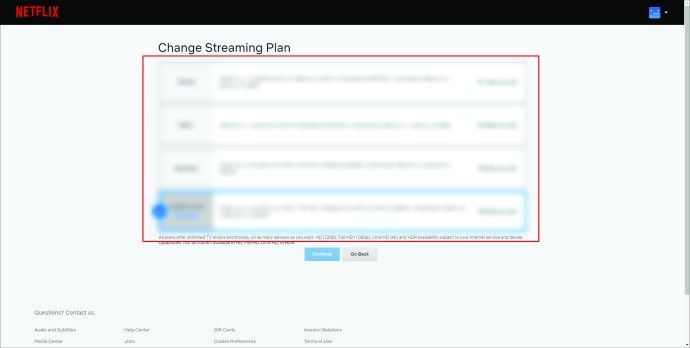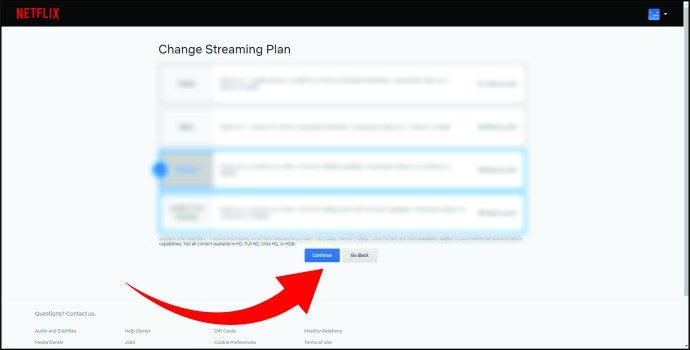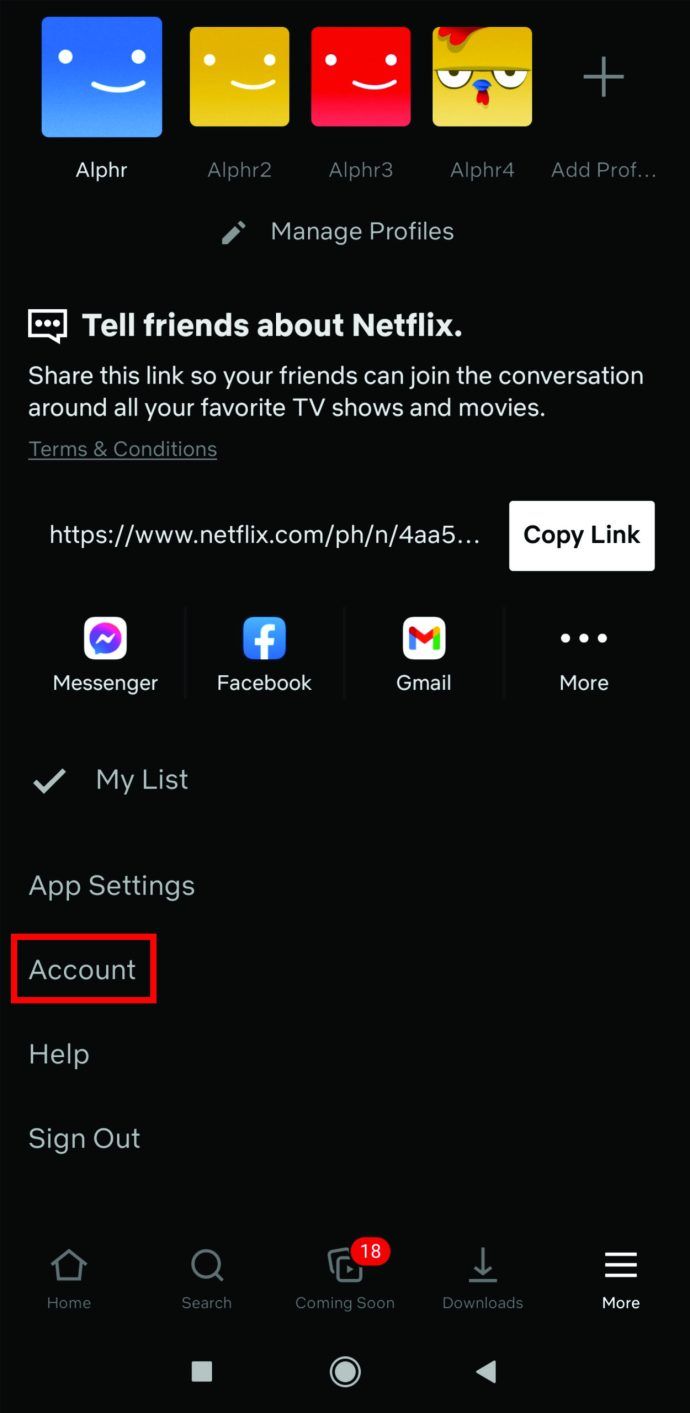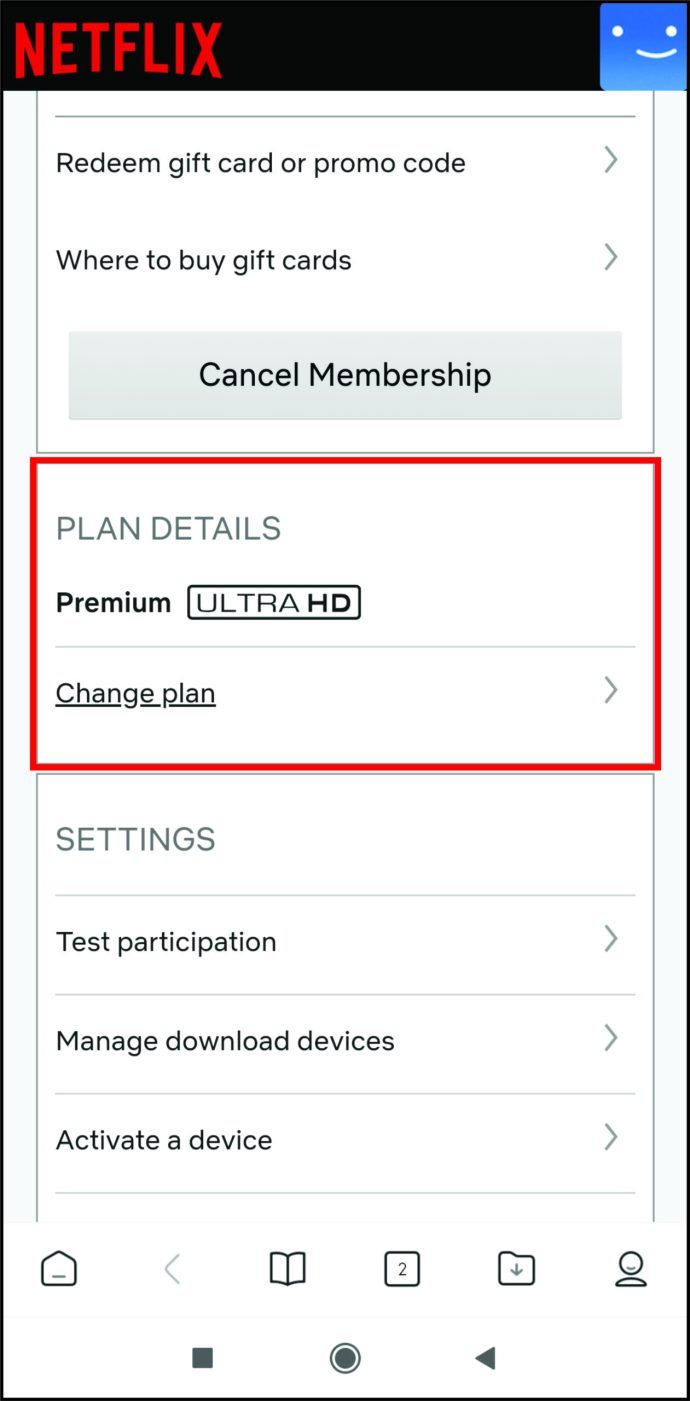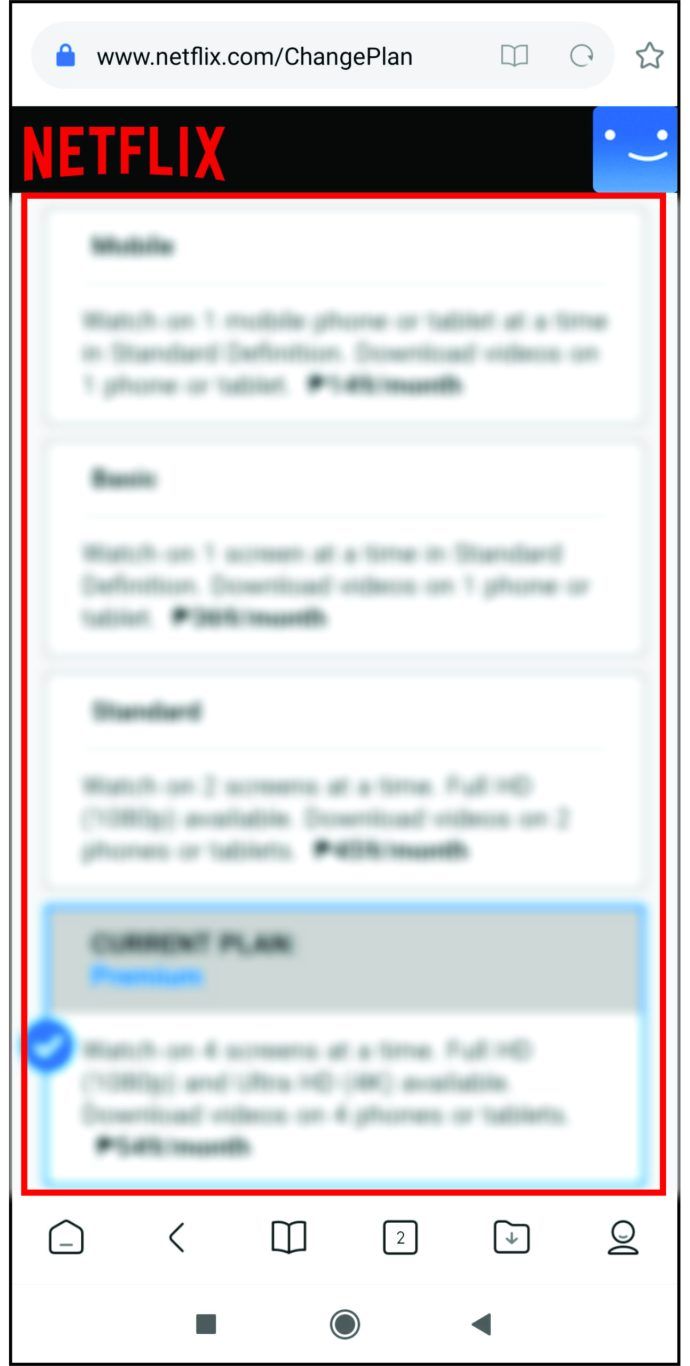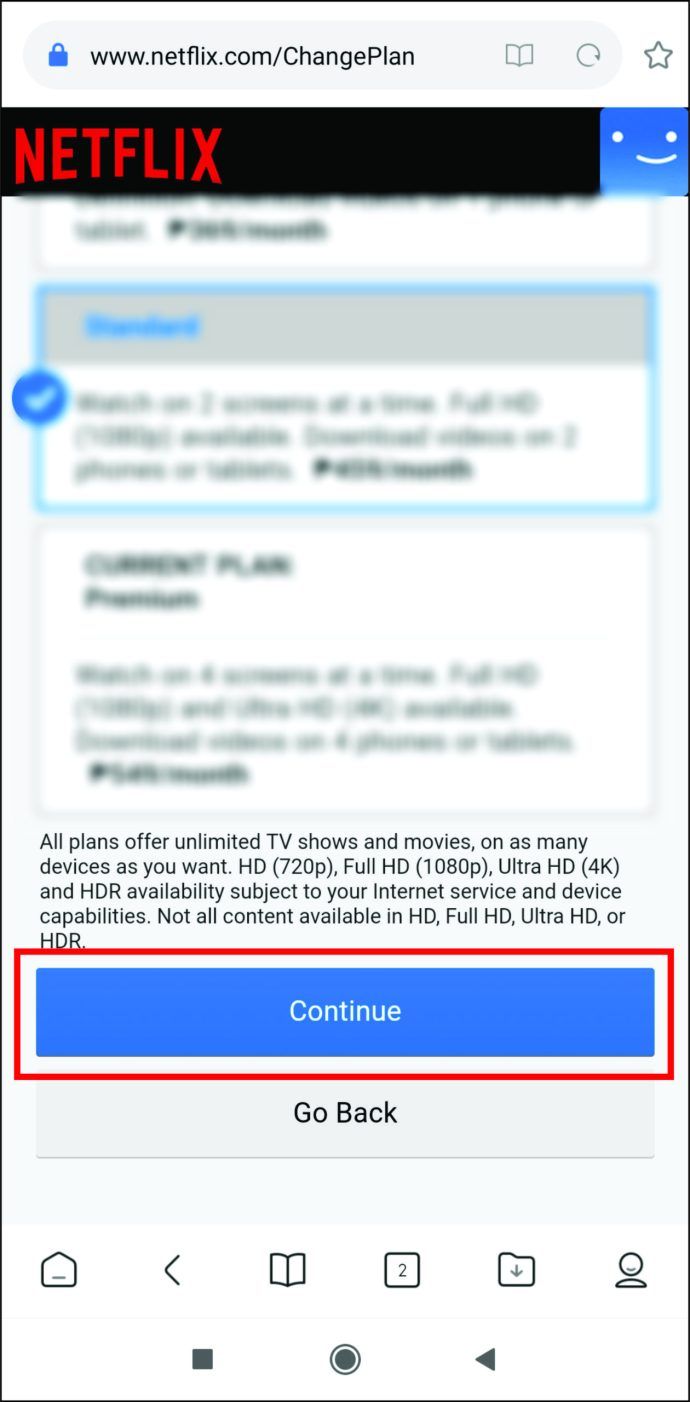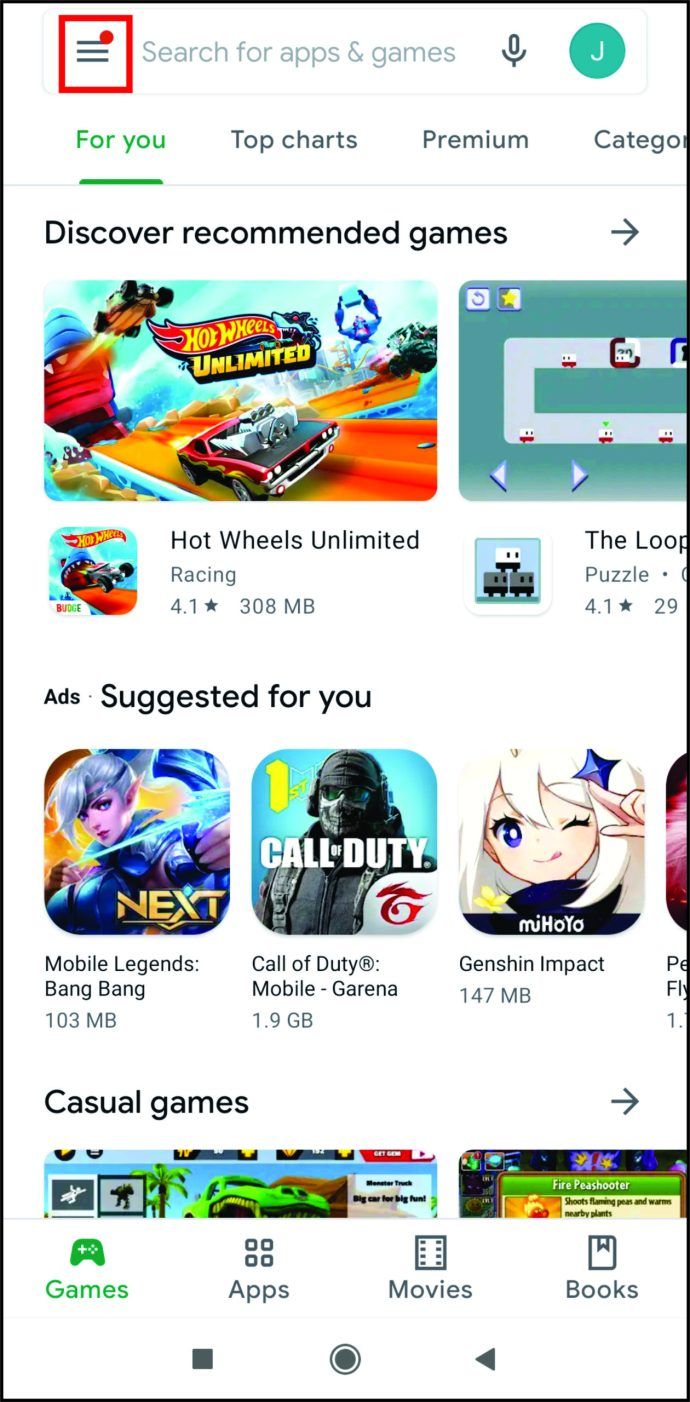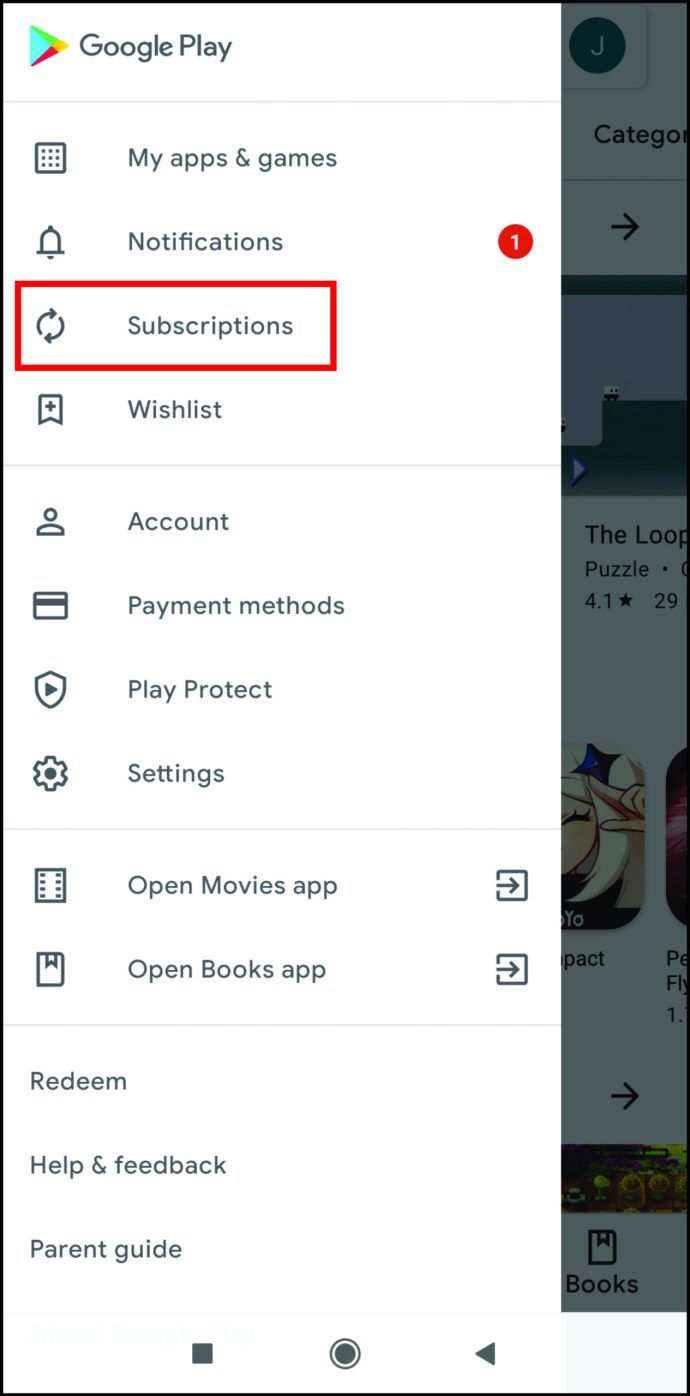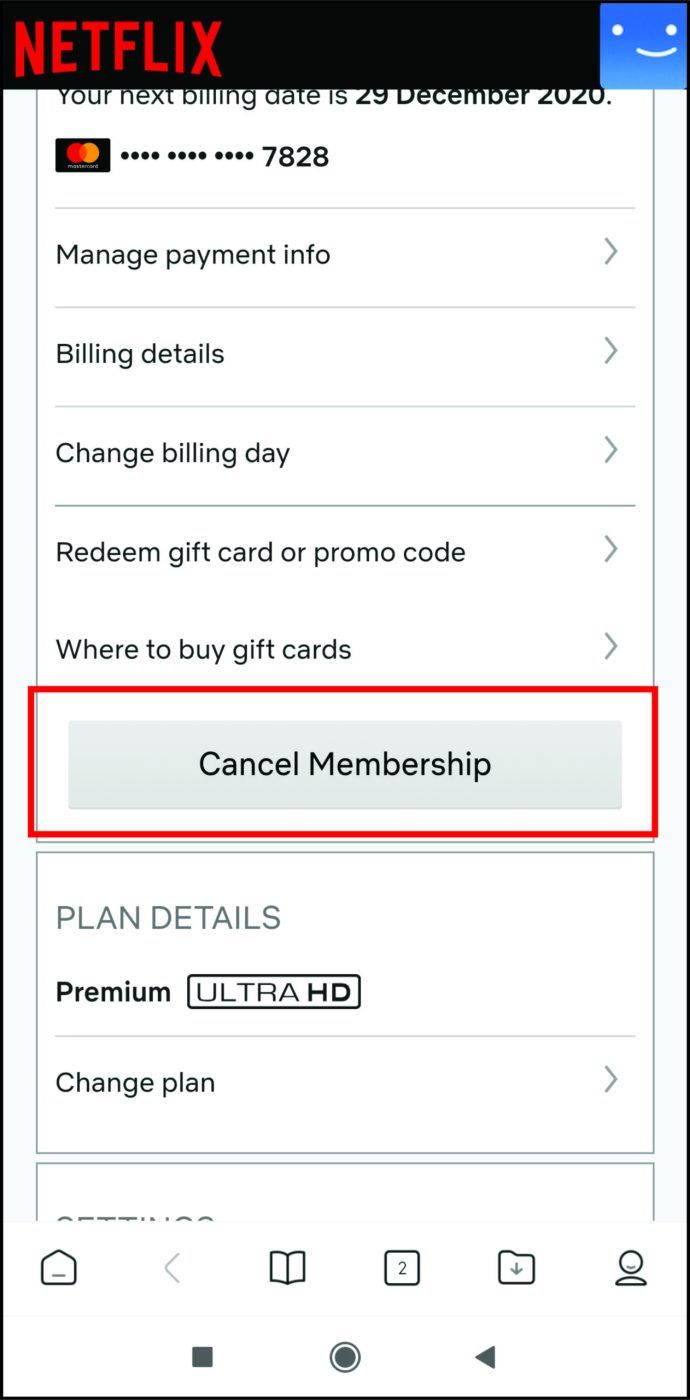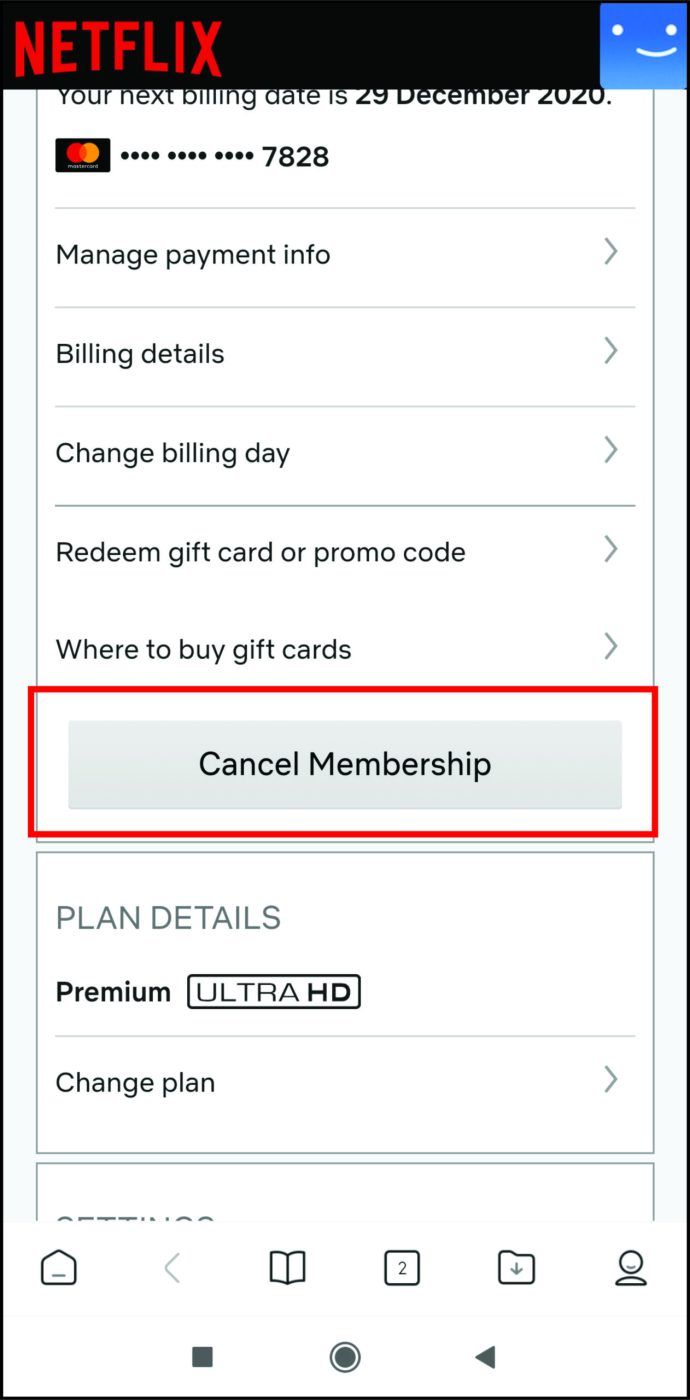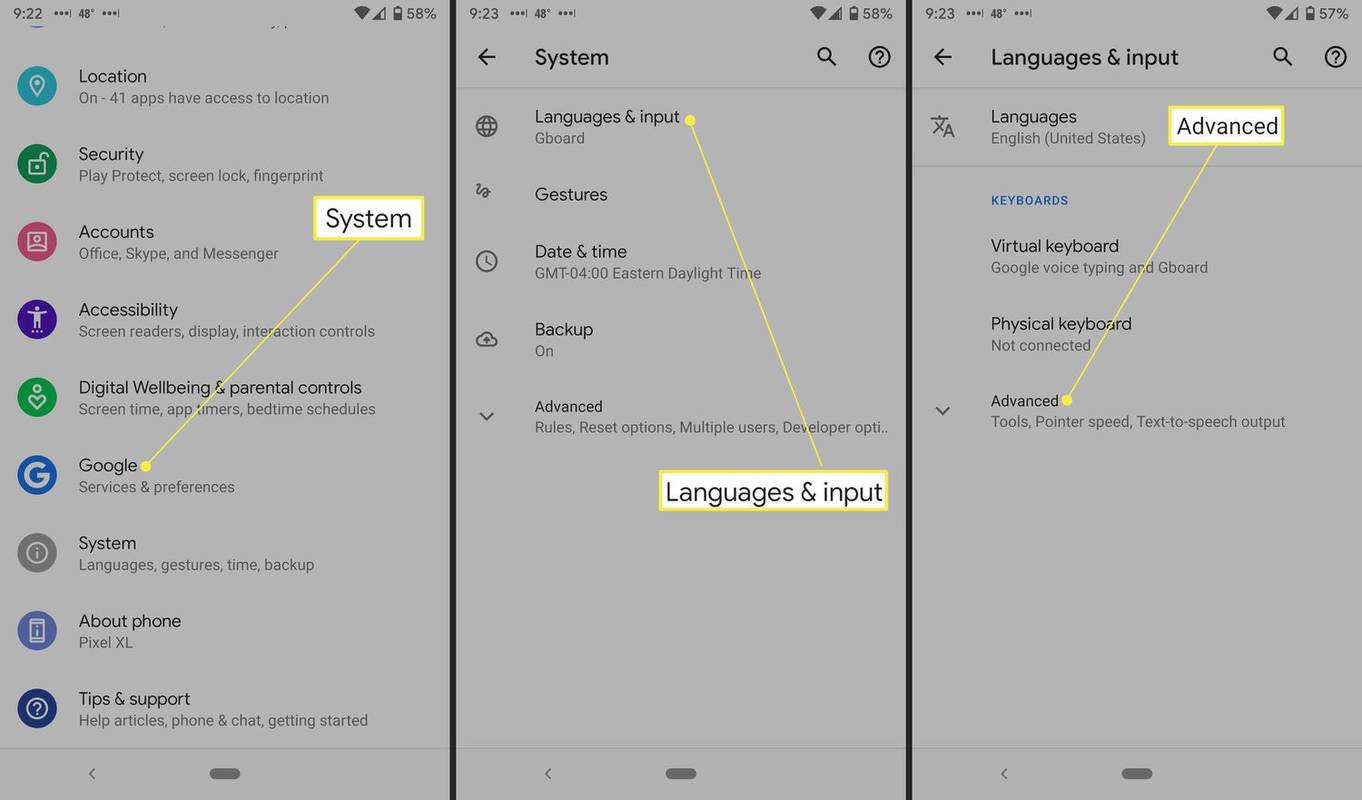Tulemas on külmad talvepäevad ja me kõik teame, et ilma Netflixita ei saa enam hubaselt hakkama. Kui olete valmis chillima, siis on teil tõenäoliselt juba oma lemmiktelevisioonide loend valmis vaatama. Võib-olla proovige ka filmi või kahte sisse pigistada?
Ükskõik, mida plaanite vaadata, võiksite oma tellimuskava üle vaadata. Kas see sobib ikka teie vajadustega?
Kui ei, siis on hea meel kuulda, et plaani muutmine on võimalik vaid mõne klikiga. Või koputage - saate seda teha isegi nutitelefonist.
Jätkake lugemist, kui soovite seda õppida.
Kuidas muuta Netflixi plaani
Netflix pakub kolme erinevat plaani, nii et saate valida oma vajadustest ja eelarvest lähtuvalt õige. Igal neist on spetsiifilised funktsioonid, näiteks voogedastatavate ekraanide arv või HD- ja Ultra HD -videote kättesaadavus.
Kui teie praegune plaan ei vasta enam teie vajadustele, saate seda muuta. Selleks järgige allolevaid juhiseid.
- Avage oma brauser ja minge aadressile Netflix.com.
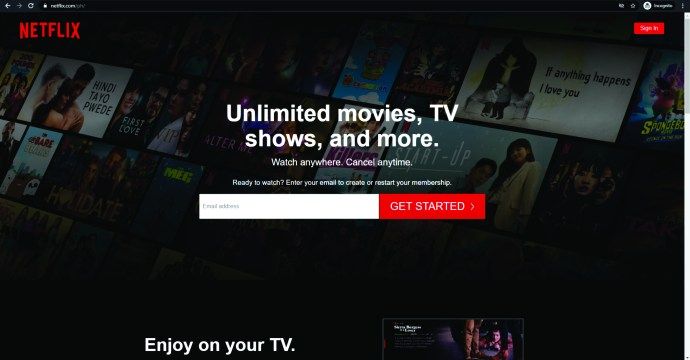
- Logige sisse oma kontole ja minge lehele Konto.
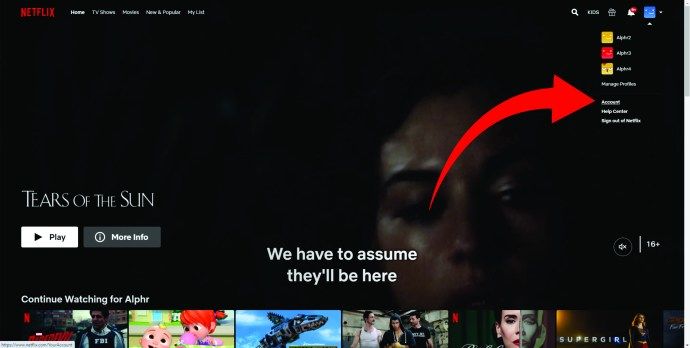
- Kui näete sinist muutmisplaani linki, klõpsake seda ja vaadake saadaolevate pakettide loendit.
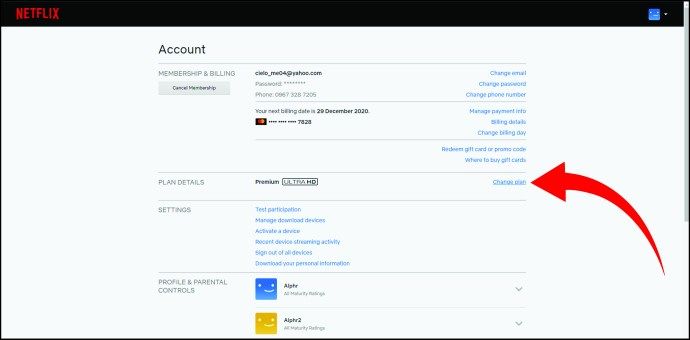
- Valige tellitav plaan ja klõpsake nuppu Jätka (kui selle asemel on nupp Värskenda, klõpsake sellel).
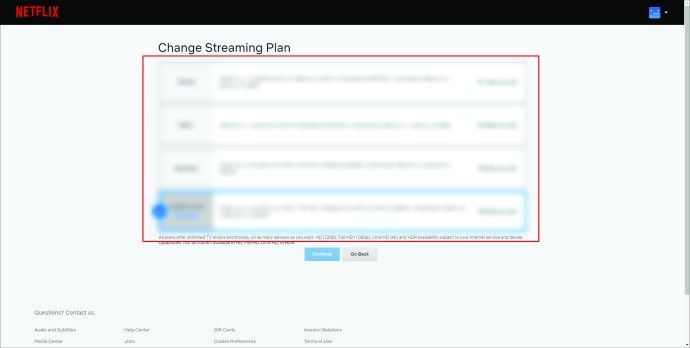
- Valiku salvestamiseks klõpsake nuppu Kinnita ja muudatus rakendatakse ekraanil kuvataval kuupäeval.
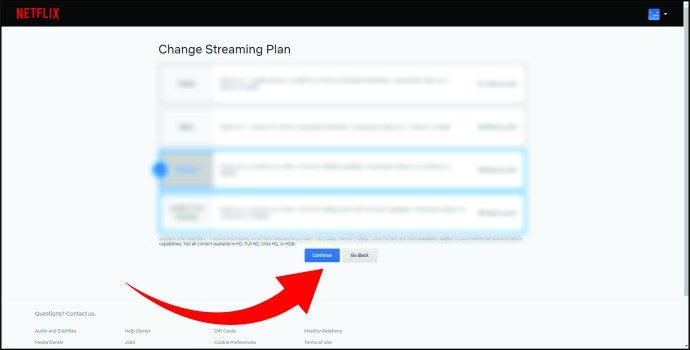
Pange tähele, et kui olete otsustanud osta odavama paketi, jõustub muudatus järgmisel arvelduskuupäeval. Siis maksate uue hinna. Kui olete siiski otsustanud oma plaani täiendada, tehakse muudatus kohe ja maksate uue tasu järgmisel arvelduspäeval.
Kuidas muuta Netflixi paketti iPhone'is
Kui olete iPhone'i kasutaja, võite Netflixi teenuste eest tasuda iTunes'i kaudu. Sel juhul saate seda tarkvara kasutada oma Netflixi tellimuse muutmiseks või tühistamiseks. Need, kes said Netflixi liikmeteks enne 5. oktoobrit 2014, peavad kõigepealt oma konto tühistama ja seejärel valima pärast maksepäeva uue makseviisi.
Windows 10 1809 alla iso
IPhone'i, iPadi või iPodi plaani muutmiseks toimige järgmiselt.
- Logige oma mobiilseadmes oma Netflixi kontole sisse.
- Kui olete avakuval, valige ikoon Seaded.
- Puudutage oma kasutajanime ja avage seejärel iTunes & App Store.
- Leidke oma Apple ID ja puudutage selle vaatamiseks. Kui palutakse, logige sisse oma Apple'i mandaadiga.
- Kõigi nende vaatamiseks ja Netflixi leidmiseks loendist valige Tellimused.
- Valige plaan, millele soovite vahetada, ja puudutage hüpikakna dialoogiboksis valikut Kinnita.
- Nüüd näete oma kontol oma uut tellimuskava.
Märkus. Enne muudatuse lõplikku kinnitamist võidakse teil paluda uuesti iTunes'i sisse logida. Tehke seda ja veenduge, et kasutate õiget Apple ID-d. Kui te ei näe jaotises Tellimused Netflixi, minge ametlikule Netflixi veebisaidile ja muutke sealt oma plaani.
Netflixi plaani muutmine Androidis
Netflixi plaani saate muuta liikvel olles, kui olukord seda nõuab. Kui olete Androidi meeskond, saate seda hõlpsalt teha oma Netflixi rakenduse abil. Siin on juhised, mida järgida:
- Avage Netflix oma Android-telefonis (või tahvelarvutis).

- Liikuge avaekraani alaossa ja valige ikoon Veel.

- Kui uus menüü on avatud, puudutage valikut Konto.
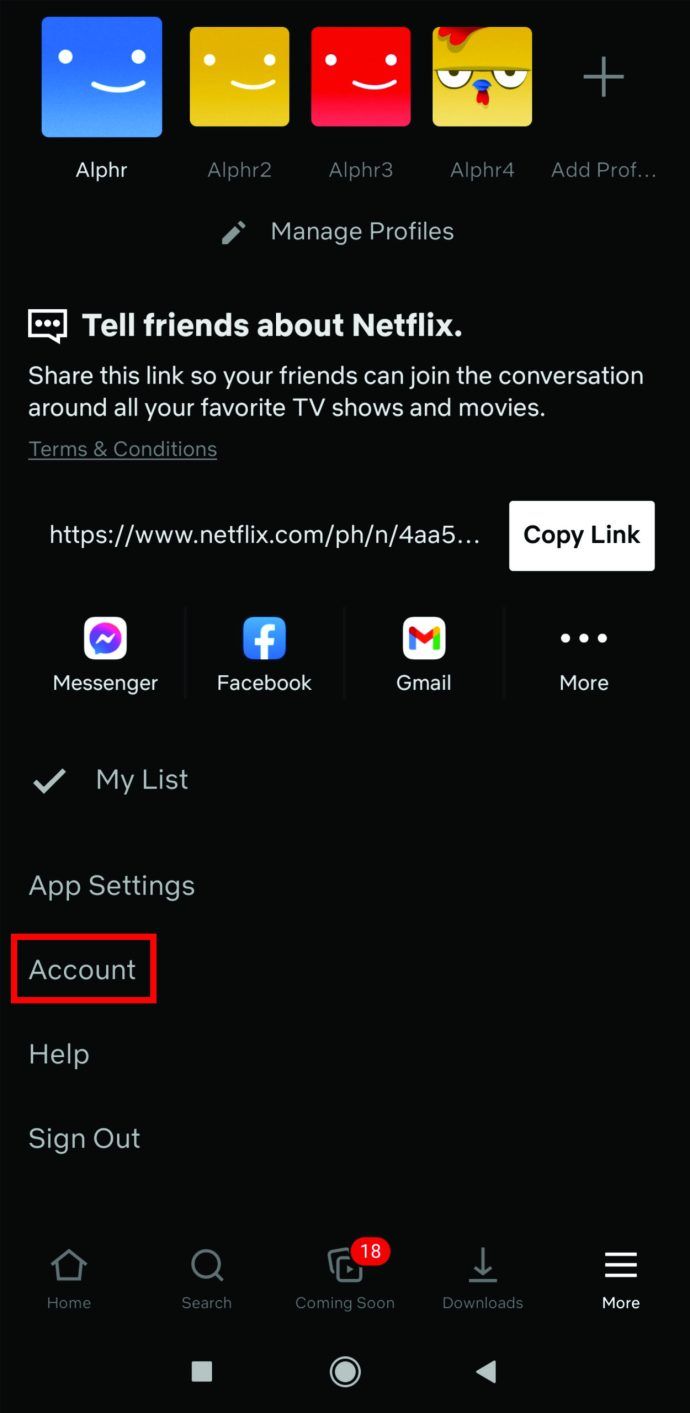
- Seejärel suunatakse teid veebilehele. Otsige jaotist Plaani üksikasjad, kus kuvatakse teie praegune plaan. Seejärel puudutage valikut Muuda plaani ja valige see, millele soovite nüüdsest üle minna.
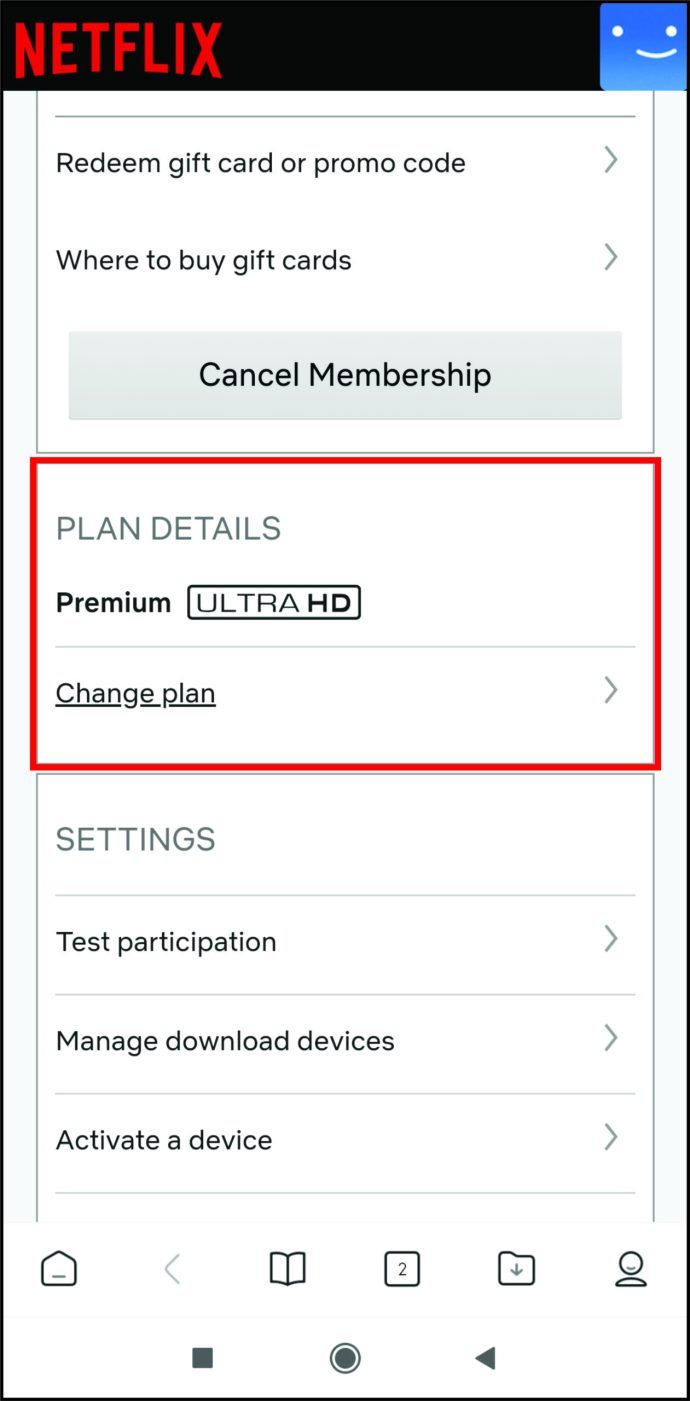
- Valige sinine nupp Jätka, mida näete allpool.
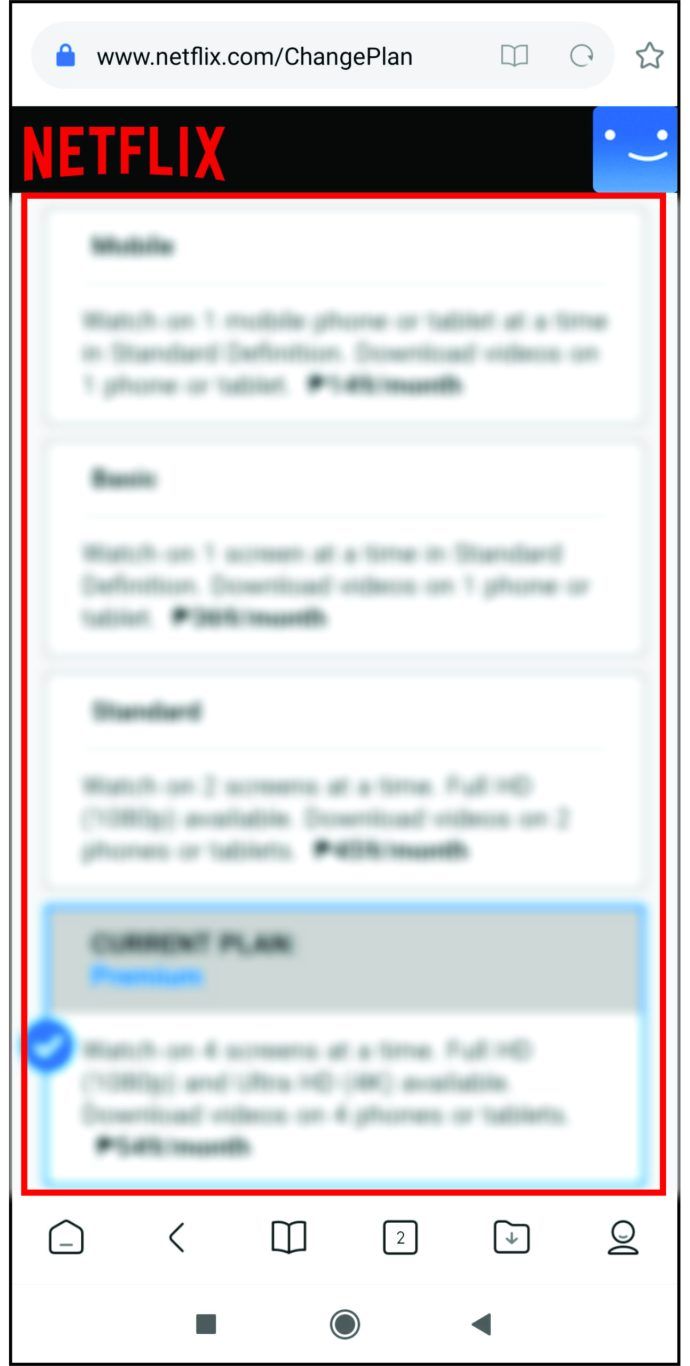
- Järgmisel ekraanil kinnitage oma valik, puudutades käsku Kinnita muutmine. Näete seal oma praegust ja tulevast plaani.
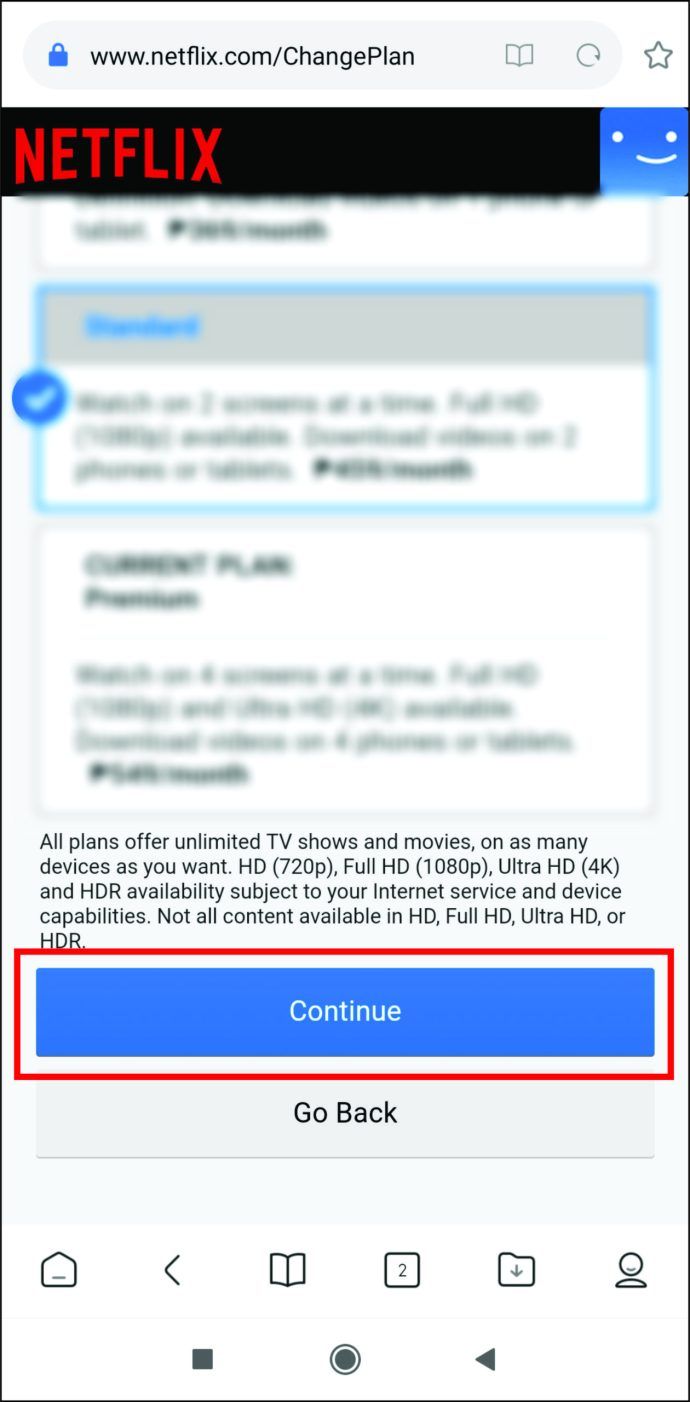
Olenevalt valitud paketist peate võib-olla muutuse nägemiseks ja uue paketi kasutamiseks ootama järgmise arvelduskuupäeva.
Kuidas oma Netflixi kontot värskendada
Oma kontol olevat teavet saate iseseisvalt värskendada. Näiteks jaotises Liikmelisus ja arveldamine saate muuta oma telefoninumbrit või kontoga seotud e-posti aadressi. Nagu nägite, saate ka oma tellimisplaani muuta.
Kui te pole enam huvitatud Netflixilt meilide saamisest, saate ka seda valikut värskendada - jaotises Seaded.
Kui jagate oma kontot kellegagi, võiksite teada, et saate selles loendis konkreetsed pealkirjad peita. Ja kui kavatsete oma makseviisi muuta, saate seda teha ka jaotise Konto kaudu.
Kui soovite muuta midagi muud, mis on seotud teie profiiliga ja te ei näi seda seadetes kusagilt üles leidvat, võib teil selle jaoks vaja minna klienditoega. Võimalik, et nad peavad kõigepealt kinnitama teie isikut ja aitavad seejärel soovitud teavet värskendada.
Kuidas Netflixi konto tühistada
Netflixi konto tühistamiseks on mitu võimalust, kui te ei soovi seda enam kasutada. Vaatame, mis need on.
Kuidas oma mobiilseadmete kaudu oma plaan tühistada
Kui teil on iPhone või mõni muu iOS-i mobiilseade, saate kasutada samu toiminguid, mida oleme eespool kirjeldanud. Kuid seekord ei muutu te plaani, kuid kui leiate Netflixi oma tellitud teenuste loendist, puudutage seda ja valige Tühista tellimus.
Androidi kasutajate jaoks saate Netflixi tühistada Google Play poe kaudu. Selleks tehke järgmist.
- Minge Google Play poodi ja navigeerige vasakus ülanurgas asuva hamburgeriikooni juurde.
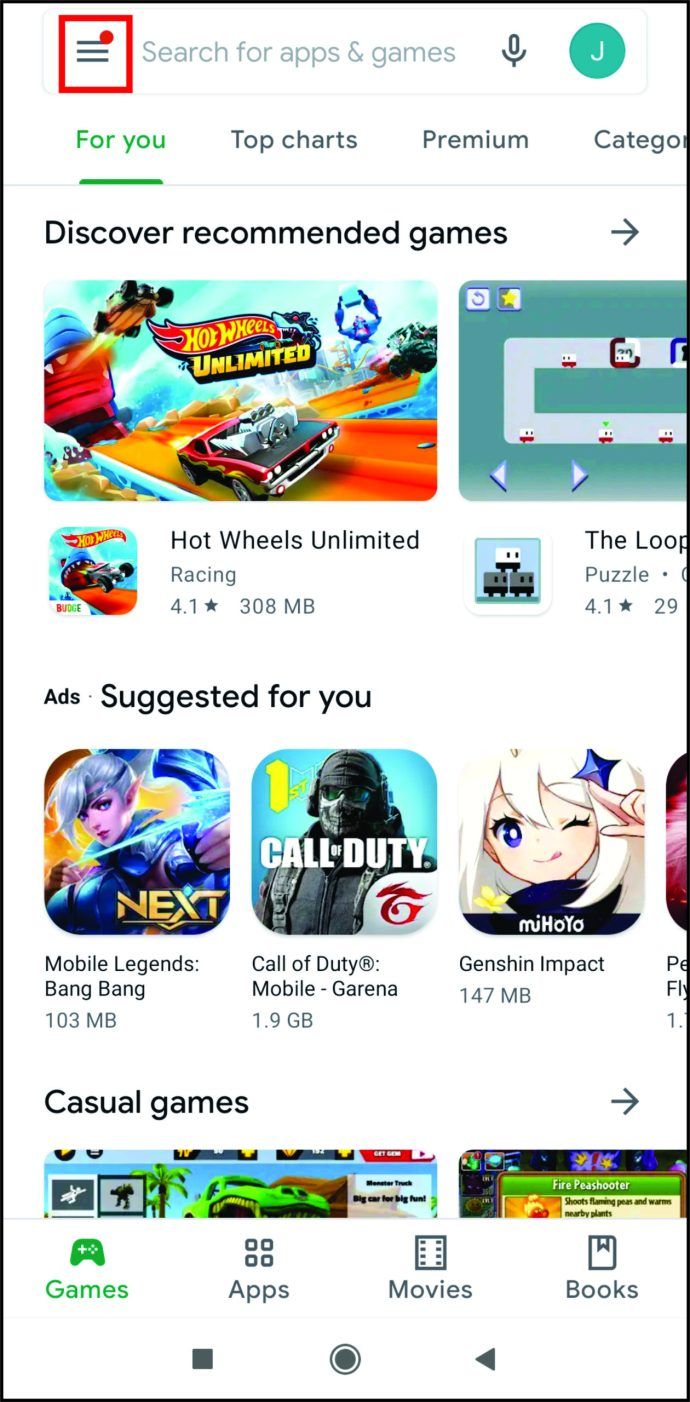
- Puudutage seda peamenüü avamiseks ja tellimuste leidmiseks ning puudutage loendi avamiseks.
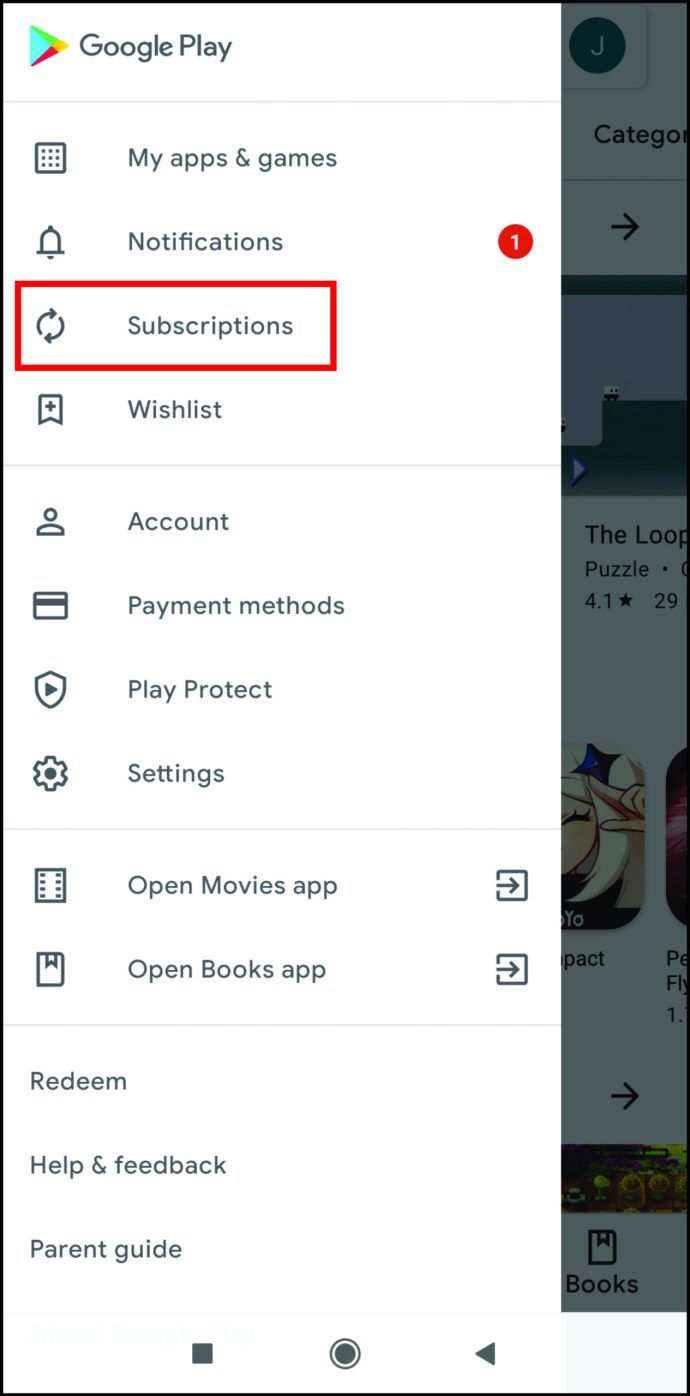
- Leidke oma tellimuste loendist Netflix ja puudutage avamiseks, seejärel valige Tühista.
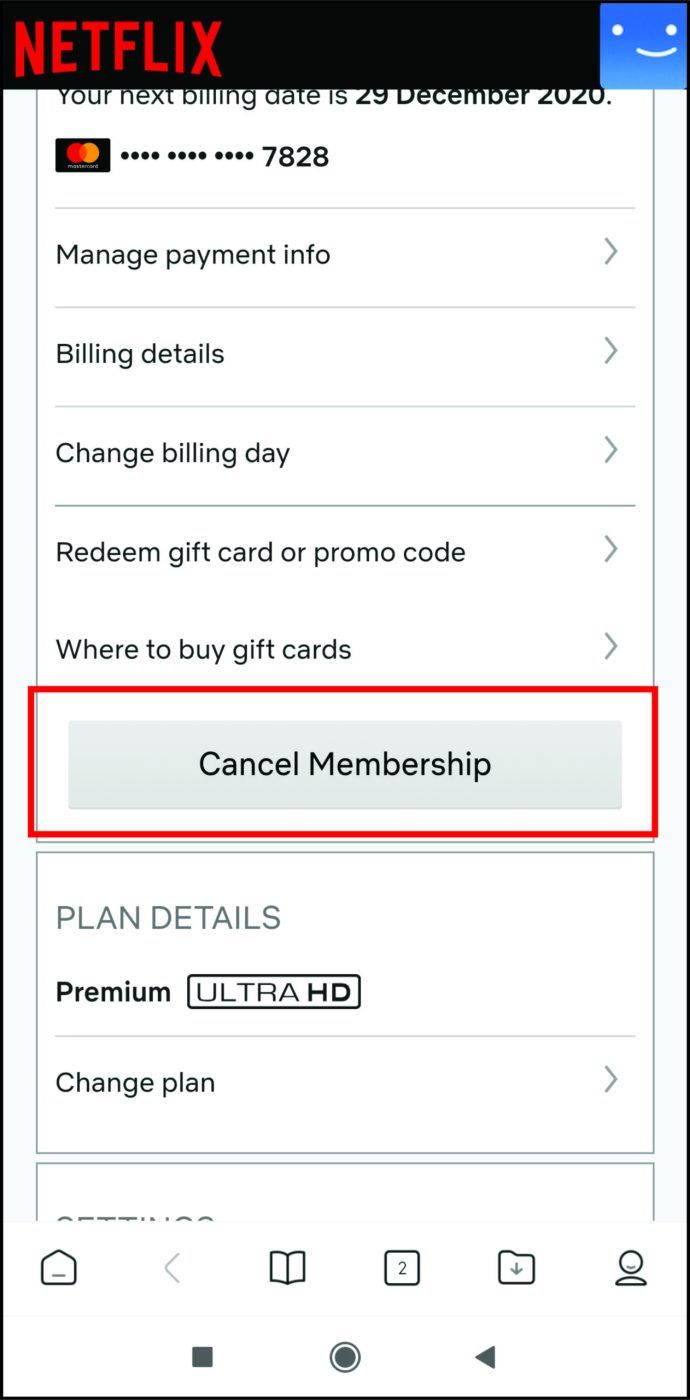
Samuti saate oma konto tühistada Netflixi rakenduse kaudu nii iOS- kui ka Android-seadmetes.
- Avage Netflixi rakendus ja logige sisse oma kontole, kui te pole seda veel teinud.

- Puudutage nuppu Veel.

- Minge oma kontole ja avaneb veebileht, mille allosas näete Tühista liikmesus.
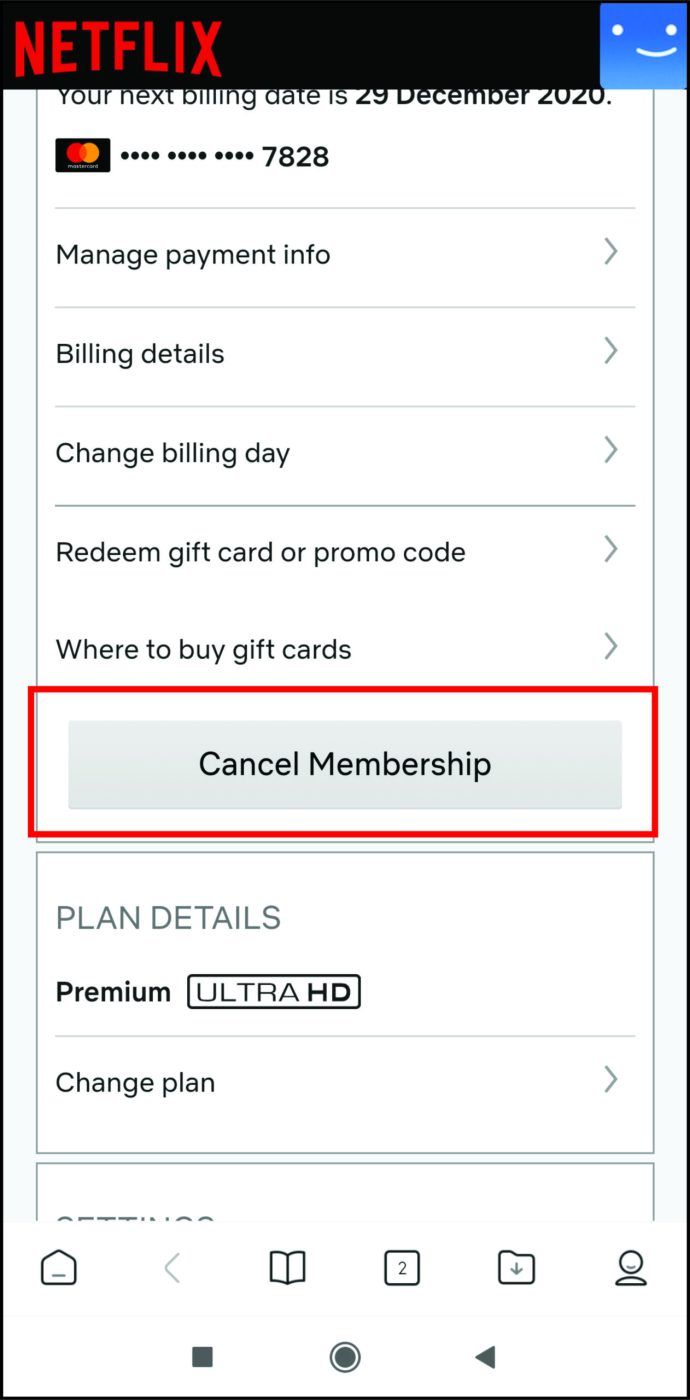
Enne tühistamise kinnitamist veenduge, et soovite oma liikmesuse lõpetada. Kui tühistate selle oma mobiiltelefoniga, ei saa te Netflixi voogesitada üheski teises seadmes.
Netflixi tellimuse tühistamine Macis
Samuti saate Maci arvutiga iTunes'i sisse logida ja plaani muuta. Siin on, mida peate tegema.
- Avage oma Macis App Store'i rakendus.
- Valige ülaosas sinine nupp Kuva teave.
- Vajadusel logige sisse.
- Uus leht laaditakse, nii et kerige jaotiseni Tellimused.
- Valige Halda ja leidke oma aktiivsete tellimuste loendist Netflix.
- Klõpsake selle kõrval olevat nuppu Muuda.
- Klõpsake nuppu Tühista tellimus ja kinnitage oma valik, kui teil seda palutakse.
Kuidas tühistada Netflixi konto veebibrauseris
Veebibrauseri abil saate konto tühistada mis tahes arvuti või mobiilseadme abil. Nii:
- Veenduge, et oleksite oma Netflixi kontole sisse logitud.
- Leidke ülaosas profiiliikoon ja klõpsake seda või puudutage seda.
- Valige rippmenüüst Konto.
- Leidke jaotis Liikmelisus ja arveldamine ning klõpsake nuppu Tühista liikmesus või puudutage seda.
Teie konto kustutatakse, kui praegune arveldusperiood on möödas. Seni saate vabalt Netflixi vaadata.
Täiendav KKK
Kas teil on oma Netflixi tellimiskava kohta veel küsimusi? Vaadake järgmist jaotist - leiate vastuse sealt.
Miks mu Netflixi plaan muutus?
Teie Netflixi plaan ei muutu kunagi, kui Netflixi meeskond ei teavita teid sellest. Kui teie tellimuses on midagi muutunud, näiteks selle hind, kontrollige oma kontoga seotud e-posti aadressi. Kui hinnakujunduses on mingeid muudatusi, teavitab Netflix teid sellest. Samuti peaksite kohe pärast sisselogimist oma ekraanil teadet nägema.
Võite selle sõnumi saada kuu aega enne hinnatõusu. Kui see juhtub, siis Netflixi sõnul on see tingitud sellest, et nad on lisanud rohkem saateid ja parandanud oma teenuse kvaliteeti.
Kui olete muudatusega rahul, saate oma tellimuse igal ajal tühistada.
Kui palju Netflixi liikmesus maksab?
Netflixis on kolm paketti: Basic, Standard ja Premium.
Põhiplaan maksab 8,99 dollarit kuus. Standardse seadme puhul peate maksma 13,99 dollarit kuus, Premium paketi hind aga 17,99 dollarit kuus.
Mis on Netflixi standardpakett?
Standardkava on põhiplaaniga võrreldes täiendus, mis tagab hea videokvaliteedi. Kui valite Standard, saate nautida paremat videokvaliteeti 1080p eraldusvõimega.
kuidas kustutada instagrami konto 2020
Samuti on teil võimalus vaadata lugematuid telesaateid ja filme erinevates seadmetes - arvutites, telerites, sülearvutites, mobiilseadmetes. Teie esimene kuu on tasuta ja pärast seda saate selle igal ajal tühistada.
Kuidas muuta oma Netflixi 2 ekraaniks?
Erinevad Netflixi paketid võimaldavad teil korraga videoid voogesitada erinevas arvus seadmetes. Kahjuks saate põhitellijana korraga voogesitada ainult ühel ekraanil. Kui jagate oma parooli sõbra või pereliikmega, ei toimi sama saate vaatamine samal ajal.
Kui… ei uuenda oma tellimust standardpaketiga. See võimaldab teil voogesitada korraga kahes seadmes, nii et saate oma lemmikfilme ja telesaateid koos vaadata.
Vaadake ka paketti Premium, mis võimaldab korraga voogesitada neljal ekraanil.
Valige sobiv plaan ja chill
Kui soovite oma plaani muuta, pole vaja täita tüütuid vorme ega pöörduda klienditoe poole. Netflix on teinud selle võimalikult lihtsaks - paar klõpsu või puudutust ja kõik on valmis. Pealegi saate seda teha mitmest seadmest ja muudatus võib toimida kohe, olenevalt sellest, kas täiendate või alandate.
Mis on teie praegune Netflixi plaan? Kas olete proovinud seda muuta? Andke meile teada allpool olevast kommentaaride jaotisest.