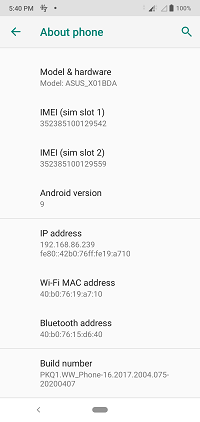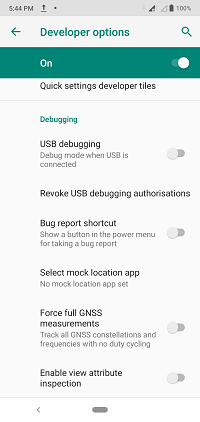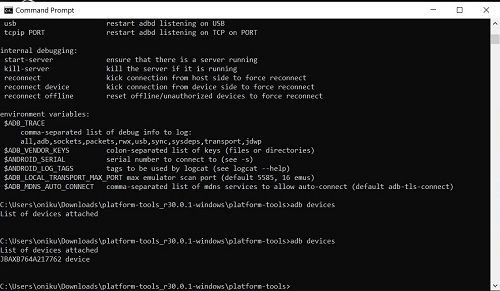Androidi platvorm on teadaolevalt väga kohandatav. Kui teil on android, on ekraani väljanägemise muutmine suurepärane viis seadme isikupärastamiseks.

Selles artiklis näitame teile mõningaid viise, kuidas muuta Androidi eraldusvõimet, et saaksite selle seadistada just nii, nagu soovite.
Seadme seadete kontrollimine
Esimene asi, mida peaksite kontrollima, kas soovite oma Android-seadme eraldusvõimet muuta, on seadete menüü. Mõned tootjad lubavad oma seadmetes erinevat eraldusvõimet ja lasevad need menüüdes hõlpsasti kättesaadavaks. Eraldusvõime leitakse tavaliselt jaotisest Ekraani sätted, kuid see võib olla ka jaotises Juurdepääsetavus. Kui olete mõlemad kontrollinud ja neid ei leidnud, on resolutsiooni muutmine kaasatud protsess.

Juur vs mittejuure meetod
Kui tootja pole lisanud eraldusvõime vaikimisi reguleerimise viisi, saate ikkagi oma Androidi dpi seadeid muuta kahel viisil. Võite kasutada nii juur- kui ka juurmeetodeid. Juurdumine tähendab, et pääsete juurde seadme süsteemikoodile - see on nagu jailbreakimise Androidi versioon. Mõlemal meetodil on eeliseid ja puudusi.
Kui juurite telefoni, on eraldusvõime muutmine veidi lihtsam, sest töö tegemiseks piisab Play poest rakenduse allalaadimisest. Negatiivne külg on see, et kuna avate juurdepääsu süsteemikoodile, jätate seadme soovimatu muutmise suhtes haavatavaks. Kui süsteemis tehakse muudatusi valesti, siis tehke sedamaitellistest oma seade. See ja juurdumine tühistavad enamiku tootja garantiid.
Juureväline meetod väldib neid probleeme, kindlasti. Kuid eraldusvõime muutmise protsess muutub natuke keerulisemaks. Tutvustame teile siin toodud toimingud, et saaksite ise valida, millist meetodit valida.
kuidas saate teada kellegi sünnipäeva
Eraldusvõime muutmine ilma juurte meetodita
Seadme eraldusvõime muutmiseks ilma juurte meetodita kasutate lühidalt tööriista nimega Android Debug Bridge või ADB. ADB suhtleb teie seadmega ja annab teile võimaluse käskude sisestamise abil erinevaid toiminguid teha. Nagu öeldud, vajate arvutit ja viisi selle ühendamiseks oma Android-masinaga.
Esmalt laadige ADB alla Android Developer’s Studio veebilehelt. Kas siis saades SDK haldur mis sisaldab ADB-d ja installib selle teile või eraldiseisva hankimise SDK platvormi pakett .
Laadige alla SDK, seejärel pakkige tihendatud fail eelistatud asukohta.
Järgmisena peate oma seadmes lubama USB-silumise. Selle tegemine on lihtne, järgige neid samme:
kuidas lisada nimi ja lehenumber Google'i dokumentidesse
- Avage Seaded.
- Otsige üles Teave telefoni kohta või seadme kohta. Kui te ei leia seda, otsige System üles ja leidke see sealt.
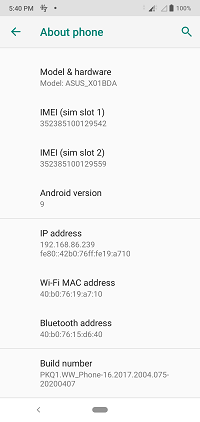
- Avage Teave telefoni kohta ja kerige allapoole, kuni näete järjenumbrit.
- Puudutage mitu korda Koosta number. Teile antakse hoiatus, et lubate arendaja valikud. Klõpsake nuppu OK.
- Minge tagasi kas seadete või süsteemi juurde ja otsige arendaja valikud, seejärel avage see.
- Kerige alla, kuni näete suvandit USB silumine, ja klõpsake nuppu Luba.
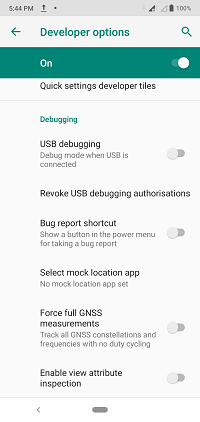
- Androidi arvutiga ühendamiseks kasutage USB-kaablit.
Nüüd kasutate eraldusvõime muutmiseks ADB-d. Tehke järgmist.
- Avage käsuviip. Seda saab teha, sisestades tegumiriba otsingule cmd või vajutades Windows + R ja tippides cmd.
- Avage kataloog, kust ADB ekstraktisite. Seda saate teha viipes, tippides kaustade loendi saamiseks DIR, tippides seejärel CD ja selle kausta nime, mille soovite avada.
- Kui olete ADB-seadmetes kataloogitüübi avanud. Ekraanil peaksite nägema oma seadme nime. Kui ei, siis kontrollige, kas USB-silumine on õigesti lubatud.
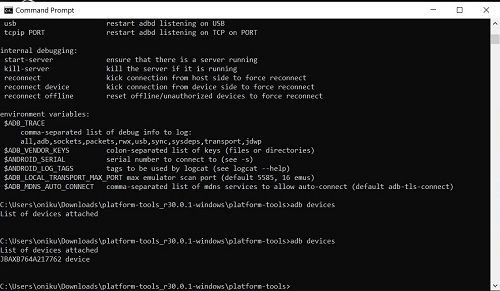
- Seadmega suhtlemiseks käsu väljastamiseks tippige adb-kest.
- Enne kui midagi muudate, peaksite androidi algse eraldusvõime igaks juhuks meelde jätma. Sisestage dumpsys ekraanile grep mBaseDisplayInfo.

- Leidke laiuse, kõrguse ja tiheduse väärtused. See on teie seadme algne eraldusvõime ja DPI tihedus.
- Siit saate käsu abil muuta seadme eraldusvõimetwm suurusvõiwm tihedus. Eraldusvõimet mõõdetakse laiuse x kõrguse järgi, nii et ülaltoodud pildi algne eraldusvõime oleks 1080 x 2280. Kui annaksite eraldusvõime käsu, oleks see wm suurus 1080 × 2280.
- DPI on vahemikus 120-600. Näiteks selleks, et muuta DPI väärtuseks 300 tüüp wm tihedus 300.
- Enamik muudatusi peaks toimuma siis, kui need sisestate. Kui ei, proovige oma seade taaskäivitada.
Eraldusvõime muutmine juurdumise teel
Tänu Androidi olemusele avatud lähtekoodiga mobiilse operatsioonisüsteemina on tuhandeid tootjaid paljude erinevate seadmete jaoks. Peate kontrollima oma seadme juurimise õiget viisi, kuna see ei pruugi olla sama protsess kui enamik teisi.
Teie seadmele omase juurdumismeetodi otsimine tagab, et te ei valeta seda kogemata. Olge selles osas ettevaatlik, kuna juurdumine iseenesest tühistab teie garantii ja teie tootja ei pruugi seda remondiks aktsepteerida.
Kui teil on juba juurdunud seade, on eraldusvõime muutmine sama lihtne kui rakenduse allalaadimine. Praegu on kõige populaarsem, mida saate kasutada Lihtne DPI-vahetaja juur Google Play poest. Seda on tasuta kasutada ja sellel on suurepärased ülevaated. Saadaval on ka teisi rakendusi, kuid mitte nii kõrgelt hinnatud kui see.
Kasutaja maitsega kohanemine
Androidi üks eelis on see, et see on kohandatud mitut tüüpi masinatega. See tähendab, et süsteem ise oli loodud selle kasutaja maitsega kohanemiseks. Seadme eraldusvõimet saab muuta, kuigi see pole standardne, kuid seda saab teha iga Androidi kasutaja minimaalse vaevaga.
Kas teate mõnda muud meetodit Androidi eraldusvõime muutmiseks? Jagage oma mõtteid allpool olevas kommentaaride jaotises.