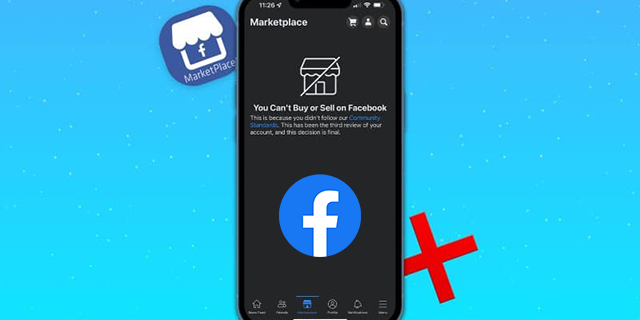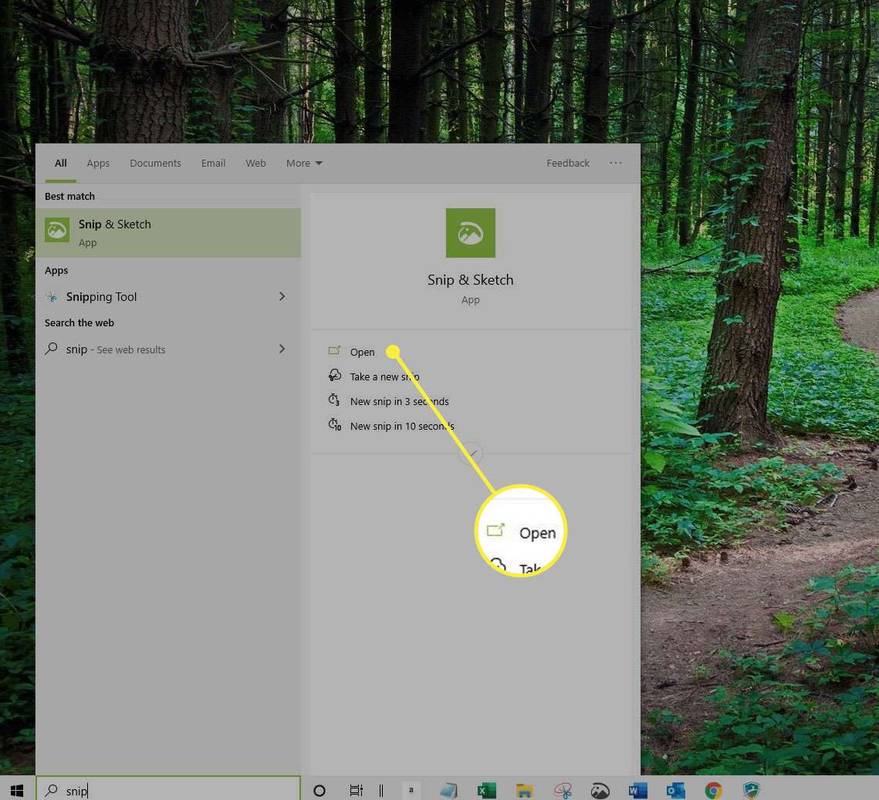Apple'i Airpodid olid nende käivitamisel tohutu hitt ja need on tänapäevalgi väga populaarsed. Parim neist on arenenud integreerimistehnoloogia, mida kasutatakse Airpodide ühendamiseks peaaegu kõigi iOS-i seadmetega.

Asja, mis muudab selle protsessi nii lihtsaks, on W1 (originaalsed Airpodid) või H1 kiip (teise põlvkonna Airpodid). Need kiibid võimaldavad täiustatud Bluetoothi sidumist ja sujuvat ühendust. Siit leiate põhjalikud näpunäited Airpodsi ühenduvuse kontrollimiseks enamikus Apple'i seadmetes.
kuidas sa oma oina kontrollid
Lisaks saate teada, kuidas lahendada erinevaid probleeme, kui Airpodid ei ühenda teie iOS-i ega MacOS-seadet.
Kontrollige, kas Airpodid on teie iOS-seadmega ühendatud
Enamik inimesi kasutab Airpodi oma iPodis, iPadis või iPhone'is, nii et alustame sellest ehk iOS-i seadmetest. Kõigepealt veenduge, et teie iOS-seade töötab originaalsete Airpodide jaoks mõeldud iOS 10-i süsteemivärskenduses või 2-le mõeldud versioonis iOS 12.2ndgen Airpodid. Loomulikult on mainitud nimetustest uuem süsteemivärskendus veelgi parem.
Airpodide ühendamiseks iOS-seadmega toimige järgmiselt.
- Lülitage oma seadmes Bluetooth sisse. Juhtimiskeskuse abil saate kontrollida, kas Bluetooth on sisse lülitatud (pühkige ekraani allservast ülespoole, välja arvatud iPhone X ja uuemad seadmed, kus peate ekraani ülaosast allapoole pühkima).
- Asetage Airpodid nende ümbrisesse ja kinnitage, et nad mõlemad laadivad.
- Kinnitage AIrpodid oma seadme heliseadme eelistusena.
- Sulgege ümbrise kaas umbes paarkümmend sekundit. Seejärel avage see ja peaksite vilkuma valget tuld, mis näitab, et Airpodid on ühendamiseks valmis.
- Kui teie Airpodid ei ühenda, kasutage nende korpuse tagaküljel asuvat häälestusnuppu. Lihtsalt hoidke seda nuppu all, kuni märkate varem mainitud valget vilkuvat tuld.
- Nüüd saate Airpodsi ümbrise avada (kui Airpodid on endiselt sees) ja asetada see oma seadme juurde.
- Nüüd peaksite nägema oma seadme Airpodsi ühenduse juhiseid. Järgige neid ja ühendus peaks varsti tekkima.
- Kontrollige, kas teie Airpodid töötavad korralikult, see tähendab, et need on ühendatud.
Kui teie Airpodid ei saanud ikka veel teie iOS-i seadmega ühendust, jätkake lugemist, kuna ka sellel on parandus.

Kontrollige, kas Airpodid on teie Maciga ühendatud
Sarnaselt iOS-i seadmetega tuleb ka MacOS-i värskendada, et Airpodid saaksid korralikult ühendust luua. Originaalsete Airpodide jaoks on vaja macOS Sierra või uuemat versiooni, samas kui 2ndgen Airpodid vajavad macOS 10.14.4 või uuemat versiooni.
Samuti peate kontrollima oma Bluetooth-ühendust. Avage oma Macis Apple'i menüü, seejärel klõpsake nuppu Süsteemi eelistused ja seejärel Bluetooth. Teie Airpodid peaksid ilmuma seadmete loendis. Kui nad ühendavad teie Maci, peate nad sellest loendist eemaldama.
kuidas muuta snapchat-loo pealdist
Klõpsake valikul Airpods ja seejärel klõpsake Airpodide kõrval olevat X-märki. Pärast seda peate lisama Airpodid seadmete loendisse. Järgige neid samme:
- Pange oma Airpodid laadimiskarpi tagasi.
- Asetage laadimiskarp Maci kõrvale, veendudes, et korpuse kaas oleks avatud.
- Uuesti pääsete juurde seadmete loendisse (Apple'i ikoon> Süsteemi eelised> Bluetooth). Valige oma Airpodid ja valige Connect.
- Tehke oma Airpodidele proovisõit. Kui nad ei tööta, peate need lähtestama.
Kuidas lähtestada oma Airpodid
Pole tähtis, kas kasutate iOS-i või MacOS-i seadet, lähtestatakse Airpodid (1stvõi 2ndgen) lahendab teie ühenduvusprobleemid kõigi seadmete jaoks. Need lähtestamisjuhised võetakse otse Apple'i ametlikust tugisaidilt. Airpodide lähtestamiseks toimige järgmiselt.
- Avage seaded, kasutades oma iOS-i seadet. Seejärel valige Bluetooth ja valige oma Airpodide kõrval teabeikoon (i). Valige Unusta see seade ja kinnitage.
- Asetage Airpodid ümbrisesse tagasi ja sulgege kaas. Jätke need sinna umbes kolmekümneks sekundiks, enne kui kaane uuesti avate.
- Hoidke häälestusnuppu Airpodsi korpuse tagaküljel. Kõigepealt peaksite nägema mitu korda vilkuvat merevaigutuld, millele järgneb pidev valge vilkumine.
- Pange Airpodid seadme lähedale ja järgige ekraanil kuvatavaid juhiseid, kuni Airpodid uuesti ühenduvad.
Märge: Seda meetodit saate kasutada ka siis, kui töötab ainult üks teie Airpodidest. Pole tähtis, kas teie vasakul või paremal Airpodil on ühenduse loomisel raskusi, lähtestage oma Airpodid ja mõlemad peaksid teie seadmega õigesti ühenduse looma.
See meetod aitab teid ka muude seadmete ühenduvusprobleemide lahendamisel. Lisaks peaksid Airpodid teie Apple Watchi ja Android-seadmega sujuvalt ühenduma.

Ühendus on loodud
Kõik on valmis. Nüüd teate, kuidas lahendada kõik ühendusprobleemid Airpodidega (1. või 2. gen). Ärge unustage oma süsteemi värskendada, sest paljud probleemid tekivad siis, kui inimesed viivitavad oma seadmete värskendamisega.
Kas teil on endiselt probleeme Airpodsi ühenduvusega või kas meie nõu aitas teie probleemi lahendada? Andke meile teada allpool olevast kommentaaride jaotisest.