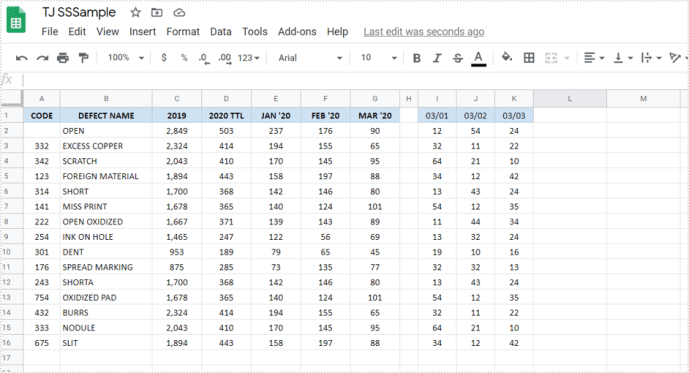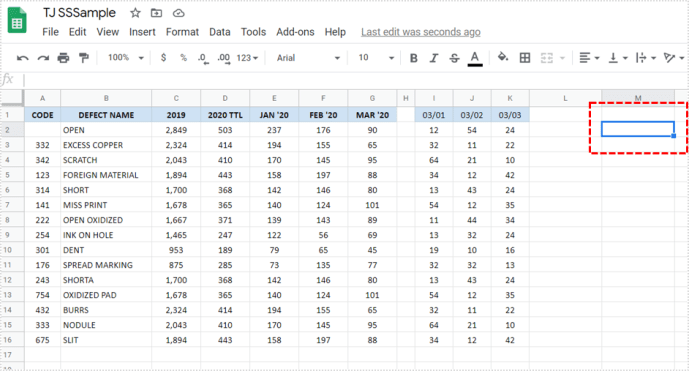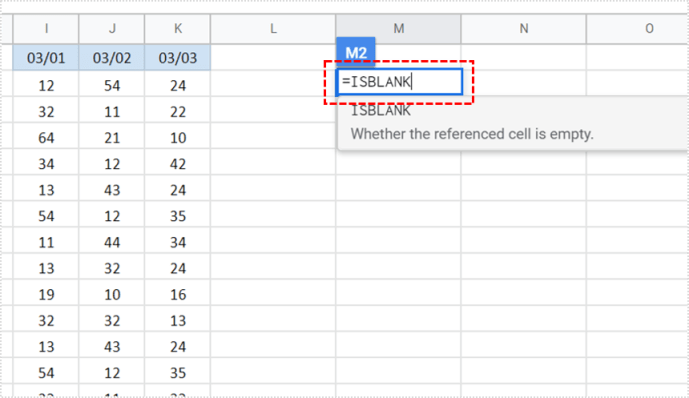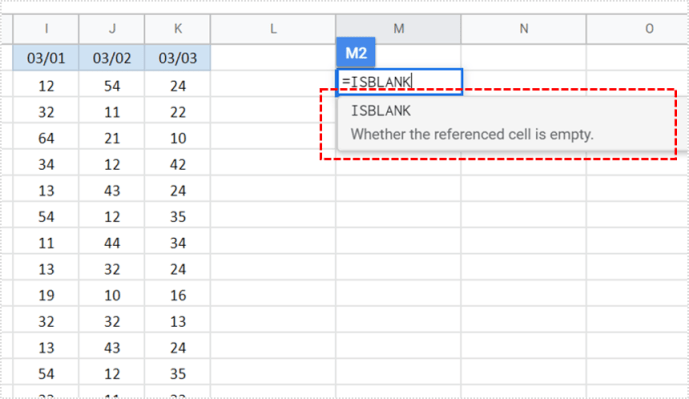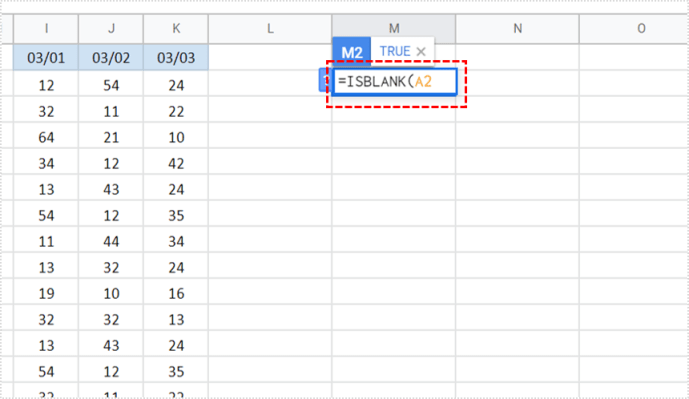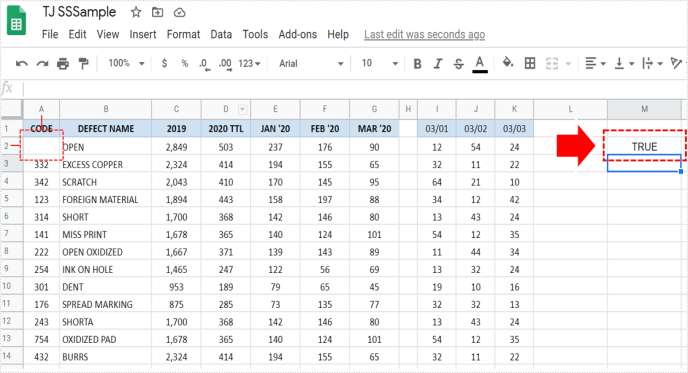Kui peate kontrollima, kas Google'i arvutustabelites on üks lahter tühi või mitte, saate seda teha käsitsi. Tegelikult on see ilmselt kiireim viis. Kui aga tegemist on mitme lahtriga, muutub see peagi tüütuks ja korduvaks ülesandeks. Ära muretse. On võimalus lasta Google'i arvutustabelitel see teie jaoks välja mõelda.

Valikut, mis kontrollib, kas lahter on tühi, nimetatakse ISBLANKiks ja me näitame teile, kuidas seda kasutada.
Mis on ISBLANK?
Kui olete Exceli palju kasutanud, olete selle funktsiooniga ilmselt tuttav. On väikseid erinevusi, kuid seda kasutatakse sama asja jaoks.
ISBLANK on funktsioon, mis on välja töötatud selleks, et öelda, kas väärtus hõivab lahtrit. Arusaamatuse vältimiseks kasutame mõistet väärtus. Väärtus võib olla ükskõik mis arvudest, tekstist, valemitest või isegi valemiveast. Kui mõni ülaltoodud asub lahtris, näitab ISBLANK teile valet.
Ärge laske neil tingimustel end segadusse ajada. Justkui küsiksite Google'i arvutustabelitelt: kas see lahter on tühi, tühi? Kui vastus on eitav, öeldakse vale. Teiselt poolt, kui lahter on tühi, kinnitab see, näidates märki TRUE.

Kuidas seda kasutada?
Läheme praktilise osa juurde ja vaatame, mida saate selle funktsiooniga teha. Lühidalt, kuidas oma funktsioone Google'i arvutustabelitesse kirjutada. Ärge muretsege, sest selleks ei pea te olema IT-spetsialist. Juhendame teid protsessi käigus:
kuidas Netflixi voogedastusel voogesitada
- Avage arvutustabel.
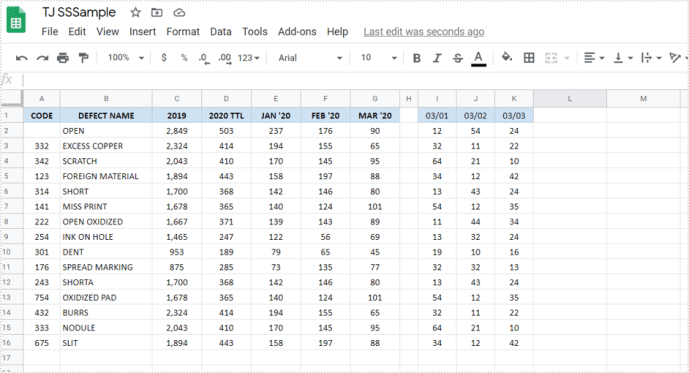
- Selle aktiveerimiseks klõpsake suvalisel lahtril (veenduge, et see pole lahter, mida kontrollite, kas see on tühi).
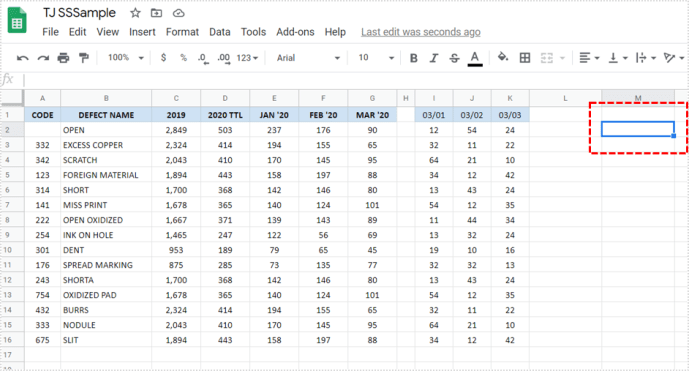
- Sisestage võrdusmärk = ja kirjutage sellesse lahtrisse ISBLANK.
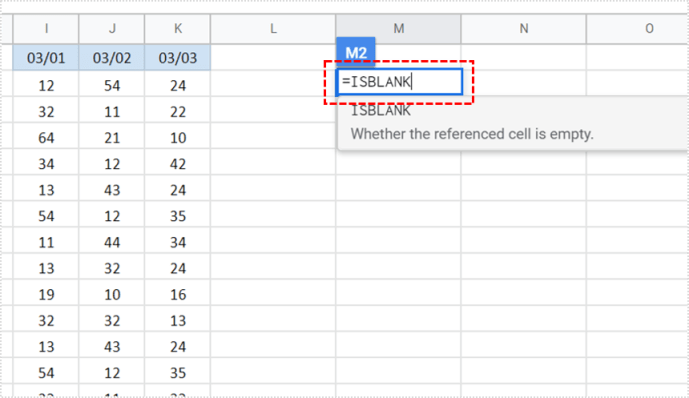
- See peaks aktiveerima funktsioonidega dialoogiboksi. Avage loend ja valige funktsioon ISBLANK.
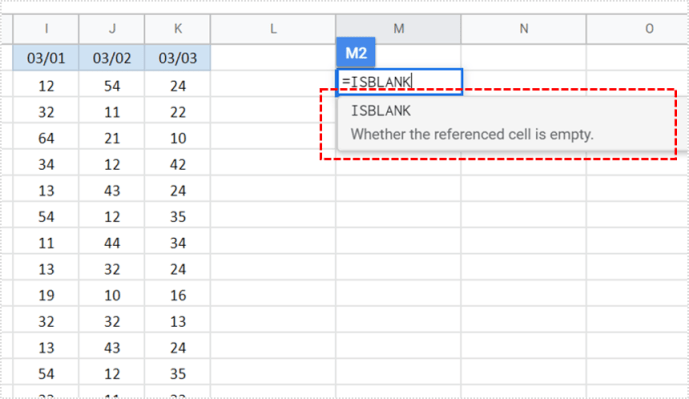
- Nüüd sisestage kontrollitava lahtri number. Sisestasime näiteks A2.
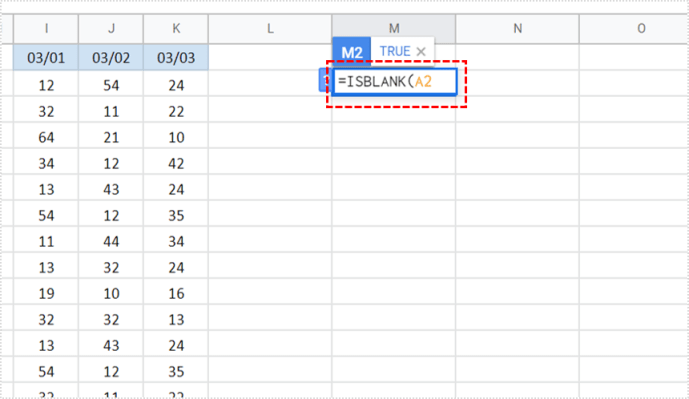
- Vajutage sisestusklahvi.
- Nüüd peaksite nägema väljundit.
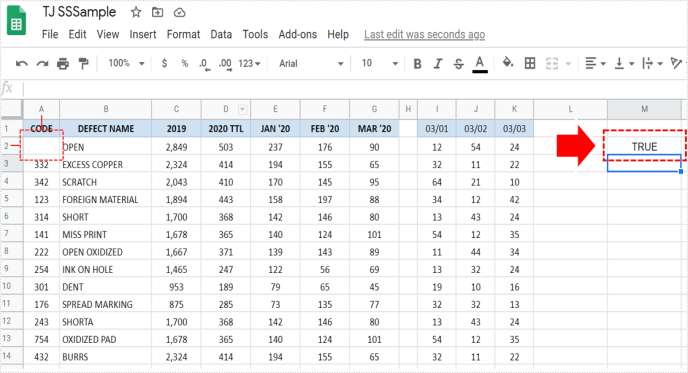
Kui A2 on tühi, näete märki TRUE. Kui see pole tühi, näete märki FALSE. See on nii lihtne!
Kui soovite kontrollida, kas see funktsioon tõesti töötab, võite kirjutada midagi A2-sse või kustutada selle sisu. Pärast seda proovige seda uuesti teha ja vaadake, kas väljund on muutunud. Sellest hoolimata pole selles funktsioonis tegelikult vaja kahelda. Kui teete kõik õigesti, on see 100% täpne.

Märkige mitu lahtrit
Parim asi selle funktsiooni juures on see, et saate selle abil kontrollida, kas mitu lahtrit on tühjad või mitte. Korraga kontrollitavate lahtrite arv pole piiratud. Kujutage vaid ette, kui palju aega see valik teid säästab!
Funktsiooni ISBLANK aktiveerimiseks korrake ülalkirjeldatud protsessi. Seejärel sisestage ühe lahtri nime sisestamise asemel lahtrite vahemik. Kui soovite kontrollida, kas lahtrid A1 kuni C10 on tühjad, peate kirjutama järgmise valemi: A1: C10. See on kõik!
Pidage meeles, et see valik annab teile tulemuse kogu lahtrivahemiku kohta. Kuigi kõik lahtrid peale ühe on tühjad, ei tähenda see ikkagi, et kogu vahemik oleks tühi. Seetõttu oleks tulemus VÄÄR, kuigi hõivatud on ainult üks lahter. Täpsuse huvides peate lahtrid ükshaaval kontrollima.
kuidas teha Fortnite'is jagatud ekraani
Sain valemärgi isegi siis, kui lahter näib olevat tühi
See on funktsioon ISBLANK üks levinumaid probleeme. Peamine küsimus, mille peaksite endale esitama, on aga järgmine: kas lahter on tõesti tühi või näib see lihtsalt tühi? Laseme seletada.
Lahtri võib hõivata lihtne tühimik, mille olete kogemata sisestanud. Ilmselgelt ei saa te seda näha, kuna pole midagi näha, kuid see on siiski olemas. Teine võimalus võib olla see, et peidetud märgid või peidetud valemid hõivavad lahtri.
kuidas minecraftis pilti teha
Kui see teid häirib, on kiireim lahendus klõpsata sellel lahtril ja kustutada selle sisu. Pärast seda oleme üsna kindlad, et saate õige tulemuse.
Lisavalikud
Selle võimaluse maksimaalseks kasutamiseks võite seda kasutada koos IF-funktsioonidega. Saate panna Google'i arvutustabelid teatud ülesannet tegema ainult siis, kui lahter on tühi. Kõige tavalisem on olukord, kui soovite tühjad lahtrid tekstiga täita. Oletame, et soovite kõigisse tühjadesse lahtritesse puuduva teabe kirjutada.
Programmeerite Google'i arvutustabelid järgmisel viisil: kui funktsioon ISBLANK tagastab TÕENE, väljastage tekst Puuduv teave. See valik aitab säästa palju aega, kuna paljude lahtrite korral oleks peaaegu võimatu seda käsitsi teha.
Kas ma saan ISBLANKi oma telefonis kasutada?
Parim asi Google'i arvutustabelites on see, et saate peaaegu kõike teha ka oma telefonis. Tõenäoliselt ei saa te aga oma mobiilses veebibrauseris ISBLANKi kasutada. Seetõttu peate alla laadima rakenduse Google Sheets, mis on mõlemale saadaval ios ja Android seadmeid. Protsess sarnaneb sellega, mida me juba kirjeldasime.
Selle valiku kasutamise ainus miinus telefonis on see, et te ei pruugi kõike selgelt näha. Kui tegelete oluliste andmetega, soovitame teil alati valida töölauaversioon, kuna see annab teile rohkem selgust.
Katse
Oleme teile näidanud mõningaid põhifunktsioone, mis sobivad algajatele. Kuid Google'i arvutustabelid võimaldavad teil teha palju rohkem ja loodame, et te ei peatu siin. Katsetage muid funktsioone, mis võivad teie tööd hõlbustada. Kui olete Exceli funktsioonidega tuttav, peaks see teile olema lihtne.
Kui te pole Excelis nii hea, võite leida, et Google'i arvutustabelid on kättesaadavamad ja kasutajasõbralikumad. Kas kasutate arvutustabelite haldamiseks mõnda muud programmi? Andke meile sellest teada allpool olevast kommentaaride jaotisest.