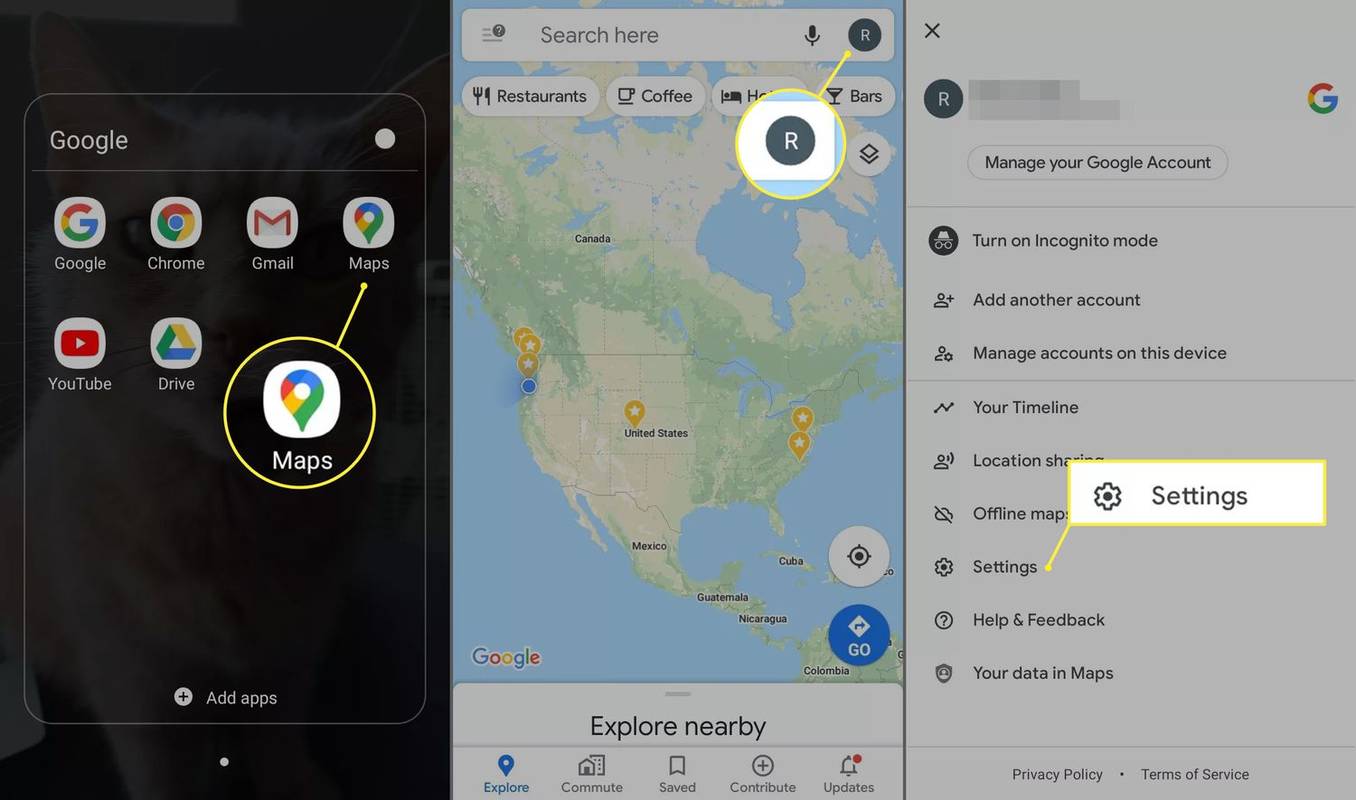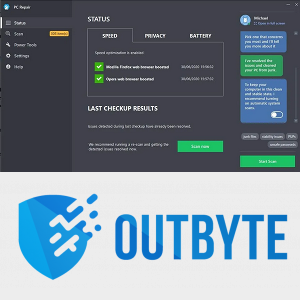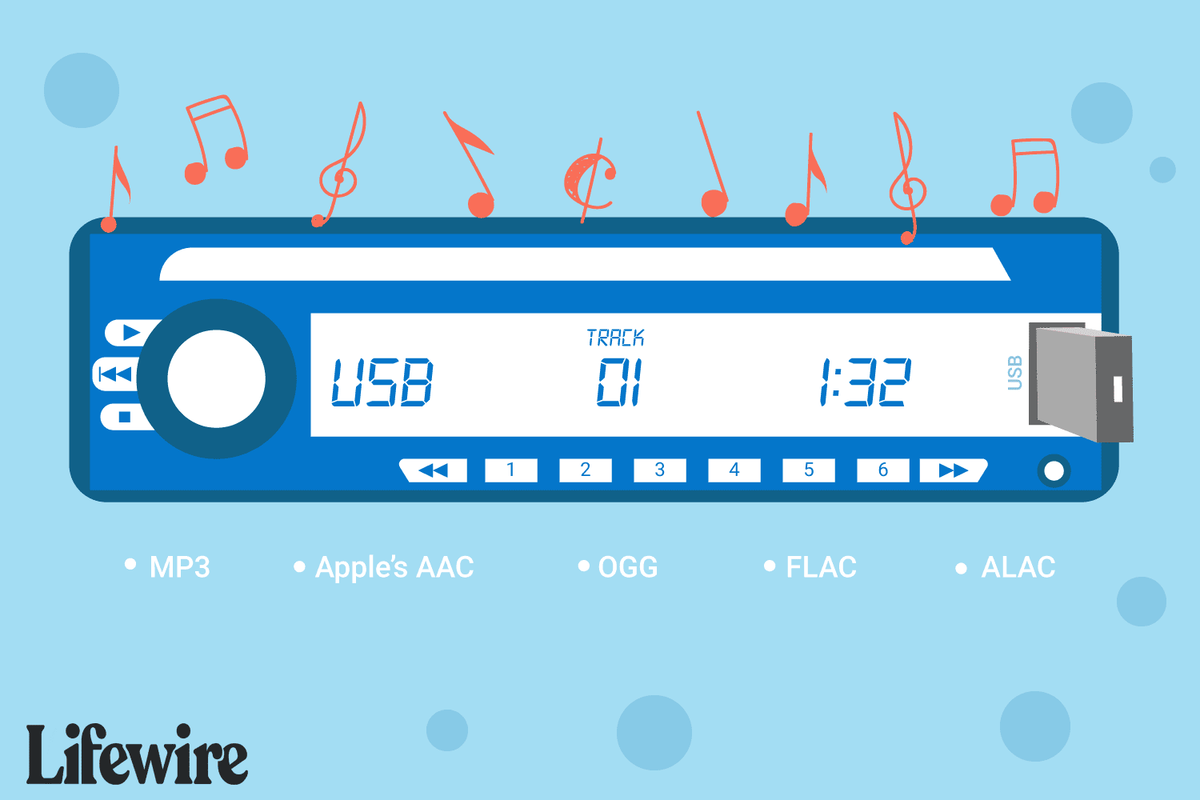Google Drive'i kasutamisel on palju eeliseid. Tasuta andmesalvestusteenus võimaldab salvestada olulisi faile, jagada dokumente, pilte ja muud. Lisaks on see suurepärane tööriist, kui olete sageli liikvel, sest saate rakenduse alla laadida nutitelefoni, kus kogu teie teave salvestatakse pilve.
kuidas teha ss ilma nende teadmata

Kui olete innukas Google Drive'i kasutaja ja jagate faile sageli paljude inimestega, võib olla raske jälgida, kellel on neile juurdepääs.
Selles artiklis uurime, kuidas saate näha, kes teie Google Drive'i faile vaatab ja alla laadib, ning toiminguid, mida saate selle piiramiseks teha.
Jätkake lugemist, et rohkem teada saada.
Kuidas vaadata, kes Google Drive'i failid alla laadis
Olenemata sellest, kas kasutate Google Drive’i isiklikel või ärilistel põhjustel, ei saa teie andmeid alla laadida, välja arvatud juhul, kui neid jagatakse või kui kellelgi pole juurdepääsu teie isiklikule sisselogimisandmetele. Failide jagamine on Google Drive'i puhul lihtne, samuti on lihtne vaadata, kas mõnda faili on muudetud.
Saate vaadata, kes Google Drive'i kontolt faile alla laadis, kasutades ühte kahest meetodist. Kui maksate Google Apps Unlimitedi konto või Google Apps for Educationi konto eest, näete, kes failid alla laadis. Teise võimalusena saate lisada lisandmooduli ja alustada jälgimist. See toimib ainult siis, kui lisasite lisandmooduli.
Enne kui hakkate täpsustama, kes teie faile alla laadib, võiksite kõigepealt näha kõiki inimesi, kellel on neile juurdepääs. Saate seda teavet hankida kas arvuti või nutitelefoni abil. Need on sammud:
- Avage kõnealune fail.
- Paremklõpsake või puudutage valikute kuvamiseks ikooni ja klõpsake nuppu Jaga.

- Kui olete seda teinud, näete loendit inimestest, kellel on juurdepääs teie failidele ja dokumentidele.

Esmalt võite märgata mõningaid muudatusi oma dokumentides (muudatused, kommentaarid, üleslaadimised uutesse kaustadesse jne). Et saada selget ülevaadet sellest, kuidas ja millal need muudatused aset leidsid, peab teil olema juurdepääs oma ajaloole. Tehke järgmist.
Teie arvutist:
- Minge aadressile drive.google.com.

- Klõpsake vasakus servas nuppu Minu ketas.

- Valige paremas ülanurgas teabeikoon (hall ring, mille keskel on valge väiketäht i).

- Hiljutiste muudatuste vaatamiseks klõpsake nuppu Tegevus.

- Täpsema teabe saamiseks võite valida faili või kausta, et näha tegevuse spetsiifikat.

- Vanemate muudatuste puhul kerige paremalt poolt.

Android-telefonis või -tahvelarvutis:
- Alustage Google Drive'i rakenduse avamisega.

- Otsige üles fail, mida soovite kontrollida, ja puudutage kolme punkti.

- Valige Üksikasjad ja seejärel Tegevus.

- Kerige alla, kuni näete oma hiljutist tegevust.

Juurdepääs teie ajaloole on esimene samm, et näha, kas keegi on teie Google Drive'i faile alla laadinud või neid rikkunud.
Kuid teenus ei lase teil näha, kes on teie failidele juurde pääsenud, vaid ainult seda, et neid on muudetud.
Õnneks on selleks viis. Allalaadimise teel Google Apps Unlimited , saavad kasutajad otse jälgida Google Drive'i või Google'i dokumentide allalaadimisi. Kui tarkvara allalaadimine on lõppenud, pääsete juurde Google Appsi administraatorikonsoolile.
Siit järgige oma arvuti ja nutitelefoni jaoks järgmisi samme.
kriimustuskettad on täis aknad 10
- Avage Google Appsi administraatorikonsool ja klõpsake valikul Aruanded.
- Valige Audit ja seejärel Sõitke.
- Siin saate vaadata igasugust teavet, sealhulgas seda, milliseid muudatusi milline kasutaja on teinud. See sisaldab ka tehtud muudatuste kuupäeva ja kellaaega.
- Lehe paremas servas näete jaotist Filtrid. Klõpsake või puudutage seda.
Kui olete filtritele juurde pääsenud, saate luua filtri kõigi kasutajate jaoks, kes teie faile alla laadivad. Lehel kuvatakse teile kasutaja nimi, IP-aadress ning kuupäev ja kellaaeg, millal nad teie dokumendid alla laadisid.
Aga mis siis, kui te ei soovi lisatasu selle eest, et teada saada, kes teie failides on? Ärge kartke, sest sellele teabele on juurdepääs ka muul viisil.
Saate lisada tasuta Orangedox rakendust oma Google Drive'i ja kasutage seda teenust tasuta nii arvutist kui ka nutitelefonist.
Selle tasuta funktsiooni kasutamise negatiivne külg on see, et see jälgib teie tegevust alles siis, kui olete rakenduse juba alla laadinud. Midagi enne seda pole näha.
Kui olete Google Drive'i uus kasutaja ja soovite võtta ettevaatusabinõusid, jälgides mis tahes tulevast tegevust (sh seda, kes teie faile alla laadib), soovitame selle rakenduse alla laadida kohe, kui hakkate Google Drive'i kasutama.
Siit saate teada, kuidas pärast rakenduse allalaadimist oma Google'i faile ja dokumente jälgida.
- Minge ametlikule veebisaidile ja klõpsake nuppu Alusta tasuta.

- Logige sisse oma Google Drive'i kontole, et sünkroonida oma Google Drive'i failid Orangedoxiga ilma, et peaksite midagi üles laadima.

- Valige ekraani vasakus servas Jaga linke, seejärel klõpsake nuppu Alusta, et saaksite jagada otse oma Google Drive'ist.

- Valige dokumendid, mida soovite jagada. Siinkohal antakse teile ka võimalus lisada turvalisuse tagamiseks parool.

- Klõpsake nuppu Lõpeta.

- Jaotises Viitesildi tippige koht, kus soovite oma faili jagada (nt Jaga veebisaidil), ja teie jagatud dokumendile antakse kordumatu link.

- Et näha, kes on teie failidele juurde pääsenud, minge tagasi Orangedoxi ja klõpsake Avalda.

- Siin pakutakse teile kahte vaatamisvalikut. Üks vaadatud ja üks loodud jaoks. Jaotises Vaadatud näete, kes teie lehti vaatas ja alla laadis.

Ära lase sellel (Google) end hulluks ajada
Failide rikkumine või teie teadmata allalaadimine võib põhjustada palju ebamugavusi. Probleemi lahendamise teadmine on mõnel juhul ülioluline, eriti kui muudetakse olulisi töökaustu.
Kui olete Google Drive'i uus kasutaja, võib ettevaatusabinõude võtmine, lisades oma seadmesse rakendusi, nagu Orangedox, säästa pikas perspektiivis palju aega ja vaeva (ja raha). Kui aga olete süsteemi mõnda aega kasutanud, võib olla kasulik investeerida õigetesse rakendustesse, et teid õigele teele tagasi viia.
Kas olete kunagi langenud teie Google Drive'i failide ilma teie nõusolekuta allalaadimise ohvriks? Millist meetodit kasutasite selle probleemi lahendamiseks? Andke meile allolevates kommentaarides teada.